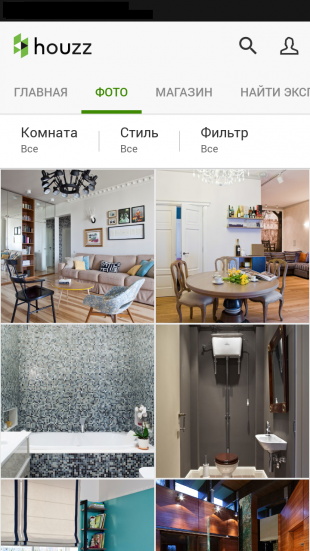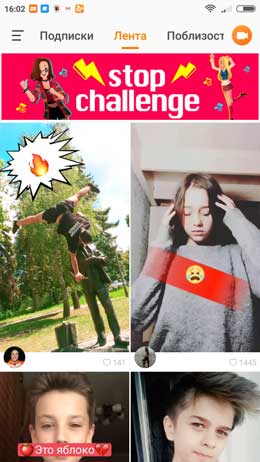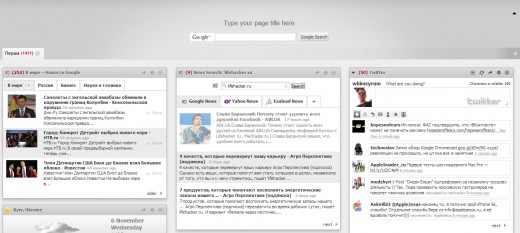Autocad как сделать чертеж
AutoCad для “чайников”
Поскольку система Автокад предназначена для работы с чертежами, то начинается работа системы с создания нового чертежа, либо открытия уже существующего.
Файлы Автокад, имеют следующие расширения:
- .dwg – файл-чертеж, созданный в Автокаде;
- .dws – файлы-шаблоны, на основе которых создаются чертежи Автокад;
- .dxf – файлы рисунков в текстовом или двоичном формате, которые используются для обмена данными с другими программами.
Любой созданный или измененный чертеж необходимо в конце работы сохранить, в противном случае, все изменения будут безвозвратно утеряны.
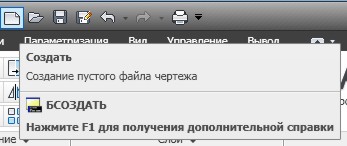
Во время работы Автокада быстро создать новый чертеж можно следующим образом:
- В панели быстрого доступа нажать кнопку “Создание нового чертежа” и в появившемся списке шаблонов выбрать нужный шаблон;
- Нажать стандартную комбинацию клавиш Ctrl+N.
По умолчанию при запуске Автокад создается новый пустой чертеж (как правило, формата А3). Для того, чтобы иметь возможность сразу во время запуска Автокад производить настройку чертежа, сделайте следующее:
- В командной строке введите команду _startup и нажмите Enter;
- На сообщение системы в командной строке: Новое значение Startup : введите с клавиатуры значение 1 и нажмите Enter.
- Перезапустите Автокад.


Теперь при каждом запуске Автокад на экран монитора будет выводиться диалоговое окно “Начало работы”, в котором есть четыре варианта работы:
- Открыть чертеж – открытие уже существующего чертежа.
- Простейший шаблон – создание нового чертежа на основе простейшего шаблона (требуется указать только тип единиц измерения).
- Использовать шаблон – создание нового чертежа на основе одного из готовых шаблонов.
- Использовать мастер – создание нового чертежа, используя, один из двух мастеров, расположенных ниже:
- Мастер быстрой подготовки – задаются только тип линейных единиц измерения и размеры чертежа;
- Мастер детальной подготовки – рассмотрен ниже.

Рассмотрим создание нового чертежа с помощью мастера детальной подготовки:

Единицы. Необходимо выбрать нужные единицы измерения путем установки соответствующего переключателя. В выпадающем списке “Точность” надо установить количество знаков после запятой. Для обычного чертежа выбираем десятичные единицы с точностью до 2 знаков.
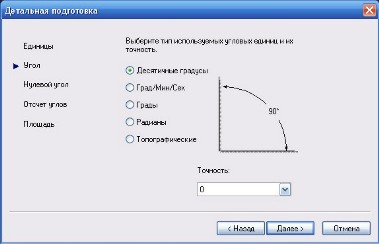
Угол. По аналогии с предыдущим окном выбираются угловые единицы измерения, и устанавливается для них точность. Для обычного чертежа выбираем десятичные градусы с точностью 0 (округление до целых значений).

Нулевой угол. Указывается направление, соответствующее нулевому углу. По умолчанию – это Восток. Без особой надобности менять не рекомендуется.
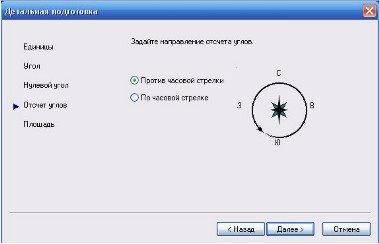
Отсчет углов. Указывается направление отсчета углов. По умолчанию принят отсчет углов против часовой стрелки. Без особой надобности менять не рекомендуется.
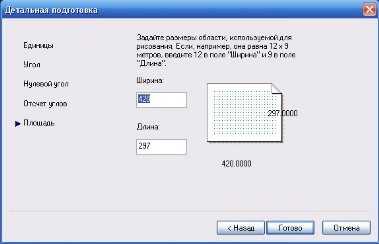
Площадь. Задаются размеры области рисования. Необходимо установить размеры, соответствующие формату будущего чертежа (А4: 210*297 мм; А3: 420*297 мм, и т.д.).
Для повседневной работы вполне достаточно мастера быстрой подготовки, в котором указываются только единицы измерения и размер чертежа.

Изменить параметры чертежа после его создания можно вручную. Для этого в командной строке надо ввести такие команды:
- _units – вызывает диалоговое окно “Единицы чертежа”;
- _limits – указывает координаты чертежа (левую нижнюю точку и правую верхнюю точку).

При указании лимитов чертежа сначала в командной строке выводится сообщение с просьбой указать координаты левого нижнего угла чертежа (по умолчанию предлагаются нулевые координаты). В подавляющем большинстве случаев это подойдет. Чтобы согласиться необходимо нажать Enter.
После этого появится второй запрос с просьбой указать координаты правого верхнего угла чертежа. Нужно ввести нужное значение координат в зависимости от формата будущего чертежа (для формата А4 – 210, 297; для формата А3 – 420,297 и т.д.). Форматы и размеры чертежа регламентированы ГОСТ 2.301-68.
Частичное октрытие чертежа
В системе Автокад есть возможность частичного открытия чертежа. Это может быть целесообразным в тех случаях, когда чертеж является сложным, а ресурсы вашего компьютера оставляют желать лучшего. В такой ситуации, если открыть чертеж как обычно, то работа с ним будет медленной из-за того, что компьютер будет долго обрабатывать информацию. Поэтому, целесообразно воспользоваться частичным открытием чертежа.
Частичное открытие чертежа позволяет открыть только определенные слои чертежа.
Для частичного открытия чертежа необходимо из окна Выбор файла выделить открываемый файл, щелкнуть “Открыть” и в раскрывшемся меню выбрать пункт “Открыть частично”. В появившемся диалоговом окне “Частичное открытие” надо выбрать те виды и слои, которые нужны для работы.
Сохранение чертежа
После завершения работы над чертежом, его необходимо сохранить. Процедура сохранения стандартная. Для этого надо воспользоваться значком дискетки в панели быстрого доступа, которая находится вверху слева (комбинация Ctrl+S; команда _save).
В появившемся диалоговом окне надо указать имя сохраняемого файла и место куда он будет сохранен.
Если надо сохранить чертеж под другим именем, то надо воспользоваться опцией “Сохранить как..”.
Если надо сохранить чертеж в другом формате, то надо экспортировать чертеж в нужный формат (Сохранить как – выбрать нужный тип сохраняемого файла).
Далее узнаем как рисовать в Автокаде и рассмотрим способы навигации по чертежу.
 В начало страницы
В начало страницы
 В начало страницы
В начало страницы
Пошаговый алгоритм создания чертежа в AutoCAD
Данный алгоритм поможет Вам при создании чертежа «с нуля», т.е. в ситуации, когда на входе Вы имеете пустой экран, а на выходите хотите получить законченный чертеж. Статья адресована тем, кто уже умеет работать в программе, но хотел бы привнести системный подход в свои действия.
На мой взгляд, данная последовательность действий является самой удобной:
- Создаем новый файл на основе шаблона. Это может быть пустой шаблон acadiso.dwt или Ваш собственный шаблон.
- Создаем и настраиваем (или переносим из другого файла через Центр управления CTRL+2) все необходимые:
- слои
- текстовые стили
- размерные стили
- стили мультивыносок
- стили таблиц
- листы (настроенные для печати и содержащие рамки со штампами)
- блоки
Примечание: если Вы используете свой шаблон, то скорее всего, вся необходимая информация уже содержится в Вашем шаблоне , так что можете пропустить этот шаг. Чтобы создать свой шаблон, поместите в файл всё необходимое и нажмите «Сохранить как», далее в строке «Тип файла» выберите «Шаблоны чертежей .dwt».
- Отрисовываем всю необходимую на чертеже графику (виды, планы, разрезы и т.п.) в пространстве модели, в масштабе 1:1, в мм (т.е. если хотим нарисовать 1 метр – рисуем отрезок длиной 1000 (мм))
- Переходим в пространство листа и размещаем на листе все необходимые виды в нужных Вам масштабах с помощью видовых экранов (ВЭ).

Именно на этом шаге Вы задаете масштаб каждого вида чертежа, поэтому было очень важно рисовать все в модели и именно в масштабе 1:1. - Проставляем все необходимые размеры, текстовые надписи и выноски внутри ВЭ в пространстве листа или в пространстве модели, используя аннотативные стили размеров, выносок и текста.
Примечание: преимущество простановки размеров внутри ВЭ в том, что аннотативный объект сразу принимает масштаб ВЭ (т.е отображается правильно), в то время как в пространстве модели Вам нужно помнить про переключение текущего масштаба аннотаций и не забывать изменять его значение.
Создание чертежей в AutoCad
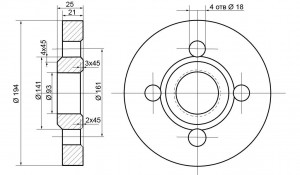 Специально для тех, кого интересует создание чертежей в AutoCad я подготовил небольшое видео. В котором показано создание небольшого чертежа фланца в AutoCad. Я использовал для этой записи демо версию AutoCad 2011, но думаю что во всех версиях, по крайней мере с 2008, принцип один и тот-же. Создание чертежей в AutoCad не такое уж сложное дело, каким может показаться некоторым.
Специально для тех, кого интересует создание чертежей в AutoCad я подготовил небольшое видео. В котором показано создание небольшого чертежа фланца в AutoCad. Я использовал для этой записи демо версию AutoCad 2011, но думаю что во всех версиях, по крайней мере с 2008, принцип один и тот-же. Создание чертежей в AutoCad не такое уж сложное дело, каким может показаться некоторым.
Я не являюсь профи в этой области, тем не менее мне доступны основные приемы, и несложные чертежи и эскизы вообще не являются для меня проблемой. Думаю что и более сложные, например сборочные чертежи, не потребуют какой-то уж слишком серьезной подготовки – просто пока вы не набьете руку, будете тратить больше времени. Посмотрите мое видео и вы поймете что создание чертежей в AutoCad доступно любому дилетанту.
Непременно поделитесь с друзьями!
Также на эту тему можно почитать:
24 Комментариев к статье: Создание чертежей в AutoCad
Спасибо за Ваш сайт и отдельно за AutoCad! Весьма доходчиво и полезно.
Сама черчу в акаде, в том числе и на заказ, но всегда интересно узнать опыт других людей. Пасиба))))
Спасибо,а то я и палочки не могла нарисовать)
Отлично.
У меня, если можно, личный вопрос.
почему-то, при попытке образмерить тот же прямоугольник – у меня не выставляются ни стрелочки, ни сами цифры. просто под прямоугольником появляется ещё один, поуже. очень нужно срочно разобраться. не объясните в чем проблема? спасибо.
спасибо за комментарии!
я не совсем понял вопрос если честно, в частности “образмерить”. Это означает поставить размерные линии? если вы более детально уточните как вы это делаете – я точнее смогу ответить
Я дико извиняюсь.
сегодня снова решила поставить размерные линии на импровизированном прямоугольнике (просто инструментом нарисовала).
оказалось – я в масштабах что ли заблудилась……просто колесико прокрутила и приблизив чертеж увидела и цифры размера, и стрелочки. просто они до безобразия были мелкими…
сейчас уже реальный чертеж, без баловства, надо чертить. оси дома нарисовать 9500*9500, вообще листа не хватает….
тут я опозорилась, конечно…..
рекомендую создать урок про масштабы……
и прошу прощения, если такая писанина здесь неуместна. где тут пообщаться можно на эти темы?
спасибо.
ну возможность комментировать для того и дана, чтобы оставлять комментарии, задавать вопросы и всякое такое
Вероника, урок про масштабы, можете посмотреть здесь http://kopirka-ekb.ru/masshtab-v-avtokade-razmernye-stili
надеюсь он вам поможет
Здравствуйте, Agor.
У меня к Вам вопрос: может ли правая кнопка мыши выполнять функцию нажатия клавиши (помимо Esc, Enter)? В особенности, когда задаешь цифры. Если да, то как ее настроить? Иногда правая кнопка не подтверждает команду, как исправить?
За уроки, спасибо. Очень помогают.
Здравствуйте, Нинель.
Насчет правой кнопки – если честно я ей пользуюсь для вывода контекстного меню и только. Команды подтверждаю Enter. Поэтому, на данный момент, информацией по настройке правой кнопки не владею, и впервые слышу о таком ее использовании, которое описываете вы. Если что-то узнаю – сообщю обязательно).
Здравствуйте, Agor.
Весьма признательна Вам.
Просто один мой приятель как-то обмолвился о том, что при черчении он пользуется только мышью, не прибегая к помощи клавиатуры. Я так понимаю, речь идет о настройке кнопок мыши.
Не трудно догадаться, что такова методика действий значительно ускоряет работу, нежели придерживаться классическому варианту автокада.
Здравствуйте, Нинель.
Вы знаете, я бы не стал утверждать что методика вашего приятеля ускоряет работу. Вовсе даже наоборот! Применение клавиатуры с мышью значительно ускоряет работу. Профессионалы работаю быстрее именно используя клавиатуру, быстрые сочетания клавиш. А работа только мышью свойственна, как раз таки, начинающим. Впрочем, не претендую на истину в последней инстанции, это лишь мои наблюдения.
Доброе вечер, Agor.
Вы правы. С опытом складываются определенные наблюдения. Но все же хочу чуточку поправить: задать команду правой кнопкой мыши (пусть в разница малых промежутках), – быстро и удобно, нежели дотягиваться курсором до панели (ну лично для меня). В общей сложности такие действия могут существенно сэкономить и сократить время работы. Частично мною проверено :))). Вот только многих вещей я еще не знаю. В себе заметила одно: чем дольше практикуешь, тем дальше отдаляешься от классики. Но с профи (с Вами) я не спорю, поскольку не обладаю ни опытом и тем более мастерством. Это всего лишь мои (тоже) маленькие наблюдения :))).
Раздел “Создание чертежей в AutoCad” лично мне нравится. Хотелось бы по-больше видео- уроков. Планируете? Например, объекты промышленных зданий, гостиниц, кафе (от и до)? Ведь интересно, как создаются чертежи профессионалами. И спасибо Вам за отклик.
Приветствую, Нинель.
Насчет профи – заблуждение. Я совершенно не профессионал в AutoCad. Это просто некоторые остатки имевшей место когда-то практики – не более. Уроки по AutoCad планирую, но объекты промышленных зданий, гостиниц, кафе – это совершенно не моя тема, здесь мои знания стремятся к нулю. Я имею лишь некоторый опыт в машиностроении – по этой теме я еще могу что-то чуть чуть. Планирую видео по рисованию детали в 3D и “снятию” с нее проекций / видов. Ну это как минимум.
Добрый вечер.
Скромность украшает, а мужчину вдвойне. Все же “совершенно” – это слишком. Ориентация у Вас хорошая.
… Жаль, что не Ваша тема, но машиностроение – это худшее, хотя таковая отрасль переживает не лучшее времена. Лично я заинтересована.
… Ну что же, подождем! Желаю Вам удачи и энтузиазма в Вашей трудовой деятельности.
Простите за ошибку: … но машиностроение – это не худшее и т.д.
Нужна, срочно, помощь. Создать чертёж, на мой взгляд простейший. Могу выслать фотографию изделия и размеры. мой адресс tihit7@yandex.ru
Добрый вечер, Андрей.
У Вас, прекрасные уроки, поэтому, я, обращаюсь именно к Вам с просьбой.
Как в автокаде провести линию с заданным углом, точнее задать длину линии и угол.
С уважением.
Александр.
Здравствуйте.
Выбираете линию.
в командной строке внизу пишете, например: @100 Александр говорит:
Источники:
http://on-line-teaching.com/autocad/04_kak_sozdat_cherteg_AutoCad.html
http://kopirka-ekb.ru/sozdanie-chertezhej-v-autocad