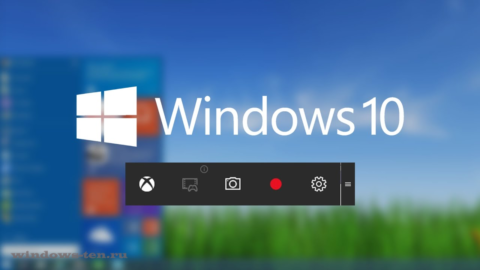Фотошоп сделать ярче веснушки
Как выделить веснушки на портрете при обработке в Lightroom


Как сделать портрет эффектнее с помощью веснушек.
Веснушки — это темные пятнышки на коже. То есть, для того, чтобы выделить их, нужно увеличить контраст между светлой частью (кожей) и темной частью (веснушками).
Возьмем кусочек, вырезанный из необработанной фотографии, снятой с правильной экспозицией. Чем выше экспозиция по коже, тем менее заметны веснушки (темные области недоэкспонированы).

Поэтому в первую очередь надо откорректировать экспозицию — всего фото или только в нужной части (с помощью кисти), в зависимости от того, как получилось изображение в целом. Уменьшаем Экспозицию (Exposure) и Света (Highlights) — это сделает текстуру кожи более заметной:

Затем можно увеличить Контраст (Contrast), но помните, что это так же повысит и Насыщенность (Saturation), так что последнюю нужно будет потом уменьшить:

Также можно использовать инструмент Тоновая кривая (Tone Curve) для более четкой обработки. Нажмите на кружок в верхнем левом углу инструмента — так при перемещении инструмента по изображению вы будете видеть, как изменяется кривая.
Подведите курсор к светлой части кожи, щелкните по ней и сдвиньте курсор вверх — тоновая кривая тоже поползет вверх. Затем подведите курсор к темной части (веснушке), щелкните по ней и сдвиньте курсор вниз. Как вы уже поняли, это увеличивает контраст между светлой кожей и темными веснушками. После этого, возможно, понадобится уменьшить насыщенность.
В этом примере я специально выставил максимальные настройки, чтобы продемонстрировать, как работает этот инструмент:

Если вы работаете с черно-белым изображением, можно попробовать уменьшить красный и оранжевый каналы, чтобы стало видно еще больше веснушек.

Обычно я не использую Четкость (Clarity) при работе с веснушками, потому что мне не нравится, какой результат дает этот инструмент, но если вас он устраивает, можете поэкспериментировать и с ним тоже.
В качестве заключения можно сказать, что нужного эффекта можно добиться и с помощью Photoshop — используйте маски слоя (чтобы применить настройки только к коже, а не всему изображению) или режим наложения Яркость (Lumosity) (он не влияет на насыщенность).
Автор этого урока – французский фотограф с ником PortraitsBySam. Снимает он в студии или на природе, его персонажи всегда выглядят натурально и естественно. Его работы, выполненные в характерном стиле, часто оказываются на верхних строчках раздела “Популярные” на сайте 500px.
Персональная страница Владислава Тининикина
Сайт Доктора Драбера
Как убрать веснушки с лица в Photochop
 Всем привет! Тему сегодняшнего урока по фотошопу я выбрала не случайно – пришла весна и под лучами яркого солнышка веснушки (у кого они есть J) проявились еще отчетливее. Естественно, эти милые «поцелуи солнышка» будет отчетливо видно и на фотографии! И вот, для тех, кого веснушки на фотографии не умиляют, а … совсем не радуют и создан этот урок.
Всем привет! Тему сегодняшнего урока по фотошопу я выбрала не случайно – пришла весна и под лучами яркого солнышка веснушки (у кого они есть J) проявились еще отчетливее. Естественно, эти милые «поцелуи солнышка» будет отчетливо видно и на фотографии! И вот, для тех, кого веснушки на фотографии не умиляют, а … совсем не радуют и создан этот урок.
Долой веснушки!
Как и в других случаях, существует +100500 способов убрать веснушки в фотошопе. Я выбрала один – довольно простой и быстрый.
Открываем нашу фотографию:

Делаем копию фона – в палитре кликаем его и тянем его вниз к иконке «Скопировать слой»:

Включаем «Фильтр», находим «Размытие», а здесь — «Размытие по Гауссу»:

Открывается окно; перемещаем ползунок на показатель «5 пикселей» и нажимаем ОК:

Делаем копию слоя (получается – копия копии слоя) и в том же «Фильтре» выбираем пункт «Шум» и жмем «Добавить шум»:

В окошке ставим такой показатель «Эффекта», чтобы веснушки были практически незаметны на фото, отмечаем «По Гауссу», ставим галочку возле «Монохромный» и кликаем ОК:

Каждый раз показатели «Шум» и «Размытие» подбираем индивидуально – чем больше фото, тем больше эти показатели.
Выставляем этому слою Непрозрачность 30%. Дальше зажимаем Ctrl и выделяем низлежащий слой (т. е. получаются выделенными оба слоя-копии) и объединяем их, нажав Ctrl+E.
Добавляем слой-маску, кликнув соответствующую иконку в самом низу в палитре слоев и выбрав белую мягкую Кисть, начинаем зарисовывать все веснушки на лице. Для удобства я свою картинку увеличила. Делаем непрозрачность кисти 50%.
Зарисовав веснушки, кликаем слой с маской и, зажав Alt+Shift+ Ctrl+E, создаем его копию:

Зажав Ctrl и кликнув слой-маску, делаем видимым наше выделение:

Снова кликаем пункт «Фильтр», выбираем «Размытие» и кликаем «Размытие по Гауссу». Показатель размытия ставим в зависимости от вашей фотографии – чтобы она визуально выглядела красиво.
Выделение снимаем – Ctrl+D и получаем чистое личико без веснушек:

Объединяем все слои и можем сохранять фотографию!
А теперь – видеоинструкция:
Как избавиться от веснушек в Photoshop
Вот и все, я с вами прощаюсь ненадолго, желаю всех благ!
Как в Фотошопе изменить цвет волос
В этом уроке мы хотим рассказать о том, как в Фотошопе поменять цвет волос просто, наглядно и максимально естественно.
Открываем фотографию в Adobe Photoshop. Мы будем изменять цвет волос вот этой девушки.

Прежде всего необходимо выделить волосы. Сделать это можно разными способами, например, с помощью Lasso Tool/«Инструмент “Лассо”». Мы же создадим выделение в режиме быстрой маски — это очень наглядно и быстро.
Нажимаем клавишу Q для входа в режим быстрой маски.

Далее берем инструмент Brush Tool /«Инструмент “Кисть”». И начинаем закрашивать волосы характерным для маски полупрозрачным красным цветом. Чтобы стирать ненужные закрашенные участки, поменяйте цвета местами, нажав клавишу X.
При работе используйте клавиши [ и ] для быстрого изменения размера вашей кисти. Не забывайте изменять и её плотность, чтобы выделение было естественным. Стремится к идеальному выделению каждого волоска не стоит, это мы сможем поправить при дальнейшей обработке.

После того как волосы закрашены, выходим из режима быстрой маски путём повторного нажатия на клавишу Q. Маска преобразовывается в выделение.
Теперь нам нужно это выделение инвертировать. Для этого идём в меню Select → Inverse/«Выделение» → «Инверсия» или используем сочетание клавиш Shift+Ctrl+I, после чего получаем выделенные пунктиром волосы.

После того как сделано выделение, поменять цвет волос в Фотошопе можно несколькими способами. Давайте рассмотрим некоторые из них.
Очень простой и наглядный вариант — выполнить заливку выделенной области новым цветом. Чтобы эффект при этом был естественным, нужно использовать для слоя с заливкой режим наложения Soft Light/«Мягкий свет».
Выбираем пункт меню Layer/«Слои» → New Fill Layer/«Новый слой-заливка» → Solid color/«Цвет».

И в появившемся диалоговом окне задаём новый цвет для волос.

Сначала фотография будет выглядеть не очень естественно, но мы это исправим.

Кликаем по слою с заливкой и делаем его активным. После этого изменяем режим наложения этого слоя на Soft Light/«Мягкий свет».

Если после окрашивания отдельные пряди волос получились неестественными, то можно просто кликнуть по маске слоя с заливкой и кисточкой всё подправить. Те области на маске, где вы рисуете белым, будут становиться видимыми и окрашиваться в цвет заливки. Чёрный будет скрывать заливку.


Ещё один способ поменять цвет волос в Фотошопе основан на использовании корректирующего слоя Hue/Saturation/«Цветовой тон/Насыщенность» и изменения цветов на выбранной области.
Выделяем волосы с помощью быстрой маски так же, как делали раньше. После этого вместо создания слоя с заливкой создадим корректирующий слой Hue/Saturation/«Цветовой тон/Насыщенность».

И в настройках этого корректирующего слоя изменим по своему вкусу и задумке оттенок, насыщенность и яркость.

Когда нужный цвет подобран, маску можно немного подкорректировать с помощью белой и чёрной кистей, так же, как мы это делали в предыдущем примере.

Ещё один приём, который поможет вам в Фотошопе менять цвет волос, не требует создания выделения.
Открываем фотографию, на которой будем перекрашивать волосы. И создаём новый прозрачный слой.

Этому слою устанавливаем режим наложения Color.

Затем, с помощью инструмента Brush Tool/«Инструмент “Кисть”», на прозрачном фоне рисуем пряди выбранным цветом. Для достижения естественного эффекта лучше использовать не очень плотную кисть с мягкими краями.
Источники:
http://fototips.ru/obrabotka/kak-vydelit-vesnushki-na-portrete-pri-obrabotke-v-lightroom/
http://prophotos.ru/lessons/19943-kak-v-fotoshope-izmenit-tsvet-volos