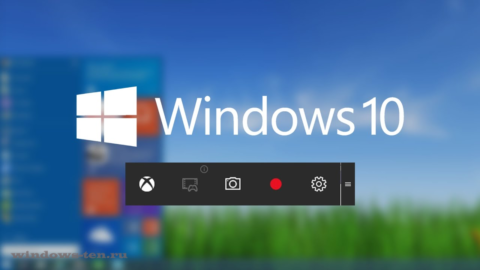Интернету попробуйте сделать следующее
Что делать, если нет подключения к интернету: советы эксперта
Я думаю с такой проблемой сталкивался каждый. Пугаться не стоит, в этой статье я расскажу все способы и что делать, как быть если нет подключения к домашнему интернету, а вы не можете зайти на любимые сайты. Проблема частенько возникает из-за несколько причин:
- Не работает интернет из-за проблем в операционной системе или драйверами;
- Неполадки с роутером;
- Нет связи в подключении;
- У провайдера технические работы, поломка или за интернет просто никто не заплатил.
Я советую в первую очередь связаться с технической поддержкой провайдера, так как бессмысленно что-то чинить, если интернета нет, а на деле у вас всё в порядке. Если за интернет заплачено, а у тех. поддержка удивляется «что это вы звоните, когда у нас все хорошо» – то будем решать проблему.
Я написал простые инструкции, которыми сможет воспользоваться каждый с картинками и пояснениями. Весь ниже перечисленный инструктаж подойдет под все операционные системы Windows 10, 7, 8.
ПОМОЩЬ! Если что-то пошло не так в процессе починки или пошаговых инструкций, которые я описал ниже – пишите о своих проблемах в комментариях, и я с радостью на них отвечу.
Перезагрузка роутера
Частенько помогает, особенно если интернет идёт по WiFi и он резко пропал. Если у вас большая семья или крупный офис, при большом количестве клиентов, обычные стационарные роутеры могут перегреваться и просто отключаться – это защитная функция, которая не даёт аппарату перегореть.
Просто подойдите к маршрутизатору и выключите его кнопкой. Можно также просто выдернуть его из розетки. Не спешите сразу же его включать – подождите хотя бы 5 минут, пока он остынет.

Красный крестик на подключении
Взгляните в правый нижний угол. Если вы лицезрите красный как борщ крест с надписью «Нет доступа в интернет» – то скорее всего есть проблема в физическом подключении или ваша сетевая карта отключена.

В первую очередь проверьте целостность Ethernet-кабеля (тот который идёт к компу), может домашние животные перегрызли или крысы из подвала. Поплотнее воткните провод как в роутер, так и в сам комп. Не забудьте и про кабель от провайдера – может он также отошёл. Если это не помогло, то действуем так:
- Нажимаем на две кнопки Win+R.
- Вписываем команду ncpa.cpl.

- Если значок серенький, то это обозначает, что карта просто выключена. Включите её. Аналогично если у вас интернет подключен по вай-фай, то выберите беспроводное устройство.

- В случае если карточка активна, перейдите в свойства.

- Выбираем четвертый протокол одним щелчком, далее переходим в свойство.
- Поставьте поиск и получение IP в автономном режиме, выбрав первый флажок.
- А вот ниже использованные DNS мы пропишем вручную.
- Ставим вторую галочку и прописываем первый 8.8.8.8, а второй 8.8.4.4.
- Нажимаем первый раз «ОК» и второй раз также.
Ошибка «без доступа к интернету» должна пропасть, и вы снова сможете бороздить просторы интернетного пространства всемирной глобальной сети. Если проблема осталась – попытаемся решить её другим путём.
Вредоносное ПО и вирусы
От вирусов не застрахован никто, а тем более те люди, у которых нет антивирусных программ. Также к вредоносным программам, можно отнести и то ПО, которое при работе – ломают системные файлы и драйвера. Для начала давайте зайдем и посмотрим, какие программки устанавливались недавно.
- Нажимаем «Пуск» и в поисковой строке (в Виндовс 10 – это лупа) прописываем «Программы и компоненты» и кликаем по ним.

- Теперь вылезет список всех установленных программ. Тыкните по «Установлено», чтобы сделать сортировку по дате установки.

- Если заметите что-то подозрительно или какая-то программка была вот-вот недавно установлена и после этого инет пропал – нажмите по ней и выберите «Удалить».
- Но не все вредные программы могут обитать тут, я бы ещё проверил автозагрузку. Для этого опять жмём Win+R и вписываем msconfig.

- Некоторые вирусы могут загружаться вместе с загрузкой Windows. Поэтому просто отключите все не знакомые вам программы. Оставьте только антивирус. Нажмите «Применить» и потом «ОК».
- Перезагрузите компьютер.
Если после загрузки интернет заработает – то надо проверить компьютер на наличие вирусов и удалить их. Для этого у вас на машине должна быть установлена антивирусная программа. Скачайте любую, так как все они в первый 30 дней бесплатные и проверьте ваш компьютер.
Восстановление системы
Помогает от многих бед, в особенности, от поломки системных файлов. Ломаться они могут как от работы обычных программ, так и от вирусов.
- Также тыкаем в «Пуск» и вписываем в поиск фразу «Восстановление системы».

- Дальше ничего сложного, просто нажимаем «Далее».

- Поставьте галочку и выберите самую раннюю точку восстановления. Опять «Далее» и «Готово».
- Ждём пока процедура пройдёт успешно. Если в конце система выдаст «ошибку восстановления» после перезагрузки, то опять сделайте тоже самое, но выделите другую точку восстановления.
Проблема с драйверами
Она может возникнуть из-за вирусов или сторонних программ, которые работают с сетевыми устройствами. В итоге может поломаться драйвера так, что даже после удаления вирусов их не восстановить.
- Попробуйте найти диск с драйверами у себя дома. Нужен диск от встроенной сетевой карты. На некоторых современных ноутбуках диск с дровами находится на отдельном разделе жёсткого диска. Зайдите в «Мой компьютер» и посмотрите нет ли диска под название «Drivers».
- Если ничего этого нет, придётся звать друга с интернетом на помощь. Берёте флэшку и идёте к любому знакомому с интернетом.
- Скачивайте пакет «DriverPackOfflineNetwork» с сайта – https://drp.su/ru/foradmin .
- Потом приходим домой и устанавливаем драйвера.
СОВЕТ! Если у вас ноутбук, или вы знаете название своей материнской платы. То просто впишите эти название в поисковую строку любого поисковика. Далее поисковик сразу же должен выдать страницу официального сайта. Я советую скачать полный пак драйверов для материнской платы. Драйвера скаченный с оф. сайта куда надёжнее.
Сброс настроек IP

Для этих целей мы будем использовать командную строку, которая запущена от админа. Чтобы её запустить в поисковой строке «Пуск» надо вписать CMD. Но не спешите запускать консоль, надо нажать правой кнопкой мыши и из выпадающего списка выбрать «Запустить от имени администратора». Далее я напишу список команд, которые надо ввести.

- netsh int ip reset c:resetlog.txt (жмём клавишу Enter);
- Перезагружаемся;
- Запускаем опять консольку;

- netsh winsock reset (жмём клавишу Enter);

- ipconfig /flushdns (жмём клавишу Enter);
- Перезагружаемся.
Проблемы с роутером
Почему Wi-Fi роутер не подключается к интернету? На некоторых моделях, есть очень интересная кнопочка «RESET» или по-русски «СБРОС». Так вот – если её зажать на 15 секунд, то все настройки, операционная система сбросится до заводских. Есть некоторый фирмы, который делают кнопку доступной, и она торчит из корпуса. У моей знакомой так сын, играясь с роутером нечаянно его нажал и сбросил до заводского конфига Wi-Fi аппарат.
Для того чтобы это проверить, надо зайти в админку роутера:
- Подключитесь к сети маршрутизатора по Wi-Fi или по проводу (воткните конец в жёлтый порт).

- Разверните к верху пузом аппарат и посмотрите на этикетку. На нем будет адрес, логин и пароль от Веб-интерфейса.
- Открываем браузер, вписываем адрес в адресную строку. Указываем имя пользователя и пароль.
- Если вы увидите, что вам приветствует мастер быстрой настройки, который запускается, только один раз при первичной конфигурации, после покупки или сброса настроек. То вам придётся его настраивать заново.
Но не спешите расстраиваться, у нас на сайте есть все инструкции по настройкам любого роутера. Просто впишите полное название (фирма и модель) маршрутизатора в поисковое поле в правом верхнем углу на нашем сайте. Далее останется просто прочесть, простую лёгкую инструкцию.

Пропал интернет после покупки нового компьютера, сетевой карты, ноутбука
Некоторые провайдеры делают привязку MAC-адреса, для того, чтобы другие пользователи не смогли воспользоваться интернетом. Так что если вы купили новый комп, ноут или ротуер – то надо позвонить в техническую поддержку и сообщит новый MAC-адрес, купленного аппарат. Они всё расскажут вам – откуда его брать и как сообщать.
У меня прямое подключение
Тогда надо проверить данные прокси-сервера.
- Правой кнопкой по подключению «Свойства».

- Вкладка «Подключения».
- «Настройка сети».
- Ставим галочку для использования выделенного прокси и указываем IP и порт. Эти данные должны быть в договоре. Но также можно спросить о них в технической поддержке.
Пошаговая инструкция самостоятельного исправления ошибки сети без доступа в интернет
Компьютеры прочно вошли в нашу жизнь, и доступ к интернету сегодня для многих уже является насущной необходимостью. Современное оборудование и операционные системы становятся всё более интеллектуальными, и у пользователя всё реже возникает необходимость что-либо делать для настройки. Однако изредка такая необходимость возникает.
Сегодня мы расскажем вам, как решить проблему, если компьютер сообщает, что вы подключены к сети без доступа к интернету, а возле значка подключений видите жёлтый треугольник с восклицательным знаком.

Почему возникает ошибка
Операционные системы Microsoft, начиная с Windows 7, постоянно проводят мониторинг сетевых подключений, и коль скоро глобальная сеть недоступна, сразу же сообщают об этом. Причин, по которым на компьютере может отсутствовать подключение к Internet, не так и мало. Таковыми могут быть проблемы у провайдера, неверная настройка оборудования со стороны пользователя или сбои в работе сетевых протоколов. Сегодня получает всё большее распространение новый протокол IPv6, но процент его ещё совсем невелик, уж тем более в домашних сетях, поэтому основное внимание будет уделено старой версии — IPv4.

Подключение через роутер по сетевому кабелю без доступа к интернету
Неполадки у провайдера
Вчера всё работало, а сегодня появилось это предупреждение. Если так произошло у вас без видимых причин, то в большинстве случаев проблема у провайдера. Поэтому, перед тем как что-либо делать самостоятельно, позвоните в техподдержку. Чаще всего происходит повреждение линий передачи данных, проводятся какие-то технические работы или вы просто забыли вовремя пополнить счёт.
Возможно, вы услышите в ответ, что у провайдера всё работает хорошо, тогда нужно проверить свою сеть и, при необходимости, настроить её. Служба поддержки наверняка предложит услуги своего мастера, но, во-первых, его услуги не бесплатны, а во-вторых, за то время, пока мастер к вам доберётся, можно успеть решить проблему самостоятельно.
Проблема с физическим подключением
Не так редки случаи, когда виной всему является частично перебитый сетевой кабель или разболтавшееся подключение в разъёме. А если у вас есть домашние животные или дети, то вероятность такого развития событий возрастает. Даже пользователям Wi-Fi не стоит забывать о том, что к беспроводному роутеру тоже протянут кабель. Проверьте целостность всей проводки — нет ли где-либо сильных перегибов, все ли штекеры плотно вставлены в гнёзда и вставлены ли они туда, куда действительно нужно. При условии, что здесь проблема не обнаружена, переходим к следующему этапу.

Подключение по локальной сети Windows 7 без доступа к интернету
Если используется роутер
Перезагрузка оборудования
Бывает, что установленный роутер банально зависает. В таком случае помогает его перезагрузка. Для этого достаточно отключить у него питание и через несколько секунд подключить снова. Не помешает одновременно с этим перезапустить и компьютер. Если происходит так, что подобные зависания роутера происходят с раздражающей регулярностью, задумайтесь о покупке нового устройства. Также необходимо попробовать подключить интернет-кабель напрямую к ПК или ноутбуку. При отсутствии результата, для начала разберёмся с компьютером.
Проверяем настройки компьютера
Возможно, что проблема возникла «на ровном месте», тогда вопросов с настройками на компьютере возникнуть не должно, гораздо чаще проблема возникает при начальном конфигурировании или внесении каких-либо изменений в уже работающую сеть. В первую очередь, необходимо проверить правильность IP адреса компьютера, для чего нажмите на клавиатуре одновременно Win+R. Откроется окно «Выполнить». В его строке введите ncpa.cpl и нажимайте OK. Появится окошко сетевых подключений. Может случиться так, что их несколько, но необходимое не будет перечёркнуто красным крестиком и его название схоже с «Подключение по локальной сети» или «Беспроводное подключение» (в случае использования Wi-Fi). Нажмите на нужном подключении правой кнопкой мышки и перейдите в свойства, где в списке будут строки с записями IPv4 и IPv6. Проверьте наличие галочки напротив IPv6, а на IPv4 нажмите дважды. Отметьте пункты автоматического получения настроек и сохраните изменения. Если доступ к Internet не появился, идём дальше.

Настройка подключения по локальной сети в Windows 7
Выясняем адрес роутера
Быть может, в предыдущем окне ничего не пришлось делать, настройки получения адресов протоколов IPv4 и IPv6 автоматические и всё изначально было так, как нужно. Тогда следует только настроить роутер, для чего необходимо знать его адрес. Снова сделайте правый клик на подключении и выберите «Состояние», а затем нажмите «Сведения». В появившемся окне будет несколько строк, нас интересует «Адрес IPv4». Если вы увидите запись вида 192.168.х.х, запомните или запишите то, что указано напротив «DHCP-сервер IPv4» — это и будет его адрес. Может быть так, что компьютер не в состоянии получить настройки автоматически, тогда запись будет иметь вид 169.254.х.х. Выяснить IP роутера можно из документации к нему, либо он указан на корпусе устройства, и чаще всего это 192.168.0.1 или 192.168.1.1. Откройте ваш браузер и введите в адресной строке установленный IP, и, если он верен, появится запрос на ввод логина и пароля.

Свойства «протокола интернета версии 4 (TCP/IPv4)»
Настройка внутренней сети на роутере
После правильного ввода учётных данных, вы попадёте в панель управления маршрутизатором, и дальнейшие действия зависят от модели устройства и его прошивки. Вам необходимо найти управление DHCP-сервером, который отвечает за автоматическое получение устройствами IP адресов и других параметров, необходимых для того, чтобы сеть нормально функционировала. Ищите блоки, в названии которых указано DHCP settings, DHCP-сервер или подобное. Блок будет содержать переключатель со значениями Enable (Разрешить) или Disable (Запретить). Чаще всего, эти настройки находятся в разделе LAN (Сеть). Включите DHCP-сервер, сохраните изменения и перезагрузите роутер. Поле этого, на компьютере появится подключение к Internet.
Проверьте настройки подключения к провайдеру
Не стоит делать поспешные выводы, если предыдущие действия не помогли настроить подключение. Раз сеть всё ещё нормально не работает, проверяем соединение с провайдером, для чего в панели управления маршрутизатором перейдите в соответствующий раздел. Практически у всех производителей эти опции называются WAN или Internet. Вариантов настроек в этом разделе довольно много. Какие предназначены для вас, можно узнать из договора или в техподдержке вашего поставщика услуг.
Переустановка драйверов сетевой карты и проверка файервола
Делать это имеет смысл в том случае, когда вы уверены, что все предыдущие настройки верны, подключение с провайдером установлено, но сеть нормально настроить не получается. Лучшим вариантом будет скачать наиболее свежую версию драйвера с сайта производителя, для чего, похоже, придётся сходить к другу или соседу. При отсутствии такой возможности, вполне подойдёт тот драйвер, который прилагается на установочном диске. После переустановки обязательно перезагрузите ваш компьютер. Здесь необходимо отметить также сбои в драйверах, возникающие из-за установленного программного обеспечения, которое вносит изменения в работу сетевых протоколов на компьютере. Наиболее часто встречающиеся представители — это антивирусы и сетевые экраны. Убедитесь, что подобные программы не установлены, а если имеются, то отключите или удалите их на время проверки, поскольку они могут блокировать соединение.
Замена MAC-адреса сетевой карты
Проблемы с MAC адресами иногда возникают в случаях, когда сеть весьма крупная, но исключить её все же стоит. На вашем компьютере зайдите в диспетчер устройств, для чего нажмите клавиши Win+R, введите devmgmt.msc и кликните на OK. Запустится диспетчер устройств, где нужно найти раздел «Сетевые адаптеры», развернуть его и выбрать сетевую карту, с помощью которой подключён ПК. После двойного клика по ней, в новом окне, на вкладке «Дополнительно» выберите параметр Network address (Сетевой адрес) и впишите в пустое поле справа любые двенадцать цифр. После этого перезагружаемся и смотрим на результат.
Очистка кэша DNS и сброс настроек TCP/IP
Последующие действия сбросят все сетевые настройки для IPv6 и v4, поэтому необходимо выполнять их. Если вы готовы к этому, и сведения обо всех настройках у вас есть (где-то записаны, например), найдите в меню «Пуск» командную строку и запустите её с правами администратора. Вводите в появившемся окне указанные ниже команды, подтверждая ввод нажатием Enter. После отработки каждой команды, перезагружайте компьютер и проверяйте результат.
- ipconfig /flushdns
- netsh winsock reset
- netsh int ip reset c:resetlog.txt — эта команда полностью сбросит все подключения и их придётся настраивать заново!

Очистка кэша DNS c помощью командной строки
У вас установлено прямое подключение к провайдеру
Вариант, когда ваш компьютер подключён напрямую к провайдеру, минуя роутер, в настоящее время встречается всё реже, поскольку число сетевых устройств неуклонно растёт. Но что делать, если у вас именно такое подключение? Устраните возможные проблемы с драйверами так, как это было указано выше, и проверьте корректность настроек подключения. Касательно настроек, лучшим вариантом будет обратиться в техподдержку, поскольку тут вариаций большое множество.
Вообще ничего не помогло
Может быть, вам повезло, и ваш провайдер предоставляет доступ с использованием нового протокола IPv6, настройка которого требует знания некоторых тонкостей. Нужно отметить, что расширение использования IPv6 неизбежно, поскольку адресное пространство предыдущей версии протокола, IPv4 подошло к концу, а глобальная сеть растёт с каждым днём. Раз усилия оказались потрачены, а ваша сеть так и не заработала, то совет только один — вызывайте мастера. Вполне реально, что возникшая проблема нестандартная или для её решения требуется замена/ремонт оборудования.
Не работает подключение к интернету: почему и что делать, чтобы исправить неполадку

Интернет на ПК или ноутбуке может отсутствовать по ряду причин, которые не всегда очевидны. Однако не стоит отчаиваться, ведь исправить ситуацию и вернуть доступ к сети зачастую очень просто.
Почему отсутствует интернет на компьютере или ноутбуке
Интернет — это совокупность связанных друг с другом сетей. Чтобы попасть в определённую точку «паутины», запросу от компьютера необходимо пройти очень много узлов:
- Цепь начинается на самом ПК. Необходимо, чтобы все протоколы работали правильно, а DNS-сервер был актуальным и исправным.
- Запрос поступает в роутер. Само устройство и ведущий к нему кабель должны быть не повреждены.
- Запрос поступает к провайдеру. Для дальнейшего продвижения к «паутине»:
- нужна своевременная оплата интернет-услуг;
- на магистральных линиях не должно быть поломок или проведения технических работ;
- серверы провайдера должны стабильно питаться электричеством и т. д.
- Запрос через связующие узлы и хабы попадает на сервер интернет-ресурса, после чего сервер даёт обратный ответ, который двигается таким же курсом обратно.
Только тогда, когда ни на одном из этапов движения запроса от ПК к запрашиваемой информации не будет происходить никаких запинок, подключение будет стабильно работать. Но если хотя бы где-то возникнет проблема, браузер или любой другой интернет-клиент сообщит об ошибке.
К сожалению, пользователь может воздействовать только на компьютер и частично на сетевое оборудование.
Решение проблем неработающей сети
Если сеть не работает в нормальном режиме, все сайты не откликаются на запросы, а индикатор сети демонстрирует дополнительный значок в виде красного крестика или жёлтого треугольника, то у вас проблемы с интернетом.
Перед исправлением ситуации необходимо:
- перезагрузить компьютер для перезапуска всех служб и компонентов;
- осмотреть штекер сетевого кабеля. На нём не должно быть существенных перегибов и повреждений изоляции. Также нужно проверить, насколько надёжно штекер закреплён в гнёздах;
- осмотреть роутер. Все индикаторы, кроме питания, должны гореть и моргать. Это означает, что трафик поступает в устройство и передаётся дальше.
Если перезагрузка не дала результатов, а сетевое оборудование визуально работает в штатном режиме, необходимо переходить к выяснению причин неполадки и её устранению.
Проблемы со стороны поставщика интернет-услуг
Первое, что нужно сделать при неработающем интернете, — позвонить в техническую поддержку провайдера. Специалисты ТП обязаны предоставить информацию по вашему счёту и рассказать о причинах, по которым доступ к интернету в данный момент отсутствует. Возможных причин всего три:
- задолженность по счёту. Для восстановления доступа просто оплатите услуги;
- аварийная ситуация (отключение электропитания части оборудования провайдера или повреждение магистральной линии). В этом случае необходимо просто ждать, пока всё не будет исправлено;
- техническое обслуживание серверного оборудования провайдера. Распределяющие серверы нуждаются в периодическом обновлении программного обеспечения и уборке от пыли. Специалисты техподдержки должны сообщить время окончания техработ, т. к. они проходят в плановом режиме.

Служба поддержки провайдера поможет понять, в чём причина неполадки
Если же специалист ТП утверждает, что со стороны провайдера на данный момент нет проблем, переходим к диагностике сетевого оборудования.
Сбой или поломка сетевого оборудования
Следующим звеном в цепи подключения является сетевое оборудование: роутер и шнур, если используется проводное соединение.
Чтобы узнать, на одном или на всех устройствах появляется ошибка подключения, можно использовать другой компьютер или смартфон. Если второе устройство работает стабильно, то проблема кроется в первом и необходимо переходить к программным действиям на нём. А если же и на другом ПК или смартфоне нет отклика от интернета, необходимо провести две простые операции с маршрутизатором:
- Отключить устройство от питания на 10–15 минут, затем включить его обратно и вновь пробовать подключение к «паутине».
- Если не помогло, сбросить установки маршрутизатора до заводских. Для этого зажать на 5–10 секунд кнопку RESET или WPS на корпусе маршрутизатора.
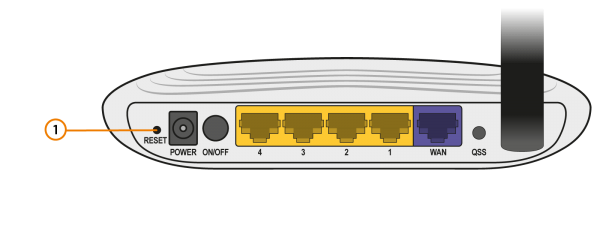
Кнопкой RESET можно сбросить настройки роутера
После сброса настроек необходимо вновь подключиться к сети роутера и проверить доступ к интернету. Если проблема не устранится, воспользуйтесь помощью сервисного центра или магазина: вероятнее всего, в микросхемах роутера произошёл сбой. Исправлением подобной сложности должны заниматься только профессионалы.
Неполадка в программном обеспечении компьютера
Когда с провайдером и сетевым оборудованием всё в порядке, причина неполадки кроется в компьютере. В настройках операционной системы находится очень много установок, которые отвечают за работу интернет-подключения. Необходимо следить и за аппаратной частью: драйверы сетевых устройств гарантируют возможность «общения» между Windows и сетевыми адаптерами. Программные продукты могут повреждаться вирусами или ошибками системы, в этих случаях интернет также может пропадать.
Для исправления ситуации необходимо установить драйверы устройств заново:
-
Через поиск системы или исполняющую программу (Win + R) запускаем процесс devmgmt.msc.
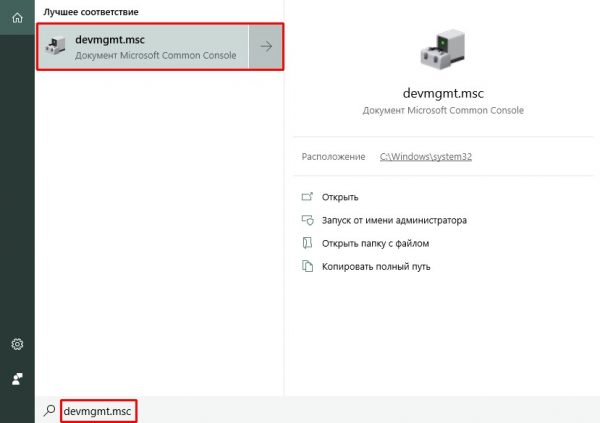
Специальной командой devmgmt.msc открываем «Диспетчер устройств»
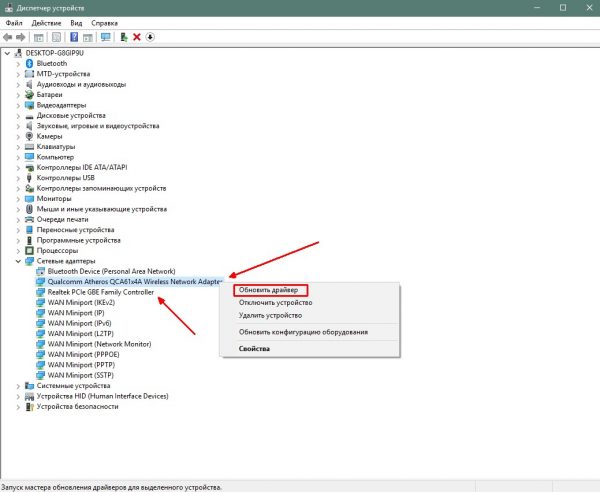
Кликаем правой кнопкой по устройству и выбираем «Обновить драйвер»
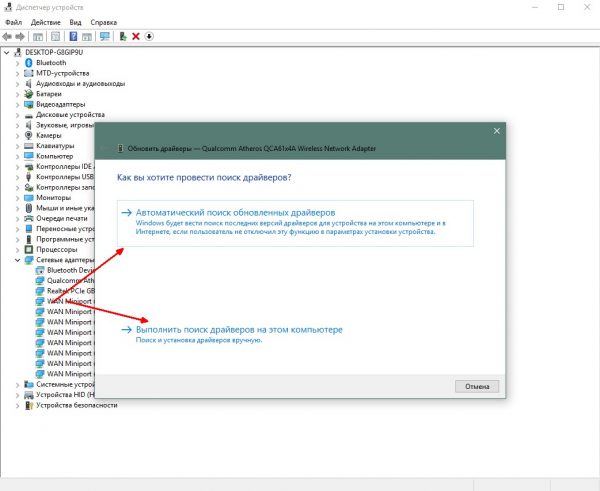
В зависимости от места нахождения драйвера выбираем способ обновления
Возможная вирусная активность
Сразу после установки драйверов необходимо провести проверку компьютера на предмет вирусных угроз. Именно из-за вирусов в большинстве случаев то или иное оборудование выходит из строя. Для качественной проверки потребуется не один антивирус, а три хорошие программы. Я рекомендую Comodo Internet Security, AVG AntiVirus Free, Bitdefender Antivirus Free Edition. Эти продукты совершенно бесплатны, но тем не менее гарантируют надёжную защиту. А различие производителей увеличивает шанс того, что угрозы будут найдены и обезврежены.
Сканирование необходимо проводить поочерёдно, т. к. если запустить все программы одновременно, они могут заблокировать работу друг друга или слишком нагрузить процессор компьютера.
Проблемы в среде интернет-протоколов
За соединение с сетью, кроме оборудования, отвечают некоторые программные протоколы. В них прописан алгоритм, по которому должна осуществляться передача данных. Очень важно, чтобы эти протоколы не были изменены, иначе порядок действий будет нарушен.
Служба DNS направляет запросы по нужным адресам интернета, т. к. преобразует название сервиса в его IP-адрес. Засорение её кэша также может стать причиной для нарушения связи.
Неверные настройки интернет-протоколов можно сбросить через терминал «Командной строки»:
-
Открываем меню «Пуск», а в нём папку «Служебные». Кликаем правой кнопкой по пункту «Командная строка», наводим курсор на «Дополнительно» и выбираем «Запуск от имени администратора».
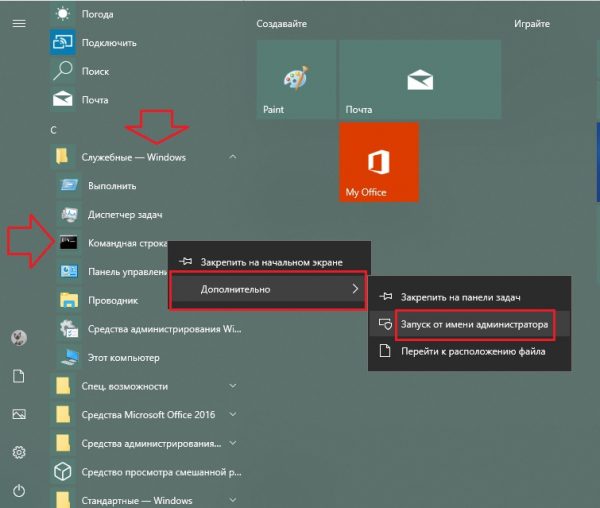
Через меню «Пуск» открываем «Командную строку» от имени администратора
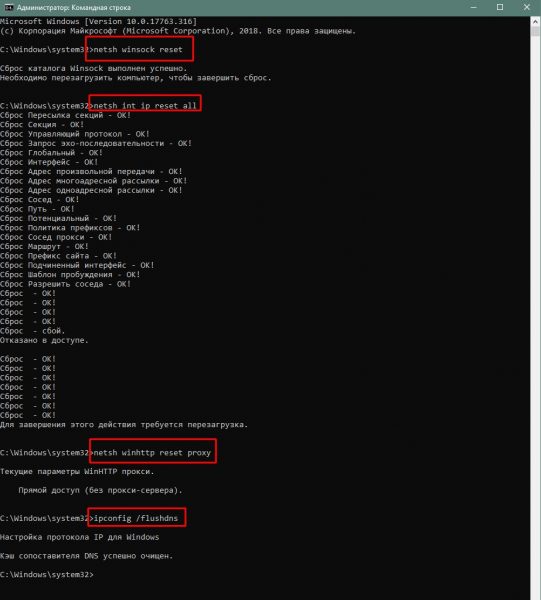
Поочерёдно вводим команды для сброса сетевых протоколов
Конфликт IP-адреса
Как каждый дом имеет свой номер, так и каждый компьютер имеет свой IP-адрес. Если два дома будут пронумерованы одинаково, почтальон может принести почту не по адресу. При конфликте IP-адресов могут возникать похожие ситуации. Чтобы их исправить, необходимо перейти на автоматический выбор адреса и перезагрузить компьютер:
-
В адресную строку «Проводника» вставляем «Панель управленияСеть и ИнтернетСетевые подключения» и нажимаем Enter.
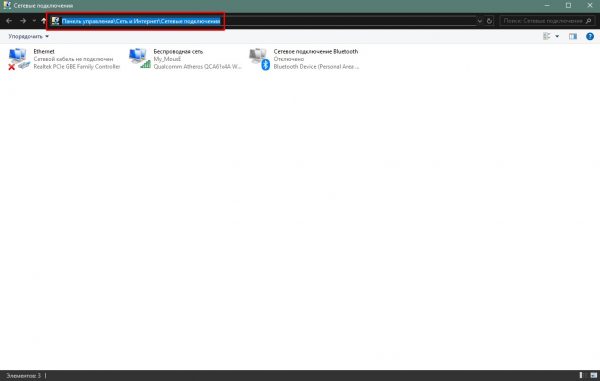
Через адресную строку «Проводник» открываем среду «Сетевые подключения»
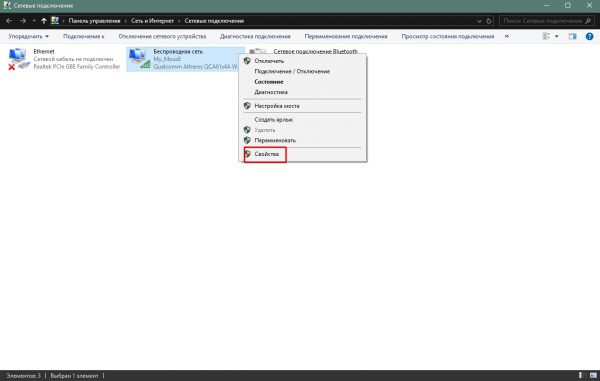
Вызываем свойства подключения
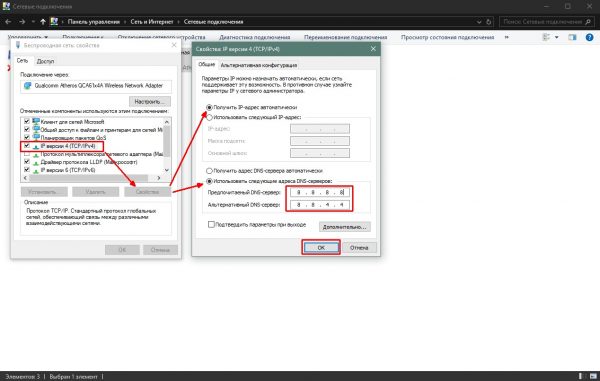
Задаём автоматический IP-адрес и корректный DNS, затем сохраняем изменения
Видео: как настроить автоматическое получение IP-адреса
Проблема из-за MAC-адреса
Ещё одной причиной отсутствия интернета является блокировка со стороны провайдера MAC-адреса вашего роутера. Чтобы исправить ситуацию:
-
При помощи браузера открываем административную панель роутера. Для этого используем информацию на обороте устройства.

На обратной стороне роутера есть информация для доступа к административной панели
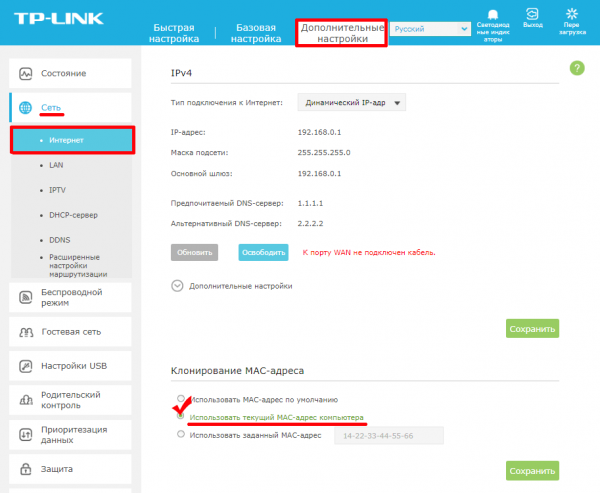
Клонируем MAC-адрес и сохраняем изменения
Видео: как клонировать MAC-адрес на роутере
Если проблема с неработающим интернетом в программной части Windows, решить её не представляет труда. Нужно лишь поочерёдно проводить действия, что показаны выше. В остальных случаях придётся посоветоваться с провайдером или же заменить вышедшее из строя сетевое оборудование.
Источники:
http://wifigid.ru/reshenie-problem-i-oshibok/net-podklyucheniya-k-internetu
http://pomogaemkompu.temaretik.com/1839843371141040747/poshagovaya-instruktsiya-samostoyatelnogo-ispravleniya-oshibki-seti-bez-dostupa-v-internet/
http://itmaster.guru/nastrojka-interneta/podklyucheniya-k-internetu-net-podklyucheniya.html