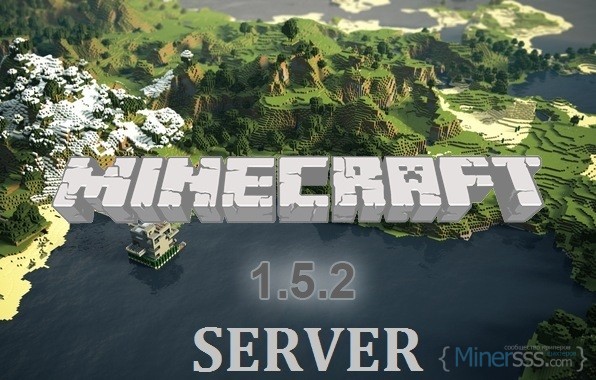Как диск д сделать больше диска с
Увеличение размера диска C за счет свободного пространства диска D
Вопрос со свободным местом на системном диске C стоит очень остро у многих пользователей. Так бывает, что в процессе работы операционной системы, даже если вы не закачиваете на диск C ничего свободное место по не многу пропадает.
Связано это с тем, что периодически ваш антивирус, так же как и сама операционная система, обновляется. Также свободное место поедают кэши браузеров.
Конечно можно постоянно удалять обновления, чистить кэши у браузеров, перенести файл подкачки с системного диска, отключить гибернацию для того, чтобы на системном диске появилось свободное пространство.
Но все это лишь временное решение проблемы. Кардинально ее можно решить лишь увеличением размера диска C. А сделать это можно за счет свободного пространства на диске D. Как бы откусить от него кусочек.
В данной статье вы узнаете как увеличить размер диска с за счет диска d в windows 7 без потери данных, а также без установки дополнительных программ.
Процесс перебрасывания пространства с диска D на диск C
Для начала открывает управление компьютером. Для этого жмем правой кнопкой мыши по значку «Компьютер» на рабочем столе или в меню «Пуск» и в открывшемся меню выбираем «Управление».

Заходим в управление компьютером
В открывшемся окне слева внизу выбираем «Управление дисками».

Здесь вы увидите все свои локальные диски. Свободное пространство диску C можно добавить за счет «откусывания» от соседнего диска справа. В большинстве случаев это диск D.
Чтобы это сделать без потери данных нужно как можно больше информации с диска D перенести на другие локальные диски, если они есть. Если же их нет, то не беда. Будем обходиться тем, что есть.
По возможности удалите с диска D все то, что вам не особо нужно или что можно легко восстановить. Смысл сделать на диске D как можно больше свободного места.
Как только вы это сделали жмите по нему правой кнопкой мыши и выбирайте «Сжать том».
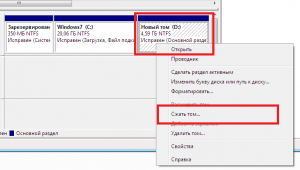
Сжимаем диск D на ту величину, которую хотим присоединить к диску C
Появится окно, в котором нужно указать какой пространство нужно «откусить» от диска D. Но стоит учесть, что это не тот объем, который в дальнейшем будет присоединен к диску C. Это объем вашего диска D после «откусывания» от него свободного места.
Расчет таков. К примеру объем диска D равен 150 ГБ. Вы хотите их них перебросить диску C 50 ГБ. Значит сжимать его нужно на 100 ГБ. Это и будет в дальнейшем ваш диск D, а то, что останется (50 ГБ) будет присоединено диску C.
Указываем объем сжимаемого пространства в мегабайтах. (100 ГБ должны быть указаны как 100000 МБ) и жмем кнопку «Сжать».
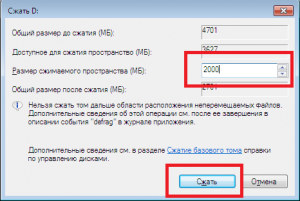
Указываем размер сжимания в мегабайтах
Отобразится примерно такая картина:
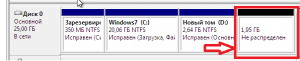
Неразмеченная область. Это ваш новый диск D
Появится свободная неразмеченная область за диском D. Жмем по ней правой кнопкой мыши и выбираем «Создать простой том». В появившемся окне трижды жмем «Далее», а затем «Готово», не меняя никаких параметров.
После этого за диском D появится новый локальный диск. На него нужно скопировать все важное, что осталось на диске D до начала всей этой процедуры.
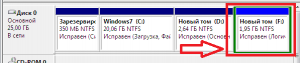
Новый диск создан
Как только диск D будет очищен от важных файлов в окне «Управление дисками» жмете по нему правой кнопкой мыши и выбираете «Удалить том..». В появившемся окне с предупреждением жмем «Да».
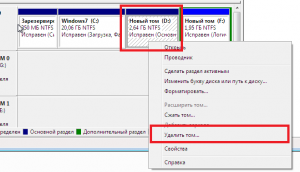
После копирования всего важного с диска D удаляем его
Появится неразмеченная область перед диском C, которую мы к нему и присоединим.
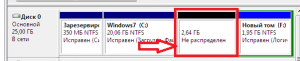
Неразмеченная область перед диском C
Для этого жмем по диску C правой кнопкой мыши и выбираем «Расширить том».
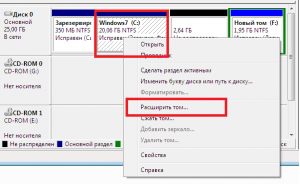
Присоединяем неразмеченную область к диску C
Во всех появившихся окнах жмем «Далее», не меняя никаких параметров. По итогу размер локального диска C будет увеличен за счет свободного пространства соседнего диска D.
На последок вам останется лишь поменять букву вашем новому диску на букву D. Для этого жмете по нему правой кнопкой мыши и выбираете «Изменить букву диска или путь к диску..» в открывшемся окне жмете «Изменить» выбираете букву из списка и во всех появляющихся окнах жмете «Да» («Ок»).
Как увеличить объем диска C за счет диска D без потери данных

Вопрос от пользователя
Здравствуйте. У меня не так давно закончилось место на диске с Windows – и в трее рядом с часами стала вылазить ошибка “Недостаточно место на системном разделе диска, это может быть причиной. “. Дело в том, что на диске C: на самом деле мало места – всего 30 ГБ, но на другом диске D: – 420 ГБ (свободно примерно 200 ГБ). Можно увеличить объем диска C за счет диска D без потери данных?
PS Ноутбук Acer Aspire 5550, система Windows 8, жесткий диск на 500 ГБ (Seagate, если не путаю).
Чаще всего изменять объем диска приходится, когда при установке ОС Windows неправильно рассчитали требуемый размер системного диска (также при покупке ПК – часто диск разбит не очень удобно: либо всего один раздел с Windows, либо размер системного раздела очень мал).
Вообще, подобную операцию по изменению размера разделов можно сделать даже без установки дополнительных программ, если у вас установлена ОС Windows 7, 8, 10 (если XP – воспользуйтесь ссылкой на спец. софт для форматирования, разбивки жестких дисков, ссылка ниже).
Покажу на конкретном примере, куда и как нажимать ☺.

Программы для работы с жесткими дисками (разбивка, форматирование, дефрагментация и пр.) – https://ocomp.info/programmyi-dlya-rabotyi-s-hdd.html
Увеличение объема диска C:
(Актуально для Windows 7,8, 10. Без потери данных и доп. программ)
Важно: чтобы увеличить размер диска C: – у вас должно быть свободное место
на каком-то другом разделе диска (часть которого мы заберем)
1) Управление дисками
В современных ОС Windows есть встроенная сервисная программа для форматирования и разбивки дисков. Называется она – управление дисками . Разумеется, первым делом ее необходимо открыть.
Для этого нажмите сочетание кнопок Win+R.

Далее должно появиться окно “Выполнить” – введите в строку “Открыть” команду diskmgmt.msc и нажмите Enter (или OK, см. скриншот ниже).

Затем должна запуститься искомая утилита.

2) Отделяем часть свободного места
Теперь нам нужно выбрать раздел диска, на котором есть свободное место и “отнять” его для последующего присоединения отнятого место к диску “C:”.
Для этого щелкните правой кнопкой мышки по выбранному разделу и выберите опцию “Сжать том” (в моем примере ниже – решил сжать том H:).

Далее на минуту-другую Windows задумается: будет произведен анализ свободного места на диске для оценки возможности сжатия.

Ожидание – анализ диска
Теперь необходимо указать, сколько свободного места вы хотите отнять на диске. В своем примере ниже я взял цифру в 5000 МБ (т.е. в 5 ГБ).

Сколько свободного места отнять в МБ
После того, как раздел будет сжат – Вы должны увидеть, как у вас появиться не распределенное место на диске (прямоугольник с черной полоской сверху, см. скрин ниже). Это-то место и можно теперь присоединить к другому разделу диска.

Не распределенная область
3) Присоединяем к диску “C:” не распределенное место
Щелкаем правой кнопкой мышки по диску, к которому хотим присоединить не распределенное место на диске (в текущем примере – присоединяем к диску “C:”), и выбираем в меню опцию “Расширить том” .
Примечание! Если у вас опция “Расширить том” не активна и горит серым цветом (ее нельзя нажать) – читайте внизу статьи пару предложенных решений.

Расширяем том (диск C)
Далее вам будут предложена для присоединения не размеченная область на диске (те 5 ГБ, которые мы в предыдущем шаге отняли от другого раздела диска). Выбираем их и нажимаем далее.

Мастер расширения тома
В общем-то, последний шаг – согласиться с операцией, нажав на кнопку “Готово”.

Все! Теперь ваш системный диск стал больше на 5000 МБ. This is Good!
4) А, что если вкладка расширить том на диске “C:” не активна
В некоторых случаях, при попытке расширить том – эта опция в управлении дисками может быть не активна (она просто горит серым цветом и ее нельзя нажать, пример ниже).

Расширить том не активна
Есть два пути решения:
- Попробовать удалить лишние разделы, используемые для восстановления. Как правило, подобное наблюдается чаще на ноутбуках, где есть специальные разделы от производителя. В своем примере ниже я покажу, как их удалить, чтобы функция “Расширить том” стала активной. Важно ! В этом случае у вас отключится возможность восстановления на ноутбуке (правда, эта функция не весь какая эффективная и надежная, и редко помогает, и всё-таки. ).
- Вариант другой – воспользоваться спец. программами для изменения размера разделов HDD из этой статьи: https://ocomp.info/programmyi-dlya-rabotyi-s-hdd.html#i-2
И так, рассмотрю первый случай.
Необходимо сначала запустить командную строку от администратора: для этого откройте диспетчер задач (сочетание кнопок Ctrl+Shift+Esc ), затем нажмите Файл/новая задача , введите CMD и нажмите Enter (пример ниже).

Запуск командной строки с правами администратора
- ввести команду diskpart и нажать Enter ;
- следом команду list disk (появятся все диски в системе, на примере ниже – в системе один диск с идентификатором “0”);
- select disk 0 – указываем какой диск нужно выбрать. В вашем случае, возможно, вместо “0” – нужно указать тот идентификатор диска, который вам нужен (скрин с примером ниже).

- list partition – смотрим все разделы, которые есть на данном диске;
- select partition 6 – выбираем конкретный раздел на диске. Обратите внимание, что вместо “6” – вам нужно указать свою цифру (убедитесь, что появилась надпись “Выбран раздел X”).

List partition (в моем случае нужно было удалить 6 и 8 разделы (используемые для восстановления), чтобы вкладка “Расширить том” стала активной).
И последняя команда для удаления выбранного раздела – delete partition override. Важно! Будьте внимательны, эта команда удалит выбранный раздел, вся информация с него пропадет!

Удален выбранный раздел!
Для удаления следующего раздела, вам необходимо снова его выбрать (например, select partition 8 , а затем снова использовать команду для удаления delete partition overrid ).
Как увеличить диск D в Windows 10 и 7. Да можно и любой другой попробовать

Друзья! Давайте уже допиливать тему работы с разделами винчестера компьютера. И на этот раз мы с вами поговорим о том, как увеличить диск ” D ” в Windows 10 либо 7. Так вот, чтобы это сделать, надо сразу отнять определенный объем у другого более свободного раздела.
Но нам повезло, поскольку данную процедуру мы уже произвели в прошлой публикации с помощью бесплатной программы AOMEI Partition Assistant. Поэтому если вы ее еще не читали, самое время исправить это упущение, тем более сейчас программка нам снова понадобится.
Содержание статьи:
Также хочу акцентировать внимание на одном моменте. Смотрите, в заголовке сказано, что увеличивать будем диск ” D ” . Но поскольку все действия производятся на примере реального компьютера, в котором по факту нужно изменить раздел ” F ” , то именно его и отредактируем.
И пусть вас это не смущает. Запомните, неважно логический диск с какой буквой вы хотите увеличить либо уменьшить, главное, усвоить сам процесс и понять принцип действия. Вот и все. Так что давайте начинать.
Как уже было сказано, чтобы сделать объем одного раздела больше, необходимого отнять свободное место у другого. В прошлый раз (ссылка в начале статьи) мы так и сделали. Взяли неиспользуемое пространство у ” D ” и ” E ” разделов.
В результате этого на винчестере компьютера образовалось ничем не занятое место. Посмотрите внимательно на скриншот ниже:

Вот его и нужно добавить к диску ” D ” (в нашем случае ” F ” ), чтобы увеличить его размер. Для этого жмем по значку нужного увеличиваемого диска правой кнопкой мыши, а в открывшемся меню выбираем пункт ” Изменить размер раздела ” :
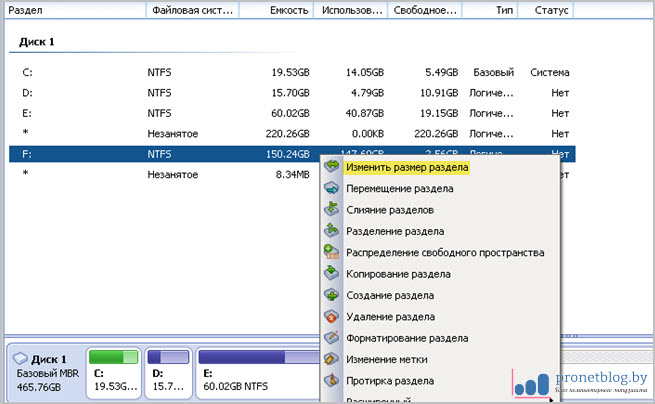
Затем двигая ползунок влево вправо, добиваемся полного освоения незанятого пространства перед и после. Кто не понимает о чем я сейчас говорю, внимательно смотрим на картинки ниже:
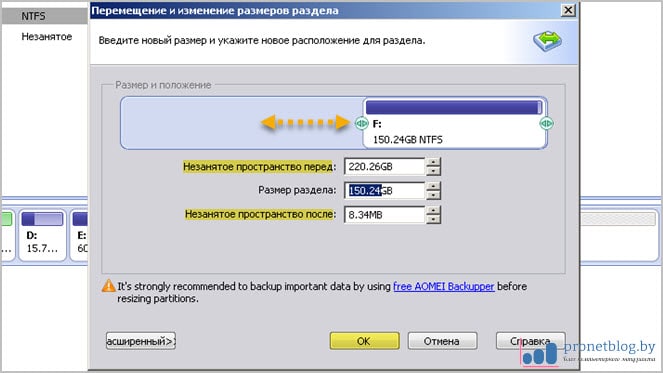

На следующем шаге уже можно посмотреть на ожидаемую структуру логических разделов и их размерность. Если все устраивает, с уверенностью жмем кнопку ” Применить ” :
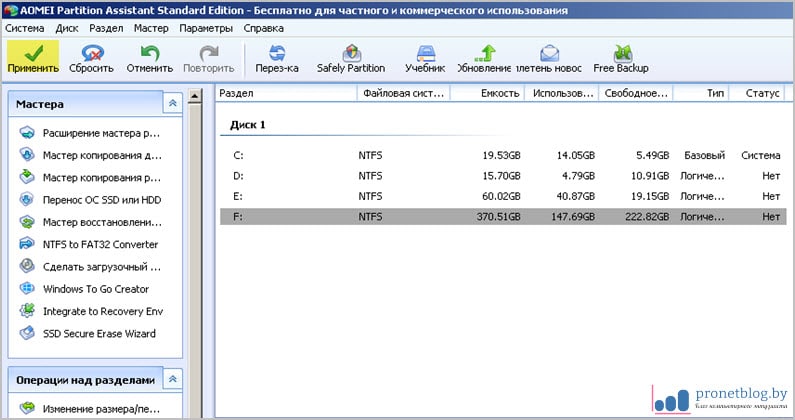
Ну вот и, собственно, итог всего действия. Так что, друзья, теперь и вы знаете, как увеличить диск D или любой другой, ведь разницы нет никакой. В завершение хочу напомнить, что такую процедуру можно попробовать сделать и штатными средствами Windows 10 либо 7.
На этом всем пока и до новых встреч. Если остались какие-то вопросы, задавайте их в комментариях к статье. Будем решать ваши проблемы вместе. А на десерт предлагаю посмотреть очередное интересное видео.
Источники:
http://helpadmins.ru/kak-uvelichit-razmer-diska-c/
Как увеличить объем диска C за счет диска D без потери данных
Как увеличить диск D в Windows 10 и 7. Да можно и любой другой попробовать