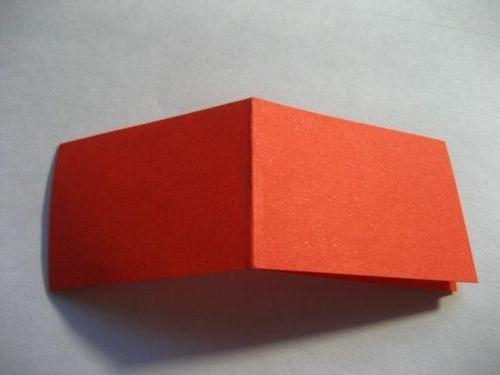Как из excel сделать csv
Импорт и экспорт текстовых файлов (в формате TXT или CSV)
В этом курсе:
Существует два способа импорта данных из текстового файла в Excel: вы можете открыть его в Excel или импортировать как диапазон внешних данных. Чтобы экспортировать данные из Excel в текстовый файл, используйте команду Сохранить как и измените тип файла в раскрывающемся меню.
Чаще всего используются два формата текстовых файлов:
текстовые файлы с разделителями (TXT), в которых для разделения полей текста обычно используется знак табуляции (знак ASCII с кодом 009);
текстовые файлы с разделителями-запятыми (CSV), в которых в качестве разделителя полей текста обычно используется запятая (,).
Вы можете изменить знак разделения, используемый в TXT- и CSV-файлах. Это может потребоваться для обеспечения успешного выполнения импорта и экспорта.
Примечание: Можно импортировать и экспортировать до 1 048 576 строк и 16 384 столбцов.
Импорт текстового файла путем его открытия в Excel
Текстовый файл, созданный в другой программе, можно открыть как книгу Excel с помощью команды Открыть. При открытии текстового файла в Excel его формат не изменяется — это можно заметить по заголовку окна Excel, где имя указывается с расширением текстового файла (например, TXT или CSV).
Перейдите в файл > Открыть и перейдите к расположению, содержащему текстовый файл.
Выберите текстовые файлы в раскрывающемся списке Тип файла в диалоговом окне Открытие .
Найдите нужный файл и дважды щелкните его.
Если это текстовый файл (с расширением ТХТ), запустится мастер импорта текста. Окончив работу с мастером, нажмите кнопку Готово, чтобы завершить импорт. Дополнительные сведения о разделителях и дополнительных параметрах можно найти в мастере импорта текста .
Если файл имеет расширение CSV, Excel автоматически откроет его и отобразит данные в новой книге.
Примечание: При открытии CSV-файлов для определения способа импорта каждого столбца используются заданные по умолчанию параметры форматирования данных. Если вы хотите применить другие параметры, используйте мастер импорта текста. Например, мастер потребуется, если столбец данных в CSV-файле имеет формат МДГ, а в Excel по умолчанию используется формат ГМД или необходимо преобразовать в текст столбец чисел, содержащих начальные нули, чтобы сохранить их. Чтобы принудительно запустить мастер импорта текста в Excel, вы можете изменить расширение имени файла с CSV на. txt, прежде чем открыть его, или импортировать текстовый файл, подключив его (Дополнительные сведения можно найти в разделе ниже).
Импорт текстового файла путем подключения к нему (Power Query)
Вы можете импортировать данные из текстового файла на существующий лист.
На вкладке ” данные ” в группе ” Получение & данных преобразования ” выберите из текста или CSV.
В диалоговом окне Импорт данных найдите и дважды щелкните текстовый файл, который вы хотите импортировать, и нажмите кнопку Импорт.
В диалоговом окне Предварительный просмотр есть несколько вариантов:
Нажмите кнопку загрузить , если вы хотите загрузить данные прямо на новый лист.
Кроме того, можно выбрать пункт загрузить, чтобы загрузить данные в таблицу, сводную таблицу или диаграмму Excel или просто создать подключение. Вы также можете добавить данные в модель данных.
Выберите пункт преобразовать данные , если вы хотите загрузить данные в Power Query, и измените его перед переводом в Excel.
Если Excel не преобразует определенный столбец данных в нужный формат, вы можете преобразовать их после импорта. Дополнительные сведения см. в статьях Преобразование чисел из текстового формата в числовой и Преобразование дат из текстового формата в формат даты.
Экспорт данных в текстовый файл путем его сохранения
Лист Excel можно преобразовать в текстовый файл, используя команду Сохранить как.
Выберите Файл > Сохранить как.
Нажмите кнопку Обзор.
В диалоговом окне Сохранить как в поле тип файла выберите текстовый формат для листа. Например, выберите пункт текст (разделитель — табуляция) или CSV (разделители — запятые).
Примечание: Различные форматы текстовых файлов поддерживают разные возможности. Дополнительные сведения см. в статье Поддерживаемые Excel форматы файлов.
Перейдите в папку, куда вы хотите сохранить файл, а затем нажмите кнопку Сохранить.
Откроется диалоговое окно с напоминанием о том, что в текстовом файле будет сохранен только текущий лист. Если вы хотите сохранить именно текущий лист, нажмите кнопку ОК. Другие листы можно сохранить в отдельных текстовых файлах, повторив эту процедуру для каждого из них.
Кроме того, вы можете увидеть оповещение на ленте, в котором некоторые функции могут быть потеряны при сохранении книги в формате CSV.
Дополнительные сведения о сохранении файлов в других форматах см. в статье Сохранение книги в другом формате файла.
Импорт текстового файла путем подключения к нему
Вы можете импортировать данные из текстового файла на существующий лист.
Щелкните ячейку, в которую вы хотите поместить данные из текстового файла.
На вкладке Данные в группе Получение внешних данных нажмите Из текста.
В диалоговом окне Импорт данных найдите и дважды щелкните текстовый файл, который вы хотите импортировать, и нажмите кнопку Импорт.
Следуйте указаниям в мастере импорта текста. Нажмите кнопку справка  на любой странице мастера импорта текста, чтобы получить дополнительные сведения об использовании мастера. Окончив работу с мастером, нажмите кнопку Готово, чтобы завершить импорт.
на любой странице мастера импорта текста, чтобы получить дополнительные сведения об использовании мастера. Окончив работу с мастером, нажмите кнопку Готово, чтобы завершить импорт.
В диалоговом окне Импорт данных:
В группе Куда следует поместить данные? выполните одно из следующих действий:
Чтобы поместить данные в выбранные ячейки, щелкните На существующий лист.
Чтобы поместить данные в верхний левый угол нового листа, выберите вариант На новый лист.
При необходимости нажмите кнопку Свойства, чтобы задать параметры обновления, форматирования и макета импортируемых данных.
Нажмите кнопку ОК.
Excel добавит диапазон внешних данных в указанное место.
Если Excel не преобразует столбец в необходимый формат, это можно сделать после импорта. Дополнительные сведения см. в статьях Преобразование чисел из текстового формата в числовой и Преобразование дат из текстового формата в формат даты.
Экспорт данных в текстовый файл путем его сохранения
Лист Excel можно преобразовать в текстовый файл, используя команду Сохранить как.
Выберите Файл > Сохранить как.
Откроется диалоговое окно Сохранение документа.
В поле Тип файла выберите формат текстового файла для листа.
Например, выберите Текстовые файлы (с разделителями табуляции) или CSV (разделители — запятые).
Примечание: Различные форматы текстовых файлов поддерживают разные возможности. Дополнительные сведения см. в статье Поддерживаемые Excel форматы файлов.
Перейдите в папку, куда вы хотите сохранить файл, а затем нажмите кнопку Сохранить.
Откроется диалоговое окно с напоминанием о том, что в текстовом файле будет сохранен только текущий лист. Если вы хотите сохранить именно текущий лист, нажмите кнопку ОК. Другие листы можно сохранить в отдельных текстовых файлах, повторив эту процедуру для каждого из них.
Откроется второе диалоговое окно с напоминанием о том, что сохраняемый лист может содержать возможности, которые не поддерживаются текстовыми форматами файлов. Если в новом текстовом файле нужно сохранить только данные листа, нажмите кнопку Да. Если вы не уверены и хотите получить дополнительные сведения о том, какие возможности Excel не поддерживаются форматами текстовых файлов, нажмите кнопку Справка.
Дополнительные сведения о сохранении файлов в других форматах см. в статье Сохранение книги в другом формате файла.
Способ изменения разделителя при импорте зависит от того, как вы импортируете текст.
Если вы используете Get & преобразования данных > из текста или CSV, после того как вы выберете текстовый файл и нажмите кнопку Импорт, выберите нужный символ из списка в разделе Разделитель. Вы можете сразу увидеть эффект нового выбора в предварительном просмотре данных, чтобы убедиться, что вы сделаете нужный вариант, прежде чем продолжить.
Если вы используете мастер импорта текста, чтобы импортировать текстовый файл, вы можете изменить разделитель, который используется для операции импорта на этапе 2 мастера импорта текста. На этом шаге также можно изменить способ обработки последовательных разделителей (например, идущих подряд кавычек).
Дополнительные сведения о разделителях и дополнительных параметрах можно найти в мастере импорта текста .
При сохранении книги в виде CSV-файла разделитель элементов списка по умолчанию (разделитель) является запятыми. Вы можете изменить его на другой знак разделителя с помощью параметров области Windows.
В Microsoft Windows 10 щелкните правой кнопкой мыши кнопку Пуск и выберите пункт Параметры.
Выберите пункт время & язык, а затем на левой панели выберите пункт регион .
На главной панели в разделе региональные параметрывыберите пункт Дополнительные параметры даты, времени и региональных параметров.
В разделе регионщелкните изменить формат даты, времени или чисел.
В диалоговом окне регион на вкладке Формат нажмите кнопку Дополнительные параметры.
В диалоговом окне настроить формат на вкладке числа введите символ, который будет использоваться в качестве нового разделителя в поле Разделитель элементов списка .
Дважды нажмите кнопку ОК.
Нажмите кнопку Пуск и выберите пункт Панель управления.
В разделе часы, язык и регионщелкните изменить форматы даты, времени или чисел.
В диалоговом окне регион на вкладке Формат нажмите кнопку Дополнительные параметры.
В диалоговом окне настроить формат на вкладке числа введите символ, который будет использоваться в качестве нового разделителя в поле Разделитель элементов списка .
Дважды нажмите кнопку ОК.
Примечание: После изменения разделителя элементов списка все программы на компьютере будут использовать новый символ. Вы можете вернуть стандартный символ, выполнив эти же действия.
Дополнительные сведения
Вы всегда можете задать вопрос специалисту Excel Tech Community, попросить помощи в сообществе Answers community, а также предложить новую функцию или улучшение на веб-сайте Excel User Voice.
См. также
Примечание: Эта страница переведена автоматически, поэтому ее текст может содержать неточности и грамматические ошибки. Для нас важно, чтобы эта статья была вам полезна. Была ли информация полезной? Для удобства также приводим ссылку на оригинал (на английском языке).
САЙТ ПОД КЛЮЧ!
Этим способом Вы можете импортировать данные из файла .csv в существующий или в новый лист Excel. Вы не просто откроете CSV файл в таблице Excel, а именно конвертируете формат .csv в .xlsx (если Вы используете Excel 2007, 2010 или 2013) или .xls (в версиях Excel 2003 и более ранних).
- Откройте нужный лист Excel и кликните по ячейке, куда нужно импортировать данные из файла .csv или .txt.
- На вкладке Data (Данные) в разделе Get External Data (Получение внешних данных) кликните From Text (Из текста).

- Найдите файл .csv, который требуется импортировать, выберите его и нажмите кнопку Import (Импорт), или просто дважды кликните по нужному CSV файлу.

- Откроется Мастер импорта текстов, Вам нужно просто выполнить его шаги.
Прежде, чем мы двинемся дальше, пожалуйста, посмотрите на снимок экрана ниже, на нем показан исходный файл CSV и желаемый результат в Excel. Надеюсь, это поможет Вам лучше понять, почему мы выбираем те или иные параметры настроек в последующем примере.

- Шаг 1. Выберите формат данных и номер строки, с которой нужно начинать импорт. Чаще всего выбирают Delimited (С разделителями) и со строки 1. Область предварительного просмотра в нижней части диалогового окна мастера показывает первые несколько записей импортируемого файла CSV.

- Шаг 2. На этом шаге нужно выбрать разделители и ограничитель строк. Delimiter (Разделитель) – это символ, который разделяет значения в файле CSV. Если в Вашем файле CSV использован какой-то символ, которого нет в предложенном списке, то поставьте галочку в варианте Other (Другой) и введите нужный символ. В нашем примере мы указали Tab (Знак табуляции) и Comma (Запятая), чтобы каждый товар (они разделены табуляцией) начинался с новой строки, а информация о товаре, например, ID и данные о продажах (они разделены запятыми), были помещены в разные ячейки.Text qualifier (Ограничитель строк) – это символ, в который заключены отдельные значения. Весь текст, заключённый между такими символами, например, “текст1, текст2”, будет импортирован как одно значение, даже если в этом тексте содержится символ, указанный Вами как разделитель.В этом примере мы указали запятую как разделитель, и кавычки как ограничитель строк. В результате, все числа с разделителем десятичных разрядов (которым тоже в нашем случае служит запятая!) будут импортированы в одну ячейку, как это видно в области предпросмотра на рисунке ниже. Если мы не укажем кавычки как ограничитель строк, то все числа будут импортированы в разные ячейки.

Совет: Если в Вашем файле CSV используется последовательно более одной запятой или другого символа-разделителя, то поставьте галочку для параметра Treat consecutive delimiters as one (Считать последовательные разделители одним), чтобы избежать появления пустых ячеек.
- Выберите, куда вставлять импортированные данные, на существующий или на новый лист, и нажмите ОК, чтобы завершить импорт файла CSV в Excel.

Совет: Вы можете нажать кнопку Properties (Свойства), чтобы настроить дополнительные параметры, такие как обновление, разметка и форматирование для импортированных данных.
Замечание: Если Ваш файл CSV содержит численные данные или даты, Excel может преобразовать их с ошибками. Чтобы изменить формат импортированных данных, выберите столбец (столбцы), в которых возникли ошибки, кликните по ним правой кнопкой мыши и в контекстном меню выберите Format cells (Формат ячеек).
Преобразование CSV в Excel: проблемы и решения
Формат CSV используется уже более 30 лет, но несмотря на его длительную историю, он никогда не был официально задокументирован. Название CSV (Comma-Separated Values) возникло из-за использования запятых для разделения полей данных. Но это в теории. На самом деле, множество так называемых CSV-файлов используют другие символы для разделения данных, например:
- Табуляция – TSV-файлы (tab-separated values)
- Точка с запятой – SCSV-файлы (semicolon separated values)
Некоторые вариации файлов CSV разделяют поля данных одинарными или двойными кавычками, другие требуют маркер последовательности байтов из Юникода (BOM), например, UTF-8, для корректной интерпретации Юникода.
Это отсутствие стандартов порождает разнообразные проблемы, с которыми Вы можете столкнуться, пытаясь преобразовать файл Excel в CSV, и особенно, когда импортируете файл CSV в Excel. Давайте разберёмся с известными проблемами, начиная с самой распространённой.
Файл CSV отображается в Excel неправильно
Признаки: Вы пытаетесь открыть файл CSV в Excel, и все данные попадают в первый столбец.
Причина: Корень проблемы кроется в том, что в Ваших региональных и языковых настройках Windows и в Вашем файле CSV установлены различные разделители. В Северной Америке и некоторых других странах разделителем полей списка по умолчанию является запятая. В то время как в Европейских странах запятая используется как разделитель десятичных разрядов, а разделителем полей списка является точка с запятой.
Решение: Есть несколько возможных решений этой проблемы. Вы можете быстро просмотреть приведённые ниже рекомендации и выбрать наиболее подходящие для конкретно Вашей задачи.
- Укажите правильный разделитель непосредственно в файле CSV. Откройте файл CSV в любом текстовом редакторе (подойдёт даже обычный блокнот) и в первой строке вставьте следующий текст. Обратите внимание, что это должна быть отдельная строка перед любыми другими данными:
- Чтобы установить разделитель запятую: sep=,
- Чтобы установить разделитель точку с запятой: sep=;
Как Вы уже догадались, таким образом можно установить в качестве разделителя любой другой символ, просто указав его сразу после знака равенства.
Выберите нужный разделитель в Excel. В Excel 2013 или 2010 на вкладке Data(Данные) в разделе Data Tools (Работа с данными) нажмите Text To Columns (Текст по столбцам). Когда запустится Мастер распределения текста по столбцам, на первом шаге выберите формат данных Delimited (С разделителями) и нажмите Next (Далее). На втором шаге выберите нужный разделитель и нажмите Finish (Готово).
Когда запустится Мастер распределения текста по столбцам, на первом шаге выберите формат данных Delimited (С разделителями) и нажмите Next (Далее). На втором шаге выберите нужный разделитель и нажмите Finish (Готово).

Замечание: Все показанные решения изменяют разделитель только для данного файла CSV. Если Вы хотите раз и навсегда изменить разделитель, заданный по умолчанию, то Вам подойдёт следующее решение.
- Изменяем разделители в настройках региональных стандартов. Нажмите кнопку Start (Пуск) и запустите Control Panel (Панель управления), кликните пункт Region and Language (Региональные стандарты) >Additional Settings (Дополнительные параметры). Откроется диалоговое окно Customize Format (Настройка формата), в котором Вам нужно выбрать точку (.) для параметра Decimal symbol (Разделитель целой и дробной части), и установить запятую (,) для параметра List separator(Разделитель элементов списка).
Примечание переводчика: Данные настройки приведены для английской локализации Excel (и ряда других стран). Для русской локализации привычнее будет использовать запятую в качестве разделителя целой и дробной части и точку с запятой для разделения элементов списка.
 Дважды нажмите ОК, чтобы закрыть диалоговые окна – всё готово! С этого момента Microsoft Excel будет открывать и отображать все файлы CSV (с разделителем запятой) корректно.
Дважды нажмите ОК, чтобы закрыть диалоговые окна – всё готово! С этого момента Microsoft Excel будет открывать и отображать все файлы CSV (с разделителем запятой) корректно.
Замечание: Установка в Панели управления Windows символов-разделителей целой и дробной части и элементов списка изменит настройки символов, заданные по умолчанию, для всех программ на Вашем компьютере, а не только в Microsoft Excel.
Первые нули теряются при открытии файла CSV в Excel
Признаки: Ваш файл CSV содержит значения с первыми нулями, и эти нули теряются при открытии файла CSV в Excel.
Причина: По умолчанию, Microsoft Excel отображает файл CSV в формате General(Общий), в котором первые нули отсекаются.
Решение: Вместо того, чтобы открывать файл .csv в Excel, запустите, как мы это делали ранее, Мастер импорта текстов, чтобы конвертировать файл CSV в Excel.
На шаге 3 мастера выберите столбцы, содержащие значения с первыми нулями и измените формат этих столбцов на текстовый. Так Вы конвертируете Ваш файл CSV в Excel, сохранив нули на своих местах.

Excel преобразует некоторые значения в даты при открытии файла CSV
Признаки: Некоторые значения в Вашем файле CSV похожи на даты, и Excel автоматически преобразует такие значения из текстового формата в формат даты.
Причина: Как упоминалось выше, Excel открывает файл CSV в формате General (Общий), при этом значения, похожие на даты, преобразует из текстового формата в формат даты. Например, если Вы открываете файл CSV, содержащий логины пользователей, то запись “апр23” будет преобразована в дату.
Решение: Преобразуйте файл CSV в Excel при помощи Мастера импорта текстов. На шаге 3 мастера выберите столбцы с записями, похожими на даты, и измените формат столбца на текстовый.

Если Вам нужно достичь противоположного результата, то есть в определённом столбце преобразовать значения в даты, тогда установите формат Date (Дата) и выберите подходящий формат даты в выпадающем списке.
Данная статья полностью позаимствована у Антона
Андронова с сайта Microsoft Excel для начинающих
Спасибо ему за подробное и внятное руководство!
Экспорт в CSV из Excel: экспорт выбранных диапазонов без закрытия исходного файла
Популярность текстовых файлов CSV объясняется тем, что этот формат поддерживается большинством приложений. Поэтому конвертация файлов Excel в файлы CSV с разделителями-запятыми вполне привычная операция. Но что если вам нужно экспортировать не весь лист, а только выбранный диапазон, или применить другой разделитель? Кроме того, операция «Сохранить как CSV» автоматически закрывает книгу Excel — и это осложняет работу при необходимости экспортировать данные многократно.
Надстройка «Экспорт в CSV» упрощает этот рутинный процесс:
- Конвертация диапазонов из XLSX (XLS) в CSV
- Выбор разделителя: запятая, точка с запятой, табуляция, вертикальная черта
- Экспорт в CSV значений или значений с форматом
- Сохранить как CSV без закрытия исходного файла Excel
- Корректный экспорт объединённых ячеек
Язык видео: английский. Субтитры: русский, английский. (Внимание: видео может не отражать последние обновления. Используйте инструкцию ниже.)
Добавить «Экспорт в CSV» в Excel 2019, 2016, 2013, 2010
Подходит для: Microsoft Excel 2019 – 2010, desktop Office 365 (32-бит и 64-бит).
Как работать с надстройкой:
Как экспортировать выбранный диапазон из Excel в CSV
- Выбелите таблицу или диапазон ячеек.
- Нажмите кнопку «Экспорт в CSV» на панели инструментов XLTools > Откроется диалоговое окно.
- Настройте параметры отображения данных в файле CSV и выберите разделитель.
- Нажмите ОК > Сохраните CSV файл на свой компьютер > Готово.
Как экспортировать значения или значения с форматом из Excel в CSV
Вы можете задать, как нужно отображать данные в результирующем файле CSV, без внесения изменений в исходные данные Excel.
- Выберите диапазон > Нажмите кнопку «Экспорт в CSV».
- Настройте параметры отображения значений в файле CSV:
- Выберите «Сохранить формат значения» > Экспортированные значения будут отображаться в том же формате, что задан в Excel, напр. 10%, 16 марта 2015 г., $40.
- Выберите «Сохранить значение» > Значения будут экспортированы в формате по умолчанию, напр. 0.1, 16.03.2015, 40.00.

Как изменить стандартную запятую на разделитель точка с запятой, табуляция или вертикальная черта
- Выберите диапазон > Нажмите кнопку «Экспорт в CSV».
- Выберите походящий разделитель между значениями в CSV файле результата:
- Запятая
- Точка с запятой
- Табуляция
- Вертикальная черта
Как экспортировать в CSV диапазон с объединёнными ячейками
- Выберите диапазон с объединёнными ячейками > Нажмите кнопку «Экспорт в CSV».
- Отметьте флажком «Дублировать значения при экспорте объединённых ячеек» > Надстройка продублирует содержимое объединённых ячеек в соответствующих местах текстовых строк в CSV.
Как сохранить данные Excel как CSV без закрытия Excel файла
Когда вы конвертируете Excel файлы через «Сохранить как…CSV», появляется сообщение: «Некоторые возможности станут недоступными». Далее, похоже, что ваш исходный XLSX-файл замещён CSV-файлом. На самом же деле, ваш исходный файл Excel был автоматически закрыт. Вместо него в интерфейсе Excel открываться только что сгенерированный файл CSV. Поэтому после каждой конвертации приходится снова и снова открывать исходный документ Excel. Это отнимает время и вносит риск потери несохранённых изменений исходных данных.
Надстройка «Экспорт в CSV» оптимизирует рутинный экспорт XLSX-в-CSV:
- Выбелите диапазон > Нажмите «Экспорт в CSV» > Установите параметры CSV файла.
- Нажмите ОК > Присвойте имя и сохраните файл на свой компьютер.
- Готово. Обратите внимание, что исходный Excel файл остался открытым. Его расширение не изменилось.
- При необходимости внесите изменения и продолжите — без перебоев — экспортировать другие диапазоны.
Вы можете также «Открыть CSV файл после экспорта», чтобы сразу увидеть результат. Файл откроется в новом окне Excel.

Появились вопросы или предложения? Оставьте комментарий ниже.
6 Комментариев к Экспорт в CSV из Excel: экспорт выбранных диапазонов без закрытия исходного файла
Здравствуйте! А как выгрузить данные в csv из модели данных в экселе? Работаю с массивом на несколько миллионов строк. Спасибо.
Stas, добрый день. Отличный вопрос! Построив модель данных, сформируйте нужную сводную таблицу PowerPivot. Далее используйте надстройку как обычно:
Вкладка XLTools > Экспорт в CSV > Выбрать диапазон (кликните на одну ячейку таблицы, и вся таблица будет выбрана автоматически) > Выберите нужные опции CSV файла > OK > Сохраните CSV файл.
Это баловство можно и руками так же делать, как и здесь это приходится руками.
Нужно, что бы это делалось автоматически раз в 1 сек, с возможность настроек до 60 сек.
Есть такое в этой надстройке?
Можно и руками, но с надстройкой быстрее!
Что касается автоматической выгрузки в CSV с возможностью задать периодичность по времени — это очень полезное предложение. Внесем с список для поддержания в следующих версиях. Спасибо!
Источники:
http://support.office.com/ru-ru/article/%D0%98%D0%BC%D0%BF%D0%BE%D1%80%D1%82-%D0%B8-%D1%8D%D0%BA%D1%81%D0%BF%D0%BE%D1%80%D1%82-%D1%82%D0%B5%D0%BA%D1%81%D1%82%D0%BE%D0%B2%D1%8B%D1%85-%D1%84%D0%B0%D0%B9%D0%BB%D0%BE%D0%B2-%D0%B2-%D1%84%D0%BE%D1%80%D0%BC%D0%B0%D1%82%D0%B5-txt-%D0%B8%D0%BB%D0%B8-csv-5250ac4c-663c-47ce-937b-339e391393ba
http://simpodkluch.ru/kak-sohranit-fajl-csv-v-tablitse-excel/
http://xltools.net/ru/export-to-csv/