Как из фотографии сделать арт
Как из обычной фотографии сделать арт?
Как из обычной фотографии сделать арт?
В photoshop и какие дополнения нужны к ним?
![]()
Мы пару месяцев назад для себя открыли, как из самой обычной и даже плохого качества фотографии, сделать арт. С удовольствием поделюсь с вами. Во – первых необходимо, скачать приложение с функцией фоторедактора. Мы например, воспользовались приложением для Андройда ” Cymera “. Во – вторых, необходимо выбрать любую свою фотографию и нажать значок под названием ” Изменить фотографию “. А дальше, как обычно выбираем эффекты, фильтры, яркость и конечно же сам Art дизайн. Здесь можно подкорректировать глаза, губы, брови, цвет лица, цвет волос, одежду и любые аксессуары и изображенные предметы на фотографии.
![]()
Чтобы сделать фото в стиле поп-арт можно воспользоваться таким англоязычным сервисом, как Pop Art Studio.
Вот ссылка на главную страницу.
Этот сервис предлагает ряд фильтров, с помощью которых можно выполнить обработку вашей фотографии:
1) в стиле поп-арт.

2) в стиле творений Энди Уорхола.

Принцип работы с Pop Art Studio стандартен.
1) Сначала выбираем необходимый фильтр (например, “Pop Art Background”).
2) Выбираем файл с фотографией (с помощи кнопки “Upload”). При этом можно предварительно поэкспериментировать на образце.
В качестве примера возьмём эту фотографию:

3) Преобразование фото начнётся автоматически.
Вот фотография, обработанная с помощью фильтра “Pop Art Background 1”:

Вот фотография, обработанная с помощью фильтра “Marylin”:

Стоит отметить, что можно дополнительно настраивать параметры стилизации – для каждого фильтра они будут разными.
Для скачивания изображения щёлкаем правой кнопкой мыши и в контекстном меню выбираем “Сохранить как”.
![]()
Я делаю арты на свои фотографии через разные приложения для Android, которых существует сегодня очень много в маркетах Google play, Amazon и т.д., с функциями фоторедактора и в каждом вы найдете разные фильтры для Art-photo. Через фотошоп (Photoshop) не делала, не знаю.
Возьмем, например, одно из моих любимых приложений “Cymera”. Выбираем фотографию для арта и нажимаем значок изменения фотографии.

Далее, выбираем значок “эффекты”. После высветится новая дорожка меню, выбираем “фильтры”.

И вот вам предлогаются фильтры. “Базовые”, с небольшими изменениями цветовой гаммы под какие-то стили. И вторая колонка “арты”.

Вы видите различные фильтры-арты, предоставленные в приложении. Выбираете на свой вкус и вот пожалуйста, фотография похожа на арт.
Вот, например, фотография под фильтром/артом карандашной зарисовки “Pen sketch”.

Или другой получившийся арт под акварель “Stippling”.

Как я уже писала, можно взять любое приложение для смартфонов с функцией Photo redactor и вы можете делать фотографии-арты.
![]()
В Фотошопе открываем обычную фотографию.
Задний фон удаляется. Для этого нужно создать новый слой, перетащить основной фон (то есть сделать дубликат), залить белым цветом (инструмент “Заливка”).

Далее добавляем векторную маску, тем самым создавая слой-маску.

Берем ластик, убираем с его помощью задний фон. Активируем слой-маску (нужно нажать правой кнопкой компьютерной мыши по маске).

Готовое изображение перетаскиваем на новый слой, делаем его невидимым (нажать на глазик). Потом нужно выделить видимый слой, перейти в “Изображение-коррекц ия-порог”. Регулируем соотношение белого и черного.

Регулируем непрозрачность (на уровне 60 процентов), возвращаемся в окошко “Изображения-. “, регулируем тени:
Слои объединяем (выделяем, затем зажимаем Ctrl+E), красим в цвет тени задний фон. После этого необходимо объединить оставшийся слой с задним фоном. Черным можно подредактировать отдельные моменты, ластиком стереть лишнее.

Переходим в “Карту градиента”, чтобы задать изображению цвет.



![]()
Уже около двух лет я делаю арт из обычной фотографии. Причём, бывает, что качество фотографии не выдерживает никакой критики, то есть, ну совсем плохое качество. Рассказываю, как это можно сделать. Вариантов здесь много, но я расскажу про свой. Перво-наперво я скачал приложение для Андроида под названием “Cymera”. Есть и другие приложения. Но самое главное, чтобы приложение имело функцию фоторедактора. Ну а дальше уже проще. Выбрал наугад понравившуюся фотографию и после нажатия значка “Изменить фотографию” произвожу коррекцию глаз, губ, бровей, цвета лица, волос, одежды и любых аксессуаров и изображённых предметов на этой фотографии. Изменения на фотографии происходят при выборе предложенных эффектов, фильтров, яркости и, конечно же, самого Art дизайна.
Сделать арт из фото онлайн
Популярность мобильных приложений «Prisma», «Mlvch», «Ultrapop» и других аналогичных программ, использующих нейросети для трансформации пользовательских фото в художественные картины популярных стилей прошлого, инспирирует разработчиков на создание сетевых инструментов, способных выполнять схожие операции. В данном материале я представлю вниманию читателя онлайн-сервисы, позволяющие сделать арт из фото, перечислю их особенности и расскажу, как с ними работать.
 Учимся делать арт из фотографий
Учимся делать арт из фотографий
Как происходит трансформация картинки в арт
Сервисы, позволяющие получить арт из картинки, довольно просты, удобны в работе, работа с ними интуитивно-понятна, и не создаст каких-либо проблем даже у новичка.
Алгоритм работы с указанными ресурсами выглядит следующим образом: вы переходите на ресурс, выбираете шаблон того, как должно выглядеть ваше фото после трансформации. В зависимости от специфики сайта представлены шаблоны различных художественных стилей и работ известных художников – импрессионизм, экспрессионизм, поп-арт, минимализм, Дали, Пикассо, Кандинский и др.
 Иногда ART результат просто впечатляет
Иногда ART результат просто впечатляет
После выбора стиля вам предлагают загрузить ваше фото на ресурс с помощью кнопки «Upload» (Загрузить). После загрузки выбираете поле для обработки вашего изображения (всё фото или его часть), затем жмёте на кнопку запуска процесса трансформации изображения, и через несколько секунд получаете результат.
Если качество вас устроило, тогда жмёте на «Сохранить» (Save, Download) и загружаете картинку к себе на ПК.
Лучшие онлайн-сервисы, чтобы сделать арт из фото
Рассмотрим список сервисов для создания рисунка из фото в режиме онлайн.
Popartstudio.nl — студия поп-арт эффектов
Нидерландский сервис popartstudio.nl предлагает вам трансформировать ваши фото в изображения стиля поп-арт. В частности, в духе работ известного художника Энди Уорхола. Механизм работы с сервисом стандартен для инструментов данной направленности, при этом указанный ресурс оставляет небольшой логотип внизу трансформированного изображения.
Для работы с сервисом выполните следующее:
- Перейдите на сайт popartstudio.nl;
- Выберите понравившуюся вам картинку;
- Нажмите на кнопку «Browse», укажите ресурс путь к нужному фото, а затем нажмите на «Загружать»;
- Теперь вновь кликните на вкладку «Поп Арт» сверху, и выберите нужную картинку-шаблон;
- Ваша фотография будет трансформирована в выбранном вами ключе;
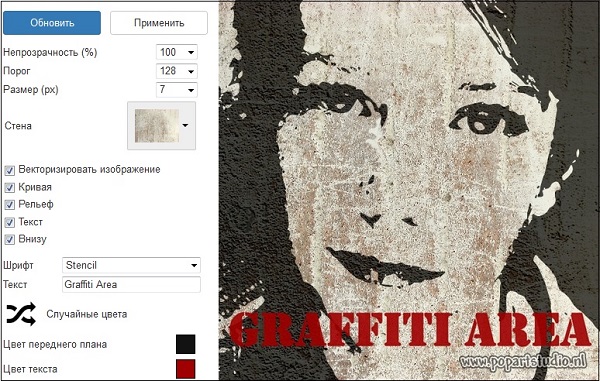 Рабочий экран сервиса popartstudio.nl
Рабочий экран сервиса popartstudio.nl
Funny.pho.to переведёт фото в нарисованную картину
Данный сервис funny.pho.to предлагает превратить ваше фото в настоящий художественный арт-шедевр всего за пару кликов. Последовательность операций шаблонна для сервисов данного плана:
- Переходите на ресурс funny.pho.to;
- Выбираете нужный скетч рисунка из представленных на странице;
- Загружаете нужное фото с компьютера;
 Рабочий экран сервиса funny.pho.to
Рабочий экран сервиса funny.pho.to
Ru.photofacefun.com поможет сделать фотомонтаж
Данный онлайн-сервис обладает абсолютно простым инструментарием для трансформации вашего фото в арт. Для этого выполните следующее:
- Перейдите на сервис ru.photofacefun.com;
- В списке артов выберите понравившийся вам и кликните на него (представлено больше сотни шаблонов различных артов);
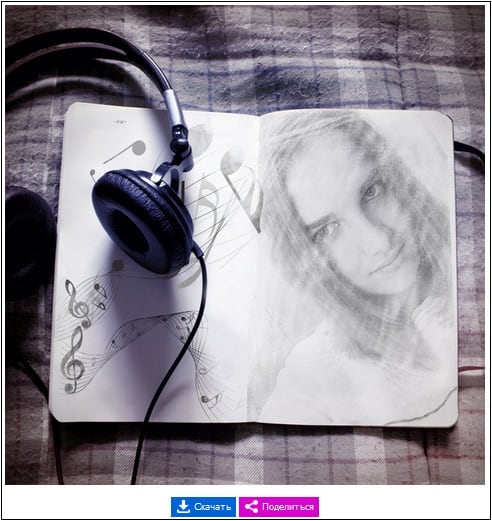 Результаты работы сервиса photofacefun.com
Результаты работы сервиса photofacefun.com
Lunapic.com трансформирует картинку в арт
Англоязычный сервис lunapic.com позволит вам сделать арт из множества представленных на сервисе шаблонов. При этом он обладает рядом приятных особенностей: с помощью полоски регулирования можно отследить все произведённые изменения, вы можете просмотреть анимацию изменений, а также использовать разнообразный инструментарий графического редактора (строка инструментов слева).
Для работы с сервисом выполните следующее:
- Перейдите на сервис lunapic.com;
- Выберите один из представленных на выбор скетчей, нажмите на кнопку «Browse» и загрузите на ресурс нужное фото;
- Просмотрите результат (при необходимости используйте инструменты сверху для просмотра изменений);
- Нажмите на «Save» внизу для сохранения результата.
 Рабочий экран сервиса lunapic.com
Рабочий экран сервиса lunapic.com
Snapstouch.com онлайн-редактор преобразования фото в эскиз
Простой англоязычный сервис snapstouch.com позволяет превратить ваше фото в изображение, нарисованное карандашом или красками, обозначить контуры объекта на рисунке, выполнить ряд других похожих эффектов.
Чтобы воспользоваться возможностями данного сервиса выполните следующее:
- Выполните переход на сайт snapstouch.com;
- В самом верху экрана выберите тип трансформации, который вам нужен (Sketch – эскиз, Pencil Sketch – эскиз карандашом, Painting — краски, Drawing — черчение, Outline — абрисы, контуры, Color Effect – эффекты цвета);
- Выбрав нужный эффект нажмите на «Browse» — «Upload» справа и загрузите на ресурс нужное фото для трансформации;
- Нажмите на «Draw» справа для начала трансформации фото;
- Просмотрите полученный результат. Если всё устроило, нажмите на кнопку «Download».
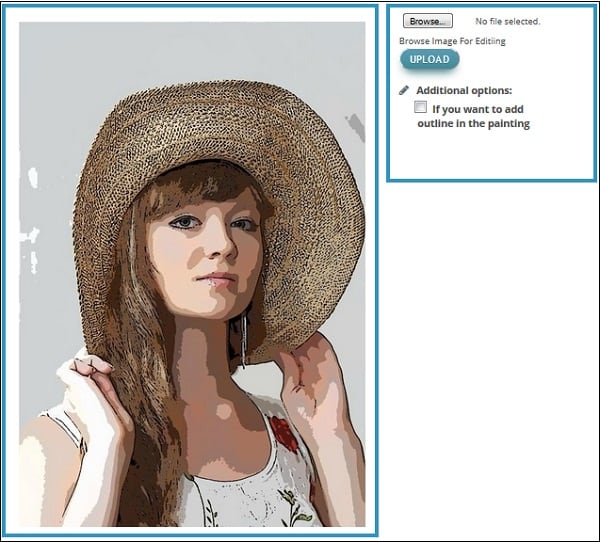 Рабочий экран сервиса snapstouch.com
Рабочий экран сервиса snapstouch.com
Как сделать арт из фото в графическом редакторе

Современные графические редакторы способны на многое. Так, с их помощью можно изменить фото, удалив ненужные элементы или добавив новые. А можно превратить, казалось бы, обычный снимок в оригинальный арт, и в рамках настоящей статьи мы расскажем именно об этом.
Делаем арт из фото
Большинство современных графических редакторов поддерживает возможность работы с уровнями (слоями), что позволяет превратить изображение в чёрно-белое, а затем придать тем или иным участкам нужный цвет. И это лишь один из возможных вариантов создания арта. Подробнее далее.
Способ 1: Adobe Photoshop
Adobe Photoshop — это один из самых удобных и самый популярный графических редакторов. Он предоставляет практически безграничные возможности для работы с изображениями. Есть в его арсенале и инструменты для создания поп-арт фотографии, которыми мы и воспользуемся для решения нашей сегодняшней задачи.
-
После установки программы нужно открыть необходимую вам фотографию. Чтобы это сделать, следует обратиться к подменю «Файл» и нажать на кнопку «Открыть», после чего в появившемся окне необходимо выбрать нужную фотографию.

Первым делом следует избавиться от заднего фона. Для этого создаем дубликат слоя, перетаскивая основной фон на иконку «Создать новый слой», а основной заливаем белым с помощью инструмента «Заливка».


Теперь стираем задний фон при помощи инструмента «Ластик» и применяем слой-маску нажатием правой кнопки мыши на маске.

После того как изображение подготовлено, необходимо применить коррекцию, но перед этим создаем дубликат готового слоя. Для этого перетаскиванием его на иконку «Создать новый слой». Делаем новый слой невидимым нажатием на небольшую кнопку в виде глаза рядом с ним. Далее выделяем видимый слой и переходим в «Изображение» — «Коррекция» — «Порог». В появившемся окне устанавливаем наиболее подходящее под изображение соотношение черного и белого.

Убираем невидимость с копии, и, устанавливаем непрозрачность на 60%.

Теперь вновь переходим в «Изображение» — «Коррекция» — «Порог» и добавляем тени.

Далее необходимо объединить слои, выделив их и нажав сочетание клавиш «Ctrl+E». Затем закрашиваем задний фон в цвет тени (подбираем на свое усмотрение). И после этого объединяем задний фон и оставшийся слой. Также можете стереть ластиком ненужные или докрасить черным нужные вам части изображения.
Теперь придадим изображению цвет. Для этого необходимо открыть карту градиента, которая находится в выпадающем списке кнопки создания нового корректирующего слоя.

Нажатием на полоску цвета открываем окно и выбираем там трехцветный набор. После для каждого квадрата подбираем свой цвет.

Все, ваш поп-арт портрет готов, можете сохранять его в любом удобном формате нажатием сочетания клавиш Ctrl+Shift+S.

Как видим, процедура не слишком трудоёмкая. Также на нашем сайте есть альтернативная инструкция по превращению фотографии в поп-арт, доступная по ссылке далее.
Способ 2: Paint.NET
Бесплатный редактор Paint.NET проще Photoshop в освоении, но и менее богат возможностями. Тем не менее, с помощью этого средства тоже можно сделать арт из фотографии.
-
Откройте редактор и воспользуйтесь пунктами «Меню» – «Файл», чтобы загрузить требуемое фото.


Фрагменты фото, которые не захвачены инструментом, можно убрать «Ластиком».

Выделите созданную копию, снова откройте меню «Слой» и выберите «Свойства слоя». 
Установите режим наложения как «Умножение» со значением непрозрачности 135. 
Опять используйте меню «Слой», но на этот раз кликните по варианту «Объединить со следующим слоем».


Параметр «Размер кисти» установите в позицию «3», а «Грубость мазков» установите в значении около 140. Обратите внимание, что в некоторых случаях может понадобиться подбирать подходящее значение на глаз.

Ознакомьтесь с полученным результатом – если он вас не удовлетворяет, снимите галочку с опции «Синхронизация» и вручную подберите подходящее сочетание цветов.

Установите в качестве фона произвольный цвет – выберите нужный на RGB-колесе в окошке «Палитра», затем используйте средство «Заливка».


Пейнт.НЕТ пусть и не самый функциональный из доступных графических редакторов, зато полностью бесплатный и простой в освоении. Часть недостающих возможностей можно вернуть с помощью сторонних плагинов.
Способ 3: GIMP
Свободный аналог Фотошопа — GIMP — тоже способен решить сегодняшнюю задачу.
-
Откройте изображение, воспользовавшись меню «Файл» – «Открыть».

После загрузки изображения используйте инструмент «Свободное выделение» для выбора нужной части картинки. В ГИМП это средство более удобно, чем в Paint.NET, поэтому процедура пройдёт намного быстрее. Для активации выделения в GIMP 2.10 и новее дополнительно нажмите на клавишу Enter, когда выберете требуемый фрагмент.

После выбора части используйте последовательно пункты меню «Правка» – «Копировать» и «Правка» – «Вставить».

В диалоговом окне слоёв появится новый плавающий слой. Кликните по нему правой кнопкой мыши и выберите пункт «В новый слой». 
Повторите операцию, и на этот раз выберите «Слой к размеру изображения».

Фоновый слой нужно сделать невидимым, кликните левой кнопкой по иконке глаза.

Следующий шаг подобен таковому в Adobe Photoshop – необходимо настроить цветовой порог. В GIMP нужная опция находится в меню «Цвет» и называется соответственно. 
Двигайте ползунок, чтобы добиться сохранения как можно большего числа деталей, после чего нажимайте «ОК».

Создайте новый слой, используя для этого пункты меню «Слой» – «Создать слой».

Переключитесь на слой с чёрно-белым изображением, после чего воспользуйтесь меню «Выделение», в котором выберите опцию «Выделение по цвету». Наведите курсор на любой тёмный участок и кликните левой кнопкой мыши.

Вернитесь на созданный ранее прозрачный слой, после чего кликните по иконке выбора цвета переднего плана, расположенной ниже блока инструментов. 
Выберите с помощью палитры предпочитаемый цвет, после чего наведите курсор на положение «Текущий», зажмите ЛКМ и перетащите цвет на изображение для автоматической заливки.

Повторите шаги 8-9, но на этот раз выделите и заполните белый участок рисунка.

Используйте инструмент «Выделение смежных областей», чтобы выбрать фон и залить его цветом, контрастирующим с цветами основного изображения.


Возможно, GIMP не самый удобный графический редактор из существующих, но обширные возможности этой программы неоспоримы.
Заключение
Вот таким хитрым, но действенным способом мы сумели сделать поп-арт портреты с помощью трех разных графических редакторов. Какой из рассмотренных способов выбрать — решать только вам.
Отблагодарите автора, поделитесь статьей в социальных сетях.
Источники:
http://www.bolshoyvopros.ru/questions/2030431-kak-iz-obychnoj-fotografii–sdelat-art.html
http://lumpics.ru/how-to-make-photo-art/














