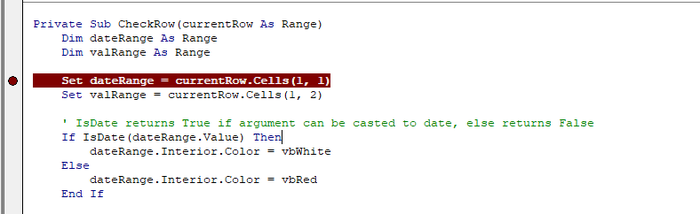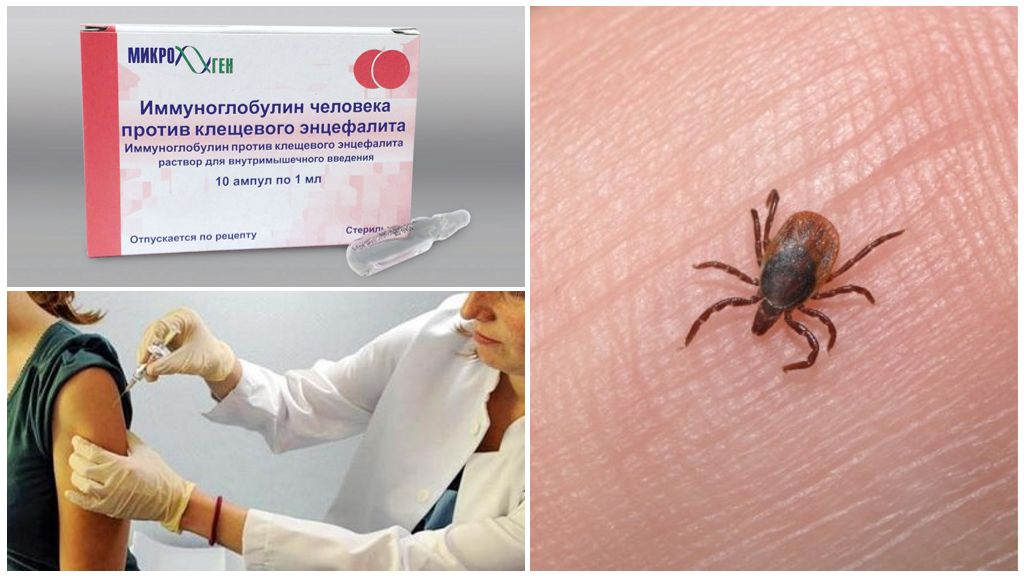Как из картинки сделать чертеж в автокаде
AutoCAD: Сохраняем чертеж в JPEG
При работе в AutoCAD может понадобится сохранить чертеж в растровом формате. Это может быть вызвано тем, что на компьютере может не быть программы для чтения PDF или качеством документа можно пренебречь в угоду маленькому размеру файла.
Из этой статьи вы узнаете, как в Автокаде перевести чертеж в JPEG.
На нашем сайте есть урок посвященный тому, как сохранять чертеж в PDF. Механизм экспорта в картинку формата JPEG принципиально не отличается.
Как сохранить чертеж AutoCAD в JPEG
Аналогично с вышеуказанным уроком, мы приведем два способа сохранения в JPEG — экспорт отдельной области чертежа или сохранение установленного макета.
Сохранение области чертежа
1. Запустите нужный чертеж в главном окне Автокада (вкладка Модель). Откройте меню программы, выберите «Печать». Можно также воспользоваться сочетанием горячих клавиш «Ctrl+P».
2. В поле «Принтер/плоттер» откройте выпадающий список «Имя» и установите в нем «Publish to WEB JPG».
3. Перед вами может появится вот такое окно. Вы можете выбрать любой из этих вариантов. После этого в поле «Формат» выберите из доступных вариантов наиболее подходящий.
4. Задайте документу альбомную или книжную ориентацию.
Отметьте галочкой чекбокс «Вписать», если для вас не важен масштаб чертежа и вы хотите, чтобы он заполнил весь лист. В другом случае определите масштаб в поле «Масштаб печати».
5. Перейдите на поле «Область печати». В выпадающем списке «Что печатать» выберите вариант «Рамка».
6. Вы увидите свой чертеж. Охватите рамкой область сохранения, щелкнув левой кнопкой мыши дважды — в начале и в конце рисования рамки.

7. В появившемся окне настройки печати нажмите «Просмотр», чтобы узнать, как будет выглядеть документ на листе. Закройте просмотр, нажав пиктограмму с крестиком.
8. По необходимости, отцентрируйте изображение, отметив галочкой «Центрировать». Если результат вас устраивает, нажмите «ОК». Введите имя документа и определите его место на жестком диске. Нажмите «Сохранить».
Сохранение макета чертежа в JPEG
1. Предположим, вы хотите сохранить как картинку макет чертежа (Layout).

2. Выберите «Печать» в меню программы. В списке «Что печатать» поставьте «Лист». В качестве «Принтер/плоттер» установите «Publish to WEB JPG». Определите формат для будущей картинки, выбрав из списка наиболее подходящий. Также, установить масштаб, в котором лист будет помещен на картинку.
3. Откройте предварительный просмотр, как было описано выше. Аналогично, сохраните документ в JPEG.
Вот мы и рассмотрели процесс сохранения чертежа в формат картинки. Надеемся, этот урок пригодится вам в работе!
Отблагодарите автора, поделитесь статьей в социальных сетях.
Как вставить картинку в Автокад. Редактирование картинок

В Автокад картинки – незаменимый дополнительный материал. Поэтому часто возникает вопрос «Как в Автокад вставить рисунок?». Порой знание того, как вставить картинку в Автокад позволяет решить задачи разной сложности: например, растровое изображение в Автокаде дает дополнительную информацию о том, как будет выглядеть конечный проект, также можно смотреть необходимые размеры и т.д. Вставка картинки в Автокад pdf-формата позволяет обрисовывать ее с использованием объектных привязок (при условии, что файл pdf был сохранен из векторного формата). Отсюда вопрос “как перенести пдф в Автокад?” не менее актуальный. Ведь наличие подложки или необходимой доп. информации в поле видимости существенно сокращает ваше время на создание необходимого чертежа.

Несколько способов, как в Автокад вставить рисунок
Давайте поэтапно разберем, как перенести рисунок в Автокад. Существует несколько вариантов, как в Автокаде вставить картинку:
- Перейти на вкладку «Вставка» → панель «Ссылка» → команда «Присоединить»

- В командной строке прописать команду «ИЗОБВСАВИТЬ»

В любом случае откроется диалоговое окно, в котором вам необходимо найти подходящее изображение. Вы также можете выставить «Тип файла», например, *jpeg, чтобы облегчить поиск. Затем следует нажать «Открыть».
ПРИМЕЧАНИЕ: можно также загрузить изображение напрямую из проводника, захватив пиктограмму ПКМ и переместив ее в открытое окно AutoCAD, как показано на рис.

Еще один традиционный способ как вставить изображение в Автокад – найти нужную картинку в проводнике, скопировать ее («Ctrl+C») и в графическом пространстве AutoCAD нажать «Ctrl+V». Кстати, данным способом можно вставлять картинки даже из текстового редактора Microsoft Word. Наш курс “Автокад для чайников” расскажем вам все секреты программы.

Какой бы способ из описанных вы ни выбрали, в любом случае вам необходимо будет указать следующие параметры:
–> координаты точки вставки;
Эти параметры можно указывать как в диалоговом окне, после вызова команды «Прикрепить», так и через командную строку или же динамический ввод.
Автокад: обрезать изображение
После того как выполнена вставка растрового изображения в Автокад иногда необходимо произвести некоторые манипуляции с ним. Например, его можно скопировать или перенести, как любой другой объект. Также существует возможность обрезать контур изображения в Автокаде. Это удобно, если вам нужно задействовать только лишь часть рисунка. Для этого нужно знать, как обрезать картинку в Автокаде.
После того как вы вставили рисунок в программу и выделили его, появляется новая контекстная вкладка «Изображение». Для обрезки картинки нужно создать контур подрезки. Он может быть прямоугольный, многоугольный, а можно, использовав команду «Полилиния» более точно обрисовать нужную часть картинки.

Перейти на вкладку «Изображение» → панель «Подрезка» → команда «Создать контур подрезки». Далее нужно указать подходящий подпараметр (в нашем случае «Выбрать полилинию»). Затем на чертеже выделить ранее созданную полилинию и нажать Enter.

Контур подрезки можно инвертировать нажатием на маленькую голубенькую стрелочку, как показано на рис.

Чтобы скрыть контур подрезки нужно для системной переменной IMAGEFRAME установить значение «0».

Теперь вы знаете, как вставить картинку в Автокад несколькими способами и как в Автокаде обрезать рисунок. Какой из них лучше использовать – выбирать вам. Однако знайте, что такие вспомогательные объекты, как растровые изображения в AutoCAD способны оптимизировать и ускорить вашу работу в программе. Также учтите, что можно настраивать яркость и контрастность загруженных картинок, создавая тем оптимальные условия для работы.
Как из фото сделать чертеж?
Хочу поделиться с Вами своим нехитрым опытом. Часто возникает ситуация перечертить деталь сложной формы, отсутствует нужный измерительный инструмент (например радиусомер шаблонный) либо измерительной длинны штангенциркуля не хватает.
Если Вы не знаете, как можно любую картинку более-менее нормальную по качеству, схему, графики функций из учебника, превратить в электронный документ — чертеж, используя один размер за базу и программу Компас, то вы попали сюда.
Для начала нам понадобится четкая фотография либо сканированное изображение нужного объекта. Нужно точное фото детали, строго перпендикулярное к оси съемки.
Как называли это в старые добрые времена, будем использовать Компас как «световую доску». Помните такое изобретение: стекло, на нем чертеж, сверху чистый лист, на который надо «пересветить» нижний чертеж? Снизу направляем свет настольной лампы – и вперед!
В Компасе для этого используем слои. Через меню Вставка – Рисунок – Открыть – открываем вашу фотографию. Изображения добавляются двумя способами: Внешней ссылкой и Добавлением в документ — этот метод хорош тем, что изображения остаются в чертеже, независимо от того, куда вы переместили чертёж. Есть и существенный минус: при большом количестве объектов в теле чертежа (особенно тяжёлых), чертёж начинает заметно тормозить.
По умолчанию изображения добавляются на задний план (позади всех). В данном случае картинка в JPEG. На панели свойств можно сразу изменить масштаб рисунка, а также выровнять его по горизонтали (угол поворота).
Например вы измерили отверстие детали, измеряете размер на фото того же отверстия, вычисляете коэффициент масштабирования, и в настройках фото вводите необходимую поправку.
В дальнейшем линии которые вы проведете, будут совпадать с чертежом на рисунке (что то наподобие инструмента лассо в фотошопе).
Далее: Вставка – Слой – появляется окно менеджера документа – нажимаете в нем Создать слой – Ок.
В новом слое обводите поверху картинку требуемыми типами линий. В самом начале создания чертежа характерные точки отрезков, центров дуг, окружностей желательно ставить при большом увеличении. Когда уже появятся базовые линии контура вида, следующие линии следует привязывать к их характерным точкам, используя привязки в Компасе. Для вертикальных-горизонтальных отрезков лучше использовать режим ортогонального черчения. Если вы все обводите по масштабированном фото – у вас уже все точно получиться.
По окончании работ удаляем фото либо гасим системный слой с фото. На экране останется только то, что вы навели, обнаруженные ошибки можно исправить.
Таким образом можно решать задачи различного уровня сложности, в том числе и создавать трехмерные модели. Результат будет приятно вас радовать — так как электронный формат можно вставить практически в любой нужный вам документ. Всем быстрого и легкого черчения!
Если у вас есть необходимость в создании высококачественного чертежа ISO, DIN, ANSI, ЕСКД или трехмерной модели в Автокад, Компас 3D? Для обсуждения именно Вашего варианта чертежа, Вы можете связаться и поддерживать со мной связь с помощью электронной почты. И мы детально обсудим Ваш проект. Контакты указаны в профиле блога. Я был бы счастлив помочь вам!
В комментариях вы можете задавать вопросы которые вас волнуют, и на данный момент вы не нашли ответ на них. Периодически я буду в статьях писать подборку часто задаваемых вопросов и ответов на них.
Источники:
http://lumpics.ru/how-to-save-to-jpeg-in-autocad/
http://autocad-specialist.ru/video-uroki-autocad/kak-vstavit-risunok-v-autocad.html
http://pavel-samuta.livejournal.com/9083.html