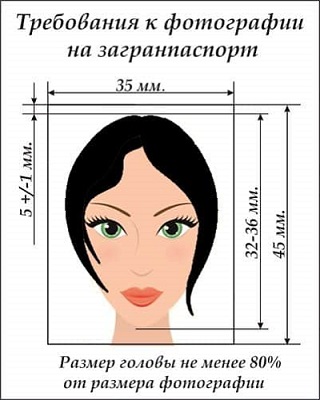Как из картинки сделать векторный рисунок coreldraw
Отрисовка вектора в CorelDRAW

Поговорим об отрисовке вектора в CorelDRAW X3. Это тема важна, потому что отрисовывать вектор должен уметь каждый дизайнер. Быстрая работа с вектором возможна с трассировщиком. Однако трассировщик всегда работает хуже ручной отрисовки. Создание векторных объектов рисунков возможно несколькими способами. Тут описан самый изощренный способ. Отрисовывание рисунка растровой картинки – занятие утомительное и сложное. Работа с инструментом кривые Безье сложна. Методы способы рисования в Кореле Драв известны давно. По-моему мнению их 3 официальных. Наверно есть и другие методы, но это уже экзотика. Наберитесь терпения. Дизайнер должен быстро и качественно это сделать. Раньше на отрисовку у меня уходило много времени. Но пришлось использовать хитрости. Эта задача достаточно сложна и я советую вам для начала статью как быстро нарисовать векторную картинку в Кореле
Начнем. Наша задача отрисовать вектор. Говоря простым языком, нужно поверх растровой картинки нарисовать векторную.

Теперь нам надо получить вот такой результат. Я просидел примерно 30 минут. Я использовал графический планшет.

1) Выберите размер рабочей области А3. Расположите картинку по центру рабочей области. Выделите машину и нажмите на кнопку А. Теперь заблокируйте объект.

2) Разблокирование объекта происходит также как и блокирование. Выберите инструмент Безье. С помощью него мы будем отрисовывать растровые объекты. Смотрите внимательно видео.


3) Нажмите на кнопку и ставьте точки по периметру объекта. Если удерживать клавишу Alt то можно перемещать узел по рабочему полю. Вы можете создавать новые точки, удерживая левую клавишу мыши. Получатся плавные скругления.
4) Начните с края изображения и идите по периметру формы. Сразу не получится правильный контур. Потом вы должны работать с каждым узлом. Когда вы замыкаете контур, вы можете увидеть стрелочку. Она работает как привязка. Поставьте прямую линию на середине машины. Прямая должна быть ровной!
5) Когда создадите все кривые, воспользуйтесь интеллектуальной заливкой. Выберите на панели инструментов этот инструмент, щелкнув по кнопочке.

6) Теперь щелкните на каждой части изображения. По умолчанию область зальется серым цветом. Вы можете сразу поменять цвет или потом, в процессе работы. Помните, что если область замкнута, то только тогда сработает этот инструмент. Область будущей заливки должна ограничиваться линиями.
7) Теперь раскрасьте половину машины. Можете воспользоваться градиентами. Смотрите видео.

8) Когда вы разукрасите половину машины, переместите цветные кусочки вправо с шагом 500 мм.

9) Сгруппируйте деталь. Отразите деталь с помощью докера.

10) Деталь отразилась, но видно что наша машина состоит из 2 половинок.

11) Объедините кусочки с помощью кнопки.


12) Сгруппируйте объект (Ctrl+g).
13) Задайте градиент некоторым объектам!

14) Выделите всю группу и лишите её контура.
Отрисовка ветора на заказ
Выполню отрисовку вектора по вашему заказу в иллюстраторе или CorelDRAW X5. Про оплату договоримся. Пишите мне на странице контакты и обязательно указывайте свой email.
рейтинг: 3 просмотры: 128211 автор: Егор Астапов создано: 19 ноября 2009 г. 0:00
добавил(а): Елена | дата: 2 июля 2010 г. 0:00
Благодарю Вас за урок, очень полезно, надеюсь получится.
добавил(а): Наталья | дата: 26 октября 2010 г. 0:00
Срочно надо отрисовать логотип – не получается, поможете?
добавил(а): Егор Астапов | дата: 27 октября 2010 г. 0:00
Дай свой маил или скайп, иначе помочь не смогу.
добавил(а): Vortan | дата: 18 ноября 2010 г. 0:00
спасибо за помощь я как раз начал учить корел и ваш сайт просто находка
добавил(а): Esmira | дата: 29 января 2011 г. 0:00
Это самый понятный урок по отрисовке, из всех, что я пересмотрела) Спасибо Вам за этот сайт) А скажите, у вас ICQ или скайп есть?
добавил(а): Алексей | дата: 18 апреля 2011 г. 0:00
Могу ли я для быстроты работы использовать этот урок http://egorch.ru/view_post.php?id=53 вместе с текущим, то есть подготовить рисунок в фотошопе и трассировать изображения, и линии потом только подправить? (я только начинающий не ругайте если сказал что то фантастического)
добавил(а): Алексей | дата: 19 апреля 2011 г. 0:00
Подскажите еще, как сохранять нарисованное кривыми безье, функции сохранить я так и не нашел, хотел сохранить и продолжить потом, но пришлось все закрыть. Пользуюсь CorelDRAW X5
добавил(а): Егор Астапов | дата: 19 апреля 2011 г. 0:00
Привет Алексей. Конечно, можешь использовать два эти урока. Помни, что для трассировки кореле изображение надо разбить на несколько цветов. (1-3). Нужно будет потом подправить линии с помощью кривых Безье (инструмент). Очень редко трассировщик идеально справляется со своей задачей.
добавил(а): Алексей | дата: 19 апреля 2011 г. 0:00
Спасибо за быстрый ответ Видео урок просто отличный и понятный, а делали на видео мышью или планшет? Хочу научиться портреты рисовать, обязательно там нужен планшет или можно мышью и безье обойтись?
добавил(а): Егор Астапов | дата: 19 апреля 2011 г. 0:00
Алексей я использовал планшет. Он дает скорость и точность в отличие от мышки. К планшету я в свое время привыкал 2 недели. Можно не пользоваться планшетом. Я работал в одной организации и постоянно отрисовывал картинки. Я мечтал о планшете, но он был один и не у меня!
добавил(а): Егор Астапов | дата: 19 апреля 2011 г. 0:00
Тут такая тонкость как и во всех векторных программах. Контур объекта (тобишь обводка) должен иметь толщину и конечно же цвет). Либо у тебя толщина в одну тысячную, либо у контура нет цвета. А схрон дело святое ctrl+s (быстрый схрон) 🙂
добавил(а): Алексей | дата: 20 апреля 2011 г. 0:00
Вот я закончил обводку объекта и столкнулся с проблемой, в уроке там где нужно зилить объект интелектуальной заливкой (у вас там зеленым заливается), я нажимаю для заливки но ничего не происходит, в истории заливка обозначается как – кривая, а на рисунке ничего не заливается, делаю в точности по уроку
добавил(а): Егор Астапов | дата: 20 апреля 2011 г. 0:00
Алексей! Перед тем как залить область заливкой (цветом) при помощи интеллектуальной заливки, нужно проверить замкнута ли область. Если хоть в одном месте есть просвет, то не сработает этот инструмент. Бывает нужно менять расположение объекта (переместить объект на передний план или на задний)
добавил(а): Алексей | дата: 21 апреля 2011 г. 0:00
Переместил на передний план и все получилось и с заливкой тоже, получился автомобиль)
добавил(а): Алексей | дата: 21 апреля 2011 г. 0:00
Спасибо за урок
добавил(а): Наталья | дата: 11 мая 2011 г. 0:00
Я не могу скачать файл. ((( Как быть.
добавил(а): Егор Астапов | дата: 11 мая 2011 г. 0:00
Нужно пройти по ссылке Для получения файла нажмите (сюда) Потом ввести код и скачать видеоурок.
добавил(а): Наталья | дата: 12 мая 2011 г. 0:00
Пишет: На данный момент иностранный трафик у этого файла превышает российский.
добавил(а): Аля | дата: 18 мая 2011 г. 0:00
очень нужно сделать герб моего института в векторе и удалить часть фона! у меня совершенно не получается!есть ли какой-то понятный урок,или вы сами не могли бы мне помочь?
добавил(а): Егор Астапов | дата: 11 июня 2011 г. 0:00
посетитель Наталья! Мне приятно видеть, что иностранный трафик превышает российский.
добавил(а): Валерий | дата: 13 ноября 2011 г. 0:00
Здравствуйте Егор. Очень полезный урок! В продолжении этой темы хотелось бы увидеть урок по отрисовке фотографии (лица). Как бы вот так http://www.youtube.com/watch?v=Qqc9H9Djao8&feature=related
добавил(а): Диляра | дата: 15 октября 2012 г. 0:00
А у меня при заливки вся область окрашивается. (((Что я сделала не так? Все линии замкнуты.
добавил(а): Егор Астапов | дата: 15 октября 2012 г. 0:00
Диляра! Если замкнутая область не окрашивается, то эта область имеет разомкнутый контур. Ещё программа может глючить иногда. Попробуйте поменять расположение слоёв с этими областями на рабочем столе и попытаться снова залить цветом выбранную область.
добавил(а): Егор Астапов | дата: 10 января 2013 г. 0:00
Иван! Такое возможно. Можно скопировать атрибуты объекта или эталонный цвет. Атрибуты объекта – это типа свойство объекта или группы объектов. Имеется ввиду цветовые свойства. Градиент тоже является атрибутом объекта. Эталонный цвет – это участок области цвета объекта или градиента. Найди на панели инструментов инструмент пипетка. Потом в левом верхнем углу ты видишь кнопку с настройками инструмента. Там выбери нужный режим: атрибуты объектов, эталонный цвет. Если ты выбрал инструмент пипетка и нажал на шифт, то можешь переносить скопированные свойства на другой объект или группу объектов. Скопировал -; перенес (shift) -; скопировал -; перенес (shift).
добавил(а): Иван | дата: 10 января 2013 г. 0:00
Все уроки заслуживают внимания и огромная помощь лично мне. Спасибо! Вопрос: Я сделал градиентные шкалки просто для того, чтобы эталонные цвета были перед глазами. Но сами градиентные цвета я могу скопировать с образца и перенести на свой объект? Есть ли такой способ? Когда я пипеткой выбираю участок цвета и переношу к себе, то именно этот участок покрывает весь мой выделенный объект, пробовал заливкой сетки, тоже не получается как на оригинале. С уважением, Иван
добавил(а): Иван | дата: 11 января 2013 г. 0:00
Егор, в видеоуроке всё нормально, но когда я выбираю инструмент Пипетка, то такого режима как Атрибуты объектов, Эталонный цвет у меня нет, да и кнопки с настройками инструмента нет на CorelDraw X5. Может такая настройка как то зашифрована. У меня три пипетки, первая Определить цвет по образцу размером 1х1 пиксель, следующая 2х2 и третья 5х5.
добавил(а): Иван | дата: 12 января 2013 г. 0:00
Я открыл 13 корел, да, там есть такая кнопка, но я не могу скопировать градиент с одного объекта и вставить его на другой, перенос цвета только однородный, копируется именно часть того цвета, которого коснулась пипетка. Градиенты на каждый объект машины я подбираю вручную, я наивно полагал, что градиенты также можно перенести с одного изображения на другое как и обычные цвета.
добавил(а): Егор Астапов | дата: 12 января 2013 г. 0:00
Иван! У меня на работе 14 корел, а дома 13. Я не знаю как выглядит панель свойств в 15 версии. Поэкспериментируй )))
добавил(а): Егор Астапов | дата: 12 января 2013 г. 0:00
Иван! Поставь режим атрибуты объектов. Разгруппируй группу объектов и скопируй свойство объекта (градиент). Потом с нажатой клавишей shift щелкни на новом объекте. Так ты перенесешь градиент (цветовое свойство). Все работает. Не знаю почему у тебя не получается?
добавил(а): Егор Астапов | дата: 28 апреля 2013 г. 0:00
Татьяна! Вы знаете я не могу за вас сделать вашу работу. У меня у самого много дел. Этот урок довольно сложный! Я верю. Предлагаю посмотреть уроки менее сложные: http://egorch.ru/view_post.php?id=21 и http://egorch.ru/view_post.php?id=16
добавил(а): Татьяна | дата: 28 апреля 2013 г. 0:00
Добрый день,Вы не могли бы мне каким-нибудь образом помочь? Дело в том,что нужно переделать изображение .jpg в векторы и в кривые,ничего не получается,да и изображение очень сложное по- моему:(
добавил(а): Татьяна | дата: 28 апреля 2013 г. 0:00
спасибо,обязательно посмотрю.но что вы имеете ввиду под менее сложным уроком?т.е там на другую тему или как?нет сейчас возможности видео посмотреть:(
добавил(а): Игорь | дата: 1 мая 2013 г. 0:00
Кто сможет за не просто так, нарисовать кое какой бланк? Пишем engineer76@bk.ru
добавил(а): Екатерина | дата: 24 октября 2013 г. 0:00
Огромное вам спасибо за уроки!Я только начинаю изучать корел.можно сказать я чайник:) здесь все для учебы.просто доступно и понятно.буду учиться с помощью ваших уроков.Спасибо! С уважением чайник Екатерина:)
добавил(а): Надежда | дата: 24 февраля 2014 г. 0:00
Здравствуйте, подскажите, мне нужно отрисовывать и заливать сразу каждый объект. Как разделить абрис от объекта,чтоб его удалить?
добавил(а): Егор Астапов | дата: 24 февраля 2014 г. 0:00
Надежда! Насколько я понял вам нужно избавиться от контура. Это делается довольно легко. В правой части программы есть крестик. Если вы правой кнопкой мыши щелкните по нему (объект в это время должен быть выделен), то вы лишите заливку контура. Можно преобразовать абрис в объект (crtl+shift+Q). После преобразования удалите контур. Он у вас будет отдельным объектом.
добавил(а): Кирилл | дата: 26 марта 2014 г. 0:00
Отлично. Но это не единственый способ отрисовки.
добавил(а): Вера | дата: 23 апреля 2014 г. 0:00
спасибо за урок. по работе приходится осваивать корел. вопросов много. можно к Вам с ними обращаться?
добавил(а): Наталия | дата: 5 августа 2016 г. 0:00
Подскажите, пожалуйста, как разрезать картинку на части в Corel Draw X5?
добавил(а): LeonardBliLi | дата: 15 июля 2019 г. 8:32
Продвижение в ТОП Google, Яндекса – это тонкая и интеллектуальная работа на стыке семантики, филологии и программирования. Без качественного и последовательного SEO может произойти самое ужасное с Вашим бизнесом — не произойдет ничего!
Превращение растрового изображения в векторное в CorelDraw
Увеличение растрового изображения делает видимыми разрозненные пиксели в нём. Трассирование его, кроме избавления от пикселей, даст возможность работать по отдельности с каждым из объектов, которые будут содержаться в полученном векторном изображении. Качество рисунка станет значительно выше. Рассмотрим, как сделать в Кореле изображение векторным.

Способы превращения растрового рисунка в векторный в CorelDraw.
Ручная трассировка
Если у вас в качестве исходной картинки будет фотография, то отрисовка её в векторе будет проблематичной. Обычно это делают с рисунками, графикой, логотипами или подобными вещами.
Скан (фото) — Импорт
Прежде всего, рисунок (картинку) нужно отсканировать (сфотографировать) и импортировать (Файл/Импорт) в программу. Иногда исходное изображение нужно серьёзно увеличить — чтобы добиться выявления мелких нюансов. Это в зависимости от обстоятельств. Некоторые считают, что с рисунком удобнее работать с заблокированным объектом. Это можно сделать, выбрав команду с замочком Lock Object из меню правой мышки.
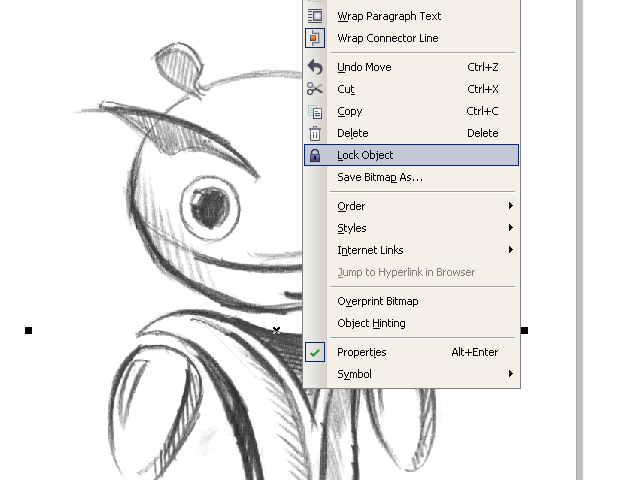
Контуры
Далее, с помощью средства «Кривая Безье» приступают к созданию узловых опорных точек по всей контурной линии. Для правки неудачно получившихся узлов можно отменять действие или править, применяя ShapeTool. На вкладке «Кривая» в «Свойствах объекта» присутствует флажок индикатора «Закрыть кривую» — он нужен для получения информации о замкнутости контура (для последующей заливки). После обведения контуров:
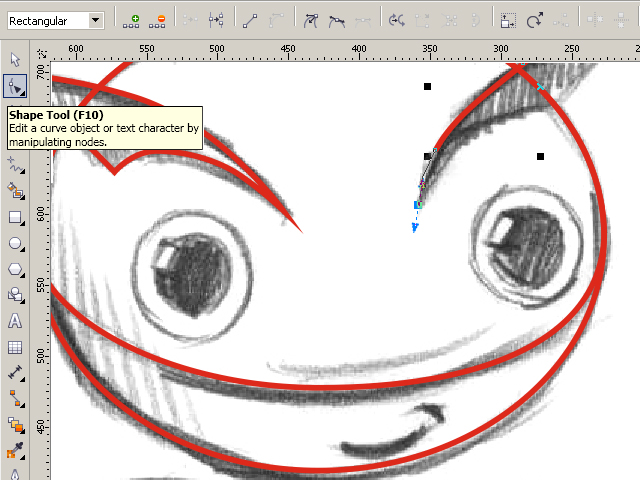
После окончания работы с контурами можно удалить с рабочего изображения скан рисунка для лучшей оценки. Для этого вызвать Unlock Object и перетянуть контурную картинку в сторону.
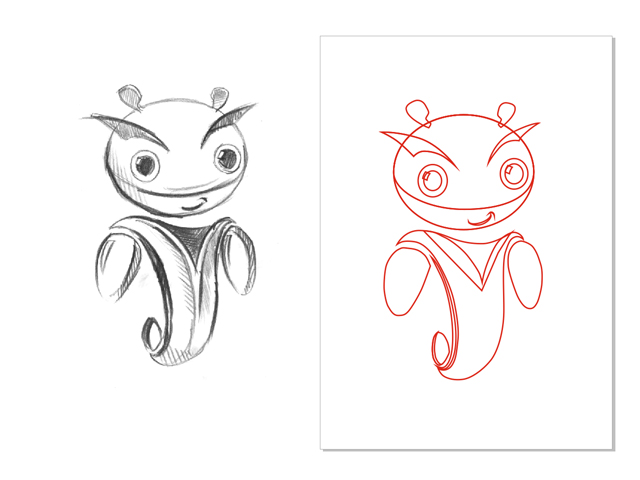
Заливка
Теперь выбранные части (замкнутые) можно заливать (окрашивать) краской, выбирая левой мышкой цвет (или меняя его), а правой корректируя контуры.
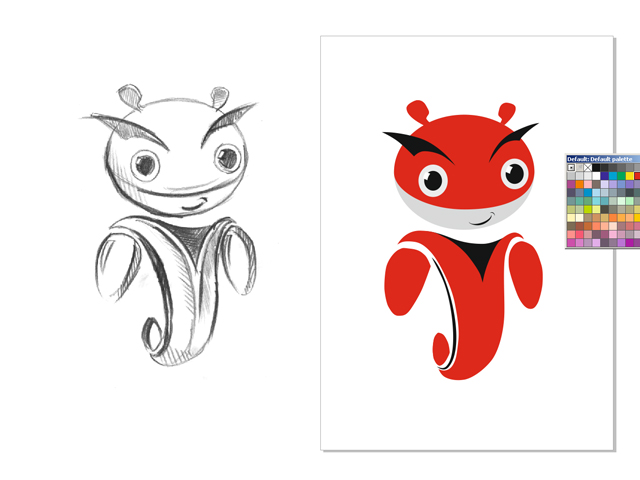
Объём
Для того чтобы персонаж смотрелся более интересно, ему придают игру светотени. Обычно это делается с помощью средства Bezier.
А можно так: дважды скопировать руку, верхней копии придать левое смещение, выделить оба фрагмента, на панели Property Bar активировать команду Back minus front. Получится тень, для которой нужно выбрать более тёмный по сравнению с основным цвет. Создание бликов аналогично, но окрашивается в более светлый цвет.
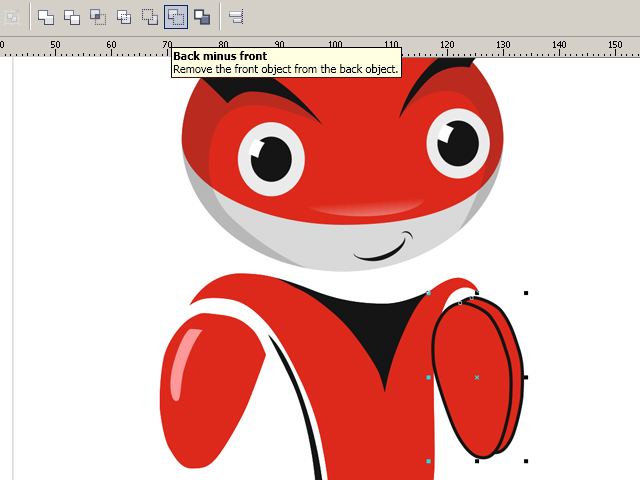
После игры со светотенью остаётся изобразить падающую тень от всего объекта. Средством Ellipse наносится на рисунок овал. Drop Shadow создаёт падение тени, характеристики которой регулируются в панели Property Bar.
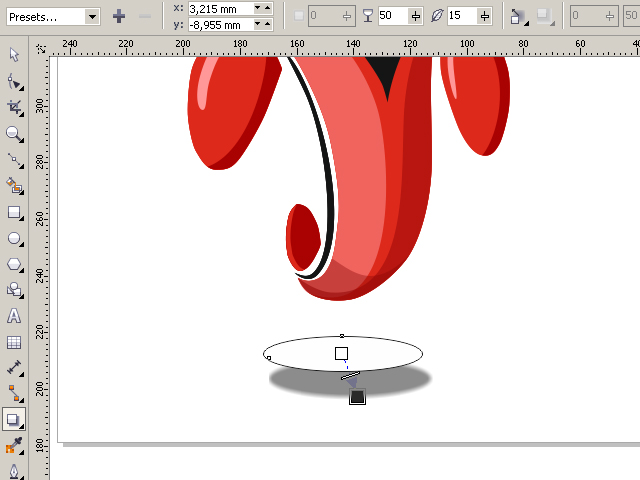
Теперь нужно удалить овал. Открываем средство Object Manager в Windows/Dockers, активируем правой мышкой группу овал-тень на рисунке, отбираем Break Drop Shadow. Осталось только удалить ненужный овал и разместить на нужном месте тень.

Автоматическая трассировка
Хоть большинством ручная трассировка почему-то считается удобной, — на практике то же большинство пользуется автоматической. И это понятно: одно дело — рассуждать о работе, а другое дело — её выполнять. Для этого есть несколько приложений.
CorelTrace
Сначала растровый рисунок выделяется, на панели свойств выбирается команда Trace Bitmap. Тогда отдельно запущенное окно приложения CorelTrace предоставит возможность для дальнейшей обработки указанного рисунка.
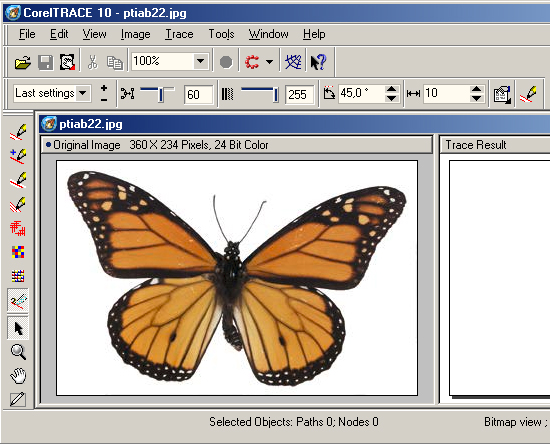
Трассировка запускается командой To Trace из средств верхнего меню. Если видимый результат в рабочей области (справа) не удовлетворяет ожиданиям, можно попробовать его качественно улучшить.
Поиграйтесь величиной значения в ячейке Accuracy, передвигая ползунок. Этой величиной определяется чёткость трассировки. Учтите, что увеличение её приведёт к созданию большего количества векторных объектов (иногда до нескольких тысяч). А это потребует дополнительной мощности процессора, памяти (и/или времени).
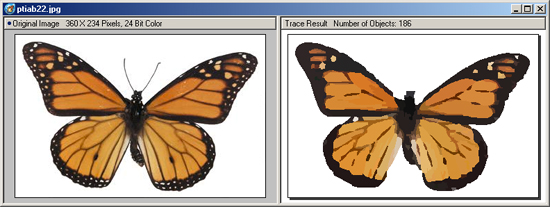
Есть возможность выбора методов трассировки кнопками в левой секции меню рабочего листа:
- Например, при нажатии Scetch и последующей активации Outline (вверху) будет создан набросок из обилия перекрещивающихся линий.
- При выборе Advansed Outline вы попадёте в расширенные настройки трассирования. Тогда вверху отразятся дополнительные поля для совершенствования регулировок.
После окончания работы с векторным рисунком для возврата в CorelDraw нужно выйти из CorelTrace по команде File/Exit. Работа трассировщика будет завершена, а векторный результат будет передан в Корел и размещён над растровым. Чтобы снова его (растровый) увидеть, нужно сдвинуть в сторонку вновь созданный рисунок.
PowerTrace
Если утилита CorelTrace существовала как отдельное приложение, то PowerTrace уже встроена в CorelDraw X5.
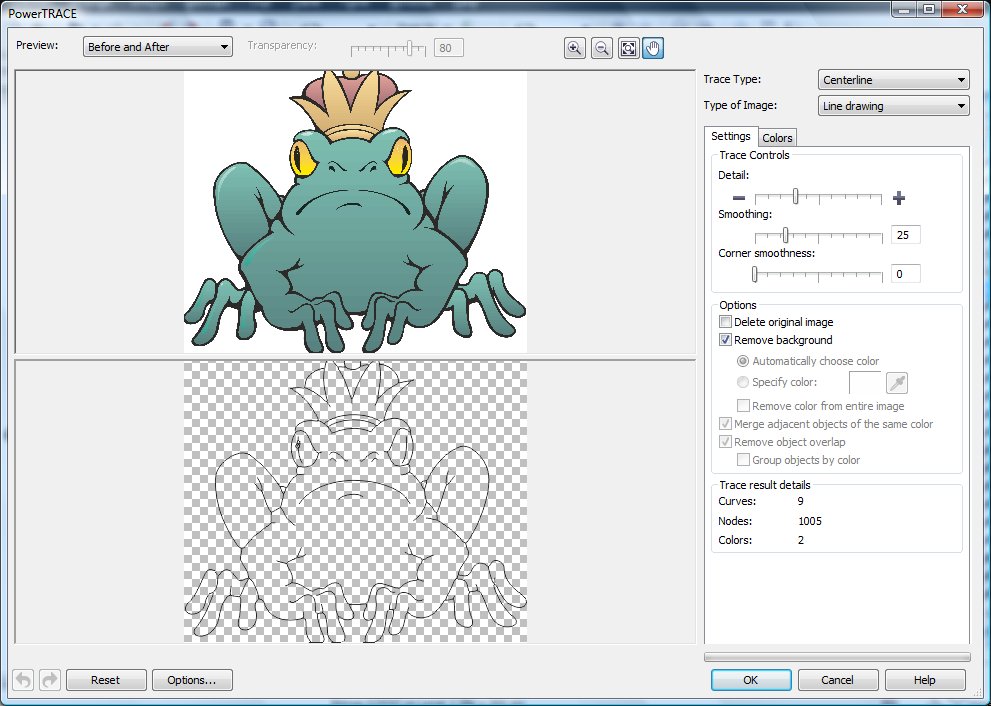
Здесь уже результат автотрассировки получается вполне приличного качества.
В ней представлены такие виды (выбор в наборе Type of image):
- для чёрно-белых набросков — Line art;
- эмблемы, знаки с минимумом деталей и цветов — Logo;
- эмблемы, знаки с глубокой детализацией — Detailed logo;
- наброски с переменной детализацией — Clipart;
- для фото с незначительными деталями — Low quality image;
- фото с важными деталями — High quality image.
Список выбора Предварительного просмотра (Preview) позволяет избрать наиболее удобный вариант рабочего окна. Вариант До и после (Before anf After) покажет одновременно оба рисунка для оценки различий. Численность точек (узлов) и смягчение изогнутых линий управляется ползунком Smoothing, детализация — Detail. Цветовая гамма для рисунка определяется вкладкой Colors и набором Color Mode, а их численность в ячейке Numbers of colors.
Теперь вы знаете, как отрисовать вектор по картинке в CorelDraw. С помощью этой технологии получаются профессиональные композиции, которые можно использовать не только в личных целях.
Оставляйте свои комментарии, задавайте вопросы, делитесь своими успехами.
Как преобразовать растровое изображение в векторное в программе CorelDraw

Всю компьютерную графику можно разделить на две больших группы — растровую и векторную . Обеспечивая высокую точность передачи цветов, растровые изображения используются в вебе, в фотографии и при создании полноцветных рисунков, обладающие высокой точностью прорисовки и способностью масштабироваться без потери качества, изображения векторные находят широкое применение в полиграфии, компьютерном дизайне и проектировании.
Растровые изображения создаются в растровых графических редакторах, векторные — в векторных, также существует возможность перевода вектора в растр и наоборот.
Процедура преобразования растрового изображения в векторное называется векторизацией или трассировкой. Выполнить ее можно в Adobe Illustrator, Vector Magic, а также в CorelDraw — профессиональном векторном графическом редакторе. Как и в других подобных программах, трассировка в CorelDraw может быть выполнена в автоматическом и ручном режимах. Ручной режим в свою очередь предлагает два метода трассировки — по центральной линии и абрисом. Векторизация по центральной линии подходит для преобразования черно-белых иллюстраций, в том числе технических, различных карт, штриховых рисунков, подписей и т.п., трассировка абрисом используется при преобразовании в вектор логотипов, изображений низкого и высокого качества, а также черно-белых штриховых рисунков.
Поскольку CorelDraw не открывает растровую графику напрямую, создайте в редакторе новый файл.

И только потом в меню «Файл» выберите «Импортировать».

Размер создаваемого файла выставьте тот же что и у импортируемого растрового изображения или больше, режим основного цвета и профиль выберите RGB , разрешение оставьте 300 точек на дюйм.

Выделив загруженное в программу изображение, выберите в меню Растровые изображения -> Трассировка абрисом.

Окончательный метод выбираем по требованию.
Если вам нужно получить наиболее качественную и реалистичную картинку, выберите опцию «Изображение высокого качества», а когда файл будет обработан, увеличьте детализацию до максимума.

Если необходимо скрыть мелкие детали, имеет смысл использовать метод «Изображение низкого качества».

Средний по качеству результат вы получите, если отдадите предпочтение методам «Картинки», «Логотип» или «Подробный логотип».

На этом процедуру трассировки можно считать завершенной, останется только сохранить файл в одном из векторных форматов.
Источники:
http://egorch.ru/post/rendering-vector-coreldraw/
Как преобразовать растровое изображение в векторное в программе CorelDraw