Как из компьютера сделать киоск
Как из компьютера сделать киоск
![]()
Редактировать | Профиль | Сообщение | Цитировать | Сообщить модератору Это всё понятно! Мы всё это и так делаем руками. И не только это. Нужно же гораздо больше! Ключевая фраза “больше ничего не давал с собой сделать”. Ни запустить ничего (даже командную строку), ни влезть никуда, ничего не изменить и поломать. Поэтому и приходится прибегать к правам доступа, групповым политикам и ещё чёрт знает к чему. И главное, делать это приходится не часто и всё это подзабывается. Поэтому каждый раз это занятие превращается в героическую эпопею (вспомнить как, найти то, что не вспоминается, настроить, десять раз проверить)! 
Добавлено:
Я, может быть, не всё договариваю. Отсюда неясность. Дело в том, что ПК стоят в таком месте, где их никто не контролирует. И любопытный пользователь может делать с ним всё, что захочет и придумает. Но должно быть так, что ПК должен разрешать только просмотр одного сайта, а все другие вещи недопускать (даже, например, запрещать закрытие уже открытого окна IE – если юзер закроет, то кто будет открывать?)
Shared computers are commonly found in schools, libraries, Internet and gaming cafés, community centers, and other locations. Often, non-technical personnel are asked to manage shared computers in addition to their primary responsibilities.
Managing shared computers can be difficult, time-consuming, and expensive. Without restrictions, users can change the desktop appearance, reconfigure system settings, and introduce spyware, viruses, and other harmful programs. Repairing damaged shared computers costs significant time and effort.
Редактировать | Профиль | Сообщение | Цитировать | Сообщить модератору “Нужно, чтобы он грузился автоматом под какого-нибудь пользователя, загружал IE в режиме киоска со стартовой страницей интернет-магазина фирмы и больше ничего не давал с собой сделать! Ну, разве что, давал себя выключить”
Если так буквально НИЧЕГО – клавиатуру не подключать к рабочему месту. 
Запуск браузера в режиме киоска в среде Windows
Зачем нужен режим киоска на компьютере
Работа компьютера в режиме киоска может пригодиться, например, для запуска на корпоративном оборудовании динамического сайта-визитки компании. Или для организации в увеселительном заведении караоке, музыкального автомата, игр и прочих развлечений на базе веб-сервисов. Либо же с целью адаптации под Smart TV домашнего Windows-компьютера, управляемого аэромышью или специальным компьютерным пультом ДУ.
Запускающийся в полноэкранном режиме браузер для одного сайта можно использовать в качестве веб-приложения ТВ-версии YouTube, какого-то онлайн-кинотеатра, соцсети, да любого сервиса. Как вариант для интересного проведения досуга: можно сделать на базе браузера веб-приложение Google Earth и, комфортно умостившись на диване и управляя пультом, совершать виртуальные путешествия по разным уголкам планеты.

Режим киоска на базе Microsoft Edge
Режим киоска есть даже в Windows 8.1. Он организуется путём создания новой ограниченной пользовательской учётной записи – ограниченной в части полноэкранного запуска одного какого-то Modern UI приложения. Но в числе таких приложений нет браузера. Windows 10 унаследовала эту возможность, и в ней уже она усовершенствовалась. Долгое время Win10, как и Win8.1, позволяла запускать в режиме киоска только UWP-приложения. Но, начиная с версии 1809, этот режим стал доступен для штатного браузера Edge.
Чтобы запустить нужный сайт в режиме киоска на базе Microsoft Edge, идём в параметры «Десятки», заходим в раздел работы с учётными записями семьи и других пользователей. Кликаем опцию настройки киоска.
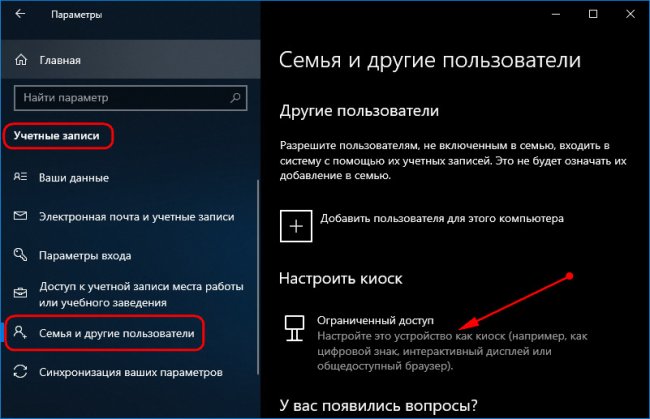
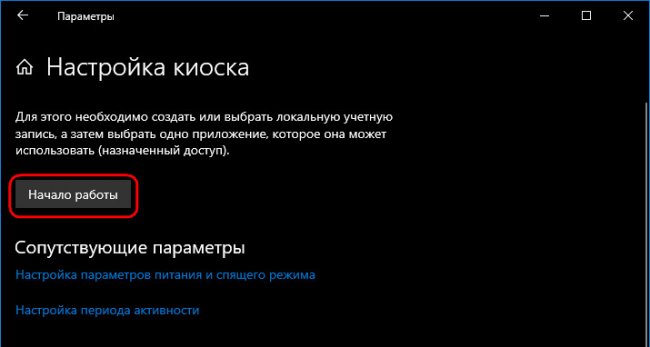
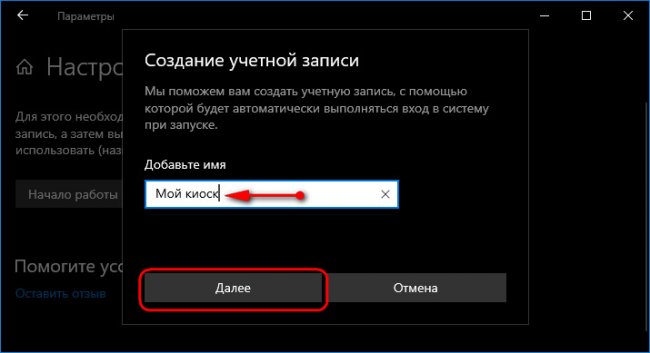
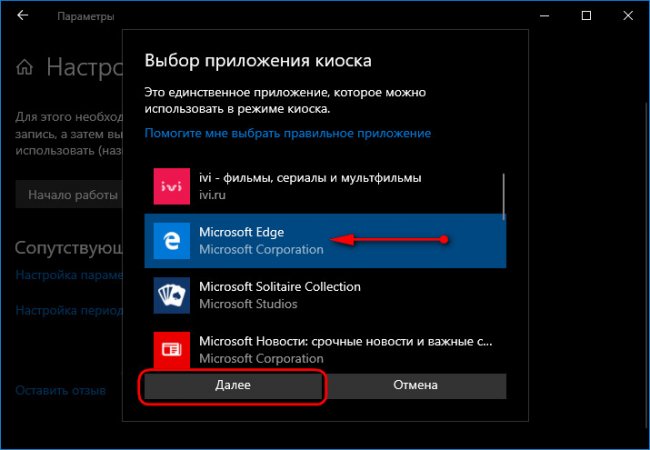
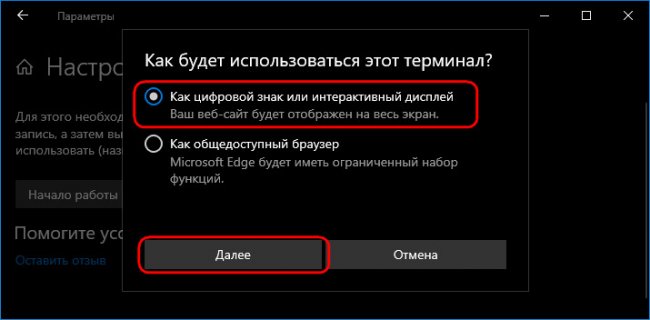
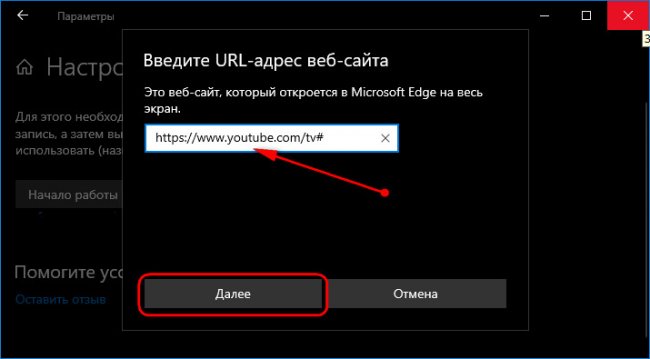
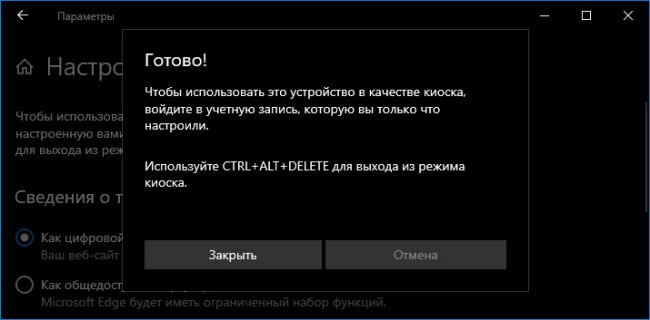
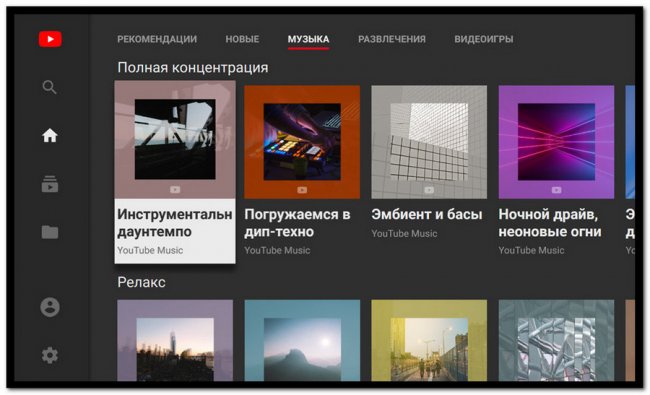
Для выхода из этого режима необходимо нажать Ctrl+Alt+Del.
В чём недостатки киоска на базе Microsoft Edge? Дело в том, что такая системная возможность преследует прежде всего цель создания ограниченной среды для работы с компьютером встречных-поперечных людей или детей. Все данные, введённые в браузер, в частности, авторизация на сайтах, будут храниться только в рамках текущего сеанса работы. При повторном заходе нужно авторизоваться на сайте вновь. Другой недостаток – в режиме киоска не будут работать установленные в Edge расширения для блокировки рекламы.
Эти недостатки никак не повлияют на работу с сервисами типа Google Earth, но причинят дискомфорт при использовании сайтов типа YouTube, где для персонализированного просмотра контента нужна авторизация.
Режим киоска на базе Chromium-браузеров
А вот работа Chromium-браузеров в режиме киоска лишена недостатков Microsoft Edge. Если мы, конечно, говорим о таковых с поддержкой расширений из магазина Google Chrome, где можно устанавливать блокировщики рекламы для YouTube или для всех подряд сайтов. Более того, в случае с Chromium-браузерами не нужно переключаться на другие учётные записи системы. Ну и, как упоминалось уже, в качестве системы может быть не только Windows 10, но также её ранние версии 8.1, 7, а в отдельных случаях даже Vista и XP.
Работу в режиме киоска поддерживают Google Chrome, Яндекс.Браузер и прочие клоны на базе Chromium – Torch, Opera Neon, SRWare Iron, «Спутник», Blisk. Как сделать из них киоск?
В контекстном меню на ярлыке выбранного браузера выбираем свойства.
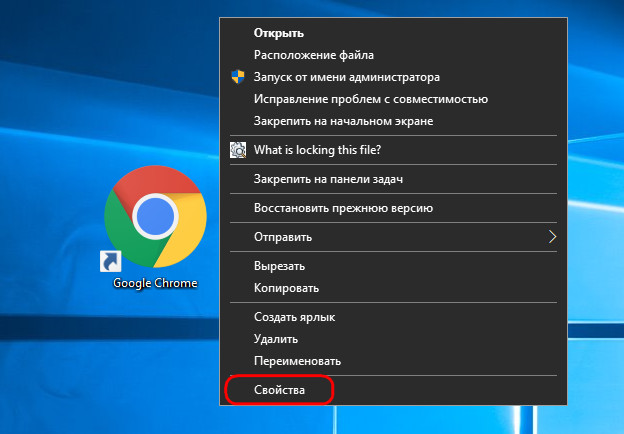
Где в кавычки заключаем адрес нужного нам сайта. Жмём кнопку применения.
Настройка режима киоска в Windows
С появлением восьмой, а потом и десятой версии Windows поменялась пользовательская политика. Теперь компьютеры стали более персонализированными и работают по принципу «один ПК – один владелец», как смартфоны. Конечно, можно добавить несколько учетных записей, но выход и вход в них изрядно усложнен, и правами администратора будет обладать кто-то один. И если теоретически разные люди могут работать под одной учетной записью, то на практике с некоторыми приложениями возникают проблемы (например, со Skype) – они требуют отдельных аккаунтов для разных пользователей. Каждую учетную запись можно ограничить в правах: например, режим киоска предоставляет «Гостю» только одну программу, которой он может пользоваться, причём, выбор доступного ПО остается за владельцем компьютера.

Настройка режима киоска в Windows.
Зачем нужен режим киоска в Windows
Пользователи Windows 10 зачастую даже не знают про режим киоска или не понимают, для чего он нужен – ведь он даёт доступ только к одному приложению. Но иногда это действительно может быть полезно. Например, вы разрешили ребенку пользоваться браузером или проигрывателем, играть в игру, но не хотите, чтобы он влез куда-нибудь ещё. Или если пожилые родственники имеют привычку смотреть прогноз погоды и более ничего, то наличие множества ярлыков может их только запутать.
Как включить режим киоска
После октябрьских обновлений, вышедших в этом году, принцип подключения режима киоска претерпел некоторые изменения, поэтому вначале мы расскажем о том, как установить его в новой версии, а затем – что делать в старых.
- Нажмите «Пуск» и значок с изображением зубчатого колесика или наберите в «Поиске» Windows слово «Параметры».
- Найдите «Учетные записи» – «Семья» – «Настроить киоск» – «Ограниченный доступ».
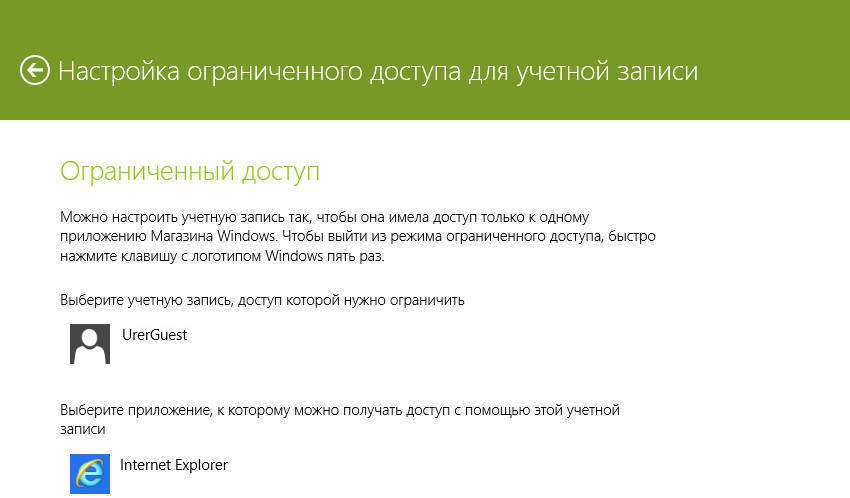
- Придумайте имя пользователю или задействуйте существующее. Только это должна быть не новая учетная запись в «Майкрософт», а просто ник для конкретного компьютера. Это называется «локальной записью», что способно запутать любого среднестатистического пользователя. Отличие в том, что аккаунт в «Майкрософт» позволяет сохранять все настройки в виртуальном хранилище, а потом применять их к любому компьютеру, с которого выполнен вход, а локальная запись – это всего лишь способ идентификации администратора ПК или гостя.
- Теперь укажите программу, которой будет пользоваться ваш гость. Если у вас «Windows 10 Профессиональная», то, скорее всего, выбрать можно будет только из предустановленного ПО. В других сборках список включает и сторонние приложения тоже.
После применения всех настроек перезагрузите ПК и проверьте, как работает режим киоска. Если вас что-то не устраивает, можно внести изменения.
Включение режима киоска в ранних версиях Windows 10
Если вы еще не установили осенние обновления, то процесс подключения режима киоска будет выглядеть немного иначе.
- Для начала нужно создать локальную учетную запись. Идем по тому же пути: «Пуск» – значок шестеренки – «Учетные записи» – «Семья» – «Добавить нового пользователя».

- Вам предложат вписать адрес электронной почты этого человека, но вы должны нажать кнопочку, на которой написано, что он вам неизвестен.
- Следующим шагом будет выбор гостя, не имеющего аккаунта в Microsoft.
- Теперь придумайте пользователю ник и, если хотите, персональный пароль для входа с подсказкой к нему.
- Теперь возвращаемся к настройкам ограниченного доступа в разделе «Семья». Вписываем только что созданную учетную запись, а ниже выбираем программу, доступную гостю.
После перезагрузки или завершения работы появится выбор аккаунта. Когда кто-нибудь войдет под именем гостя, ему незамедлительно откроется окно доступной программы. Он не увидит более никаких приложений, файлов или папок на этом ПК/ноутбуке. Для выхода из гостевой записи можно нажать комбинацию Ctrl+Alt+Del или несколько раз надавить на Win – «Смена пользователя». Поменять настройки доступа можно только с аккаунта администратора.

Режим киоска блокирует комбинации клавиш, которые обычно открывают окна системных настроек, «Командную строку», «Выполнить» и т. п. Также невозможно скачивать файлы и, тем более, устанавливать программы. Похожий принцип работы имеют информационные панели, банкоматы, терминалы и т.п., хотя они функционируют на других ОС. Что бы ни пытался нажать пользователь, он вновь и вновь возвращается к доступному приложению и даже его работу не может скорректировать в зависимости от своих предпочтений. Открытыми остаются лишь клавиши переключения яркости экрана и уровня звука, а также те, с помощью которых можно двигать содержимое страницы вниз и вверх.
Если подобные ограничения кажутся вам излишними, можно выбрать не киоск, а другие режимы, например, «Родительский контроль».
Источники:
http://forum.ru-board.com/topic.cgi?forum=8&topic=16495
http://filyanin.ru/14-zapusk-brauzera-v-rezhime-kioska-v-srede-windows.html
http://nastroyvse.ru/opersys/win/nastrojka-rezhima-kioska-v-windows.html











.jpg)


