Как из ноутбука сделать телефон
Как превратить смартфон в ПК с помощью Andromium OS
Может ли ваш смартфон стать единственным компьютером, который вам нужен? Эта мечта постоянно штурмуется на Kickstarter, но это не новая мечта.
Motorola пыталась осуществить идею в 2011 году с ПО Webtop и устройством Lapdock, но попытка потерпела неудачу уже через полтора года. Microsoft принялся осуществлять свой вариант аналогичной идеи с функцией Continuum для смартфонов на Windows 10 Mobile, но сокращение доли мобильных устройств с операционной системой Microsoft помешало популяризации данного способа.

Вы можете пока забыть об Apple, который не будет в ближайшее время предпринимать что-либо радикальное в этом направлении. Таким образом, для превращения смартфона в ПК остается только Android. Для этого нам нужно поближе познакомиться с Andronium OS.
Что такое Andromium OS?
Andromium OS обещает создать среду рабочего стола для Android, что позволяет использовать все ваши приложения для смартфонов на большом экране – подобно тому, как Chrome OS теперь начинает поддерживать приложения для Android на своей настольной платформе.
Andromium OS был первоначально запущен в 2015 году и вместо того, чтобы быть совершенно новой операционной системой, что требовало бы удаления Android со смартфона, является на самом деле просто приложением, которое вы можете загрузить из Google Play и установить на любой Android-смартфон или планшет.
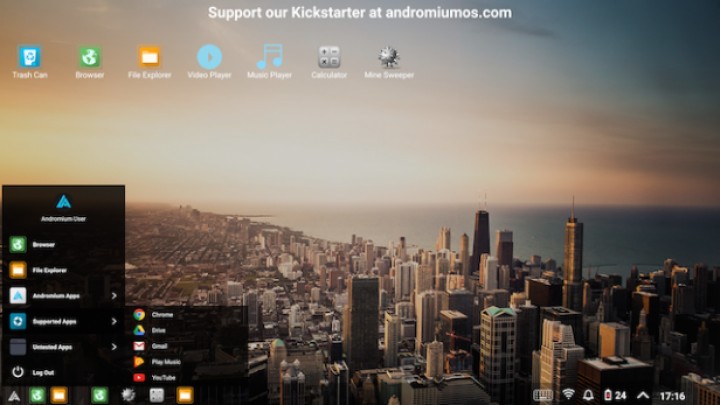
Цель разработчиков состоял в том, чтобы получить программное обеспечение для работы с максимальным количеством смартфонов на Android (хотя существуют ограничения), которое предлагает такие функции, как приложения в отдельных окнах наподобие Windows, меню Пуск, перетаскивание иконок на рабочем столе и многое другое.
Превращаем Android-смартфон в ПК
Перед тем, как приступить к работе, вам потребуется следующее:
- Относительно новый смартфон / планшет
- Телевизор или монитор
- Устройство Chromecast / Miracast
- Клавиатура (Bluetooth / USB)
- Мышь (Bluetooth / USB)
Кроме того, если вы используете USB-мышь или клавиатуру, вам понадобится смартфон, поддерживающий стандарт USB On-The-Go (OTG), который позволяет не только общаться мобильным устройствам друг с другом, но и легко подключить периферийные устройства к вашему смартфону или планшету, что очень важно, если у вас нет под рукой беспроводной мыши или клавиатуры.
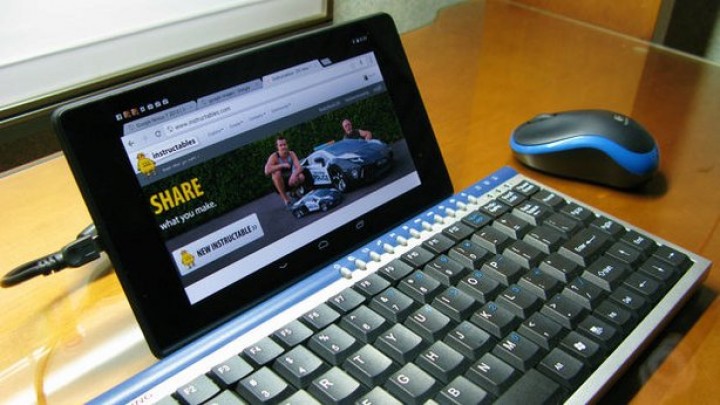
Если вы собираетесь использовать проводную периферию, вам также понадобится адаптер USB OTG. Вы можете купить версии MicroUSB или USB-C, в зависимости от модели вашего смартфона.
Какие смартфоны работают с Andromium?
Прежде чем мы перейдем к настройке нашей системы Andromium, несколько слов о смартфонах.
Программное обеспечение предназначено для работы на почти любом смартфоне, но разработчики дают некоторые рекомендуемые спецификации для смартфонов, которые должны быть использованы для комфортной работы. Они предполагают, что вы должны иметь процессор, равный или лучше, чем Qualcomm Snapdragon 800, который был выпущен в 2013 году на таких смартфонах, как Google Nexus 5 и Sony Xperia Z1. Компания также сообщает, что телефон, который вы используете, должен иметь как минимум 2 Гб оперативной памяти.
Следует отметить, что Andromium OS не ограничивается на чипах от компании Qualcomm (к примеру, прекрасно работает с чипсетами Kirin компании Huawei).
Установка Andromium OS
Прежде всего, вам нужно загрузить приложение Andromium OS в Google Play. После установки вам необходимо будет предоставить ему разрешение на доступ к данным приложений (для того, чтобы управлять запущенными приложениями в панели задач), а также предоставление доступа к уведомлениям, для того, чтобы вы, опять-таки, могли управлять ими прямо с рабочего стола.
Далее вам нужно будет настроить экран и периферийные устройства. Andromium предлагает использовать дисплей с минимальным разрешением 1080p, и вы можете использовать либо специальный компьютерный монитор или подключить его к телевизору.
В то время как вы можете подключить все устройства с помощью проводов, если это возможно, лучше использовать беспроводной вариант. Для беспроводного подключения телефона к телевизору или дисплею, вы можете использовать Chromecast, Miracast или любую другую приставку с возможностью подключения к порту HDMI на экране.

При использовании Chromecast и Miracast вы должны включить отображение экрана на подключаемом дисплее. К примеру, в Chromecast вам необходимо запустить соответствующее приложение на смартфоне.
Также вы можете использовать различные переходники и адаптеры для подключения смартфона к дисплею или телевизору.

Затем вам нужно будет подключить мышь и клавиатуру. Опять же соединение по Bluetooth с поддержкой беспроводных устройств делает все намного проще. Просто проследите, чтоб установилось нормальное сопряжение между этими устройствами и вы достигнете цели.
Если у вас нет беспроводной периферии, вы можете подключить USB-мышь или клавиатуру к смартфону или планшетному ПК с помощью кабеля USB OTG (хотя есть также мыши и клавиатуры с MicroUSB). Если у вас нет OTG-концентратора, вы сможете подключить одновременно только один из этих периферийных устройств. Кроме этого вы не сможете заряжать смартфон в это время.
Режим планшета
Конечно, если вам не нужен действительно большой экран и у вас есть Android-планшет, все упрощается намного. Просто скачайте приложение на планшет, подключите клавиатуру Bluetooth (желательно со встроенным трекпадом). Таким образом можно превратить планшет, в хоть не мощный, но рабочий ноутбук.
Использование Andromium OS
После того, как вы все установили, вы готовы к включению приложения Andromium OS. Когда вы запустите его, вам будет предложено выбрать настройку масштабирования интерфейса. Он, как правило, устанавливается на Normal, но вам может лучше подойти Large, если монитор или телевизор больше 32 дюймов.
Вам также дают возможность затемнять экран смартфона, когда вы запускаете приложение, что помогает экономить заряд батареи на смартфоне.
Если ваш смартфон не подключен к зарядному устройству, то Andromium OS не запустится. В этом случае вам придется вручную его запускать, потянув вниз панель уведомлений и нажав на уведомление Andromium.
После того, как вы это сделаете, экран вашего смартфона потемнеет и на дисплее вы увидите типичное окружение рабочего стола с иконками приложений, меню Пуск и панели задач. Конечно, Andromium OS не сравнится с полноценной операционной системой, как Windows 10, MacOS или даже Chrome OS, но он имеет рабочий вариант окружения рабочего стола.
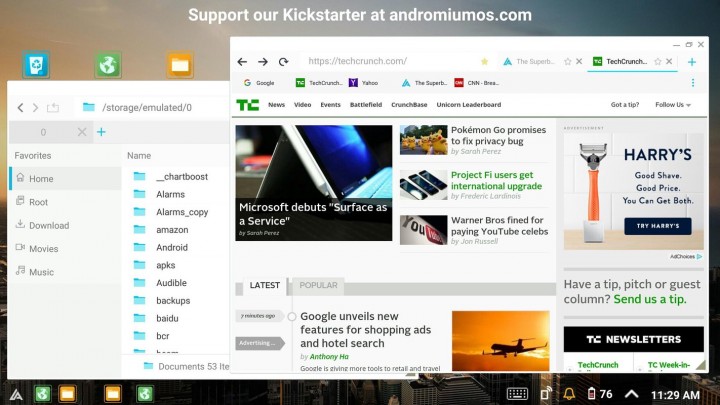
Andromium имеет свой собственный набор родных приложений, которые открываются в окнах, могут быть свернуты, закрыты и изменены в размерах. Они включают в себя файловый менеджер, браузер, музыку, видеоплеер, калькулятор и даже клон игры “Сапер”, чтобы придать ему подлинный вид рабочего стола.
Это все действительно рудиментарные приложения и ни один из них не заменит гораздо более мощных приложений, доступных в магазине.
При нажатии на логотип Andromium в левом нижнем углу открывается меню Пуск, где вы можете получить доступ к списку поддерживаемых приложений – они включают в себя Gmail, Google Диск, YouTube и Netflix – а также все другие приложения, установленные на вашем смартфоне, которые перечислены как “непроверенные”.
Поддерживаемые или непроверенные приложения открываются на полный экран без возможности менять их размер. Они просто запустятся в привычном виде, но в альбомной ориентации.
Вы можете легко перетащить иконки для этих приложений из меню Пуск на рабочий стол, чтобы сделать доступ к ним легким.
Заключение
С положительной стороны данный способ с использованием Andromium OS предлагает простой, относительно дешевый путь превращения старого смартфона или планшета в нечто полезное. Это не замена полноценному ПК, но если вам нужно устройство для редактирования текстов, просмотра веб-страниц и ответа на электронные письма, то Andromium, безусловно, является более дешевым вариантом, чем покупка нового ПК.
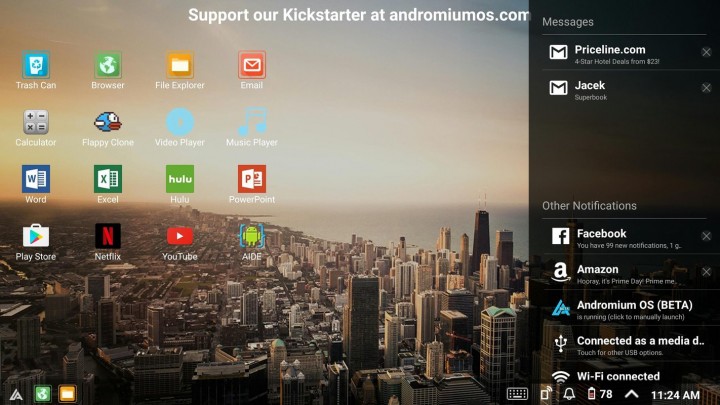
Навигация по интерфейсу с помощью мыши и клавиатуры чувствуется легкой, а программное обеспечение работает без сбоев практически на большинстве смартфонов.
С отрицательной стороны, интерфейс по-прежнему очень сырой и ограничен в том, что он позволяет делать. Приложение все еще находится в бета-версии, и мы хотели бы надеяться, что в ближайшее время разработчики отшлифует его и добавят новые возможности.
Мыло прошила. Как сделать из Android-смартфона компьютер

Источник изображения macdigger.ru
Раньше, отправляясь в двухнедельный отпуск в жаркие страны, рядовую командировку или просто в деревню к бабушке, необходимо было брать с собой ноутбук для решения редких рабочих задач. Это могла быть правка документа, показ презентации или использование программ, которые на рядовом смартфоне просто не запустятся. И пока весь мир затаился в ожидании презентации Windows 10 Mobile, которая обещает решить подобного рода проблемы, народные умельцы постарались найти способ воспользоваться полноценной "большой" операционной системой на карманном гаджете прямо сейчас.
Есть 2 основных пути
Первый – путь наименьшего сопротивления. Он подойдёт тем, кто не любит копаться в исходном коде, желая получить решение быстро и надёжно. Вкратце суть такова: вам необходимо взять подходящую SD-карту и с помощью приложений Qemu или Bochs создать на ней образ операционной системы Windows. Правда, есть небольшая оговорка: нормальная работа гарантируется только с версиями 9x, потому об использовании современных программ придётся забыть. Также можно воспользоваться утилитой aDOSBox, но это больше подойдёт ностальгирующим по DOS-играм. В общем, если это вас устраивает, то инструкции можно отыскать по ссылке.

У данного подхода есть один большой минус. Сборки большинства скачиваемых операционных систем не оптимизированы под телефоны, а те, что созданы специально – обрезаны и лишены возможности работы с камерой, интернетом и внутренними настройками (например, установки драйверов внешних устройств). Потому, если вам надо срочно отредактировать присланный на почту файл, придётся совершить много дополнительных операций перемещению и перезагрузке.
Гораздо проще дела обстоят с эмуляцией Linux-систем. Тут нет ничего удивительного, так как архитектура Android и, скажем, Ubuntu имеют общие корни. Прямо в Play Маркете можно найти приложения, вроде Complete Linux Installer или Linux Deploy, которые достаточно быстро и легко помогут вам установить полноценный графический интерфейс на подручный смартфон. Указания по работе можно найти хоть внутри программы, хоть в интернете с подробными выкладками, а также посмотреть обучающее видео. Единственное, не поленитесь проверить телефон на совместимость и минимальные требуемые характеристики. Иначе рискуете вхолостую потерять уйму времени.
Второй способ открыть привычный рабочий стол – почувствовать себя полноценным гиком, порыться в коде, взломать загрузчик системы и установить ядро, позволяющее запустить компьютерную операционную системы или хотя бы её сэмулировать. Способ, откровенно говоря, долгий, требующий много времени, храбрости и особой внимательности. Если это вас не отпугнёт, то подробное руководство по установке Windows 7 на Android-смартфон можно отыскать здесь. У этого пути есть несколько огромных плюсов. Установленная система является полной, то есть вы сможете пользоваться интернетом, камерой, встроенными сервисами и большинством прикладных приложений. Но есть и ложка дёгтя – с графическими программами могут возникнуть проблемы. Всё-таки разница в архитектуре делает своё дело.

Несмотря на то, что идея запуска привычных операционных систем на карманных гаджетах существует с первого дня появления цветных телефонов, решить эту проблему полностью пока так никому не удалось. В лучшем случае эти попытки ограничены функциональностью, а чаще всего походят на попытку удивить друзей и знакомых демонстрацией внешней оболочки. Тем долгожданнее приближающийся выход операционной системы Windows 10 Mobile, обещающей раз и навсегда решить эту проблему. Ещё немного, и рядовой пользователь навсегда забудет о проблемах удалённого компьютера, перестанет ломать голову, брать или не брать в дорогу ещё одно массивное электронное устройство. Искать ближайшее интернет кафе. Тратить время на подбор совместимого приложения.
Кажется, ещё немного.
Или нас опять обманули?
Тем, кто хочет разрабатывать под мобильные устройства, рекомендуем профессию «Разработчик мобильных приложений».

Источник изображения macdigger.ru
Раньше, отправляясь в двухнедельный отпуск в жаркие страны, рядовую командировку или просто в деревню к бабушке, необходимо было брать с собой ноутбук для решения редких рабочих задач. Это могла быть правка документа, показ презентации или использование программ, которые на рядовом смартфоне просто не запустятся. И пока весь мир затаился в ожидании презентации Windows 10 Mobile, которая обещает решить подобного рода проблемы, народные умельцы постарались найти способ воспользоваться полноценной “большой” операционной системой на карманном гаджете прямо сейчас.
Есть 2 основных пути
Первый – путь наименьшего сопротивления. Он подойдёт тем, кто не любит копаться в исходном коде, желая получить решение быстро и надёжно. Вкратце суть такова: вам необходимо взять подходящую SD-карту и с помощью приложений Qemu или Bochs создать на ней образ операционной системы Windows. Правда, есть небольшая оговорка: нормальная работа гарантируется только с версиями 9x, потому об использовании современных программ придётся забыть. Также можно воспользоваться утилитой aDOSBox, но это больше подойдёт ностальгирующим по DOS-играм. В общем, если это вас устраивает, то инструкции можно отыскать по ссылке.

У данного подхода есть один большой минус. Сборки большинства скачиваемых операционных систем не оптимизированы под телефоны, а те, что созданы специально – обрезаны и лишены возможности работы с камерой, интернетом и внутренними настройками (например, установки драйверов внешних устройств). Потому, если вам надо срочно отредактировать присланный на почту файл, придётся совершить много дополнительных операций перемещению и перезагрузке.
Гораздо проще дела обстоят с эмуляцией Linux-систем. Тут нет ничего удивительного, так как архитектура Android и, скажем, Ubuntu имеют общие корни. Прямо в Play Маркете можно найти приложения, вроде Complete Linux Installer или Linux Deploy, которые достаточно быстро и легко помогут вам установить полноценный графический интерфейс на подручный смартфон. Указания по работе можно найти хоть внутри программы, хоть в интернете с подробными выкладками, а также посмотреть обучающее видео. Единственное, не поленитесь проверить телефон на совместимость и минимальные требуемые характеристики. Иначе рискуете вхолостую потерять уйму времени.
Второй способ открыть привычный рабочий стол – почувствовать себя полноценным гиком, порыться в коде, взломать загрузчик системы и установить ядро, позволяющее запустить компьютерную операционную системы или хотя бы её сэмулировать. Способ, откровенно говоря, долгий, требующий много времени, храбрости и особой внимательности. Если это вас не отпугнёт, то подробное руководство по установке Windows 7 на Android-смартфон можно отыскать здесь. У этого пути есть несколько огромных плюсов. Установленная система является полной, то есть вы сможете пользоваться интернетом, камерой, встроенными сервисами и большинством прикладных приложений. Но есть и ложка дёгтя – с графическими программами могут возникнуть проблемы. Всё-таки разница в архитектуре делает своё дело.

Несмотря на то, что идея запуска привычных операционных систем на карманных гаджетах существует с первого дня появления цветных телефонов, решить эту проблему полностью пока так никому не удалось. В лучшем случае эти попытки ограничены функциональностью, а чаще всего походят на попытку удивить друзей и знакомых демонстрацией внешней оболочки. Тем долгожданнее приближающийся выход операционной системы Windows 10 Mobile, обещающей раз и навсегда решить эту проблему. Ещё немного, и рядовой пользователь навсегда забудет о проблемах удалённого компьютера, перестанет ломать голову, брать или не брать в дорогу ещё одно массивное электронное устройство. Искать ближайшее интернет кафе. Тратить время на подбор совместимого приложения.
Кажется, ещё немного.
Или нас опять обманули?
Тем, кто хочет разрабатывать под мобильные устройства, рекомендуем профессию «Разработчик мобильных приложений».
Как из телефона сделать ПК
Затея превращения смартфона в компьютер оправдывается прямым использованием полученного «детища».
Зачем превращать смартфон в компьютер
В первую очередь, это необходимо тем, кто вынужден по роду своей деятельности много печатать – тексты в документах или сообщения в социальных сетях. Делать это с клавиатурой компьютера гораздо легче, нежели со смартфона.
Во-вторых, необходимость своеобразного переоборудования связана с незнанием полноценного использования функций смартфона. Зачастую к этому приходят люди пожилого возраста. Им сложно печатать сообщения на телефоне, но с компьютером они отлично ладят в силу его давнего появления. В результате переоборудование помогает справиться с задачей постоянного общения.
В список причин входят следующие моменты:
- Серфинг в интернете и прочие задачи. Постоянное пользование интернетом лучше осуществлять через компьютер. Это упрощает задачу, поскольку вкладки все открыты на Рабочем столе, а значит, пользоваться ими гораздо легче.
- Выполнение профессиональных задач. Делать дела на компьютере гораздо лучше, нежели на смартфоне. Но при отсутствии под рукой компьютера лучше сделать его самостоятельно из смартфона. В результате можно будет использовать графические редакторы, программы для набора текста и программирования.
- Возможность играть в игры. Смартфон, преобразованный в компьютер, позволяет загружать игры современные и более весомые, а не простые аркады.
Зачастую у владельцев свои причины переоборудовать смартфон в компьютер, поэтому при наличии желания следует приступить к делу.
Плюсы и минусы апгрейда смартфона в компьютер
Апгрейд смартфона в компьютер проводится вследствие различных причин. Если у владельца возникло желание, ему следует взвесить все плюсы и минусы представленной затеи.
Необходимость печатать большой текст
Необходимость подключения дополнительных устройств для полноценного использования смартфона в качестве компьютера
После переоборудования нет возможности подзарядить смартфон
Невозможно использовать операционную систему смартфона в качестве компьютерной, а применение портированных систем неудобно
На экране можно открыть только два окна
Использование смартфона в качестве компьютера значительно упрощает некоторые операции для выполнения. Но не все функции могут быть выполнены должным образом.
1 способ – использует Andromium OS
Andromium OS используется для того, чтобы создать на экране Android экран рабочего стола. Представленная система поддерживает приложения для Android с 2015 года.
Чтобы воспроизвести задуманное, необходимо подготовить следующие инструменты:
- новый смартфон или планшет – требуется относительно новая модель;
- монитор компьютера;
- устройство Chromecast / Miracast – преобразователь изображения от экрана к другому экрану;
- клавиатура;
- мышь.
Клавиатура и мышь должны иметь выход USB, чтобы была возможность осуществить задуманное. Можно использовать версии с Bluetooth. Смартфон подходит почти любой модели. При выборе необходимо уточнить, что имеется возможность установки Andromium OS.
Для установки Andromium OS необходимо проделать следующие действия:
- Для начала следует зайти на Google Play и закачать к себе на смартфон представленное приложение. Запустить приложение, разрешив ему доступ к данным.
- Далее переходят на настройку экрана и используемых периферийных устройств. Дисплей устанавливают с разрешением 1080Р. При наличии монитора или телевизора проводят его подключение к смартфону. Потребуется провод с USB выходом.

- Если используется телевизор или монитор, подключают их изображение. Для этого также потребуется дополнительное приложение Chromecast, предварительно установленное на смартфоне.
- Проводят подключение клавиатуры и мыши любым доступным для этого способом.
- Далее подключают приложение Andromium OS. Сразу при запуске открывается окно, в котором предлагается настройка масштабирования интерфейса. Здесь выбирают Normal, а если монитор более 32 дюймов – Large.
- После запуска Andromium OS на экране смартфона появляется отображение рабочего стола.
Представленный способ не может заменить полноценную работу на компьютере, но осуществить незначительные действия возможно. Так, можно запустить игру от Стандартных с компьютера – Сапер или Косынку. Играть на смартфоне в них гораздо удобнее, чем на компьютере.
Чтобы не столкнуться со сложностями в работе переоборудованного смартфона, не стоит загружать его непосильными для мощности устройствами. Аналогичная ситуация складывается в использовании эмуляторов.
2 способ – с помощью приложений-эмуляторов
Эмулятором называют программу, которая дает возможность преобразовать игровую приставку для работы на каком-либо устройстве. Используют ее и для закачивания на смартфон, что позволяет преобразовать устройство в компьютер. В представленной затее выделяют следующие преимущества:
- При использовании эмулятора на смартфоне сохраняется ощущение применения оригинальной системы.
- На данный момент эмуляторы приобретать не придется – их уже быстро и легко закачивают с Google Play.
- При использовании программы-эмулятора не придется в течение длительного времени перекачивать библиотеки, цифровые объекты и другие операционные системы.
- Некоторые эмуляторы имеют соответствующие лицензии, отчего увеличиваются возможности их использования.
- Программы эмуляторы не имеют необходимости подбора определенных моделей смартфонов. Их смело закачивают на все устройства и используют в соответствии с имеющимися возможностями.
Из наиболее известных эмуляторов выделяют:
- ePSXe for Android – представленная программа дает возможность играть в такие игры, как Colin McRay, Metal Gear или Tekken 3 на Android. Разработчиком является студия epsxe software. Игра будет отображаться в вертикальном и горизонтальном режиме. Приложение можно скачать в официальном Google Play.
- PPSSPP Gold — PSP emulator – программа от Sony Playstation. С помощью представленного эмулятора можно на смартфоне играть в такие игры, как Persona, Dragon Ball, Tekken, Soul Calibur, Worms, Final Fantasy. Этот эмулятор имеет улучшенную производительность, а также совместим с другими играми. Разработчики провели качественную работу в исправлении проблем с сенсорным управлением.
- ExaGear RPG – разработчиком является Eltechs. Он перевел весь интерфейс на русский язык, отчего работа с эмулятором стала проще. Программу можно закачивать на Android 8.
Существует огромное количество других эмуляторов, каждый из которых имеет свои преимущества и недостатки. При выборе следует проверить, какие игры поддерживаются программным обеспечением, чтобы не проделывать работу зря.
3 способ – установка Windows на Андроид
Существует и простой способ использования смартфона в качестве компьютера. Это закачивание Windows на Андроид. По факту – это стандартное скачивание на смартфон эмулятора, только теперь он представлен в виде оперативной системы для использования на другом устройстве. Закачивание специального эмулятора имеет преимущества – скорость использования значительно выше, а также предоставляется возможность скачивания программного обеспечения с Google Play.
Но недостатков в представленной затее больше. Здесь выделяют следующие моменты:
- в некоторых программах клики срабатывают нечетко – имеются моменты подвисания;
- в большинстве случаев нет поддержки сети или интернета – возможности смартфона в данном случае ограничены;
- разрешение экрана получается слабым, отчего присутствует неудобство использования смартфона в качестве компьютера;
- не все эмуляторы имеют звук при использовании;
- во многих эмуляторах происходит неверная корректировка времени;
- не все программы оснащены технической поддержкой от производителя.
При выборе эмулятора необходимо учитывать все представленные недочеты и выбрать наиболее функциональное программное обеспечение. На данный момент представляются самые известные эмуляторы следующим образом:
- BOCHS – на данный момент является самым популярным. Здесь в работе не возникнет проблем с мышью, интерфейс отлажен, перебоев с закачиванием новых программ не возникнет. Этот эмулятор помогает запустить любую версию Windows. Из преимуществ выделяют высокую стабильность, улучшенную эмуляцию мыши, технологическую поддержку от производителей. Недостатки сводятся медленной работе и отсутствию поддержки сети.

- Эмулятор aDOSBox – подходит для тех, которые привыкли к старым играм. Из недостатков следует выделить наличие непроизвольных кликов при перемещении мыши. При этом имеются достоинства, которые заключаются в лучшем отображении на экране и отсутствии черной рамке, немного лучше работает мышь.

- Эмулятор QEMU – позволяет устанавливать операционные системы Windows 95 и 98. При использовании сложно сделать двойной клин, поэтому рекомендуется нажимать на «Меню» и по возможности использовать клавиатуру — «Enter» и «Esc», где первая кнопка именуется, как «Ввод» действия, а вторая используется в качестве выхода из запущенного процесса. Отмечают увеличенную скорость работы в сравнении с другими эмуляторами. При использовании владельцы смартфонов отмечают нечеткие клики, отсутствие поддержки интернета и сети, слабое разрешение экрана и отсутствие звука.
При выборе эмулятора руководствуются возможностями, изучением преимуществ и недостатков. В противном случае можно столкнуться со сложностями относительно качественного использования операционной системы на смартфоне.
Подключаем клавиатуру и мышь
Невозможно одним подключением клавиатуры и мыши преобразовать смартфон в компьютер. От того, что будут применены дополнительные устройства, которые используются при работе с компьютером, устройство не изменится. Необходимо предварительно скачивать и устанавливать эмулятор, которые и преобразовывает устройства в иные разновидности, улучшая функциональность смартфона. Только потом для удобного пользования смартфоном в качестве компьютера можно подключить дополнительные устройства. Подробнее о процедуре можно узнать из видео
Но все-таки первый шаг по превращению смартфона в мини-компьютер – подключение физической клавиатуры. В большинстве случаев для этого используется шнур OTG-USB.
Само подключение осуществляется легко: меньший разъем вставляется в соответствующее гнездо смартфона, а больший – в USB-порт клавиатуры. Многие клавиатуры поддерживаются современным телефонами на программном уровне и для их использования не нужны какие-либо дальнейшие настройки.
Чтобы осуществить подобную операцию, ваше устройство должно поддерживать стандарт OTG. Проверить функциональность смартфона можно с помощью небольшого приложения USB OTG Checker.
Преобразование смартфона в компьютер дает свои положительные результаты. Большинство людей, которые пошли на это отмечают все преимущества задуманного. Они могут воспользоваться многочисленными функциями компьютера вдали от дома, а также сыграть в любимые игры, формат которых ранее не поддерживался смартфоном.
Источники:
http://pdalife.info/kak-prevratit-smartfon-v-pk-s-pomoschyu-andromium-os-1929p.html
http://geekbrains.ru/posts/computer_from_smartphone
http://tarifkin.ru/mobilnye-sovety/kak-iz-telefona-sdelat-pk














