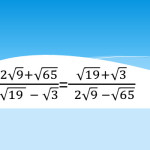Как из презентации сделать видеоролик с музыкой
Преобразование презентации в видео
При записи презентации в ней сохраняются все ее элементы (речевое сопровождение, анимация, перемещения указателя, время и т. д.). По сути, презентация становится видеороликом, который можно просматривать в PowerPoint.
Преобразовать презентацию в видео, готовое для просмотра, можно двумя способами.
Сохранить или экспортировать презентацию в формате файла видео (MP4 или WMV).
Сохранить презентацию в файле демонстрации PowerPoint (PPSX). (В режиме показа слайдов отображается полноэкранный режим, который можно немедленно просмотреть, выполняя презентацию.)
Сохранение файла в формате видео
После создания слайдов и записи времени, речевого сопровождения и движений лазерной указки вы можете создать видеофайл.

В меню Файл выберите команду Сохранить, чтобы сохранить все последние изменения в формате презентации PowerPoint (PPTX).
Выберите Файл > Экспорт > Создать видео. (Либо на вкладке Запись нажмите кнопку Экспорт в видео).
В первом раскрывающемся списке Создать видео выберите нужное качество видео, от которого зависит разрешение в конечном видеофайле. Чем выше качество видео, тем больше размер файла. (Вы можете протестировать варианты, чтобы определить подходящий.)
Устройство для отображения
3840 x 2160, файл самого большого размера
Мониторы с большим размером диагонали экрана
1920 x 1080, файл большого размера
Компьютеры и экраны HD
1280 x 720, файл среднего размера
Интернет и DVD-диски
852 x 480, файл наименьшего размера
* Параметр Ultra HD (4 КБ) доступен только в том случае, если вы используете Windows 10.
Второй раскрывающийся список Создать видео определяет, содержит ли презентация речевое сопровождение и длительность отображения слайдов. (При желании вы можете изменить этот параметр.)
Если вы не записывали речевое сопровождение, по умолчанию выбран параметр Не использовать записанные речевое сопровождение и время показа слайдов.
По умолчанию на каждый слайд отводится по 5 секунд. Это время можно изменить в поле Время показа каждого слайда. Справа от поля щелкните стрелку вверх, чтобы увеличить длительность, или стрелку вниз, чтобы ее уменьшить.
Если вы записали речевое сопровождение, по умолчанию выбран параметр Использовать записанные речевое сопровождение и время показа слайдов.
Щелкните элемент Создать видео.
В поле Имя файла введите имя видеофайла, выберите папку, в которой его нужно сохранить, и нажмите кнопку Сохранить.
В поле Тип файла выберите вариант Видео MPEG-4 или Windows Media Video.
Ход создания видео будет отображаться в строке состояния внизу экрана. Этот процесс может занять до нескольких часов в зависимости от длительности видео и сложности презентации.
Совет. Для длинного видео вы можете настроить его для создания на ночь. Таким образом, она будет готова для вас ниже утра.
Чтобы воспроизвести созданный видеофайл, откройте соответствующую папку и дважды щелкните его.
Сохранение демонстрации PowerPoint
Когда кто-то откроет файл PowerPoint, он отображается в полноэкранном режиме слайд-шоу, а не в режим редактирования. Средство просмотра сразу же начинает демонстрацию презентации.
В меню Файл выберите команду Сохранить, чтобы сохранить все последние изменения в формате презентации PowerPoint (PPTX).
В меню Файл выберите команду Сохранить как.
Выберите папку для хранения файла демонстрации PowerPoint.
В поле Тип файла выберите вариант Демонстрация PowerPoint (*.ppsx).

Нажмите кнопку Сохранить.
Зачем преобразовывать презентации в видео?
Если вы хотите предоставить презентацию высокой четкости коллегам и заказчикам (как вложение в сообщение электронной почты, публикацию в сети либо на компакт- или DVD-диске), можно сохранить ее для воспроизведения как файл видео.
Вы можете сохранить презентацию как файл в формате MPEG-4 (MP4) либо WMV. Оба формата широко поддерживаются, в том числе для потокового воспроизведения через Интернет.
Ниже приведены некоторые советы по записи презентации в формате видео.
В видео можно записать и синхронизировать речевое сопровождение и движения указки.
Размер файла и качество видео можно контролировать.
В фильм можно включить анимацию и переходы.
Просмотреть презентацию, преобразованную в формат видео, можно будет без приложения PowerPoint.
Если презентация содержит внедренное видео, его можно будет воспроизвести правильно без какого-либо контроля.
Создание видеороликов может требовать разного количества времени в зависимости от содержимого презентации. Чем длиннее презентация и чем больше эффектов анимации, переходов и других элементов мультимедиа она содержит, тем больше времени потребуется. Однако во время создания видео можно продолжать работать в PowerPoint.
Какие части презентации не включаются в видеофайл?
В видеофайл, созданный с помощью приложения PowerPoint, не включаются следующие элементы:
Файлы мультимедиа, вставленные в предыдущих версиях PowerPoint. Чтобы включить их в видеофайл, необходимо преобразовать или обновить объект мультимедиа.
Например, если вы вставили мультимедиа с помощью PowerPoint 2007, оно будет связано, и оно будет воспроизводиться в презентации. Однако при экспорте файла в качестве видео связанный носитель будет удален. Вы можете преобразовать файл в новый формат файла (откройте вкладку файл и в разделе сведениянажмите кнопку преобразовать) либо щелкните правой кнопкой мыши объект мультимедиа и выберите пункт Обновить. файл будет внедрен и экспортирован правильно.
Файлы мультимедиа QuickTime (за исключением случаев, когда на компьютере установлен сторонний кодек QuickTime под названием ffdShow и требуется обязательная оптимизация совместимости).
Элементы OLE и ActiveX.
Дальнейшие действия после создания видео
После создания видео можно предоставить доступ к нему другим пользователям. Для этого воспользуйтесь одним из указанных ниже способов.
Добавьте его в веб-сайт своей организации (Microsoft Streaming), как описано в следующем разделе “сохранение на сайте общего обмена видео”.
Сохранение на веб-сайте Майкрософт для демонстрации видео
Созданный видеофайл вы можете выложить на сайте обмена видео. Microsoft Stream — это корпоративная видеослужба, с помощью которой пользователи в организации могут отправлять, просматривать видео и предоставлять к ним общий доступ. Office 365 ные коммерческие и образовательные подписчики имеют доступ к этой службе из PowerPoint для Office 365.
На вкладке Файл выберите пункт Экспорт, а затем — Опубликовать в Microsoft Stream.

Введите название и описание видео.
Задайте другие параметры, включая разрешение на просмотр видео другими сотрудниками организации.

Нажмите кнопку Опубликовать.
Отправка файла может занять несколько минут. Время отправки зависит от длительности видео. Вы можете отслеживать ход выполнения в строке состояния в нижней части окна PowerPoint. После завершения отправки PowerPoint отобразит сообщение:

Щелкните сообщение, чтобы перейти на страницу воспроизведения видео в Microsoft Stream.
Чтобы получить дополнительные сведения об этой службе, начните чтение с помощью Microsoft Stream? Она содержит сведения о Office 365 Видео и Microsoft Stream.
Как сделать видео из презентации PowerPoint
Опубликовано Михаил Непомнящий в 11.10.2016 11.10.2016
Чтобы из готовой презентации в программе PowerPoint сделать видеоролик используем меню «Файл» – «Экспорт». Из предложенных вариантов экспорта выбираем пункт «Создать видео». И здесь мы имеем достаточно богатый набор возможностей.
Выбор качества видеопрезентации
Во-первых, это три варианта качества презентации, максимальный из которых FullHD, то есть 1920 на 1080 пикселей. Два других варианта предназначены для пересылки через Интернет и для последующей записи на DVD-диск. Размер кадра будет меньше, а соответственно и сам видеофайл будет займет меньше места.
Вторая опция выпадающего списка позволяет просмотреть превью того видео, которое мы получим после нажатия на кнопку «Создать видео», здесь же можно задать дополнительные возможности для видеопрезентации.
Добавление голоса и времени слайдов
Выбрав пункт «Записать речевое сопровождение и время показа слайдов», нам будет предложено либо вручную отрегулировать время показа каждого слайда и анимации на нем, либо записать закадровый текст презентации, а также рукописный ввод к ней и лазерную указку.
Рассмотрим возможность задать время показа слайдов анимации. Оставляем соответствующую галочку и жмем кнопку «Начать запись». В открывшемся окне с презентацией в левом верхнем углу будет отображаться пульт по регулированию перехода между слайдами, а также отсчитываться время. При нажатии на стрелочку регулируется время перехода от одного слайда к другому. После прохождения всех слайдов, программа сообщит об общей длительности видео и предложит сохранить макет. Соглашаемся, после чего мы можем посмотреть превью, убедившись, что макет соответствует тому, что мы от него и требовали.
При выборе опции «Закадрового текста, рукописного ввода и лазерной указки» помимо регулирования времени на каждый слайд, которое по-прежнему отображается вверху слева, появится возможность выбрать из инструментов лазерную указку, перо или выделение, которым можно задать цвет по своему усмотрению. Если же вы что-то нарисовали на слайде, то в дальнейшем это можно как стереть ластиком, так и выбрать опцию «Удалить все рукописные данные со слайда».
Кроме дополнительных пометок, идет запись с микрофона, так что видео получится с вашим голосом. Для перехода между слайдами используется навигация внизу экрана.
Таким образом, переходя от одного слайда к другому формируется макет будущего видео с дополнительными элементами. Итоговый результат также можно посмотреть перед созданием конечного файла, выбрав пункт «Просмотреть речевое сопровождение и время показа».
Сохранение готового видео
Также по необходимости можно отменить записанные макеты, и выставить равномерное время переключения между слайдами. По умолчанию оно пять секунд, и будет использоваться, если вы не настраиваете речевое сопровождение и время показа.
Для получения видеофайла нажимаем кнопку «Создать видео», выбираем место для его сохранения на жестком диске, при необходимости меняем тип видеофайла и его имя. Жмем кнопку «Сохранить».
В строке состояния приложения PowerPoint появится информация о процессе создания видеофайла. Здесь же есть кнопка для отмены создания файла, если вы что-то решили изменить. По окончании процедуры, файл с заданным именем окажется в той папке, которую вы выбрали.
Если остались вопросы – оставляйте их в комментариях и пишите нам в социальных сетях.
Как из презентации PowerPoint сделать полезное видео: пошаговая инструкция с пояснениями
Думаете над тем, как сделать видео-презентацию самостоятельно? Не знаете, какими инструментами воспользоваться? Боитесь, что ничего не получится? Специально для вас эксперты Studently разработали инструкцию, с помощью которой вам покорится любая презентация.
Как делать видео-презентацию: 2 варианта
Запись презентации — отличный способ фиксации всех ее компонентов. Это касается речи, анимации, курсора, временных показателей и др. Таким образом резентация превращается в видеоклип.
Есть 2 варианта, как сделать из презентации PowerPoint видео:
- Сохраняем или экспортируем документ в формате видео. Это может быть WMV или MP4.
- Сохраняем презентацию в файле демонстрации PowerPoint (PPSX). При показе слайдов доступен полноэкранный режим.
Как сохранить документ в формате видео
Вам нужно создать слайды, записать время, голосовые комментарии, манипуляции указки-лазера.
После этого создаем видеофайл.
Размер и качество взаимосвязаны. Перед тем, как сделать окончательный выбор, протестируйте каждый вариант.
- сохраняем последние изменения. Нажимаем Файл — Сохранить;
- создаем видео. Файл — Экспорт — Создать видео. Второй вариант — вкладка Запись, опция Экспорт в видео;
- определяемся с качеством. При нажатии на кнопку Создать видео в первом выпадающем списке программа предложит вам выбрать качество.
Размер и качество взаимосвязаны. Перед тем, как сделать окончательный выбор, протестируйте каждый вариант.

- определяемся с речью и длительностью показа. Второй выпадающий список уточняет наличие голосового сопровождения и время, отведенное для показа.
Время показа слайдов меняется быстро и легко..
в отсутствии голосовых комментариев по умолчанию будет стоять опция Не использовать записанные речевое сопровождение и время показа слайдов.
В этом случае показ будет длиться пять секунд. Для изменения найдите Время показа каждого слайда — стрелками регулируйте длительность.
При записанном голосе все просто: стоит опция Использовать записанные речевое сопровождение и время показа слайдов;
- нажмите на кнопку Создать видео;
- назовите и сохраните документ. Выберете Имя файла и папку, куда он будет сохранен по окончанию работы — Сохранить;
- определитесь с Типом файла: Виндовс Медиа Видео или Видео MPEG-4.
Все совершенные вами действия отражает строка состояния (на экране внизу). Сколько времени уйдет на создание видео — определяется его продолжительностью и спецификой материала.
Если видео продолжительное, настройте и запустите его создание в ночное время.
- воспроизведите видео, проверьте, все ли соответствует запланированному.
Как сохранить демонстрацию PowerPoint
Когда вы открываете файл демонстрации Поверпоинт, презентация показывается на весь экран (слайд-шоу).
Алгоритм действий в данном случае такой:
- Файл – Сохранить;
- Файл – Сохранить как;
- Выбираем папку для сохранения;
- Тип файла – Демонстрация PowerPoint;

Почему стоит презентацию преподносить как видео
Видео-файл дает возможность четкой и качественной демонстрации. Его можно отправить вложением в переписке по емейлу, опубликовать в сети, записать на дисковый носитель и т. д.
MPEG-4 (MP4) и WMV — два формата, в которых возможно сохранение. Они считаются общедоступными, в т. ч. чтобы воспроизводить в потоке Интернет.
Вот вам 6 причин от наших экспертов, почему стоит делать видео-презентацию. Это возможность:
- записывать и синхронизировать речь и перемещение указки;
- следить за качеством и размерами;
- включать переходы и анимацию;
- просматривать презентацию без приложения Поверпоинт;
- воспроизводить без внешнего контроля;
- параллельно работать над созданием видео и презентации.
Какие элементы презентации не входят в видеофайл
К ним относятся:
- мультимедиа, которое вставлялось в другие версии программы. В таком случае объекты нужно будет обновить или преобразовать.
- файлы группы QuickTime. Но не все. При наличии стороннего кодека ffdShow и требований обязательной оптимизации совместимости.
- Макросы.
- Элементы ActiveX и OLE.
Например, вы вставляли медиа в PowerPoint 2007. В других версиях оно будет доступно, но когда вы решите его экспортировать, то связанный носитель удалится.
- Файл — Сведения — Преобразовать;
- щелкаем по объекту — Обновить.
Кроме PowerPoint можно использовать программы Movavi Video Suite и VideoShow.
Нет времени во всем разбираться самостоятельно? Пусть этим занимаются опытные эксперты Studently.
Источники:
http://support.office.com/ru-ru/article/%D0%9F%D1%80%D0%B5%D0%BE%D0%B1%D1%80%D0%B0%D0%B7%D0%BE%D0%B2%D0%B0%D0%BD%D0%B8%D0%B5-%D0%BF%D1%80%D0%B5%D0%B7%D0%B5%D0%BD%D1%82%D0%B0%D1%86%D0%B8%D0%B8-%D0%B2-%D0%B2%D0%B8%D0%B4%D0%B5%D0%BE-c140551f-cb37-4818-b5d4-3e30815c3e83
http://studently.ru/blog/prezentatsija/sozdanie-video-prezentatsii-v-powerpoint/