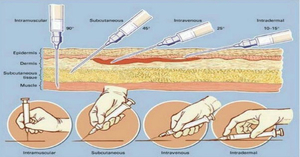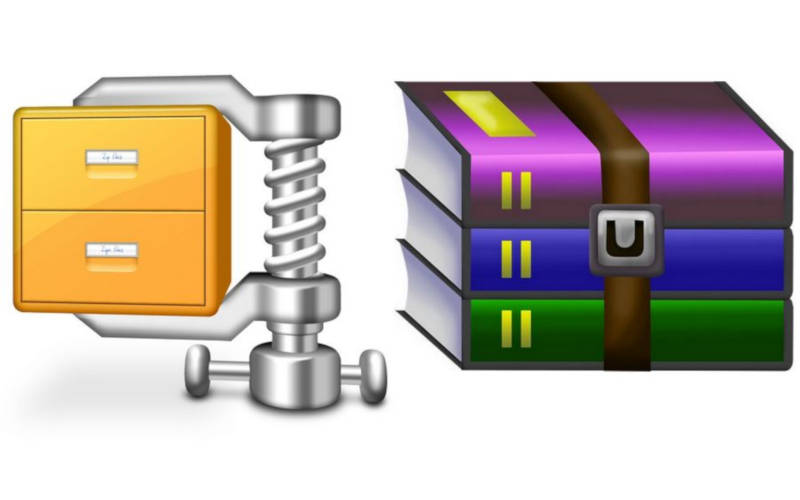Как из серии фотографий сделать видео
Нужна программа для создания видео из фото на iPhone?
Просто скачайте программу и следуйте инструкции ниже!
Как создать видео из фото на iPhone

Вы только что были в поездке и хотите показать друзьям и родственникам фотографии? А может быть, планируете показать в Instagram свой увлекательный день, но лимит в 10 фотографий на пост вас ограничивает? Попробуйте собрать из своих фотографий видеоролик! Это можно сделать очень быстро, если воспользоваться мобильным видеоредактором Movavi Clips. В этом приложении вы можете создать видео с музыкой и переходами, текстом и другими эффектами, и всё это за считанные минуты. Вот как сделать видео из фото на iPhone всего за 4 шага.
Скачайте и запустите приложение
Перейдите по ссылке в App Store и загрузите программу на свой iPhone. Movavi Clips доступен для iPhone 6, 7, 8 и более новых версий. Коснитесь иконки приложения, чтобы его запустить.
Добавьте фотографии со своего iPhone
Загрузите фотографии в приложение: коснитесь круглой кнопки со значком плюса, выберите опцию Фото и укажите, какое соотношение сторон должно быть у будущего видео. Затем отметьте касаниями все изображения, которые вы хотите добавить в свое слайд-шоу, и нажмите Начать редактирование. Программа сделает видеоролик из ваших фотографий, где каждое фото будет демонстрироваться в течение 5 секунд.
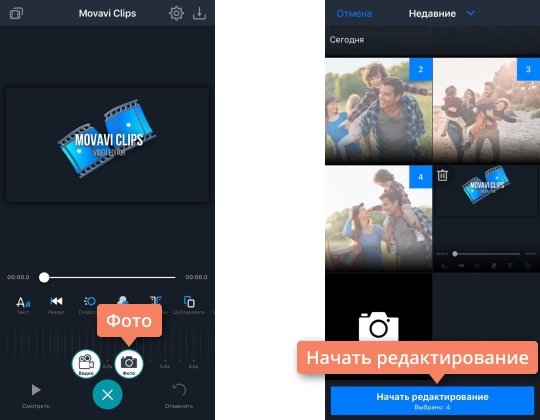
Добавьте музыку или другие эффекты (по желанию)
Дополните свое видео музыкальной композицией: коснитесь иконки Аудио на панели инструментов под видео, нажмите на кнопку со значком плюса и выберите одну из композиций – встроенных или с iTunes. Обрежьте композицию, если она окажется слишком длинной: прокрутите полосу пальцем вправо до конца, установите маркер с изображением ножниц на конец видео, нажмите Разрезать и смахните лишнюю часть аудиодорожки вниз, чтобы удалить ее. Затем коснитесь кнопки Применить.
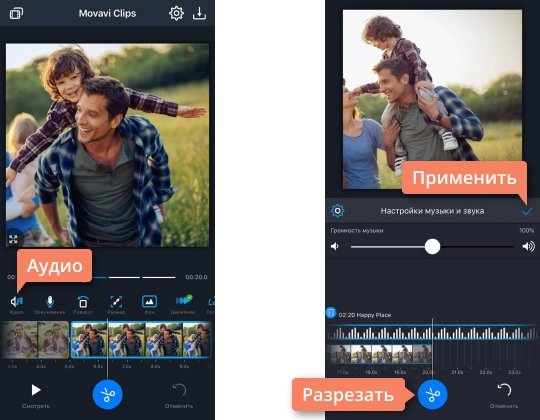
Кроме музыки, вы можете также добавить переходы, фильтры или другие эффекты, а также настроить длительность показа каждого фото.
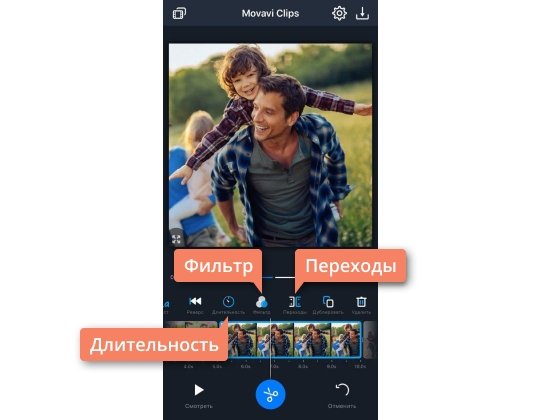
Сохраните получившийся ролик
После того как вы завершите работу с видеороликом, сохраните его. Коснитесь кнопки сохранения в правом верхнем углу, чтобы перейти на экран предпросмотра. Здесь вы можете еще раз проиграть свой ролик, чтобы убедиться, что все получилось как надо. Затем нажмите Сохранить. Готово!
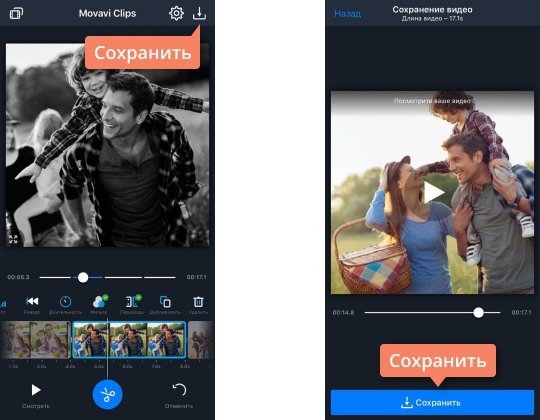
Теперь можно поделиться роликом с друзьями или загрузить его в соцсети. Создание видео из фото на iPhone – это очень просто!
Как сделать фильм из фотографий и видео с музыкой на компьютере

Что может быть лучше хорошей фотографии? – Несколько хороших фотографий! Они сменяют друг друга, дополняют, ведут зрителя за собой, рассказывают историю. Видеоряд сопровождается музыкой, которая делает зрелище ещё экспрессивнее. Всё вместе это называется слайд-шоу. Чтобы его сделать вам понадобится программа ФотоШОУ PRO и немного времени и желания.
Установка и знакомство с программой
Дистрибутив программы вы можете скачать с сайта программы по этой ссылке . Программа устанавливается и запускается по стандартной процедуре Windows.
Главное окно программы разделено на несколько областей: вкладки для доступа к файлам и инструментам, проигрыватель и монтажная область. На ней Вы будете видеть последовательность слайдов вашего слайд-шоу в том порядке, как они будут демонстрироваться.
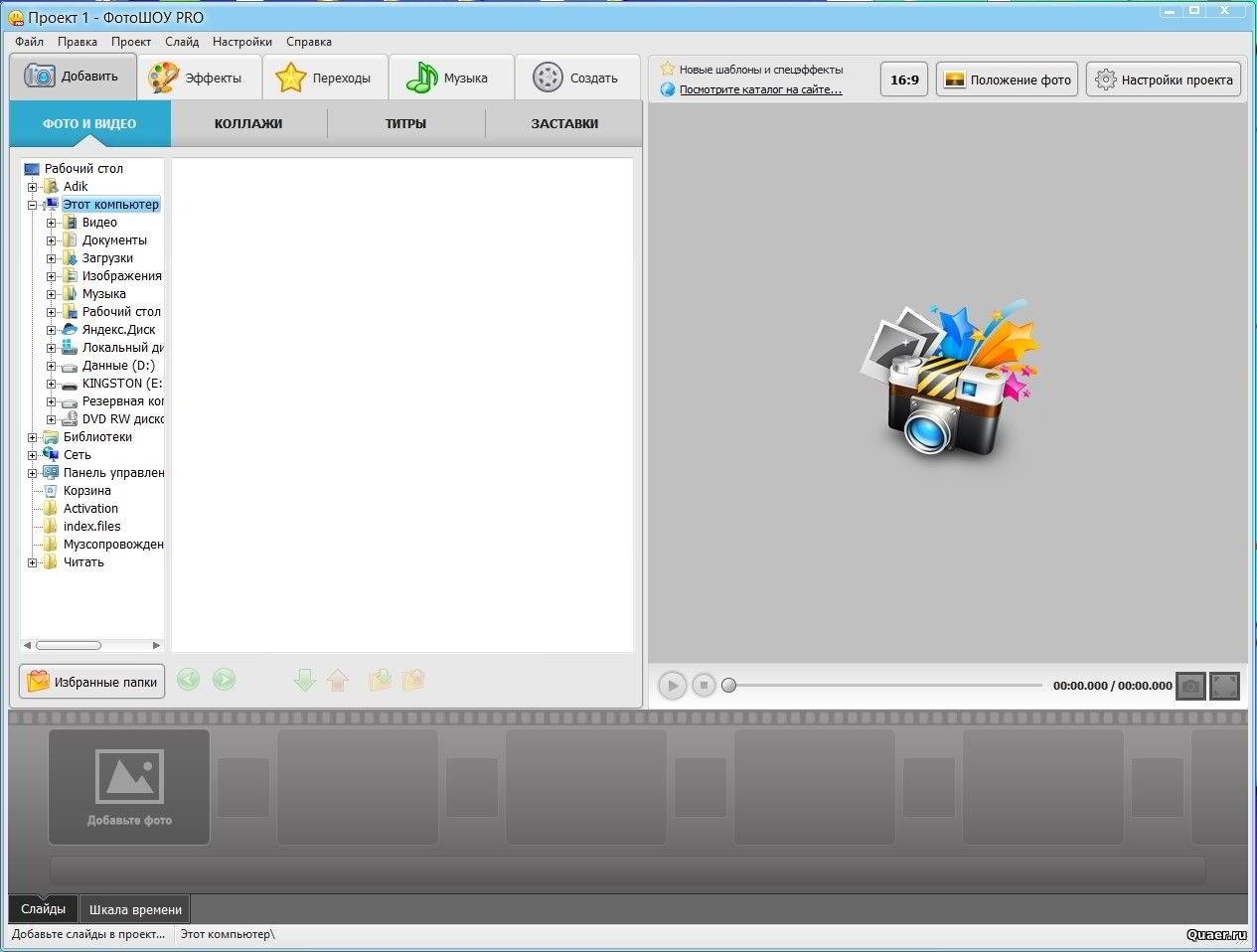
Главное окно программы
Теперь, когда Вы скачали и установили программу, подробно по этапам рассмотрим как сделать слайд-шоу из фотографий.
Этап 1: импорт фотографий и музыки
Выбираем в главном окне программы вкладку «Фото и видео». В проводнике слева находим файлы фотографий, из которых вы будете создавать своё слайд-шоу. Нужные изображения можно перетащить на монтажную область и расположить в желаемой последовательности.
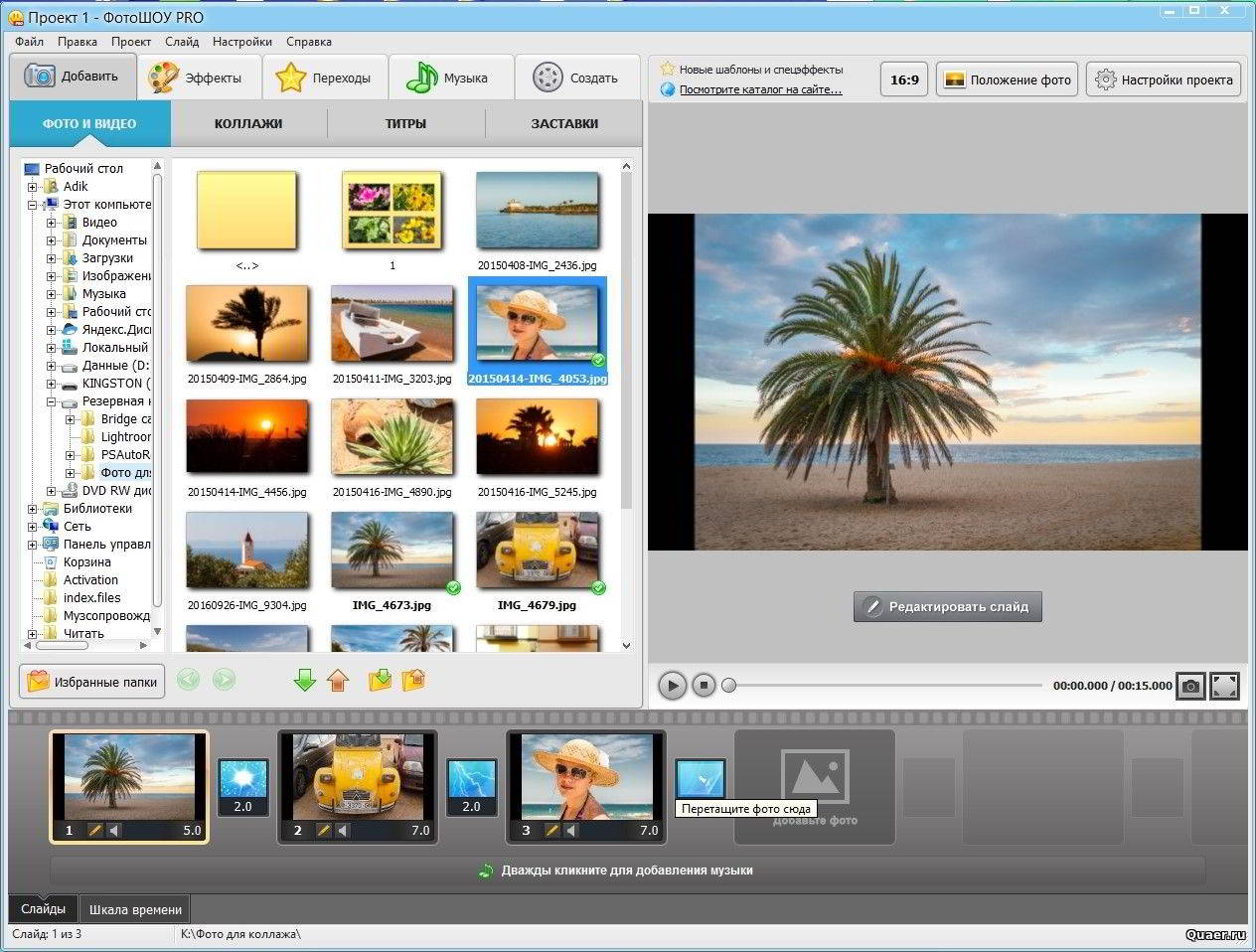
Загрузка фотографий в программу
Содержимое всей папки можно быстро добавить на монтажную область, если воспользоваться кнопкой «Добавить все фото», расположенной внизу вкладки.
Просмотрите, в какой последовательности располагаются слайды на монтажной области. При необходимости их можно перемещать в нужное место слайд-шоу, перетаскивая миниатюру по ленте. Откорректируйте длительность демонстрации слайдов, если это нужно. Она указывается цифрами в углу слайда.
Таким способом можно сделать из одной фотографии один слайд. Но программа «ФотоШОУ PRO» кроме этого даёт возможность объединить в одном слайде до шести фотографий.
Перейдите на вкладку «Коллажи». Выберите понравившийся вариант и щёлкните его два раза. Откроется окно импорта фотографий в выбранный шаблон коллажа. Добавьте фотографии в коллаж и сохраните результат, нажав кнопку «Применить». В проигрывателе справа вы можете просмотреть и эскиз коллажа, и готовый слайд.
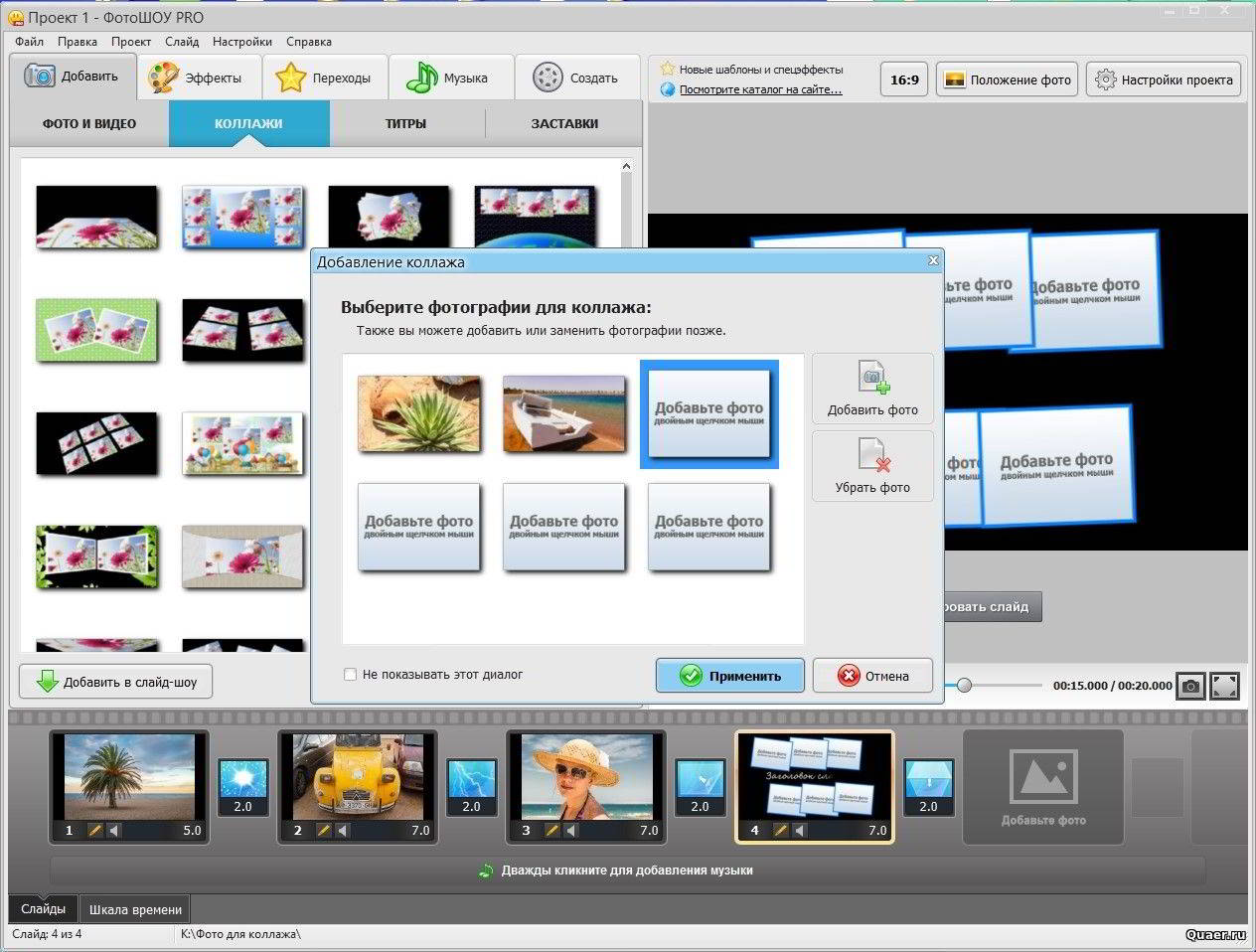
Добавляем несколько фото на один слайд
После загрузки фотографий добавьте к слайд-шоу музыку. Кнопка импорта аудиофайлов расположена под лентой изображений.
Воспроизведите получившийся результат в проигрывателе: Вы увидите, как неподвижные фотографии на чёрном фоне сменяют друг друга под музыку. Неплохо, но этого мало. А ведь мы обещали научить Вас, как сделать эффектное слайд-шоу из фото. Самое интересное начинается далее.
Этап 2: добавьте к слайдам эффекты
На этом этапе Вам предстоит сделать из простого набора фотографий зрелищное шоу. К фотографиям нужно добавить визуальные эффекты. Они заставят фотографии двигаться по экрану, поворачиваться, появится рамка и фон.
Выберите вкладку «Эффекты». Программа отобразит эскизы доступных эффектов. Любой из них можно просмотреть в проигрывателе. Чтобы применить эффект к слайду перетащите зажатой левой кнопкой мыши миниатюру эффекта на нужный слайд.
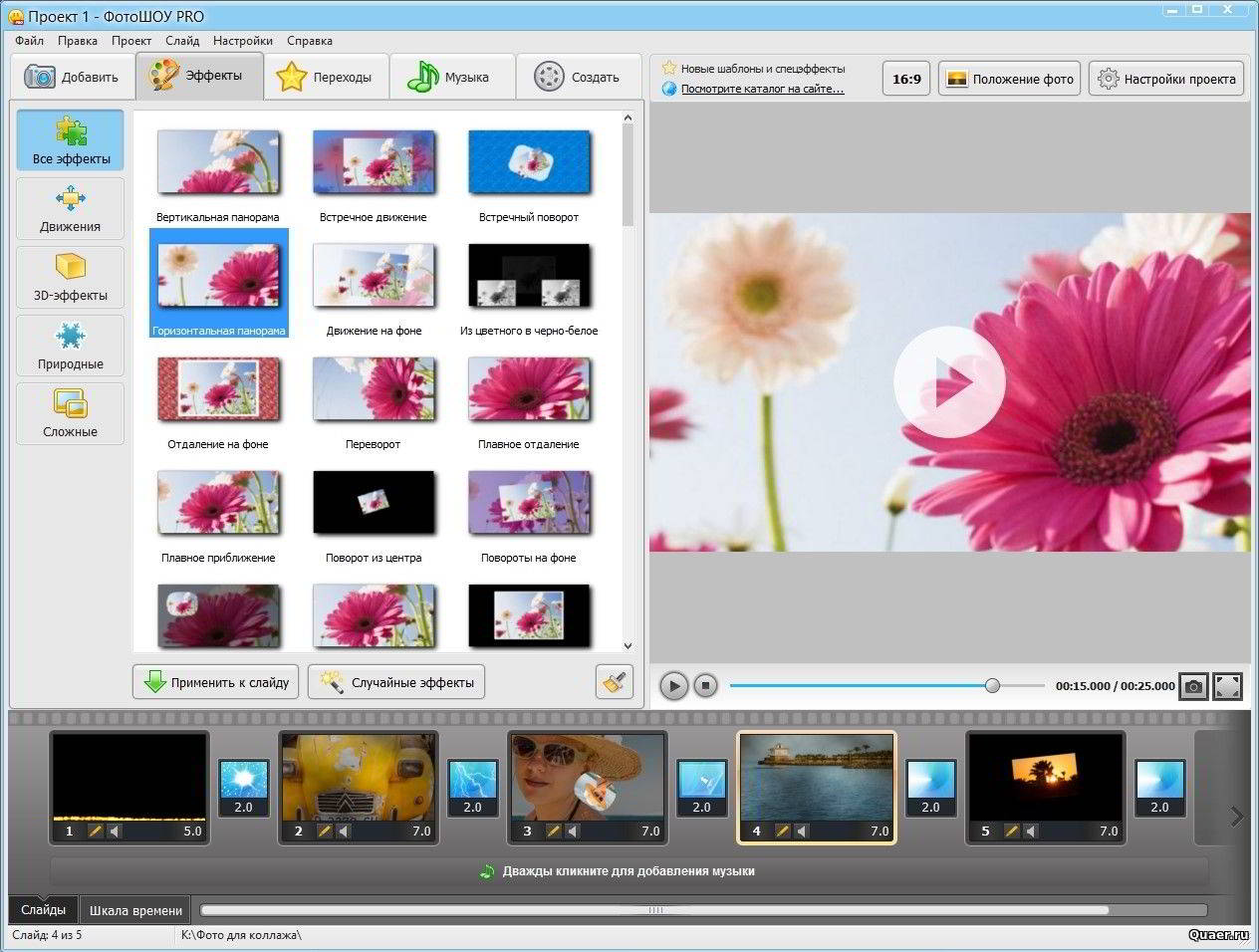

Библиотека эффектов и их просмотр
Для экономии времени можно позволить программе применить к слайдам эффекты автоматически. Щёлкните кнопку «Случайные эффекты». Оцените полученный результат и замените эффекты выборочно, если они вам не нравятся.
Этап 3: отредактируйте переходы
Теперь, когда Вы видите полностью сформированный визуальный ряд вашего слайд-шоу, можно поработать над переходами и отредактировать смену слайдов.
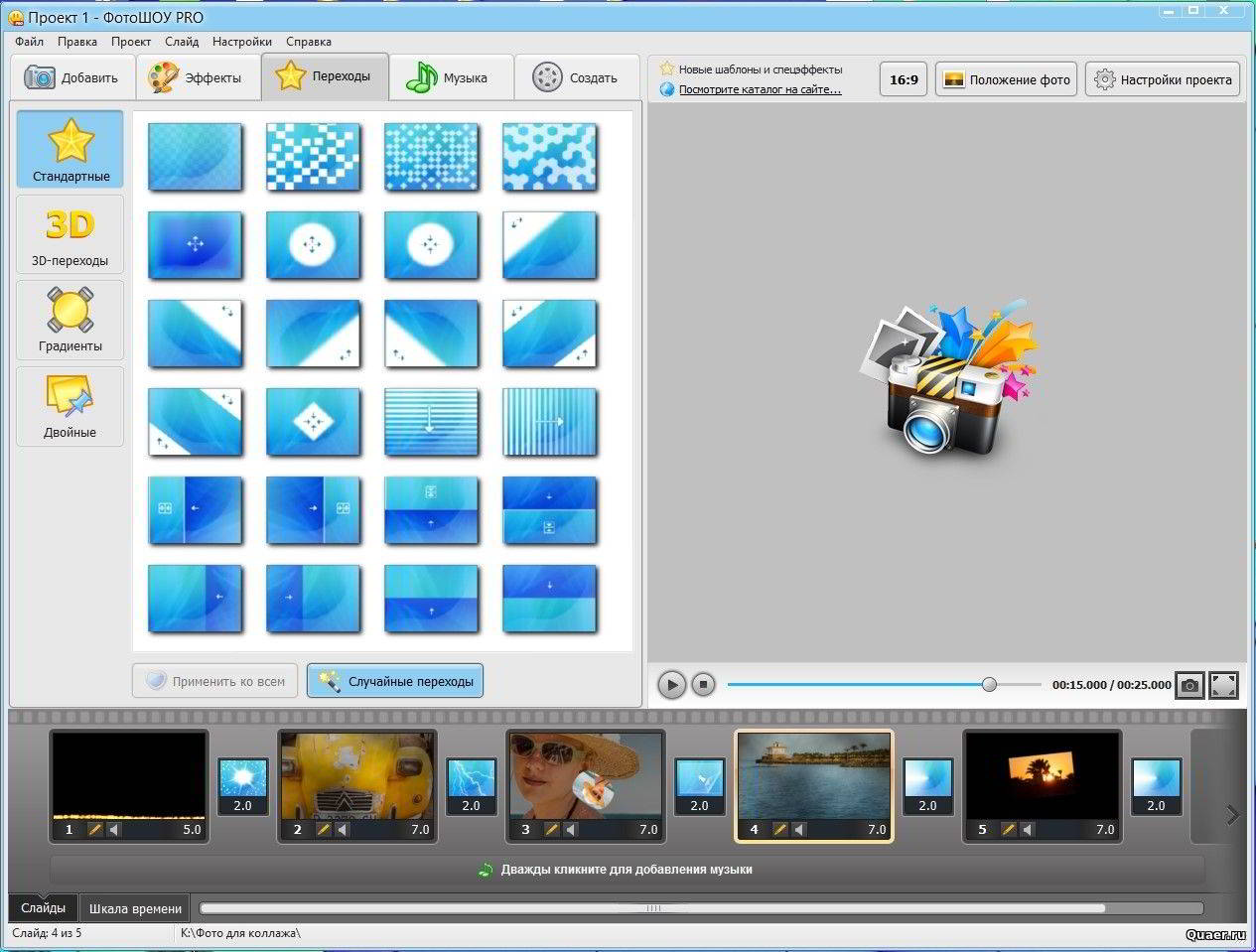
Эскиз перехода перетащите на ленту
Перейдите во вкладку «Переходы». Принцип работы с ними почти такой же, как и с эффектами. В проигрывателе можно просмотреть переход в виде эскиза, а затем перетащить на нужную позицию в монтажной ленте. Обратите внимание, что длительность перехода также можно изменять.
Этап 4: музыка и голос
Вкладка «Музыка» содержит инструменты для работы со звуком слайд-шоу. На ней можно добавить и удалить файлы музыкального сопровождения, изменить их очерёдность в презентации, обрезать, скорректировать громкость.

Музыкальный файл можно обрезать
Поверх музыкального сопровождения Вы можете записать свой голосовой комментарий: расскажите о том, что осталось за кадром, об обстоятельствах съёмки, поясните, что изображено на фотографии. Для записи Вам потребуется микрофон, позаботьтесь о нём заранее.
Этап 5: сохранение презентации и готового результата
Знать, как сделать слайд-шоу из фотографий и сделать слайд-шоу – совсем не одно и то же. Потребуется время. Программа «ФотоШОУ PRO» позволяет сохранить промежуточный результат работы, чтобы вернуться к нему позже и продолжить работу. В меню «Файл» выберите пункт «Сохранить проект как…», задайте в открывшемся окне проводника имя и укажите расположение файла, нажмите «Сохранить». Чтобы продолжить работу над слайд-шоу, дважды щёлкните этот файл.

Сохраните файл презентации в выбранной папке
Наконец, всё готово и нужно экспортировать результат, то есть перевести готовое слайд-шоу в формат, пригодный для загрузки в сеть, или записать на DVD-диск, или создать файл для просмотра на устройстве.
Выбор формата и способа вывода делается на вкладке «Создать». Выберите из готовых предустановок, либо задайте свои параметры. Следуйте подсказкам диалоговых окон.
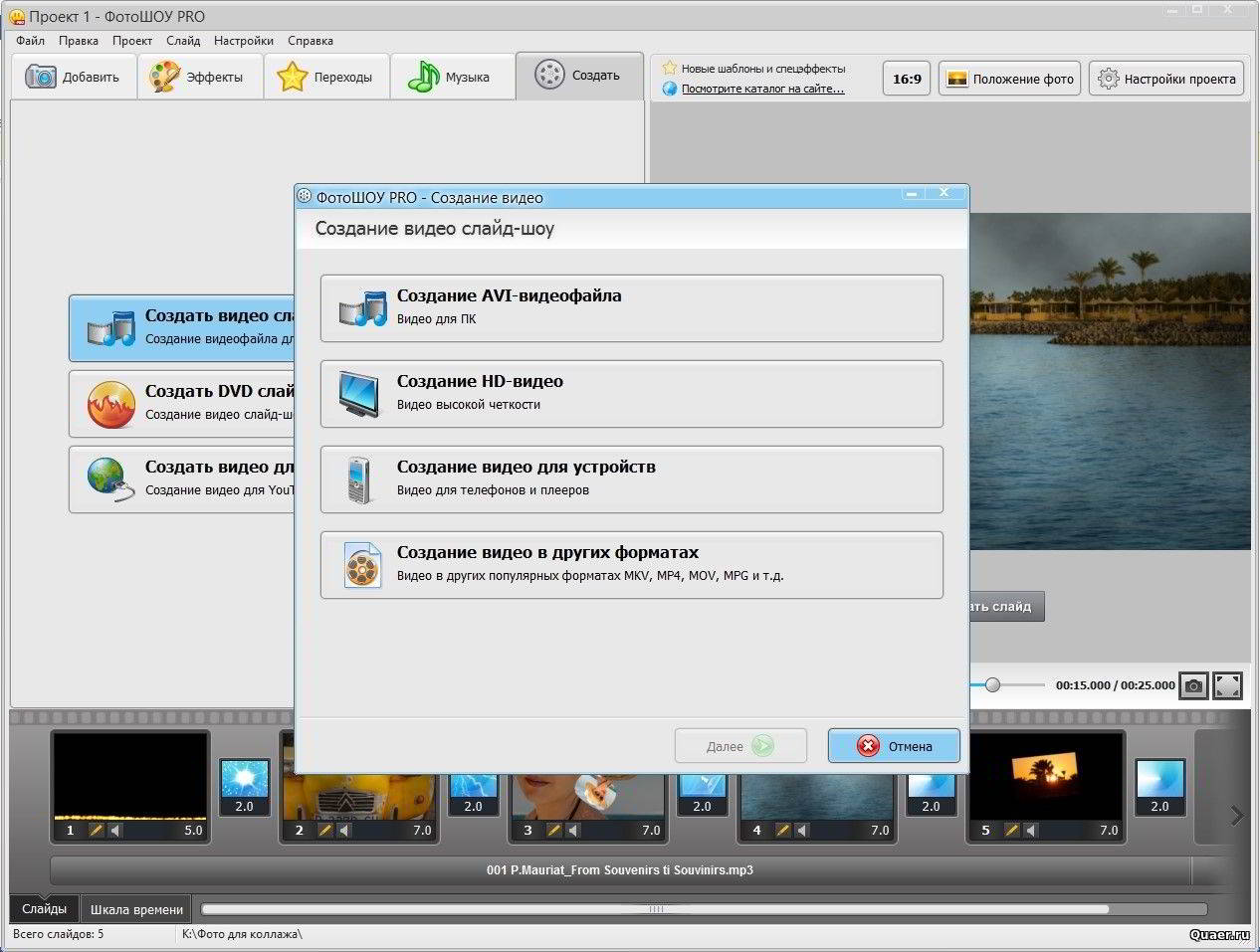
Выберите нужную предустановку для создания видеофайла
Несколько советов:
- Импортировать фотографии и музыку гораздо удобнее, если все исходные файлы для слайд-шоу скопированы в одну папку.
- Расскажите свою историю! Слайд-шоу превращается в произведение искусства, если несёт зрителю какое-то сообщение, содержит в себе идею. Напишите для себя сценарий и следуйте ему.
- Не слишком качественные фотографии можно улучшить средствами программы: поправить экспозицию, сделать цвета насыщеннее, обрезать лишнее. Чтобы отредактировать слайд, щёлкните его дважды левой кнопкой мышки. Либо воспользуйтесь кнопкой «Редактировать слайд» внизу проигрывателя.
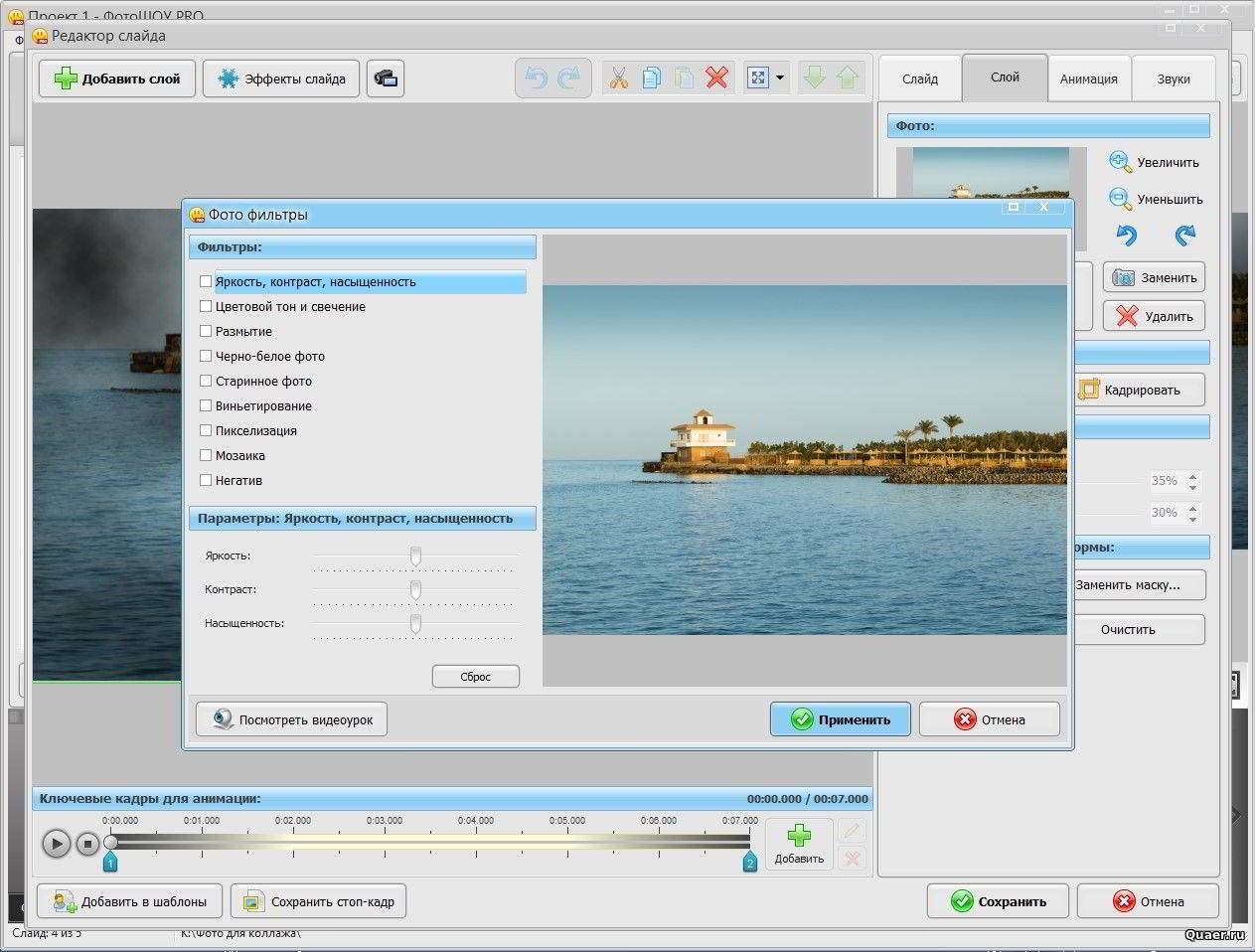
Фотографию можно улучшить в редакторе
- В программе есть много готовых шаблонов. Их тоже можно изменять по своему вкусу с помощью инструментов редактора. Поддерживается работа со слоями.
- Работа с поясняющими надписями происходит на вкладке «Титры». Небольшой набор готовых заставок для слайд-шоу вы найдёте на вкладке «Заставки».
Возможности программы «ФотоШОУ PRO» столь велики, что в одном слайд-шоу их не реализовать. После первого фильма вам захочется сделать ещё один, а затем ещё и ещё. Это и есть творчество. Погрузитесь в него с головой!
Как объединить фото в видео
Меня неоднократно спрашивали: «Как объединить фото в видео?», то есть настроить показ изображений так, чтобы они показывались 25 или 30 фотографий в секунду.
Такой вопрос задают в первую очередь те, кто хочет сделать пластилиновый мультик, мультик из Лего, или же создать мультфильм из собственных рисунков.
Но бывают и другие задачи, возникающие перед теми, кто в общем-то не собирается делать мультики.
Дело в том, что существуют программы для создания анимированных надписей, футажей и другой анимации которые не поддерживают вывод видео с альфа-каналом, зато могут создавать изображения поддерживающие прозрачность (например png, psd, gif и др.)
Используя одну из таких программ мы можем сохранить результат в изображения и нам останется только объединить полученные серии фотографий в видео, чем мы собственно и займемся в этом уроке Sony Vegas
Объединение фото в видео
Есть два способа сделать видео из серии фотографий. Первый — это объединение фото в видео, а второй — настройка длительности показа фотографий. У каждого из них есть свои достоинства и недостатки.
Рассмотрим первый способ, при котором вся серия фотографий импортируется в проект, как видеофайл.
Для импорта, нужно перейти на вкладку «Project Media» (Данные проекта) и нажать кнопку «Import Media» (импорт данных) (рис. 1).

Рисунок 1. Импорт медиа
В открывшемся окне нужно перейти в папку с нужными изображениями и выделить первое из них с помощью левой кнопки мыши. Далее нужно поставит галочку в поле «Open Sequence» (Открыть секвенцию) после чего нажать кнопку «Open» (Открыть) (рис 2.).

Рисунок 2. Секвенция.
Имейте ввиду, что изображения обязательно должны иметь имена с последовательной нумерацией. Например IMG 0001, IMG 0002, IMG 0003 и т. д.
Далее откроется окно, в котором можно изменить некоторые настройки (рис. 3).

Рисунок 3. Настройки объединения фото в видео.
К примеру, можно изменить количество кадров в секунду. Так если в поле «Frame rate» (частота кадров) стоит значение «25,000», то это означает, что за одну секунду будет показано 25 фотографий.
Вы можете изменить это значение на предложенное из выпадающего списка (общепринятые стандарты), или ввести значение вручную. При это имейте ввиду, что по умолчанию, частота кадров соответствует настройкам проекта. Неграмотное изменение частоты кадров может испортить качество видео. Но это тема для отдельного урока.
Итак, независимо от того, меняли мы настройки или нет, нажимаем кнопку «Ок», чтобы закрыть данное окно.
Если все сделано правильно, на вкладке «Project Media» должен появится видеофайл состоящий из наших фотографий (рис. 4).

Рисунок 4. Видеофайл из фото.
Мы можем перетащить его на тамлайн и работать с ним как с обычным видеофайлом. Это является главным преимуществом данного способа. Например, мы можем использовать инструмент «Event pan/crop» (Кадрирование), что сделать с каждой фотографией отдельно мягко говоря «очень сложно».
Но главное, по моему мнению — это возможность использования «огибающей времени». Это особенно полезно если мы делаем мультик из фотографий. С помощью огибающей времени мы можем создавать более реалистичные движение объектов на экране.
Из недостатков объединения фото в видео могу назвать лишь то, что фотографии должны иметь пронумерованные имена без пропусков. Так, если ваши фотографии называются 0001, 0002, 0003, а 0004 отсутствует и сразу идет 0005, 0006 и т. д., то Sony Vegas импортирует только от 0001 до 0003, после чего серия прервется.
Эта проблема не актуальна если вы получили свою серию фотографий из кокой-либо программы. У нее все имена будут иметь порядковые номера без пропусков.
А вот если вы делали снимки фотоаппаратом, то случаи, когда нужно удалить бракованные фотографии весьма не редки. Из-за удаления брака нумерация прерывается, но и с этим можно бороться с помощью пакетного переименования изображений. Поэтому, я предпочитаю объединять фото в видео и дальше работать с ним, хотя стоит рассказать и о втором способе.
Настройка длительности показа фотографий
Второй способ — это настроить длительность показа фотографий по умолчанию, перед тем, как добавлять их в проект.
Для начала нужно вычислить длительность показа одной фотографии. Для это нам нужно одну секунду разделить на количество фото.
Допустим, нам нужно получить 30 кадров в секунду. Тогда 1/30=0,0333333333333333. При настройке длительности, мы можем использовать число с точнотью до тысячной доли. Поэтому полученное число 0,033.
Если бы нам нужно было 25 кадров в секунду, было бы еще проще: 1/25=0,040.
Теперь, чтобы настроить длительность фотографий нужно в меню «Options» (Опции) выбрать команду «Preferences» (Предпочтения). В окне предпочтений перейти на вкладку Editing (Правка) и ввести полученное значение (0,033) в поле «new still image length (seconds)» (длительность новых изображений (в секундах)) (рис. 5).

Рисунок 5. Настройки показа изображений.
Обратите внимание, что функция «Automatically overlap multiple selected media when added» (Автоматически перекрывать файлы при добавлении) должна быть отключена, то есть галочка напротив данного поля должна быть снята.
Кстати, здесь же можно включить автоматическое кадрирование изображений (см. рис. 5).
По завершению настроек жмем «Ок» и теперь все добавляемые в проект фотографии будут иметь настроенную длительность.
Преимущество данного метода в том, что изображения могут называться как угодно, а так же сними можно работать по одной. То есть вы имеете возможность в любое время, как удалить любую фотографию, так и добавить новую.
Недостаток — отсутствие достоинств первого способа.
На этом урок окончен. Тем, кто увлекается фотографией, рекомендую ознакомится с интересным способом создания слайд-шоу с фоном из фотографий.
Источники:
http://www.movavi.ru/support/how-to/video-from-photo-on-iphone.html
http://samsebeadmin.ru/programmy/kak-sdelat-film-iz-fotografij-i-video-s-muzykoj-na-kompyutere.html
http://www.sdelayvideo.ru/page/kak-obedinit-foto-v-video