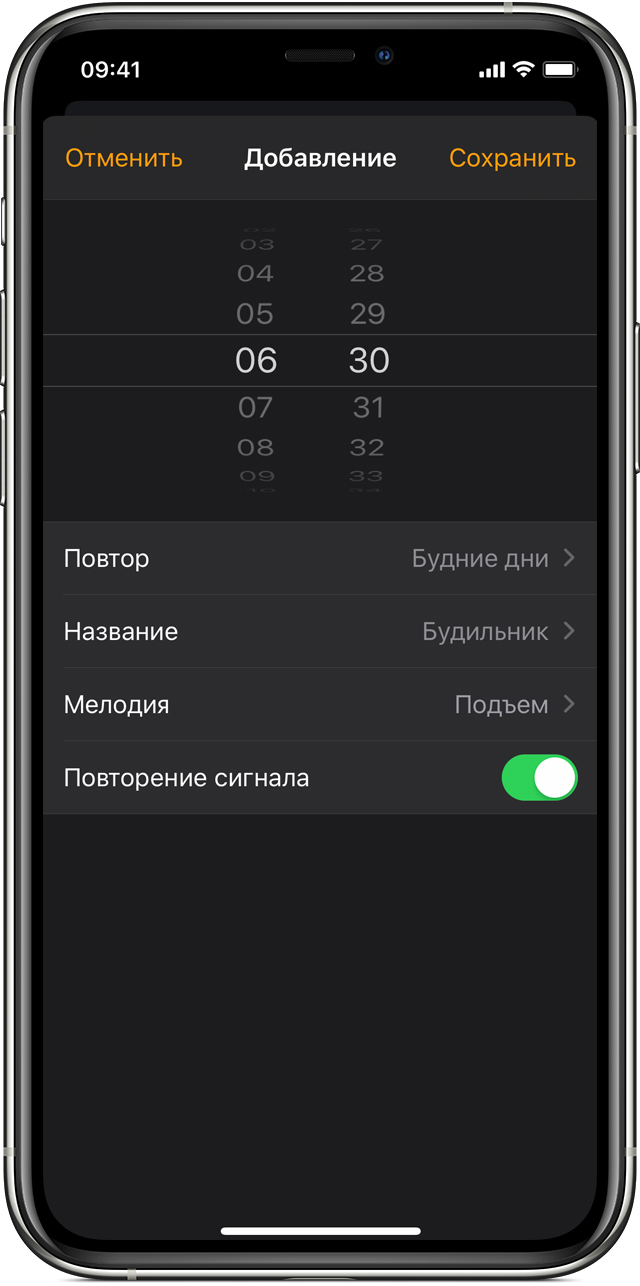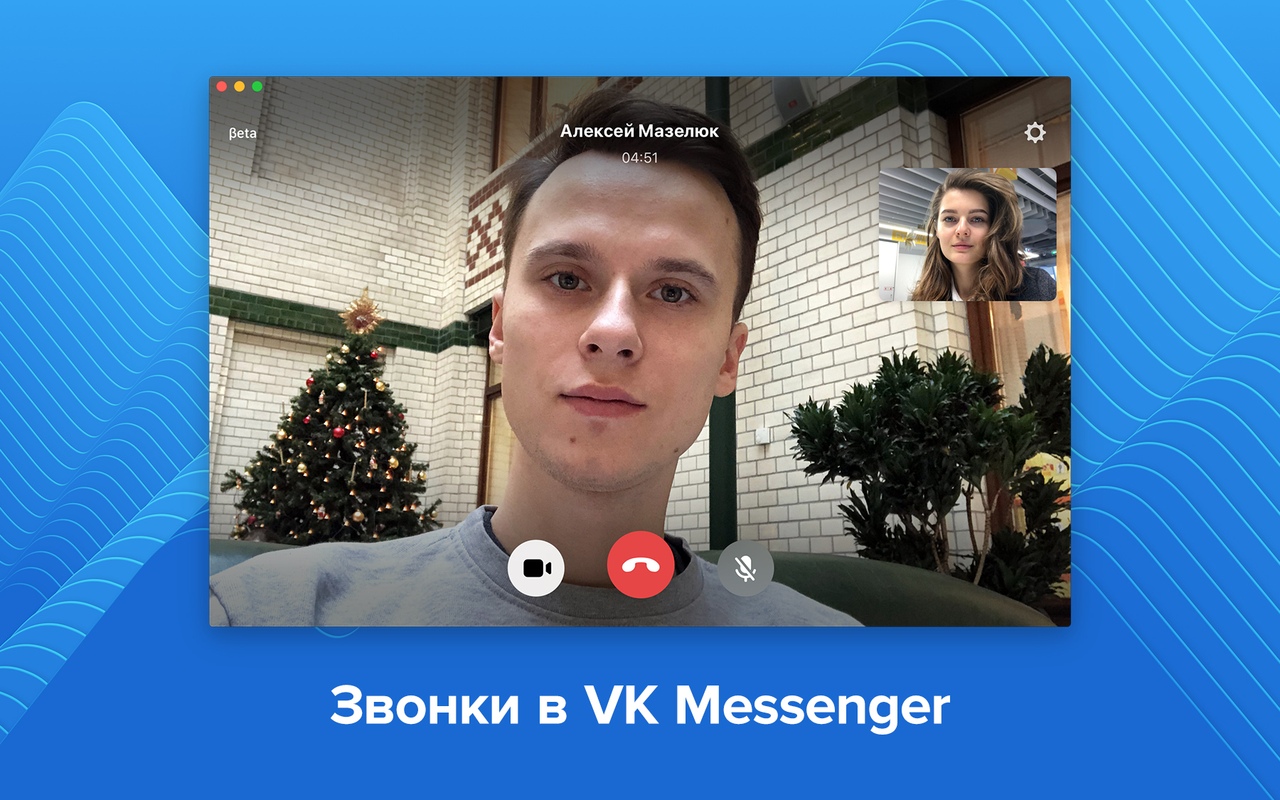Как из телефона сделать веб камеру
Телефон как вебкамера
Покупка веб-камеры на компьютер не всегда бывает необходимой для владельцев смартфонов. Современные технологии позволяют их владельцам достаточно просто использовать телефон как веб камеру. Однако перед тем, как использовать телефон как веб камеру для компьютера, стоит изучить возможные способы применения гаджета.
Когда и зачем нужно использовать телефон в качестве веб камеры?
Проведение веб камеры через телефон возможно всегда, особенно если телефон имеет хорошую камеру, что позволит повысить качество и удобство его использования.
Стандартно владельцы смартфонов думают, как подключить веб камеру к телефону, при необходимости:
- Замены стандартной веб камеры при ее поломке;
- Срочно провести видео звонок или видеоконференцию при отсутствии нормальной веб камеры;
- Использовать телефон вместо веб камеры для установки удаленного наблюдения;
- Создать дополнительную веб камеру для видео или онлайн-трансляции.
Подключиться к веб камере телефона можно независимо от причины, по которой владелец гаджета планирует его многостороннее использование. Однако учитывайте, что для подобного применения смартфона, он должен поддерживать и передавать максимально четкую картинку и звук.
Подключение через USB
Самый простой вариант, как из телефона сделать веб камеру, — использовать USB подключение к компьютеру. Такой способ использования смартфона поддерживают практически все устройства.
Перед тем, как подключить веб камеру к телефону андроид или iphone, на устройство нужно установить специальное приложение, настраивающее связь между ним и компьютером. Выбрать его можно в Google Play или App Store соответственно. Установить подобное приложение нужно и на ПК, чтобы тот принял гаджет.
Основывается использование программы на телефон как веб камеры на синхронизации устройства через USB-кабель. Однако для мобильного смартфона и удобства его перемещения, можно использовать и Bluetooth.
Перед тем, как скачать веб камеру на телефон, учитывайте, что от приложения также будет зависеть качество воспроизводимой на экран картинки и звука от устройства. Распространенные приложения для этого – DroidCam и USB Webcam.
Подключение через Wi-Fi
Если вариант соединения смартфона предыдущими способами не подходит, для этого варианта нужно обязательно иметь сеть Wi-Fi. И также для работы телефона как веб камеры через Wi-Fi, предварительно нужно установить на устройство приложение DroidCam Wireless Webcam. Скачивается она дополнительно и на принимающее устройство – компьютер.
После запуска программ, следуйте пунктам:
- Подключитесь к сети Wi-Fi на телефоне.
- При открытии приложения на компьютере, выберите параметр «соединение через Wi-Fi».
- На компьютере откроется специальное окно, в которое нужно ввести код с телефона. Для этого на гаджете откройте пункт «Wi-Fi IP» и перепишите номер.
- Проверьте правильность соединения на ПК (для этого у аудио и видео должны стоять галочки).
- Нажмите «Start».
После выполнения перечисленных мер, можно использовать телефон как веб камеру. Однако учитывайте, что качество связи и видео также зависит от приложения, которое вы выбрали для использования на гаджете. Из-за этого лучше уделить внимание проверенным программам.
Использование смартфона в качестве удаленного наблюдения
В качестве видеонаблюдения, веб камера телефона также может работать, если правильно ее подключить. Для этого способа не понадобится ни Wi-Fi соединение (только для установки приложений), ни USB-подключение. Наблюдать за видеосигналом со смартфона можно, находясь на другом конце города.
Перед тем, как подключить веб камеру через телефон, нужно установить специальное приложение на гаджет — IP Webcam. Дополнительно загрузите на ПК адаптер с официального сайта разработчика.
Далее работа проводиться в самом приложении:
- Запустить в программе камеру для проведения трансляции.
- Выберите качество и другие параметры захвата видео (ориентацию, расположение, баланс цвета, вспышка и т.д.).
- Нажмите «начать трансляцию».
Просмотреть запущенную трансляцию можно тремя вариантами: в Skype, через браузер или через видеоплеер VLC. Учитывайте, что качество в видеотрансляции может быть немного хуже, чем выбранные параметры, поэтому предварительно рекомендуется назначить самое высокое качество передачи.
Чтобы просмотреть трансляцию в браузере, в поисковой строке нужно указать порт устройства и IP-адрес, который можно узнать из исходного приложения.
Как использовать телефон в Skype
В скайпе устройство также может заменить веб камеру, если правильно его для этого настроить. Для этого нужно предварительно скачать адаптер для трансляции с официального сайта разработчика.
Затем откройте адаптер и вбейте IP-адрес устройства, добавив к нему «/videofeed». Установите соответствующее разрешение, которое подойдет для работы гаджета, выберите «применить».
После этого откройте Skype и в настройках вместо веб камеры, выберите — MJPEG Camera. После этого сигнал на экран ПК должен пойти с мобильного устройства.
Выводы
Использовать телефон в качестве веб камеры можно разными способами, от чего зависит скорость передачи картинки и звука, его качество и удобство для пользователя. Как использовать телефон как веб камеру можно выбрать исходя из условий помещения и возможностей гаджета. Так вы сможете заменить специальное устройство при его отсутствии или поломке.
Как сделать из смартфона на Андроид веб-камеру – подключаем вебку через телефон по Wi-Fi
Я давно думал о том, чтобы превратить один из своих старых телефонов на Android в веб-камеру. Пару лет назад я поддержал проект 3D-принтера RigidBot на Kickstarter, потребовалось много времени, чтобы из него вышел работающий продукт, и он всё еще глючит. Поэтому я хотел бы иметь возможность следить за ним, когда нахожусь вне комнаты или на работе.

Помимо того, что я просто хотел следить за прогрессом во время печати, я прочитал несколько страшных историй о том, что 3D-принтеры выходят из строя и это приводит к пожарам. Количество раз, которое эта штука замирала на месте с включенным подогревом, меня очень беспокоило — особенно когда я был на работе.
Сначала я подумал о WiFi-детекторе дыма с камерой, но это довольно дорогой вариант. Поэтому я решил пойти по своему пути, ведь он позволит мне следить за вещами, не слишком напрягая кошелек.
Создание своей веб-камеры из телефона Андроид — довольно прямолинейный и простой процесс, и оно того стоит. Я даже поделился паролем с некоторыми друзьями, поэтому, если им интересно, они могут посмотреть на процесс, и, если им повезет, застать меня в попытках исправить последнюю образовавшуюся неполадку, возникшую с моим RigidBot.
Шаг 1: Соберите необходимые материалы

Как сделать вебку из телефона? Список на этот раз довольно прост. Все, что на самом деле требуется — это старый (но работающий) телефон на Android, кабель, зарядное устройство и Wi-Fi. Я использую Droid Razr Maxx, который отлично работает, за исключением того, что порт зарядки вышел из строя. Подробнее об этом позже.
Кроме того, в зависимости от вашего телефона и приложения, вам может понадобиться какое-то крепление. Я использую свой смартфон для мониторинга работы принтера, поэтому я просто нашел пару моделей крепления в thingiverse, распечатал их, собрал их вместе и сё было готово к установке.
В зависимости от вашего телефона, вам может понадобиться паяльник, источник питания, пистолет с горячим клеем и набор миниатюрных отверток.
Шаг 2: Подготавливаем телефон
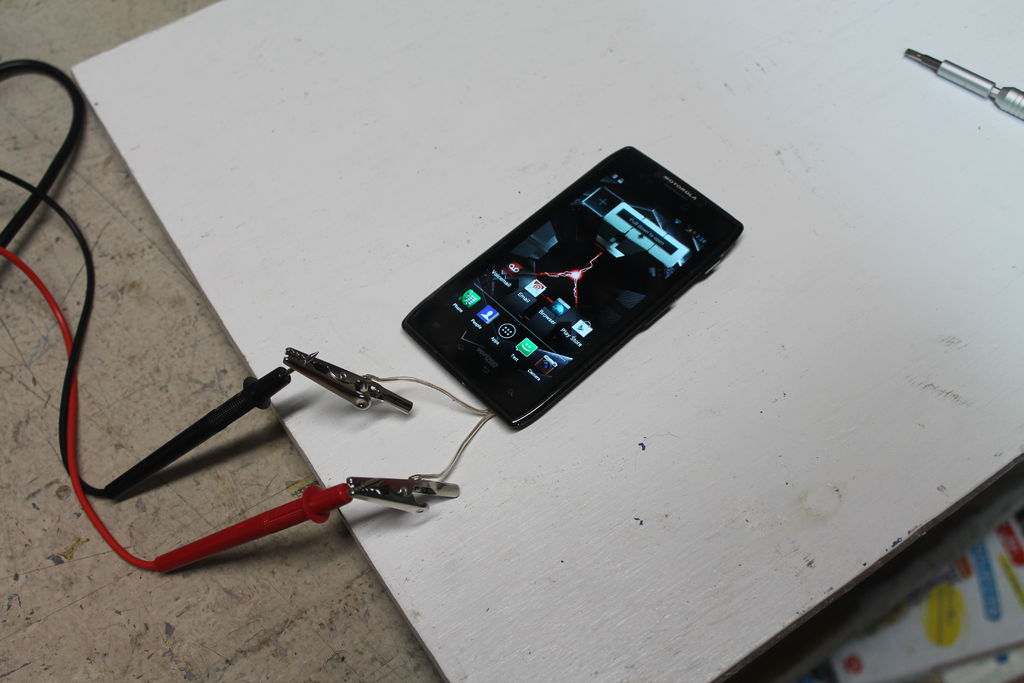


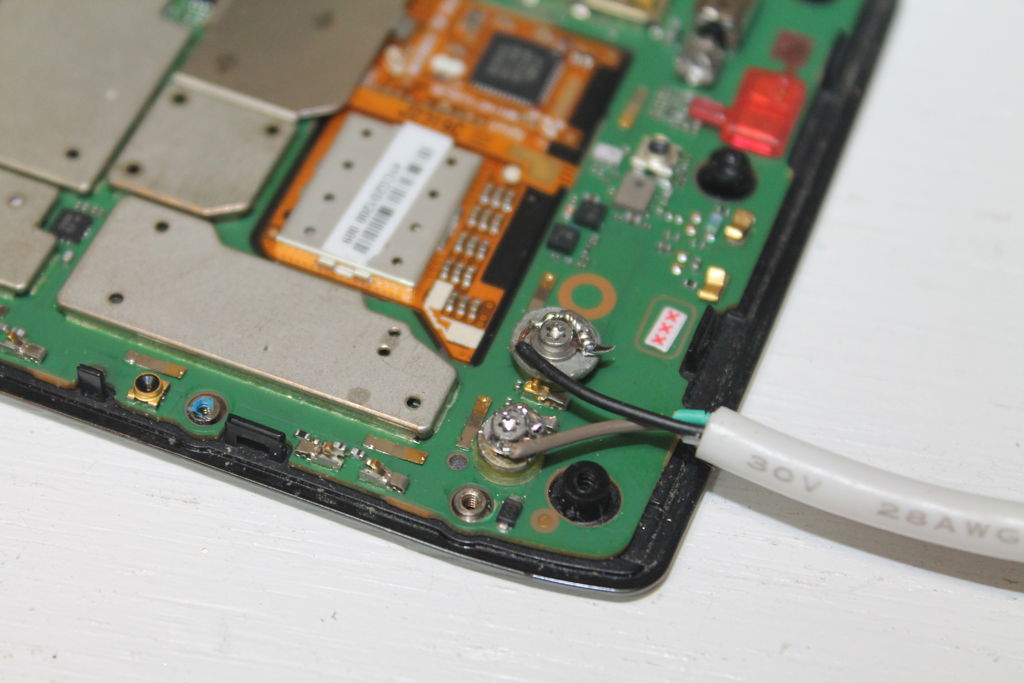

Телефон на Android может перестать использоваться по разным причинам. Возможно, вы купили телефон новее и просто храните старую модель. Может быть, он перестал работать должным образом, но функционал не был полностью утрачен, и поэтому вы не захотели выбрасывать его. Может быть, как и я, вы храните на всякий случай всевозможные блестящие, полурабочие вещи.
Итак, когда мой модный Razr Maxx перестал заряжаться, мне нужно было купить новый телефон. Razr все еще нормально работал, я просто просверлил в нем отверстие и вытянул провод от аккумулятора, чтобы присоединить к нему несколько зажимов типа «крокодил» и прикрепить их к зарядному устройству. Это не самое элегантное решение, но оно работало, пока я не заменил телефон!
Так что, если вам повезло, и ваш телефон просто старый, но все еще работает, все, что вам нужно сделать — подключить его к месту, где вы хотите поставить веб-камеру. В моем случае, я должен был вскрыть кейс и изменить некоторые вещи.
Моей первой мыслью было попытаться починить USB-порт для зарядки. Тепловая пушка моей станции прекрасно ослабила припой на порте, что позволило мне удалить его. Затем я попытался подключить конец USB-кабеля непосредственно к плате.
Паяльник с очень острым наконечником хорошо подошел для использования на платах SMD, но мои руки просто не достаточно хороши для такой деликатной работы, я полагаю, я что-то сделал не так и должен был начать все сначала.
Затем я понял, что у меня нет особой необходимости в подключении USB и я решил сделать подключение к аккумулятору постоянным. Я взял тот же USB-кабель, зачистил положительный и отрицательный провода (обычно это красный и черный, но в данном случае серый и черный, а зеленый и белый — данные, поэтому они мне не нужны). Я решил полностью удалить батарею, так как телефон будет работать постоянно, и без неё будет проще. Прежде чем подключить провода USB к входам питания, я подключил телефон к источнику питания и убедился, что он работает без батареи. Далее я прикрутил провода на свои места и добавил припоя для хорошего контакта.
Наконец, используя дремель, я расширил отверстие в нижней части корпуса телефона под более толстый USB-провод. Прежде чем использовать эпоксидную смолу, чтобы закрепить USB-кабель в нижней части телефона и привести его в состояние готовности, я сперва закрепил всё горячим клеем и проверил работу телефона с зарядным устройством.
Шаг 3: Устанавливаем приложение
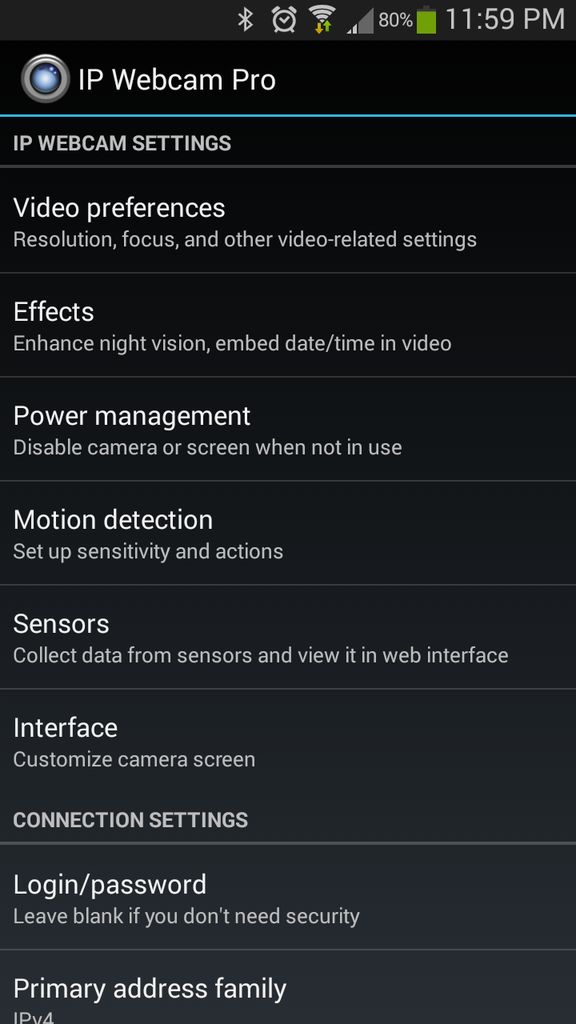
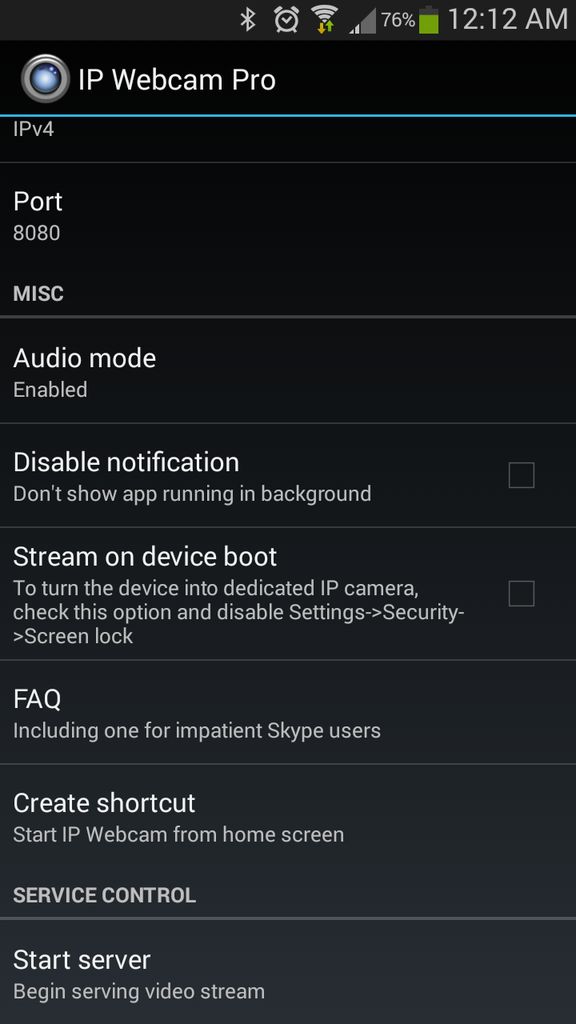
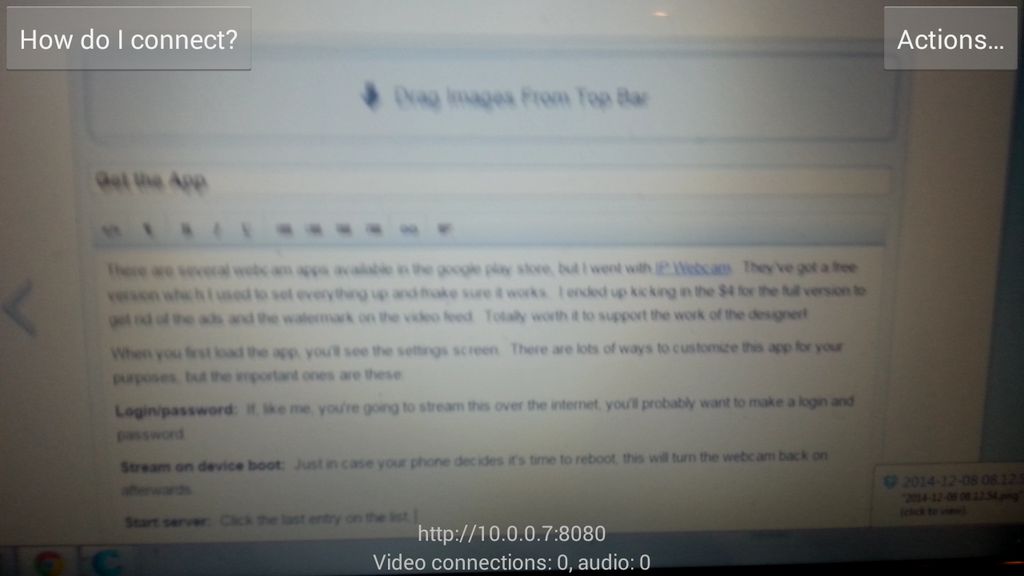
В магазине Google Play есть несколько приложений для веб-камер, я выбрал IP Webcam. У них есть бесплатная версия, которую я использовал, чтобы все настроить и убедиться, что она работает. В итоге я заплатил за полную версию, в которой не рекламы и водяного знака на видео-канале. И программа абсолютно стоит своих денег!
Когда вы впервые загрузите приложение, вы увидите экран настроек. Есть много способов настроить приложение для ваших целей, но важными являются следующие нстройки:
- Логин / пароль: Если, как и я, вы собираетесь передавать видео через Интернет, то, вероятно, захотите ввести логин и пароль.
- Вещать при загрузке устройства: на тот случай, если ваш телефон решит, что пора перезагрузиться, веб-камера снова включится.
- Запустить сервер: щелкните по последней записи в списке, и видео начнет передаваться.
Просто примечание — для моей собственной настройки мне не нужны были другие опции, но вы можете настроить это приложение для работы в качестве камеры безопасности. Оно может захватывать кадры видео, активироваться по движению, свету или звуку, снимать через определенные промежутки времени и т. д.
Посмотрите на нижнюю часть экрана, и вы увидите IP-адрес. В моем случае это 10.0.0.21:8080. Если все, что вы хотите — это иметь возможность следить за чем-то из другой комнаты в доме, то все готово и миссия выполнена!
Тем не менее, если вы хотите иметь возможность проверять положение дел, пока вы в отъезде, то есть еще кое-что, что нужно сделать — это немного сложнее, но даже любитель может с этим разобраться. Запишите IP-адрес и перейдите на настольный компьютер.
Шаг 4: Задайте смартфону постоянный IP-адрес
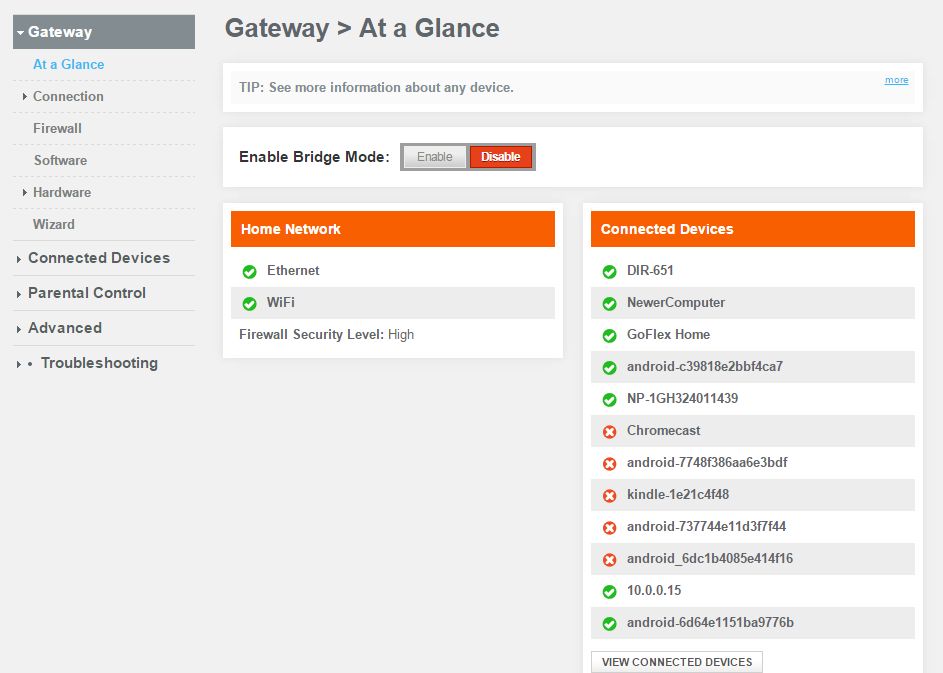
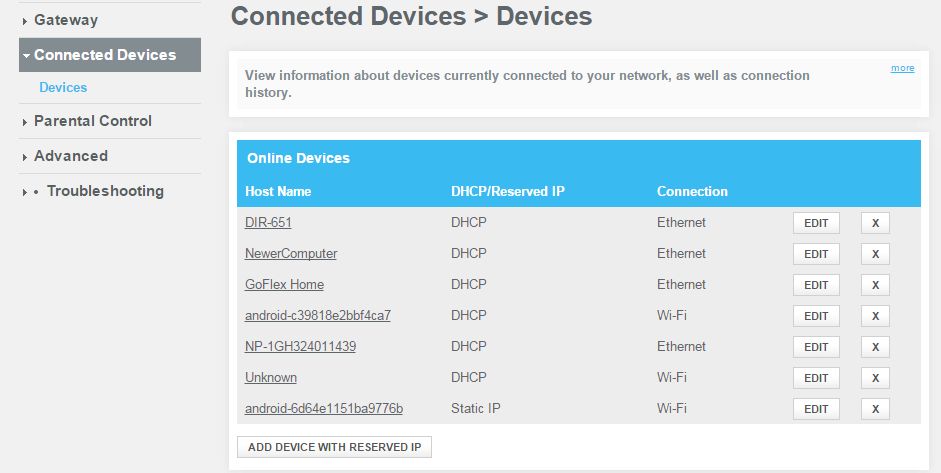
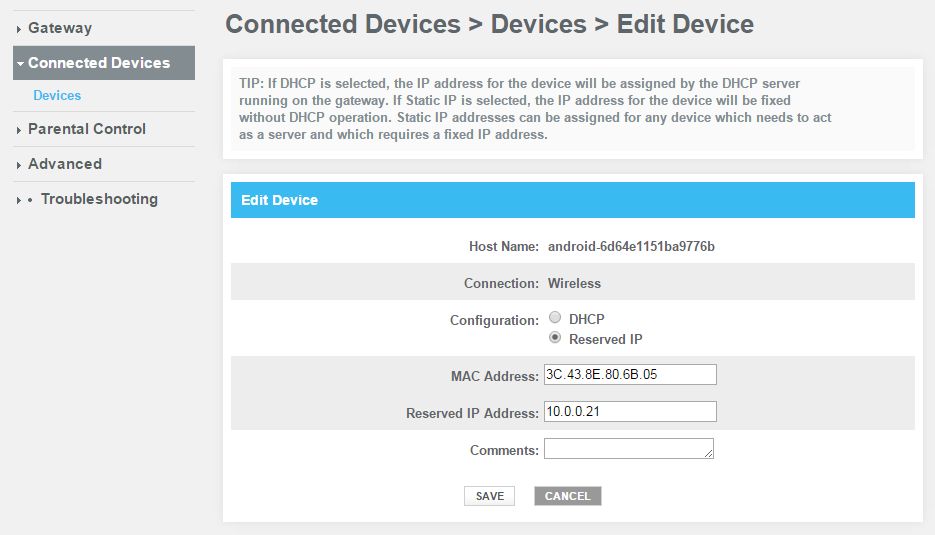
Вход в настройки Wi-Fi маршрутизатора и настройка его параметров могут быть непростой задачей для тех, кто никогда не делал этого раньше, но всё не так сложно — скорее всего, вы сможете найти руководство в инструкции к роутеру или в Интернете.
Первый шаг — найти его локальный IP-адрес. Адрес веб-камеры моего телефона был «10.0.0.21:8080», что означает, что её порт 8080 с данным IP-адресом. В большинстве случаев вы обнаружите, что ваш Wi-Fi-роутер находится по адресу X.X.X.1, или в моем случае «10.0.0.1». Просто введите это в адресную строку вашего браузера, и вы, скорее всего, окажетесь на странице входа в меню своего маршрутизатора. Если нет, вы, вероятно, найдете его напечатанным на нижней части маршрутизатора или где-то в руководстве.
Если вы никогда не входили в меню маршрутизатора, то его пароль и логин, вероятно, установлены на значения по умолчанию (поищите их в нижней части маршрутизатора или в руководстве). Обычно я записываю подобную информацию на кусочке маскирующей ленты и прикрепляю ее к нижней части маршрутизатора, чтобы не искать эти данные потом, ведь я захожу в систему очень редко.
После того, как вы вошли в систему, вам нужно найти свой телефон и присвоить ему статический (неизменный) IP-адрес. По умолчанию, маршрутизатор выдаёт временные IP-адреса, они меняются каждую неделю или около того, но вам нужно, чтобы ваша веб-камера всегда сохраняла один и тот же IP-адрес. Возможно, чтобы узнать, как это сделать, вам придется немного поковыряться в экране настроек или в руководстве, но я просто нашел нужные опции в разделе «Connected devices» (Подключенные устройства), где нажал «Изменить», изменив параметр с DHCP на Reserved IP (Зарезервированный IP-адрес), и ввёл мой IP-адрес, а затем нажал save (Сохранить).
Шаг 5: Делаем камеру доступной онлайн
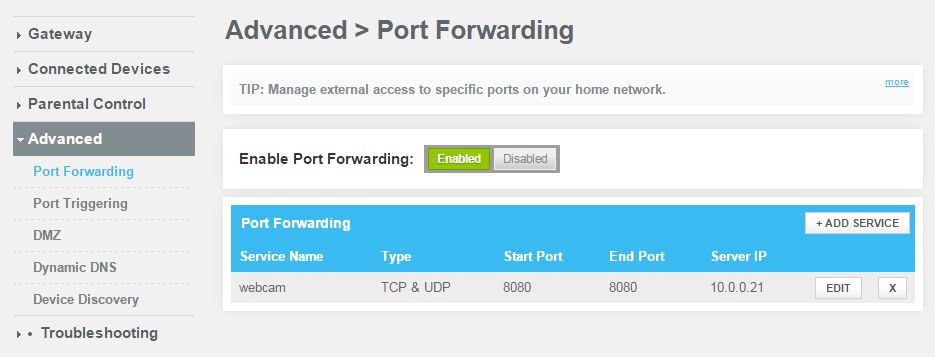
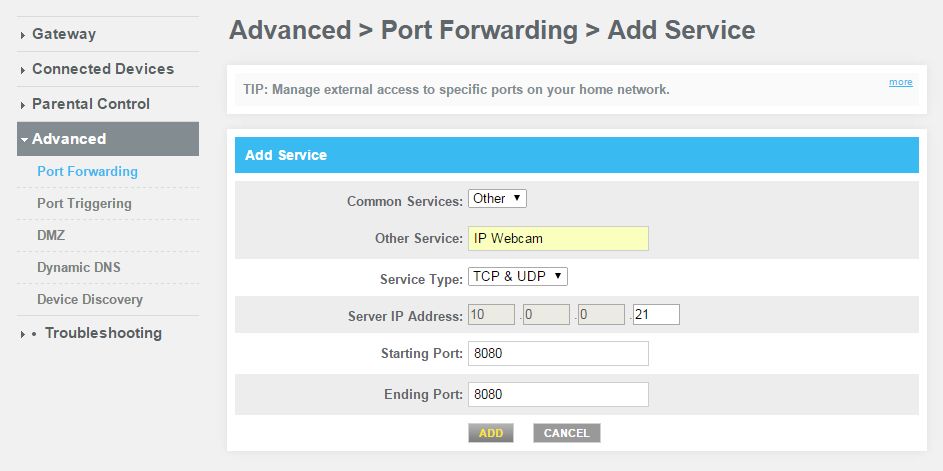
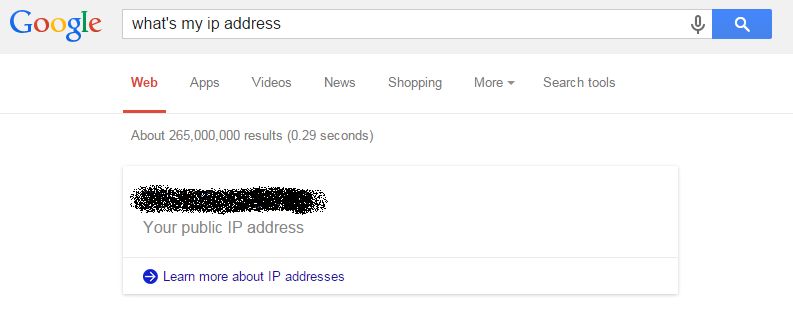
Теперь, когда локальный IP-адрес заблокирован, вам нужно сделать его доступным через Интернет. По сути, ваш маршрутизатор действует как шлюз между вашей локальной сетью и внешним миром, и IP-адреса на каждой стороне этого шлюза различны. Итак, вы должны указать маршрутизатору переадресовывать внешний адрес на IP-адрес и порт вашей веб-камеры. Звучит сложно, но это на самом деле не так.
На моем роутере я нашел эту опцию в разделе «Advanced» (Дополнительно) и «Port Forwarding» (Переадресация портов). У большинства маршрутизаторов настройки находятся в аналогичном разделе. Вам нужно добавить порт для переадресации, в моем случае это 10.0.0.21, порт 8080. Возможно, вам также придется включить переадресацию портов, поскольку по умолчанию она обычно отключена.
Теперь откройте в браузере поисковик Google, и введите в строку поиска «Какой мой IP-адрес» и посмотрите, что он покажет. Вы получите строку цифр. Чтобы получить доступ к своей веб-камере, просто введите эту строку цифр в браузере с :8080 в конце (xxx.xxx.xxx.xxx:8080). Возможно, вам потребуется проверить данные через другую сеть или подключившись к интернету через свой смартфон, поскольку в некоторых прошивках маршрутизаторов имеется ошибка, которая не позволяет подключиться к одному и тому же IP-адресу через Интернет. Если все прошло хорошо, то у вас есть работающая веб-камера!
Вот пример того, как моя веб-камера следит за 3D-принтером. Я не знаю, почему видео такого низкого качества, так как потоковое на самом деле лучше, чем приложенное. Вероятно, я пропустил какую-то настройку, и видео было установлено на низкое качество.
Шаг 6: Слежение за помещением



Как я уже упоминал, я хотел иметь возможность следить за процессом, пока принтер работает, а я вдали от дома. Итак, я распечатал поворотный кронштейн, монтажный кронштейн и чехол для телефона. Затем я собрал всё воедино и прикрепил к раме принтера.
Последнее, что я сделал — установил детектор дыма на потолке над принтером. Таким образом, моё вещание будет проходить в фоновом режиме, пока я на работе, и если сработает дымовая сигнализация, я смогу её услышать!
Шаг 7: Финальные мысли
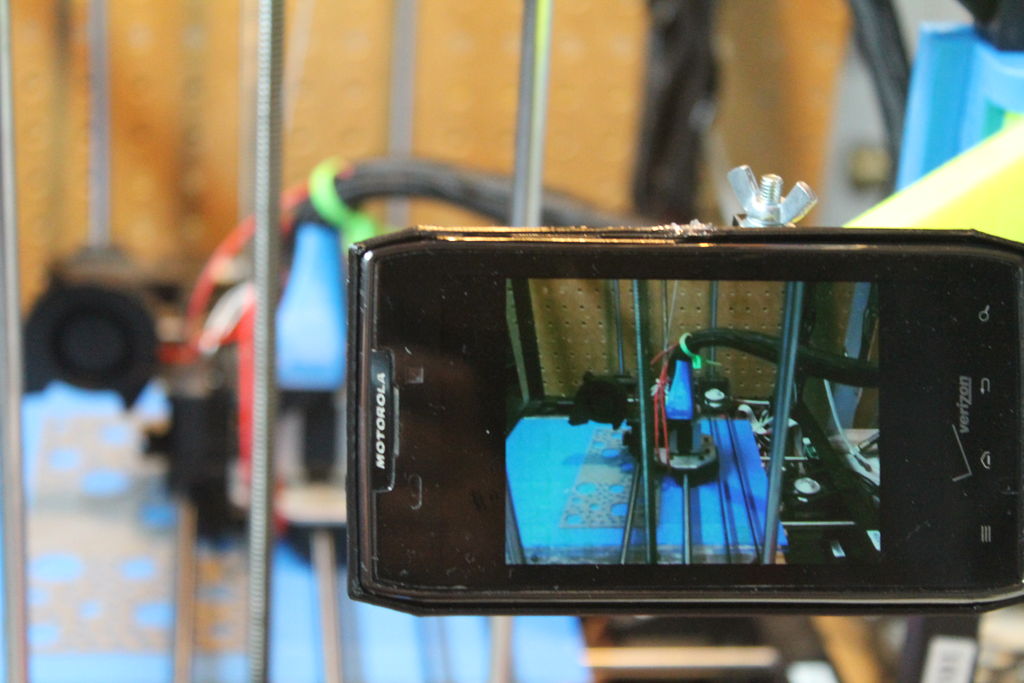
Этот проект был очень интересным, а его результат оказался превосходным.

Рассказываю как сделать какую-либо вещь с пошаговыми фото и видео инструкциями.
Превращаем смартфон в веб камеру
Когда на компьютере требуется устроить видео-встречу, а камера перестала работать, возникает резонный вопрос, можно ли использовать телефон как веб-камеру. Выполнить задуманное однозначно получится, причем несколькими способами: через проводное или беспроводное подключение. Статья позволит подробно разобраться в реализации задачи. Будут представлены пошаговые действия, названы требуемые программы и их настройки.
Как из телефона сделать веб-камеру
Превратить смартфон, работающий на базе ОС Андроид, в веб-камеру может потребоваться по нескольким причинам:
-
Срочная необходимость проведения видео-вызова по Skype при отсутствии стандартной камеры.

С задачей сможет справиться практически любой смартфон, работающий на Андроиде. При этом у него может быть разбит экран, важна только целостность объектива. Превращение мобильного устройства в веб-камеру выполняется несколькими способами:
-
Подключением к компьютеру через USB-кабель.

Каждый метод требует детального рассмотрения, чтобы в процессе настройки не возникло проблем.
Телефон как веб-камера через USB-шнур
Простейшее подключение можно выполнить, воспользовавшись USB-кабелем, который идет в комплекте к любому смартфону. Для этого также потребуется установить соответствующее ПО на оба устройства. Проверенным и рабочим приложением является DroidCam Wireless Webcam. Его можно найти в Play Market, после чего установить на телефон. Программу этого разработчика потребуется добавить и в ОС Windows:
- перейти на сайт www.dev47apps.com;


Приложение на телефоне получает информацию с камеры и передает ее на ПК, а программа на компьютере обрабатывает данные для распознавания остальным ПО Windows. Перед началом следует активировать опцию «Отладка по USB», которая находится в разделе «Для разработчиков» основного меню настроек Android.

Когда все подготовлено, рассмотрим, как использовать телефон как веб-камеру:
-
Запустить приложение DroidCam Wireless Webcam на смартфоне. На приветственном экране нажать «Далее». Ознакомиться с инструкцией по использованию и тапнуть «Понятно».


Если нажать на три точки в верхнем правом углу приложения и выбрать строку «Установки», то получится произвести следующие настройки:

-
Активировать поддерживание устройства в активном состоянии, чтобы исключить блокировку экрана вследствие бездействия.

Если по каким-то причинам подключиться через шнур не удалось, можно воспользоваться альтернативными приложениями, которые работают по схожему принципу. Достаточно набрать в строке поиска Play Market словосочетание «Web camera» и просмотреть результаты, получившие наибольшее количество положительных оценок пользователей. Кроме того, выполнить подключение можно по беспроводному методу, о котором пойдет речь дальше.
Веб камера из смартфона Андроид по WiFi
Подключение по беспроводной сети выполняется с тем же набором инструментов. Только в окне программы выбирается значок Wi-Fi, а не USB, как в предыдущем варианте инструкции. Дальше необходимо:
-
Посмотреть на экран приложения в смартфоне и отыскать там строку «Wifi IP». После двоеточия следует адрес типа: 192.168.0.101.

Записать отображаемый адрес в окне программы на ПК. Делается это в строке «Device IP».

Нажать кнопку «Start». На экране появится изображение, транслируемое с камеры смартфона.

Трансляция видео производится в формате 480p, чтобы повысить разрешение необходимо:
- нажать на иконку «HD» вверху приложения;
- согласиться на просмотр рекламы для разблокировки функции в пределах текущей сессии подключения.
Платная версия приложения стоит порядка 4 долларов и обеспечивает следующие возможности:
- увеличение и уменьшение изображения;
- активацию вспышки на смартфоне;
- настройку контрастности, яркости, резкости;
- поворот изображения и зеркальное отображение;
- повышение качества видео и экспериментальный режим с двукратным повышением частоты кадров.
Телефон в качестве IP веб-камеры
В данном случае сигнал будет передаваться не через домашнюю сеть, а через серверы разработчиков используемого приложения. Благодаря этому просмотреть изображение с веб-камеры получится на любом удалении от нее. Обычно такое решение используется для установки видеонаблюдения за домом или прилегающей к нему территорией.

Прежде чем прибегнуть к настройке, необходимо учесть некоторые недостатки такого метода создания видеонаблюдения:
- Сигнал, передаваемый через серверы приложения, не всегда может быть стабильным. Это зависит от текущей нагрузки, а учитывая бесплатное использование, в большинстве случаев пользователь будет получать недостаток скорости и различные баги с потерей связи.
- Телефон, используемый в качестве камеры, может зависнуть, что приведет к обрыву сигнала.
- Потребуется обеспечить постоянное питание аккумулятора смартфона, иначе через некоторое время произойдет полная разрядка.
Если такие недостатки не останавливают, рассмотрим приложение, которое способно помочь в решении задачи.
Alfred
Это программа для использования телефона как IP веб-камеры на устройствах под управлением ОС Андроид. Она превратит старый смартфон в камеру удаленного видеонаблюдения без каких-либо финансовых затрат. Для создания такой системы потребуется два смартфона, один из которых выступает в качестве монитора для просмотра изображения и один аккаунт Google.
Зачастую подобное решение применяется для создания дополнительной безопасности дома и на загородном участке. Также видеонаблюдение может требоваться не всегда, а лишь в определенные моменты, например, когда в доме за детьми присматривает няня. В таком случае нет смысла тратиться на дорогое оборудование и весьма оправдано использовать старый смартфон, который подключается как камера видеонаблюдения всего за несколько минут.
Приложение Alfred обеспечивает следующие функции:
- создание снимков и их сохранение в памяти устройства;
- удаленное включение вспышки на телефоне, если она предусмотрена конструкцией;
- переворот изображения;
- выбор камеры для съемки;
- ночное видение – переключает режим съемки с цветного на черно-белый;
- просмотр данных о частоте кадров, битрейте и т.д.
Чтобы использовать телефон в качестве веб-камеры, необходимо:
- Установить приложение на два смартфона: один используется как камера, второй – как монитор.

Запустить приложение на каждом и указать роль мобильного устройства: монитор или камера.

Ввести данные от учетной записи Google, чтобы объединить все смартфоны в одном месте. Съемка может выполниться с нескольких телефонов, поэтому будет очень удобно переключаться между ними для получения полной картины событий.

Теперь можно подключаться к камере с другого смартфона и в любой момент отслеживать активность на территории наблюдения. Приложение способно производить видеозапись, когда детектор зафиксирует движение.
Воспользовавшись предоставленной информацией, превратить телефон в веб-камеру получится даже у пользователя, не обладающего особыми навыками в настройке техники. Подключение может производиться тремя удобными способами, что позволяет варьировать расположение камеры и доступ к ней. Все указанные программы работают на бесплатной основе, и лишь дополнительные функции потребуют приобретения расширенного доступа.
Источники:
http://masterclub.online/topic/17147-kak-sdelat-iz-telefona-veb-kameru