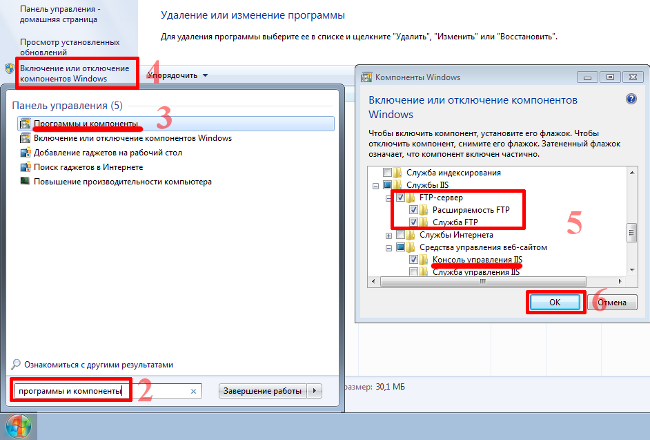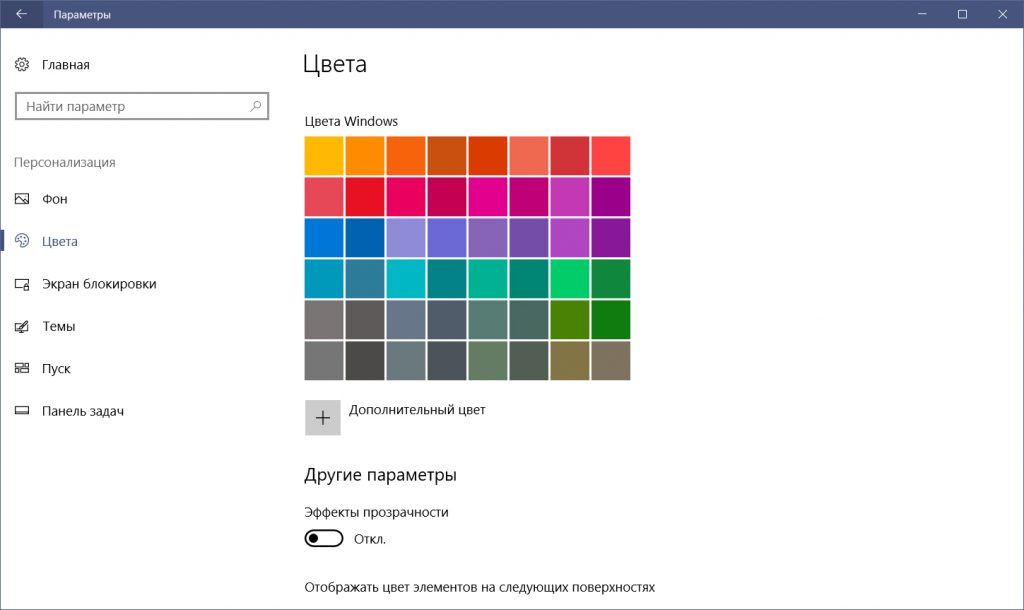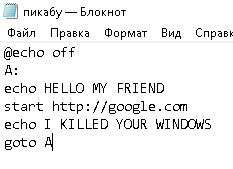Как из видео сделать гифку в фотошопе
Создание GIF-анимации из видео в Photoshop
Для работы инструмента импорта видео в Adobe Photoshop CS3 необходимо установить Quick Time Player версии 7.1 или выше.
Для импорта кадров из видео нажмите “Файл > Импортировать > Кадры видео в слои…” и выберите файл на компьютере.

Если во время импорта вы получите сообщение о том, что формат не поддерживается, видео нужно будет конвертировать в “.mp4” формат. Рекомендую воспользоваться бесплатным конвертером Handbrake. В нем можно сразу вырезать нужный фрагмент видео, чтобы не конвертировать весь файл. Если вы используете Photoshop CS3, после конвертирования поменяйте расширение “.mp4” на “.mov”.
После выбора файла на компьютере должен появиться диалог импорта. Если вы хотите сделать анимацию только фрагмента видео, поставьте переключатель в положение “Только выделенный диапазон”.
Если вы используете Photoshop CS3, установите ползунок в начало фрагмента, зажмите клавишу “Shift” и перетяните ползунок в конец желаемого фрагмента.

Если же у вас установлен Photoshop CS6, черными ползунками укажите начало и конец фрагмента.

Поставьте галочку напротив “Оставить каждый” и укажите частоту выборки кадров видео. Пример: если видео с частотой 30 кадров/сек, а вы ввели значение “5”, то частота кадров анимации будет 30 / 5 = 6 кадров в секунду, то есть чем больше число, тем реже кадры (тем меньше размер анимации).
Включите шкалу времени, нажав команду меню “Окно > Анимация” в Photoshop CS3 или “Окно > Шкала времени” в Photoshop CS6.
На шкале анимации кликните по первому кадру, зажмите клавишу “Shift” и кликните по последнему кадру. Выберите желаемое время задержки кадров из списка, задав, таким образом, скорость воспроизведения анимации. Чтобы просмотреть результат, воспользуйтесь кнопками проигрывателя.

Нажмите “Файл > Сохранить для Web…” (Photoshop CS6) или “Файл > Сохранить для Web и устройств…” (Photoshop CS3). Выберите формат “GIF”. По желанию, можете уменьшить или увеличить размер картинки, изменив значения в пикселях или в процентах от исходного размера.

Нажмите на кнопку “Сохранить”, во всплывающем окне проводника укажите имя будущему файлу с анимацией и снова нажмите “Сохранить”.
Как сделать гифку в Фотошоп? Создание gif-анимации из видео

И нтернет переполнен гифками, эти живые картинки каким-то магическим образом притягивают людей. Такие анимации занимают все больше места на виртуальных стенах, форумах, в памяти компьютеров, гаджетов и в сердцах. Мода на создание гиф анимации не пройдет никогда.
Хотите создать gif-анимацию самостоятельно? Это не так сложно, если у вас есть графический редактор и хотя бы начальное представление о принципах его работы. Прямо сейчас вы и узнаете, как сделать гифку из видео в Фотошоп CS5.

Шаг 1: выбор и подготовка ролика
Если вы хотите получить приличный результат, видео лучше выбирать хорошего качества. Для начала желательно взять ролик непродолжительный по времени, так будет легче работать. Хотя это необязательное условие. Чтобы сделать gif-анимацию, например, из кадра фильма или мультфильма, желательно предварительно вырезать нужный фрагмент с помощью специальных программ. Например, Windows Move Maker. Но и это необязательно, можно использовать только Фотошоп.
Шаг 2: загружаем видео и выбираем кадры
1. Откройте Photoshop.
2. В меню «Файл» выберите «Импортировать» и «Кадры видео в слои».
3. Загрузите видео.
4. Откроется окно, где нужно настроить параметры для импорта. Если вы предварительно вырезали фрагмент для гифки, то поставьте галочку напротив «От начала до конца», а если собираетесь выбрать кадры в Фотошоп, то напротив «Только выделенный диапазон». Чтобы его выделить, сначала отметьте на шкале под превью ролика начальную точку, потом, удерживая SHIFT , отметьте конец фрагмента.
После того как на шкале появится выделенный темно-серый участок, можете нажать Play и проверить, какие кадры войдут в анимацию. Не выбирайте слишком большой диапазон, иначе слоев получится очень много и гифка будет «тяжелой». Лучше всего сделать комплект из 5-20 слоев.
Следующая важная настройка – количество кадров, которые нужно оставить. Цифра зависит от скорости движения объектов на видео: чем она меньше, тем большее количество кадров можно пропустить. Мы будем использовать видео с лемуром, он двигается медленно, поэтому мы поставим «Оставить каждый 3-й кадр», иначе может быть много одинаковых кадров.
Убедитесь, что напротив «Создать покадровую анимацию» стоит галочка. Теперь можно нажимать «Ок».
5. Смотрим в окно «Слои».
6. Если все-таки кадров получилось много, то часть из них можно удалить. Чтобы уничтожить сразу несколько слоев, нажмите SHIFT и щелкните по ненужным слоям мышкой, далее переместите их в корзину в нижнем правом углу окна. Если слоев получилось несколько десятков, то проще закрыть файл и начать все заново, выбрав отрезок на видео поменьше. Так будет быстрее.
Шаг 3: делаем анимацию
1. Убедитесь, чтобы все слои, кроме первого (нижнего), были невидимыми – неактивен глазик рядом с превью слоя.
2. Откройте меню «Окно» и выберите «Анимация».
3. После чего на рабочей области появится шкала с кадрами.
4. Нажмите на Play и посмотрите, что получилось. Можно уже в готовой анимации удалить кадры (выделить мышкой и перенести на значок корзины) или поменять их местами так же мышкой.
5. Если необходимо изменить время воспроизведения кадра, кликните на стрелочку рядом с цифрой под превью и укажите нужный временной интервал в секундах. Чтобы сделать одинаковый интервал для всех кадров, нажмите значок настроек в правом верхнем углу окна с анимацией и выберите «Выделить все кадры», после чего измените время на одном из них – этот установка будет применена ко всем кадрам.
6. Если вас не устраивает результат, зайдите в настройки и нажмите «Удалить анимацию». Для создания новой там же нужно нажать «Создать кадры из слоев». Теперь вы знаете, как делать гифки из видео, но это еще не все. Важно ее правильно сохранить, чтобы она открывалась в браузерах.
Шаг 4: сохранение gif-анимации
Делать это нужно не через вкладку «Сохранить как», а выбрав в меню «Файл» «Сохранить для WEB и устройств» – откроется окно с настройками. Лучше оставить стандартные настройки, изменив только размер изображения, сделав его поменьше, как это принято для гифок. Мы поставили ширину 350, высота рассчитывается автоматически.
Анимация сохранилась в формате gif. Чтобы ее открыть и посмотреть, как она будет выглядеть в браузере, через правую кнопку мыши нажмите «Открыть с помощью» и выберите браузер.
Как сделать гифку из фото и из видео в фотошопе
Наверняка многие помнят, каково были их первое знакомство с GIF-анимациями: на черно-белых телефонах, а потом на цветных с полифонией, которые передавали по ик-порту, вот же были времена! Потом мы про гифки забыли, но не так давно они опять стали популярны, особенно в социальных сетях. Стена ВК, профили Instagram, Twitter, Facebook, Одноклассники просто кишат этими полюбившимися анимациями. Некоторые тоже хотели бы поделиться своим «репортажем» в таком формате, но не все умеют с ним работать, поэтому всё чаще возникает вопрос: как сделать гифку из фото и из видео? Предлагаем разобраться вместе.
Сделать гифку на самом деле не так уж и трудно, если у вас есть установленный графический редактор Photoshop. С помощью данной программы мы сможем сделать гифку из фото или из видео за счёт его конвертации.
Не отчаивайтесь, если у вас нет программы Photoshop. В конце статьи мы рассмотрим ещё один способ, который позволит сделать гифку из фоток (с видео не прокатит) в бесплатной программе PhotoScape.
Как сделать гифку из фото в фотошопе?
Открываем Photoshop. Во вкладке «Файл» выбираем «Сценарии», а потом «Загрузить файлы в стек…». В появившемся окне выбираете изображения (фото, картинки), из которых будет состоять анимация.
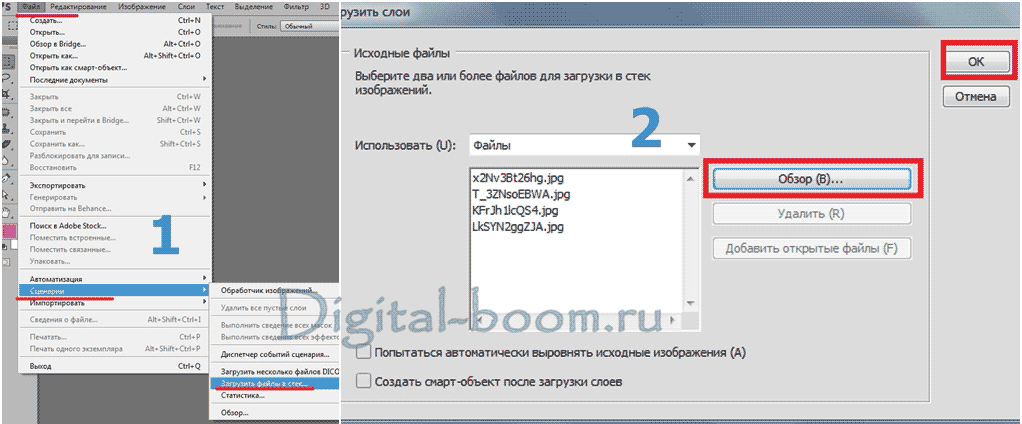
После того, как слои появились в списке справа, кликните на верхнюю вкладку «Окно», далее «Шкала времени». В центре появившейся панели выберите «Создать анимацию кадра».
Первый слой сделайте видимым, остальные – скройте, нажав на «глаз». Вы получите первый кадр гифки с нужный изображением.
Далее копируйте в панели этот слой столько раз, сколько у вас всего фото, которые вы хотите вставить в анимацию. После копирования слоев вы заметите, что все они будут одинаковыми (логично), т.к. первый слой у нас ещё остался видимым, а остальные – так же скрытыми.
Теперь делаем следующее: нажимаем на второй слой в панели анимации – делаем видимым ТОЛЬКО второй слой в основном рабочем списке слоев. Третий кадр анимации – делаем видимым ТОЛЬКО третий слой видимым, остальные – скрыты.

Там, где «о сек.» устанавливаем любое нужное время для воспроизведения напротив каждого кадра.
Для непрерывного показа кадров нам необходимо выбрать значение «Постоянно». Чуть ниже от того, где мы выбирали время воспроизведения для каждого слоя, есть окно выбора параметров цикла.
Можно сказать, что гифка из фото готова. Осталось только правильно сохранить её. Для этого во вкладке «Файл» нажимаем «Экспортировать», далее выбираем «Сохранить для Web (старая версия)…». Откроется окно, в верхней части которого выбираем нужный формат – GIF. Внизу можно отредактировать исходный размер, если сделать меньше (в процентном соотношении), то вес тоже уменьшится.
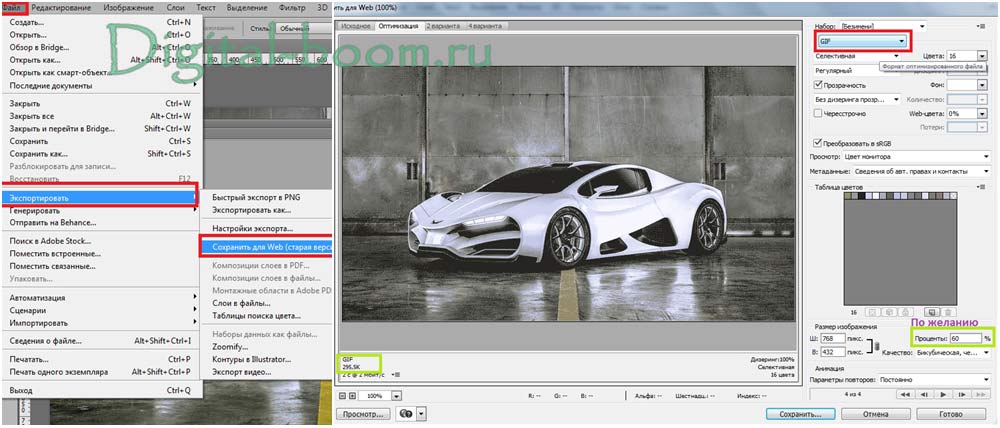
Не забываем нажать «Сохранить», выбрать место хранения файла. Всё, готово!
Как сделать гифку из видео в фотошопе?
Открываем Photoshop, во вкладке «Файлы» выбираем «Импортировать», потом «Кадры из видео». В открывшемся окне выбираем диапазон видео, которое хотим переделать в GIF. Если хотите преобразовать видео полностью, выберите «От начала до конца», если определенную часть – «Только выделенный диапазон». Во втором случае правее нужно выбрать отрезок видео, который будет конвертироваться в слои.
Если видео тяжеловесное, лучше в графе «Оставить каждый…» поставить значение 2. Если больше, чем 2, то плавность переходов кадров пострадает. Если не принципиально, то можно 4, как в моём случае.
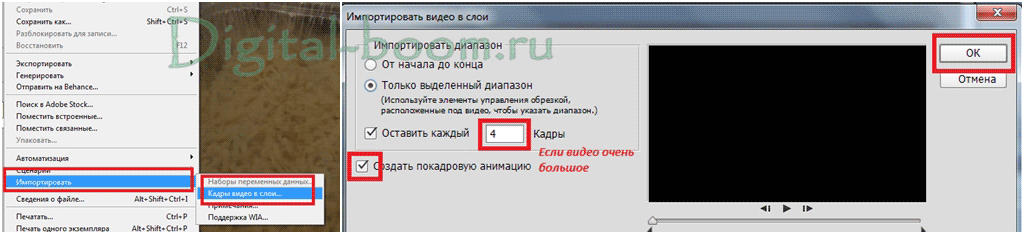
Дальше во вкладке «Окно» выбираем «Шкала времени». В выплывшей панели выйдут все слои для будущей анимации. Примечательно, что в данной случае мы не выделяем слои на видимый/невидимый, как это было при создании гифок из фото. Т.е. уже сразу слои в панели анимирования должны быть разными и, конечно, в правильной очередности. Мы просто выставляем время воспроизведения кадров (при необходимости) и время параметров цикла на «Постоянное». Нажимаем «Play». Гифка из видео на превью в фотошопе уже будет работать как надо.
Теперь сохраняем так же, как и обычную гифку из фото: Для этого во вкладке «Файл» нажимаем «Экспортировать», далее выбираем «Сохранить для Web (старая версия)…». Откроется окно, в верхней части которого выбираем нужный формат – GIF. Внизу можно отредактировать количество цветов (чем больше, тем качественнее), исходный размер… Если сделать меньше (в процентном соотношении), то вес тоже уменьшится. Не забываем нажать «Сохранить», выбрать место хранения файла. Всё, готово!
Как сделать гифку из фото легко и просто?
Если вариант с Photoshop вам не подходит: что-то не получается или просто он не установлен, то можно пойти другим путём. В одной из наших старых статей мы разбирали лучшие фоторедакторы для начинающих. Там как раз упоминалась программа PhotoScape. Не могу не повториться, но она действительно одна из лучших в своём роде. Помимо редактирования фото в ней можно сделать гифку из фото (из видео не получится). И могу сказать, что процесс создания анимации в этом редакторе займёт в разы меньше времени, чем в фотошопе.
PhotoScape – бесплатная программа, её без труда можно скачать на официальном сайте. Установка быстрая и не требует никаких ключей активации. Когда запустите программу, в верхних вкладках найдите «Gif-анимация». Добавьте фото, а дальше без труда можно разобраться с дополнительными настройками, например, параметрами перехода. И сохраняете ваш готовый файл.
Таким способом можно очень быстро и легко сделать гифку из фото, не искать никаких сервисов в интернете для этого дела. Тем более, редактор может пригодиться ещё в будущем, он очень универсальный. Советую от души Вам его попробовать.
На этом наша статья заканчивается. В целом же, сделать гифку из фото и из видео – дело не такое трудное, как оказалось. Если у вас остались вопросы по поводу статьи или самого процесса, пишите в комментариях. Будем рады помочь. Удачи!
Источники:
http://digital-boom.ru/software/kak-sdelat-gifku-iz-foto-i-iz-video.html