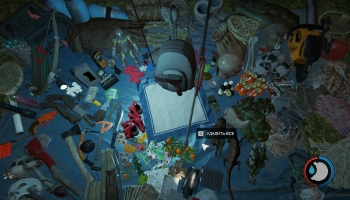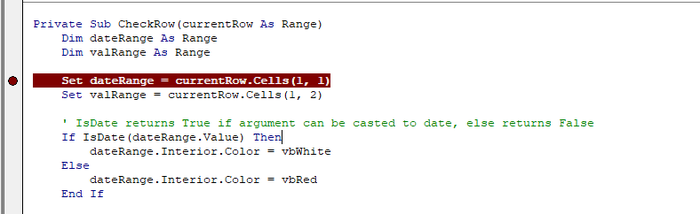Как из ярлыка сделать файл
Что делать, если папки стали ярлыками
Содержание статьи

- Что делать, если папки стали ярлыками
- Как найти пропавшую папку
- Что делать если пропали папки с информацией на флешке из-за вируса
Причина – в вирусе
Иногда при подключении флешки к компьютеру можно обнаружить, что все папки стали отображаться в виде ярлыков. И таким образом пользователь не может получить доступ к содержимому папки. К тому же некоторые еще и начинают паниковать и пытаются открыть все папки поочередно или и вовсе форматируют весь съемный диск. Форматирование только усугубит ситуацию, поскольку все файлы на флешке будут стерты.
А данные с флеш-носителя никуда не пропали и ничего с ними не случилось. Они как были на флешке, так там и остались, а причиной того, что папки теперь стали ярлыками, является вирус. И еще нужно знать, что ни в коем случае нельзя открывать эти ярлыки. Это только приведет вирус в действие, и если на компьютере не было установлено антивирусное ПО, последствия могут быть плачевными.
Как вернуть работоспособность папок?
Для того чтобы вернуть работоспособность папок, нужно найти и уничтожить вирус. В данном случае виноват исполняемый файл вируса с расширением «.exe». Проще всего это сделать с помощью антивируса, запустив проверку флешки на вирусы.
Также найти исполняемый файл можно и вручную. Для начала необходимо включить отображение скрытых папок и файлов. Для этого нужно зайти в «Панель управления» через меню «Пуск», далее выбрать пункт «Оформление и персонализация», затем «Параметры папок». В появившемся окне нужно перейти на вкладку «Вид» и в самом низу выбрать пункт «Показывать скрытые файлы». Также можно зайти в «Мой компьютер», выбрать в панели меню пункт «Сервис», затем «Свойства папки» и в открывшемся окне указать, чтобы отображались скрытые файлы.
После этого нужно открыть флеш-носитель и проверить все скрытые файлы. Проверять нужно свойства каждого ярлыка и особое внимание стоит обращать на пункт «Объект» во вкладке «Ярлык». Как правило, все ярлыки запускают один и тот же исполняемый файл, и нужно выяснить, в какой папке он находится. Строка вредоносного кода в поле «Объект» может быть длинной, но нужно найти в строке примерно такой фрагмент – «RECYCLER/5fa248fg1.exe». Файл «5fa248fg1.exe» является вирусом (комбинация цифр и букв будет абсолютно другой), а «RECYCLER» – это название папки, в которой этот вирус находится. В данном случае нужно эту папку удалить, и после этого запуск ярлыков уже не будет представлять никакой опасности.
После удаления вируса осталось только вернуть папкам их прежний вид. Для этого нужно удалить все ярлыки папок, при этом все данные на флешке все равно останутся, они просто невидимы. Затем нужно выбрать пункт «Выполнить» из меню «Пуск», набрать в строке поиска «cmd» (без кавычек) и щелкнуть «Enter». В открывшемся окне нужно ввести команду «cd /d f:» (вместо буквы «f» необходимо вставить буквенное значение флешки) и нажать «Enter», а затем ввести «attrib -s -h /d /s» и снова нажать «Enter». После этой процедуры папки на флеш-носителе станут видимыми.
Как изменить ярлык в исходный файл
На этой странице вы узнаете, как преобразовать ярлыки в исходные файлы в Windows 10/8/7. Если ваши файлы перешли в формат ярлыков на USB/SD или других устройствах хранения, следуйте инструкциям ниже, чтобы открыть и восстановить ярлыки файлов в их исходный формат.
Проблема: файлы на флешке стали ярлыками
«Кто знает как решить мою проблему, пожалуйста, помогите! Я использую обычную флешку для хранения важных файлов и документов. Сегодня утром, подключив её к ноутбуку, я попытался открыть файл, но почему-то все мои файлы превратились в ярлыки. При этом имена файлов не изменились, но отображается, что данные занимают 0 байт. Думаю, файлы всё ещё на флешке, но не знаю, как исправить ярлыки файлов в исходный формат без повреждения данных.»
Это довольно частая проблема, которая может случиться с каждым из нас. Ошибка возникает из-за вируса, создающего ярлыки. Вы не сможете получить доступ к зараженным файлам, однако, если вы проверите свойства, то обнаружите, что используемое пространство совпадает с размером исходных файлов, что означает, что вирус просто изменил их формат, но не стёр файлы. Чтобы открыть исходный файл, зараженный вирусом, сперва необходимо удалить этот вирус, а затем попытаться восстановить файлы. О том, как это сделать, мы и расскажем.
Устранение неполадок: как открыть и преобразовать файлы ярлыков в исходный формат.
Вот три основных метода, которые можно применить для решения проблемы и попытаться восстановить файлы ярлыков. Применение этих трех методов нисходит от более сложного к простому. Пожалуйста выберите предпочитаемый метод согласно вашей собственной технической предпосылке.
Способ 1. Преобразование ярлыков в исходные файлы с помощью командной строки
1. Нажмите Windows + R и введите cmd.
2. Введите: chkdsk E: /f и нажмите Enter. (Замените E на букву диска вашего устройства)
3. Введите: Y и нажмите Enter.
4. Введите: E и нажмите Enter. (Замените E на букву диска вашего устройства)
5. Введите: attrib-h-r-s /s /d *.* и нажмите Enter.
Способ 2. Показать скрытые файлы, чтобы открыть ярлыки
1. Откройте USB-накопитель.
2. Откройте Параметры Папки.
3. В разделе “Скрытые файлы и папки” нажмите кнопку “Показать скрытые файлы и папки”.
4. Нажмите кнопку “Скрыть защищенные файлы операционной системы”.
Дополнительно: восстановление ярлыков файлов в исходный формат
Загрузите и установите бесплатное программное обеспечение для восстановления данных EaseUS. Следуйте данному руководству и восстановите свои данные.
Шаг 1: Запустите Мастер Восстановления Данных EaseUS
Выберите раздел диска или место хранения, где вы потеряли файлы и нажмите кнопку “Сканировать”.

Шаг 2: EaseUS Мастер Восстановления начнет процесс сканирования для поиска потерянных данных
Процесс сканирования автоматически начнёт поиск всех файлов.

Шаг 3: Предварительный просмотр и восстановление потерянных файлов
Вы можете отфильтровать результаты сканирования по типу файла, выбрать найденные файлы и нажать кнопку “Восстановить”, чтобы возвратить их. Сохраните файлы в другом безопасном месте на вашем устройстве хранения.

Последние статьи – Также в программе EaseUS
Вам представлена лучшая программа для восстановления данных жесткого диска 2018 …
На этой странице мы расскажем о лучшей программе для восстановления файлов Adobe…
Если вы потеряли файлы при вирусной атаке, вы можете попробовать два возможных с…
Безвозвратное удаление файлов/папок с жестких дисков или устройств хранения данн…
Что делать, если все папки на флешке стали ярлыками?

Флешка – это съёмный носитель, который многим пользователям помогает держать все нужные файлы при себе и использовать их в нужный момент. Однако, бывают случаи, когда пользователь обнаруживает, что файлы на флешке стали ярлыками и не открываются. Что делать в таком случае и как исправить проблему.
Причины появления ярлыков файлов и папок на флешке
Причиной тому, что на флешке папки и файлы стали ярлыками является вирус. Попав на съёмное устройство с помощью переноса или копирования файлов, он инфицирует содержимое, прописывает свои команды. Поэтому, ни в коем случае не стоит пытаться запустить все по очереди файлы, с надеждой их открыть. Вирус прописывает в каждом свою команду, которая может быть направлена на поражения операционной системы. Также не стоит удалять всё содержимое или форматировать устройство. Помните, все файлы стали ярлыками, однако, они не повреждены и никуда не пропали.
Как исправить ситуацию, когда флешке все файлы стали ярлыками?
Пользователи часто задаются вопросом: что делать, если все папки на флешке стали ярлыками и не открываются?
Для решения этой проблемы есть несколько несложных действий.
Сначала нужно включить отображение скрытых папок и файлов. Для системы Windows XP подойдет следующий адрес: «Пуск», «Мой компьютер», «Сервис», «Свойства папки».

Откроется окно настроек. Переходим во вкладку «Вид» и ставим отметку «Показывать скрытые папки и файлы».

Для Windows 7 выполняем такие шаги: «Пуск», «Панель управления», «Оформление и персонализация».

После кликаем «Параметры папок» и переходим во вкладку «Вид». Здесь ставим идентичную отметку.

Теперь рекомендуем проверить каждый ярлык, который находится на накопителе. Для этого, все файлы, которые стали ярлыками на флешке, поочерёдно жмём правой кнопкой мыши и выбираем «Свойства».

Переходим во вкладку «Ярлыки» и проверяем поле «Объект». Это будет адрес папки, с которой запускается вредоносная программа.

Название, которое выделено на скрине – это имя папки, которая расположена на накопителе и открыта для пользователя. Её нужно удалить. Также стоит посмотреть адреса путей всех ярлыков и уничтожить вирусы.
Для точной и полной очистки стоит проверить наличие ехе. файла на ПК по следующим адресам:
- Для Windows XP – диск С, папка «Documents and Settings», «Имя пользователя», «Local Settings», «Application Data».
- Для Windows 7 – диск C, папка «User», после «Имя пользователя», «Appdata» и «roamling».
Если в этих папках имеется файл ехе – это вирус и его нужно удалить.
После того, как папки с вредоносными объектами были уничтожены, необходимо вернуть файлам прежний вид. Для этого есть несколько способов.
Жмём «Пуск», «Выполнить» (или Win+R). Вводим команду «cmd».

Запустится строка. Вводим «cd / d f:» и жмём «Enter». Буква «f» означает наименование флешки.

После вводим команду для сброса атрибутов папки «attrib –s –h/d /s». Жмём «Enter».
Открываем флешку, жмём правой кнопкой и кликаем «Создать», «Текстовый документ».

Вводим исходный код: «attrib –s –h/d/s».

Сохраняем файл. После переименовываем его расширение на bat. Запускаем и все атрибуты сбрасываются.
Теперь, все файлы и папки, которые стали ярлыками, вернут свой прежний вид и всё содержимое будет невредимым.
Источники:
http://www.kakprosto.ru/kak-903026-chto-delat-esli-papki-stali-yarlykami-
http://www.easeus.ru/data-recovery/how-to-convert-shortcut-file-into-original-file.html
http://softikbox.com/chto-delat-esli-vse-papki-na-fleshke-stali-yarlyikami-9654.html