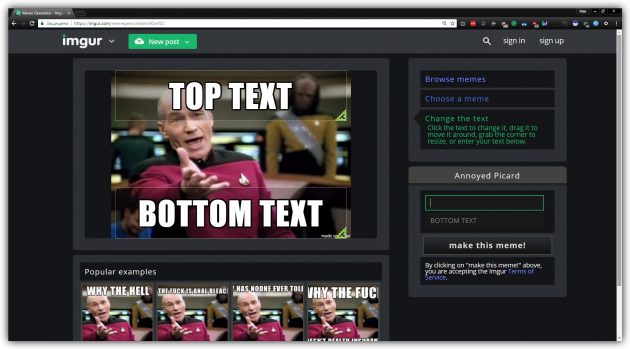Как из загрузочного диска сделать загрузочную флешку
Делаем из загрузочной флешки загрузочный диск

На нашем сайте присутствует много инструкций о создании загрузочных носителей и загрузочных дисков. Это можно сделать с помощью различного софта. Более того, имеются программы, основная функция которых заключается в выполнении этой задачи.
Как сделать из загрузочной флешки загрузочный диск
Как известно, загрузочная флешка – это флеш-карта (USB), которая будет определяется Вашим компьютером в качестве диска. Говоря простым языком, система будет думать, что Вы вставили диск. Данный способ практически не имеет доступных альтернатив, например, при установке операционной системы на ноутбук без дисковода.
Создать такой накопитель можно при помощи нашей инструкции.
Загрузочный диск – это практически то же самое, что и загрузочная флешка, за исключением того, что файлы помещаются в память диска. В любом случае не достаточно их просто туда скопировать. Ваш диск не будет определяться как загрузочный. Та же суть происходит и с флеш-картой. Для того, чтобы выполнить задуманное, нужно использовать специальный софт. Ниже будут представлены три способа, с помощью которых Вы легко сможете перенести данные с Вашей загрузочной флешки на диск и при этом сделать его загрузочным.
Способ 1: UltraISO
Для решения поставленной задачи, можно воспользоваться программой UltraISO. Данный софт платный, но у него существует пробный период.
- После того, как Вы выполнили инсталляцию программы, запустите ее. Перед Вами откроется такое окно, как показано на фото ниже.

Нажмите на кнопку «Пробный период». Перед Вами откроется главное окно программы. В нем, в правом нижнем углу Вы можете увидеть список дисков на Вашем компьютере и всех подключенных к нему устройств на данный момент.


Перед Вами откроется диалоговое окно, в котором выберете Ваш флеш-накопитель и путь, куда будет сохранен образ. Нажмите кнопку «Сделать».


Дождитесь завершения процедуры. После чего зайдите в выпадающее меню «Инструменты» и выберете пункт «Записать образ CD».

Если Вы используете диск типа RW, то вам предварительно нужно отформатировать его. Для этого в пункте «Привод» выберете дисковод, в который Вставлен ваш диск, и нажмите кнопку «Стереть».

После того как Ваш диск будет очищен от файлов, нажмите кнопку «Записать» и дождитесь окончания процедуры.

Способ 2: ImgBurn
Данная программа распространяется бесплатно. Вам достаточно всего лишь установить ее, а перед этим скачать. Процедура установки выполняется очень просто. Достаточно следовать инструкциям инсталлятора. Несмотря на то, что он на английском языке, все интуитивно понятно.
-
Запустите ImgBurn. Перед вами откроется стартовое окно, на котором нужно выбрать пункт «Create image file from files/folders».

Нажмите на иконку поиска папок, откроется соответствующее окно.

В нем выберете Ваш USB-накопитель.


Окно выбора пути сохранения выглядит так, как показано на фото ниже.


После завершения процедуры, вернитесь на главный экран программы и нажмите кнопку «Write image file to disc».

Дальше кликните на окно поиска файлов, и выберете в каталоге созданный Вами ранее образ. 
Ниже показано окно выбора образа.


Способ 3: Passmark Image USB
Используемая программа является бесплатной. Ее можно загрузить с официального сайта разработчика. Процедура установки интуитивно понятна, она не вызовет никаких сложностей.
Достаточно всего лишь следовать инструкциями инсталлятора. Также существуют портативные версии этого софта. Его нужно только запустить, ничего устанавливать не требуется. Правда, в любом случае, для того, чтобы скачать Passmark Image USB, Вам потребуется зарегистрироваться на сайте разработчика софта.
А дальше все достаточно просто:
-
Запустите Pass Mark Image USB. Перед Вами откроется главное окно программы. Софт в автоматическом режиме определит все подключенные флеш-накопители на данный момент. Вам останется лишь выбрать нужный.

После этого выберете пункт «Create image from usb».

Далее задайте имя файла и выберете путь его сохранения. Для этого нужно нажать на кнопку «Browse» и в появившемся окне ввести имя файла, а также выбрать папку, в которую он будет сохранен. 
Ниже показано окно сохранения образа в Pass Mark Image USB.


К сожалению, данная утилита не умеет работать с дисками. Она подойдет только лишь для создания резервной копии вашей флеш-карты. Также с помощью Passmark Image USB можно создать загрузочную флешку из образов в форматах .bin и .iso.
Чтобы записать получившийся образ на диск, можно использовать другой софт. В частности, рекомендуем Вам воспользоваться программой UltraISO. Процесс работы с ней уже был описан в этой статье. Вам необходимо начать с седьмого пункта пошаговой инструкции.
Точно следуя описанной выше пошаговой инструкции, Вы с легкостью сможете превратить Вашу загрузочную флешку в загрузочный диск, точнее, перенести данные из одного накопителя на другой.
Отблагодарите автора, поделитесь статьей в социальных сетях.
10 лучших программ для создания загрузочной флешки
Вставьте USB-накопитель, выберите одну из утилит для Windows, macOS или Linux, и через несколько минут всё будет готово.
1. Rufus

Один из самых популярных инструментов, позволяющий подготовить установочную флешку с Windows или Linux всего в несколько кликов. Помимо основной функции умеет проверять диски на целостность, а также добавлять в загрузочный образ полезные утилиты для тестирования.
2. Etcher

- Цена: бесплатно.
- Платформы: Windows, macOS, Linux.
Кросс‑платформенное приложение с простым и удобным интерфейсом, которое поможет развернуть установочный образ на карту памяти или USB‑флешку. Всё, что нужно сделать, — это выбрать файл образа, целевой диск и нажать кнопку Flash. После записи Etcher может проверить чтение диска и автоматически отмонтировать его.
3. Windows USB/DVD Download Tool

Фирменная утилита Microsoft, которая изначально была предназначена для записи образов Windows 7. Тем не менее она также поддерживает более новые версии этой операционной системы и по‑прежнему актуальна. Благодаря аскетичному интерфейсу допустить какую‑нибудь ошибку в процессе работы просто нереально.
4. WinToUSB

- Цена: бесплатно / 29,95 доллара.
- Платформа: Windows.
В отличие от предыдущих, эта программа предназначена для создания дисков, с которых ОС будет загружаться и работать без установки. Источниками могут выступать образы в различных форматах, DVD‑диски или инсталлированная на компьютере Windows.
5. Win32 Disk Imager

Предельно простой инструмент для записи загрузочных дисков с минимальным количеством настроек. Помимо развёртывания готовых образов, умеет создавать полные резервные копии дисков и карт памяти для последующего быстрого восстановления.
6. Universal USB Installer

Функциональная утилита создаёт загрузочную флешку для установки системы. Поддерживает все версии Windows и многочисленные дистрибутивы Linux. При этом умеет не только использовать готовые образы, но и автоматически скачивать их из интернета.
7. WinSetupFromUSB

Мощное приложение, с которым всего за несколько минут можно записать установочный диск Windows или Linux. WinSetupFromUSB поддерживает BIOS и UEFI, а также образы различных форматов и имеет множество полезных инструментов для работы с дисками.
8. UNetbootin

- Цена: бесплатно.
- Платформы: Windows, macOS, Linux.
Кросс‑платформенная утилита с открытым исходным кодом, которая поможет создать загрузочный диск практически любого Linux‑дистрибутива. Для записи можно использовать имеющийся образ или скачать его из интернета прямо через UNetbootin.
9. DiskMaker X

Простое приложение для создания установочных флешек macOS. DiskMaker X не имеет интерфейса: выбор образа и целевого диска осуществляется через диалоговые окна, а об окончании процесса вы узнаете из системного уведомления.
10. Install Disk Creator

Очень простая утилита для записи загрузочных флешек с macOS, с которой справится даже самый неопытный пользователь. Install Disk Creator автоматически распознаёт скачанный установщик из папки «Программы», и всё, что остаётся сделать, — это выбрать флешку, на которую его нужно развернуть.
10 способов создания загрузочного USB
Эпоха стандартных компакт-дисков практически прошла. Все меньше людей используют такие носители. В качестве носителя используют накопители USB. На флешку можно записать не только повседневные документы, но файлы для установки операционных систем Windows 7, 8, 10. Записать такую информацию можно рядом способов:
- Посредством сторонних программ;
- Официальными средствами Windows;
- Через командую строку.
Ниже приведено несколько методов создания загрузочного USB (boot flash).

Программы для создания загрузочного USB
Rufus
Бесплатная программа, вес которой не превышает и трех мегабайт, помогает быстрее остальных инструментов создать загрузочную флешку. Работает во всех операционных оболочках, а также позволяет проверять на наличие плохих секторов. Посредством Rufus можно создать загрузочную флешку, в которой будет размещен ряд программ для реанимации и тестирования компьютера.

Так выглядит интерфейс программы.
Позволяет создавать Live-диск для антивирусных программ. Работает с UEFI GPT либо MBR. Простота интерфейса программы делает её понятной даже неопытному пользователю, но не такой функциональной, как другие программы.

Создание загрузочного устройства завершено.
Скачать эту программу всегда можно на официальном сайте компании-разработчика: http://rufus.akeo.ie/ .
WiNTBootic
Также бесплатно распространяемая утилита для создания загрузочного накопителя для установки операционных сред Виндовс 7,8,10. Она не так широко известна, как предыдущая программа, но тоже заслуживает внимания. Преимуществом программы является её портативность и высокая скорость записи загрузочного устройства.

Процесс создания такого диска занимает несколько минут.
Поддерживает как ISO-образы с операционной средой, так и уже распакованные папки. Сложностей с этой утилитой тоже не должно возникнуть. Нужно всего лишь:
- Вставить отформатированную флешку
- Найти файл на компьютере.
- Ждать окончания процесса.
Программа все делает автоматически, поэтому понятна даже не системным администраторам. Скачать эту утилиту всегда можно на официальном сайте разработчика: http://www.wintobootic.com/ .
WinToFlash
Утилита распространяется по бесплатной лицензии и помогает в создании мультизагрузочного устройства. Достоинством этой программы является ее возможность формировать файлы для запуска из БИОСа, не используя образ ИСО. Создание загрузочного USB-диска через эту программу позволяет применять обычный компакт-диск с файлами установки.

Интерфейс программы не имеет лишних функций. Все четко и по делу.
В программе можно выбрать файловую систему и настроить параметры для совместимости с некоторыми видами материнских плат. Помимо этого в настройках интерфейса программы можно выбрать любой языка, а также задать такие данные, как имя пользователя и серийный номер устанавливаемой Windows.

В параметрах всегда можно выбрать нужный язык.
Недостатком этого приложения является наличие рекламы в файле-установщике. Скачать этот вариант программного обеспечения можно на официальном ресурсе: http://wintoflash.com/download/ru/ .
WinToUSB
WinToUSB – утилита, помогающая создавать загрузочный диск для операционной системы Windows. Работает как с виртуальными дисками, так и с реальными. Имеет элементарный интерфейс. Достаточно вставить USB-накопитель и указать путь к нужному файлу.

У программы одна функция, отсюда и простой интерфейс.
Утилита успешно справляется с запись последний версий Windows. Программа не требует установки и не оставляет следов на компьютере. Позволяет выбирать раздел, в который будет установлена версия операционной оболочки. Работает с портами 2.0 и 3.0.

Через проводник можно найти нужный файл и программа сделает загрузочное устройство с ним.
Пригодится не только системным администраторам, но и простым любителям компьютерной техники. Скачать утилиту можно с официального источника за несколько секунд: http://www.easyuefi.com/wintousb/index.html .
WinSetupFromUSB
Утилита также распространяется бесплатно, как и остальные. Поможет в быстром создании мультизагрузочного диска. Поддерживает любые виды операционных систем.
С её помощью можно загружать и Server 2008, Server 2012.
На создаваемый мультиноситель можно загрузить и Gparted, SisLinux, встроенную виртуальная машина QEMU.

Главное окно приложения.
Поддерживает стандартные схемы размещения разделов: MBR, GPT. Не требует установки дополнительных компонентов. Программа подходит для создания нескольких версий системы на одном устройстве. С её помощью можно создать мультизагрузочную флешку. Официальный сайт разработчика: http://www.winsetupfromusb.com/downloads/
UltraISO
Программа не только создает и воспроизводит данные с виртуальных дисков, но и способна создавать загрузочные устройства. Программа распространяется как в бесплатном исполнении с ограниченным функционалом, так и платно.

Чтобы записать образ достаточно подготовить флешку и ISO-файл.
Чтобы создать загрузочную флешку пользователю понадобится:
- Подключить портативный носитель и запустить приложение.
- Выбрать в верхнем меню «Самозагрузка».
- Указать расположение образа файлов остановки.
- Отформатировать флешку можно также в этой программе.
Помимо операционный среды Window всех последних версий UltraISO помогает создавать boot-носитель и для Linux.
Создание мультизагрузочных флешек
Всегда хочется, чтобы под рукой был накопитель, который способен решить все проблемы с компьютером. Именно для этих целей и создаются мультизагрузочные устройства. В основном, они нужны системным администраторам, но обычному любителю “переустановить Windows” тоже пригодятся.
Для этих целей подходит такая программа, как Easy2Boot, Бутлер, XBoot.
Сложность создания мультизагрузочного устройства в предварительной подготовке флешки. Для предварительной подготовки понадобится программа RMPrepUSB.

Важно проводить настройку согласно пунктам.
Она подготовит устройство для мультизагрузки. После настроек этой программы можно записывать образы с нужными программами на флешку.

Теперь можно записывать программы на USB-накопитель.
Создание загрузочного устройства средствами Windows
До создания седьмой версии операционной среды подобных программ не было, потому что необходимости в такого рода приложения не существовала. Пару лет назад USB устройства еще могли вместить целый диск с установщиком операционной среды.
Утилита Microsoft Windows 7 USB/DVD Download Tool
Очень долгое время эта утилита была единственной программой от компании Microsoft, которая помогала в создании мультизагрузочного накопителя. Процесс создания такой флешки включает четыре шага. Работает со всеми версиями операционной средами (7,8,10).

Официальная программа также хороша, так и сторонние аналоги.
Использование программы не вызовет трудностей у пользователей. Достаточно вставить чистую флешку, указать образ диска, задать диск на который будет производиться запись и дождаться окончания процесса.
Создание устройства через командную строку
Для опытного пользователя создание такого загрузочного устройства не вызовет трудностей, чего не скажешь о новичках.

Загрузка через командную строку сложнее, но не требует дополнительных программ.
Все предыдущие методы имеют приятный графический интерфейс, за которым автоматически выполняются те же команды, что при создании устройства через командную строку. Следует выполнить следующие условия:
- Запустить командную строку.
- Ввести diskpart, а затем list disk. Вы увидите список жестких дисков и флешек.
- Выбираете номер флешки, чистите её (вводите clean).
- Затем набираете create partition primary, выбираете раздел (select partition 1) и создаете загрузочный раздел.
- Делаете его активным (active).
- И форматируете накопитель в системе в fat32 – format fs=fat32 quick.
Теперь необходимо смонтировать образ в любой программе, предназначенной для этого и загрузить файлы на флешку. - При установке нужно в БИОСе выставить параметр первичной загрузки с USB (обычно в меню Boot).
Создание boot-устройства для Windows 8, 8.1, 10
Тем пользователям, которые имеют компьютер с материнской платой, оснащенной программным обеспечением UEFI, не стоит беспокоиться по поводу дополнительного ПО для этих целей. Нужно всего лишь отправить подготовленный образ, желательно с оригинальным файлом-установщиком на флешку.
Важно, чтобы портативный накопитель был отформатирован в системе FAT 32.
Если у вас нет оригинального образ, то стоит использовать метод командной строки, чтобы избежать проблем.

Выберите нужные параметры и загрузите установочное ПО прямо с официального сайта.
Также в решении проблем по созданию загрузочного накопителя поможет программа Windows Installation Media Creation Tool. Это вторая, после Windows 7 USB/DVD Download Tool, официальная утилита для создания загрузочного диска с восьмой версией системы.

Можно сразу создать загрузочную флешку либо новый ISO-файл.
Программа загружает оригинальный дистрибутив и предлагает три варианта операционной оболочки.

Процесс загрузки файла может занять много времени.
Подведение итогов
Для создания загрузочного устройства с использованием виртуального образа лучше использовать Rufus. Программа имеет до безобразия простой интерфейс и не требует дополнительных манипуляций. Если же необходимо создать загрузочный USB с реального диска, то лучше воспользоваться WinToFlash. Для создания мультизагрузочной флешки пригодится WinSetupFromUSB. Она имеет современный и вполне понятный интерфейс.
Все методы хороши одинаково. Всегда хочется, чтобы операционная среда жила вечно, но проблемы случаются даже с оригинальным дистрибутивом. Припрятанная загрузочная либо мультизагрузочная флешка всегда пригодится, если система неожиданно дала сбой, а набор дополнительных утилит, которые могут проверять и тестировать аппаратные параметры компьютера никогда не станет лишним.
Источники:
http://lumpics.ru/how-make-boot-disk-from-bootable-flash-drive/
http://pomogaemkompu.temaretik.com/987517180738800127/10-sposobov-sozdaniya-zagruzochnogo-usb/