Как с видео сделать фотографию на компьютере
Как сделать фото из видео
Не редко во время просмотра видео возникает необходимость сохранить кадр из видео, или как еще говорят сделать фото из видео. В данном материале мы расскажем о том, как это делается на примере четырех популярных программ для просмотра видео.
Как сделать фото з видео при помощи VLC Player
VLC Player – один из наиболее популярных видео плееров на данный момент. Свою популярность VLC Player заработал благодаря простому интерфейсу и поддержке всех необходимых функций. Среди этих функций есть и создание фото из видео. Для того чтобы сделать фото из видео при помощи VLC плеера вам необходимо открыть выпадающее меню «Видео» и выбрать пункт «Снимок».
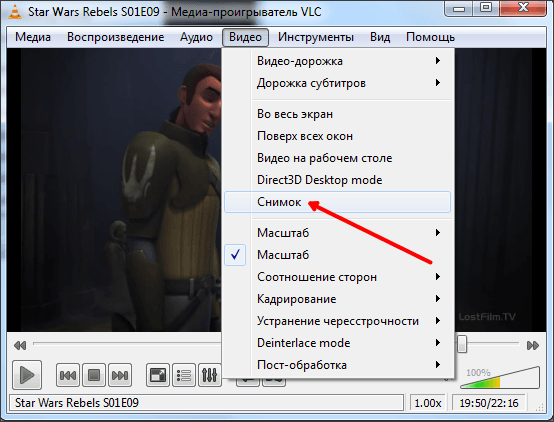
После этого программа сохранит текущий кадр в виде отдельной фотографии. Для удобства можете поставить видео на паузу и после этого воспользоваться данной функцией. Все сохраненные кадры будут лежать в папке C:UsersИмя_пользователяPictures. Также вы сможете найти их в библиотеке «Изображения».
Как сделать фото из видео при помощи Media Player Classic
Media Player Classic – еще один очень популярный видео плеер. Если вы используете именно его, то для того чтобы сделать фото из видео вам необходимо открыть выпадающее меню «File» и выбрать пункт «Save Image».

После этого появится окно, в котором нужно указать папку для сохранения данного кадра. Также нужно отметить, что в Media Player Classic можно сохранять кадры с помощью комбинации клавиш ALT+I, без открытия меню «File».
Кроме сохранения отдельного кадра, в Media Player Classic можно делать нарезку кадров из видео. Для этого откройте меню «File» и выберите пункт «Save Thumbnails».
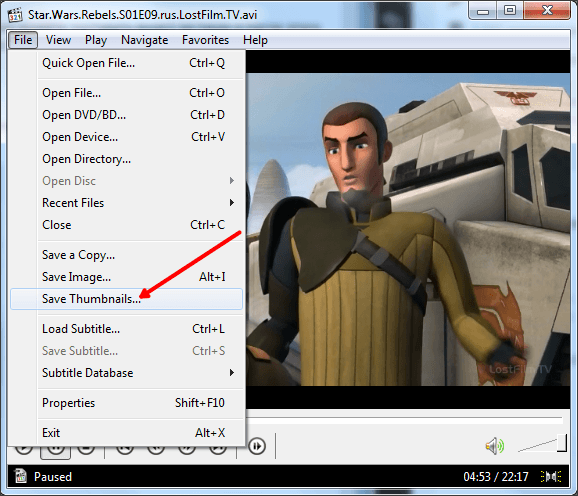
В результате получается картинка как на скриншоте (ниже).
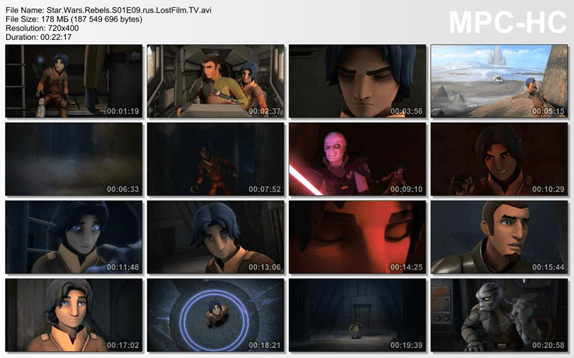
На такой картинке отображается название видео файла, его размер, длительность и разрешение. Под этой информацией идет нарезка кадров из видео с отображением времени.
Как сохранить кадр видео в программе GOMPlayer
Если вы используете медиа проигрыватель GOMPlayer, то для того чтобы сохранить фото из видео вам необходимо кликнуть правой кнопкой по самому видео и в появившемся меню выбрать пункт «Video – Save the Current Frame». Также для этого вы можете воспользоваться комбинацией клавиш CTRL+E.
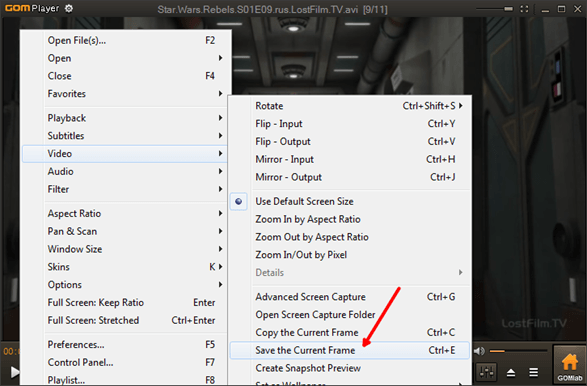
Также как и в Media Player Classic, в программе GOMPlayer можно сделать нарезку из кадров видео. Для этого нужно воспользоваться функцией «Video – Create Snapshot Preview».
Как сохранить кадр из видео в программе KMPlayer
Если для просмотра видео вы используете KMPlayer, то для того чтобы сохранить кадр из видео вам необходимо кликнуть правой кнопкой по видео и открыть меню «Захват – Захват исходного кадра». После этого на экране появится окно, в котором нужно просто сохранить получившийся кадр в любую папку.
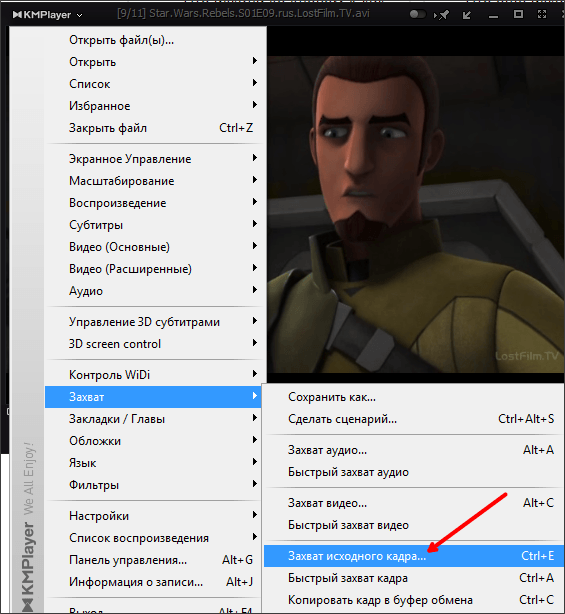
Также в KMPlayer есть функция под названием «Извлечения кадра», ее можно запустить при помощи меню «Захват» или с помощью комбинации клавиш CTRL+G. После запуска данной функции на экране появится небольшое окно, в котором можно настроить автоматическое сохранение кадров. Например, здесь можно настроить сохранение каждого сотого кадра или одного кадра в секунду.
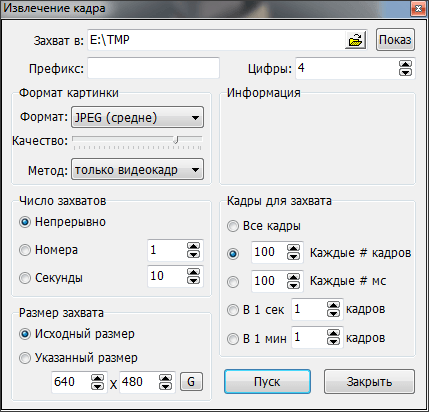
После того как вы выберите нужные настройки в окне «Извлечение кадра», запустите воспроизведение видео и нажмите на кнопку «Пуск». После этого программа начнет сохранять кадры в указанную папку.
Учимся быстро делать скриншоты из видео
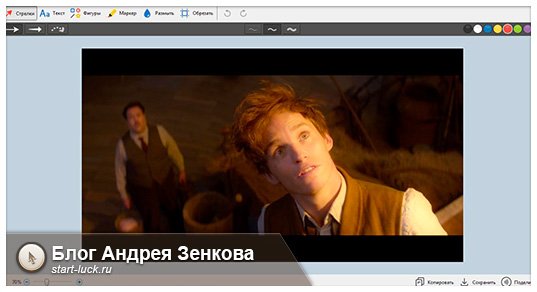
Здравствуйте, уважаемые читатели. Зачем веб-мастеру или интернет-пользователю знать, как сделать фото с видео на компьютере? Ну, во-первых, если у вас есть свой небольшой блог, то таким образом можно получить отличную картинку в статью.
Конечно, я не призываю вас к этому, но вряд ли такие корпорации как Marvel или Columbia Pictures пришлют свои претензии, а потом решат предъявлять судебный иск по авторским правам обычному российскому блогеру.
Ну а обычный пользователь просто может захотеть передать другу скриншот с кино, которое только что посмотрел или в качестве доказательства чего бы то ни было. Когда речь идет про общение, вариантов может быть миллион.

В общем, сегодняшняя статья очень нужная. Я расскажу какие инструменты у вас уже есть для создания скриншота, чем пользоваться удобно, а также об одной очень удобной и крутой программе, которая позволит вам не только создавать фотографии из видео, но и увеличит функционал вашего стандартного плеера.
Простой скриншот
Я уже рассказывал про создание скриншотов и скринкастов (видео с экрана монитора), но в этой публикации вас ждет кое-что новенькое. Однако, начнем мы с простого. Для начала я покажу как с помощью клавиатуры решить вашу проблему. Не вижу смысла что-либо скачивать или устанавливать, если вас все в принципе устраивает, а решение создать картинку разовое – сейчас понадобилось, но ближайшие 5 лет знания может и не пригодиться.
Помните, что любая установленная утилита требует полного удаления, что не всегда можно сделать при помощи стандартного инструмента «Удаление программ и компонентов». Как результат – напрасное использование ресурсов жесткого диска и последующие быстрое изнашивание железа. Возможно, вы читали как за 2 минуты я избавился от 1,5 Гб битых файлов. Уверен, у вас такие тоже имеются.
Так вот. Лучшее решение сделать скрин с клавиатуры. Действовать будем элементарно. Идет фильм, вы подбираетесь к нужному кадру и жмете PrtScreen. Эта кнопка обычно располагается в самой верхней части или сбоку клавиатуры. Поищите и обязательно ее найдете.
Не ждите, что произойдет хоть что-то, просто нажмите один раз и все готово. Дальше нужно действовать по-другому.
У меня установлен Яндекс Диск, в него встроена возможность создания скриншотов, а потому как только я свернул программу с фильмом, картинку перехватила эта программа. Если у вас тоже стоит Яндекс Диск, то почитать о нем можно в следующей главе. Сейчас я временно его закрою и дам информацию тем, у кого Яндекса нет.
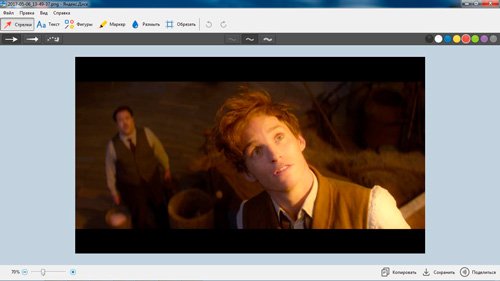
Итак, откройте меню «Пуск» и в папке «Стандартные» отыщите Paint.
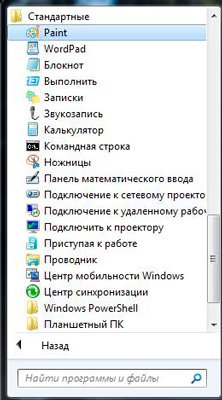
После открытия программы нажмите Ctrl+V. Готово. Кадр вставился. Если картинка не та, не закрывая программу снова откройте проигрыватель фильма и зажмите Prt Screen, а затем в Paint вставьте изображение при помощи Ctrl+V.
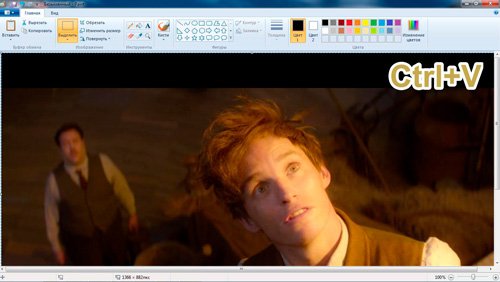
Осталось только выбрать «Сохранить как», определиться с форматом и найти папку, куда загрузится кадр.
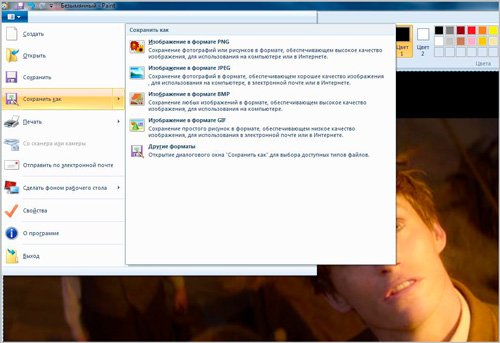
Программы
Теперь настал черед простых программ. Если вам часто приходится делать скриншоты, как, к примеру, мне, то, конечно же, будет удобно установить утилиту с дополнительными возможностями. Какую именно? Давайте разбираться.
Яндекс Диск
Как я уже сказал, у меня стоит Яндекс Диск. Отличная штука, которую я рекомендую всем. Во-первых, никогда не потеряете ни одной фотографии, во-вторых, легко сможете передать файл большого размера другу, где бы не находились, в-третьих, все документы будут всегда под рукой.
Яндекс Диск работает в качестве приложения на телефон, его можно посетить онлайн, а также установить программу на ПК. Благодаря чему у вас и будут создаваться скриншоты, главное чтобы утилита работала в данный момент.
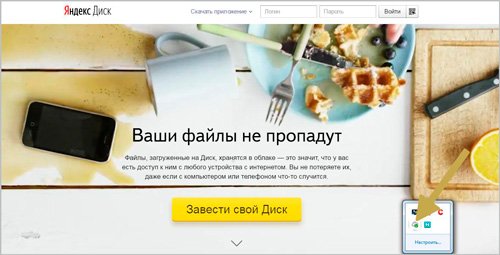
Если все настроено, то создать скриншот можно несколькими способами. Не знаете какими клавишами пользоваться? Просто нажмите левой кнопкой мыши по программе и перейдите в настройки (иконка с гайкой). Далее открываете раздел скриншоты и можно «сфотографировать» не только весь монитор, но и его часть.
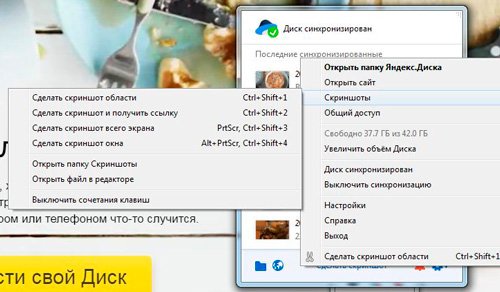
Очень здорово, что сверху есть меню для редактирования картинки – добавление стрелок, текста, фигур, а также возможность замылить часть изображения, чтобы скрыть ненужную информацию, или обрезка. Внизу три кнопки – сохранение, возможность поделиться (вы получите ссылку, которую надо переслать адресату) и копирование.
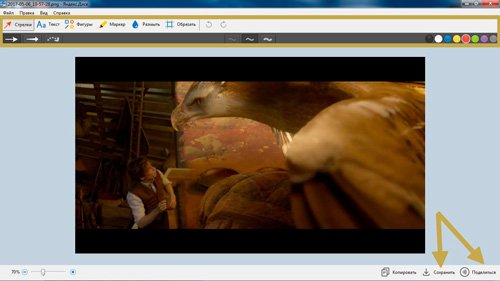
Яндекс – отличная штука, но признаюсь честно, для создания скринов я пользуюсь другой программой.
Нимбус
Яндекс мне необходим в качестве хранилища файлов и информации, но для работы с фотографиями экрана, я работаю в программе Nimbus Screen Capture . Она позволяет создавать не только фото, но и видео экрана, хоть способ и не лучший, но меня устраивают возможности редактора на 100%, а потому я считаю своим долгом рассказать о Нимбусе.
Вам понадобится версия для ПК. Просто смотрите, вообще не виду смысла в расширениях для браузера. Ими вы сможете фотографировать только то, что видите в Хроме, Опере или Файрфоксе. То есть сделать фото с видео на ютубе – пожалуйста, если вы работаете со стандартным плеером, придется искать другой вариант, к примеру, для ПК. Если вы сразу устанавливаете эту версию, то можете работать с любым экраном, в том числе и браузерным.
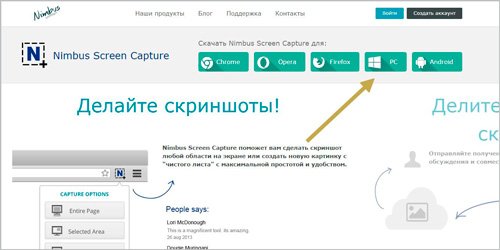
Кстати, и Яндекс Диск, и Нимбус – бесплатные. С ними можно работать в любой версии windows, делают изображения хорошего качества, так что, надеюсь, что этой статьей мне удастся приподнять внимание к этим замечательным продуктам.
После установки нажимаю уже правой клавишей мыши на иконке Нимбуса и вижу сочетания клавиш, которым можно создать скриншот. Я пользуюсь Ctrl+Shift+F11. Сперва было немного неудобно, но ко всему привыкаешь.
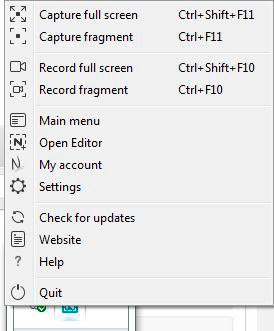
Вот так выглядит окно редактора. Можно выбрать цвет, написать текст, добавить цифры, замылить или обрезать фото, а также нарисовать базовые фигуры. Жирность линий и размер текста можно увеличить или уменьшить справа, рядом с плашкой цвета.
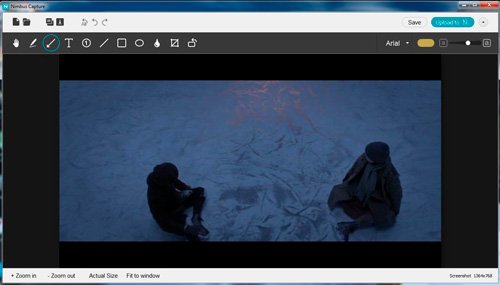
Сохранение кнопкой Save в правом верхнем углу.
Лучший плеер для просмотра фильмов
Прекраснейший плеер, который позволяет мне смотреть скачанные фильмы и сразу же делать скриншоты можно скачать с официального сайта www.kmplayer.com бесплатно. Таких возможностей как у него, вы нигде не найдете, но для начала давайте поговорим о том, ради чего мы, собственно здесь и собрались – создание фото с видео.,
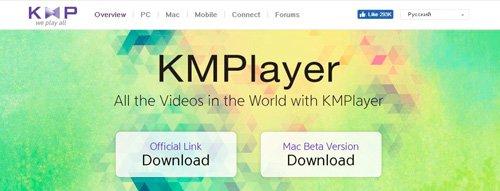
Вы просто смотрите кино, ставите паузу, нажимаете правую кнопку мыши, выбираете в появившемся меню «Захват», а затем «Захват исходного кадра» или Ctrl+E.
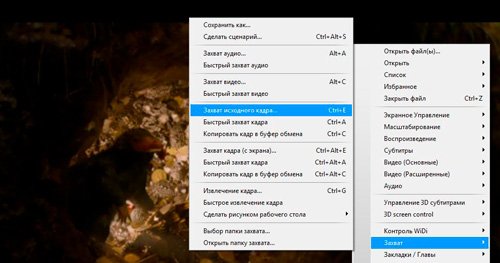
Еще одна интересная функция – Извлечение кадра (Ctrl+G). Давайте рассмотрим дополнительное меню, которое появляется после выбора этой опции.
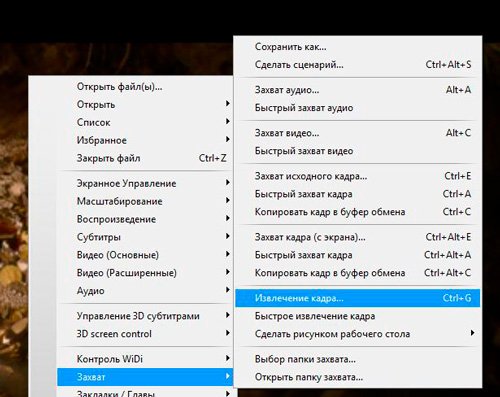
Итак, программа может сама определить кадры которые вам нужны и сохранить их в отдельную папку. Для начала вы определяетесь с форматом изображения (jpg, png или bmp), затем выбираете чисто захватов.
Вам же известно, что в минуту нам показывают 24 кадра? Вы можете выбрать номера кадров, которые нужны вам из этого фильма. Не хотите морочить голову с таким счетом, выберите захваты в определенный временной интервал. Также вы можете разложить весь фильм на отдельные картинки – непрерывный захват.
Размер определяет качество изображения.
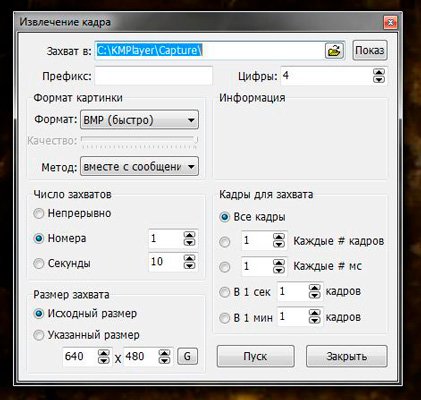
Останется только нажать «Пуск».
Помимо этого, в kmplayer, вы можете легко выбирать звуковые дорожки, если их несколько, есть широкие возможности для работы с субтитрами, она знает очень много форматов. Если при работе с другими плеерами, открытие этих функций требуют дополнительных финансовых вложений или скачивание новых плагинов, то эта программа сразу укомплектована.
Если вам нравится смотреть видео и вы в принципе не прочь попробовать самостоятельно создать что-то, могу посоветовать вам очень интересный курс « Качественное видео в блог за час ». Есть куча способов заработать на ютубе, узнайте о них как можно скорее, так как этот сервис все больше набирает оборотов и внимания со стороны обычных пользователей.

До новых встреч и не забывайте подписываться на рассылку.
Вырезаем кадр из видео онлайн

Вырезать кадр из видео можно, воспользовавшись специализированными веб-сервисами. Узнаем алгоритм действий в самых удобных и популярных из них.
Сервисы для извлечения кадров из видео
Отдельных сервисов для извлечения кадра из видео не существует, но есть специализированные сайты, которые предназначены для комплексной удаленной обработки видео. Вот они, как правило, и имеют в своем арсенале инструмент для выполнения решаемой в этом материале задачи.
Способ 1: Online-Video-Cutter
Существуют сервисы, предоставляющие возможность непосредственно обрезки видео, к которым относится и Online-Video-Cutter. Хотя он больше предназначен для получения фрагментов в виде видеофайлов, но его можно приспособить и для извлечения отдельных кадров. Для этого обязательно нужно использовать браузер Mozilla Firefox.
-
Перейдите на главную страницу сервиса по ссылке выше. Перетащите видеоролик, из которого нужно вырезать кадр, из «Проводника» в центр окна браузера или щелкните по элементу «Выберите файл».

В последнем случае откроется стандартное окно выбора файла. Перейдите в нем в директорию дискового носителя, в которую помещен нужный ролик, выделите его и щелкните «Открыть».
Внимание! В настоящее время сервис поддерживает загрузку видео размером только до 500 МБ.
После этого выбранный ролик будет загружен на сайт и отобразится во встроенном проигрывателе, под которым находится лента перехода по видео. Наведите на неё курсор и щелкните по маркеру времени, который соответствует кадру, предназначенному для извлечения. При этом он отобразится в окне проигрывателя.


Откроется окно сохранения. Переместитесь в нем в ту директорию, где желаете сохранить кадр. В поле «Имя файла» вы можете изменить текущее наименование сохраняемого кадра, если не удовлетворяет заданное по умолчанию. Затем нажмите «Сохранить».

Способ 2: Clideo
В отличие от предыдущего ресурса, онлайн-сервис Clideo предлагает выполнить комплексную обработку видео. Но процедура извлечения кадра из ролика очень схожа с описанным выше способом, и тоже для этого нужно использовать браузер Mozilla Firefox.
- После перехода на главную страницу ресурса по ссылке выше для открытия раздела обрезки щелкните по блоку «Cut».

Откроется страница обрезки видео. Щелкните по кнопке «Выберите файл».

Будет открыто окно выбора видеоролика, аналогичное тому, которое мы рассматривали в предыдущем способе. Перейдите в каталог размещения нужного файла, выделите его и нажмите «Открыть».

Начнется процедура загрузки видеоролика, которая, скорее всего, займет большее время, чем при использовании сервиса Online-Video-Cutter. За её прогрессом можно наблюдать при помощи динамического индикатора.

После загрузки видео отобразится в проигрывателе и начнет автоматически воспроизводиться. Дождитесь, пока индикатор воспроизведения дойдет до нужной секунды, и щелкните по элементу «Стоп».

Далее, как и в предыдущем сервисе, кликните правой кнопкой мыши по области проигрывателя и из контекстного меню выберите пункт «Сохранить кадр как…».

Откроется окно сохранения, где необходимо переместиться в директорию, в которой вы намерены хранить кадр, и нажать кнопку «Сохранить».

Способ 3: Clipchamp
Онлайн-сервис Clipchamp также предназначен для комплексной обработки видео, но в отличие от предыдущего ресурса, для работы с роликами не требуется заливать ролики на сервер. С помощью этого сайта можно производить извлечение кадра из видео онлайн.
Важно! Хотя разработчики сервиса работают над тем, чтобы пользователи могли взаимодействовать с ним в любом современном браузере, в данное время Clipchamp полноценно поддерживает выполнение операций только через Google Chrome.
- В отличие от предыдущих сервисов, работа с Clipchamp требует обязательной регистрации. Поэтому после перехода на страницу редактора видео выполните эту процедуру одним из трех способов:
- Путем авторизации через Facebook;
- Путем авторизации с помощью аккаунта Google;
- Зарегистрировав и подтвердив свою электронную почту.

После регистрации и входа в аккаунт щелкните по элементу «Create a video».

Затем нажмите кнопку «Start editing».

Откроется встроенный редактор видео. Для добавления видеоролика щелкните по элементу «Add Media».

После этого появится элемент «Browse my files». Кликните по нему.

Откроется знакомое по предыдущим способам окно добавления файла. В нем также перейдите в директорию размещения видеоролика, выделите его наименование и нажмите «Открыть».

Выбранное видео отобразится в окне сервиса.

Для того чтобы получить возможность редактирования ролика, наведите на него курсор, зажмите левую кнопку мышки и перетащите в нижнюю область окна с надписью «Drag and Drop media from the library to start creating your video!».

После этого в нижней части окна появится раскадрированная лента видеоролика. Перетяните бегунок на время, которое соответствует подлежащему извлечению кадру.

Теперь в окне проигрывателя отобразится соответствующий кадр.

Щелкните по нему правой кнопкой мыши и выберите пункт «Сохранить картинку как…».

В открывшемся окне переместитесь в директорию желаемого места хранения кадра и нажмите «Сохранить». При этом вы можете при необходимости, как и в предыдущих случаях, изменить наименование кадра, если название по умолчанию вас не устраивает.

Существует несколько популярных онлайн-сервисов, которые предназначены для того, чтобы вырезать кадр из видео. Основное их отличие заключается в том, что возможность выполнить данную операцию они представляют в различных браузерах и сохраняют полученный файл в разных форматах. Поэтому при выборе конкретного ресурса следует ориентироваться на используемый веб-обозреватель и желаемый формат сохранения кадра.
Отблагодарите автора, поделитесь статьей в социальных сетях.
Источники:
http://comp-security.net/%D0%BA%D0%B0%D0%BA-%D1%81%D0%B4%D0%B5%D0%BB%D0%B0%D1%82%D1%8C-%D1%84%D0%BE%D1%82%D0%BE-%D0%B8%D0%B7-%D0%B2%D0%B8%D0%B4%D0%B5%D0%BE/
http://start-luck.ru/poleznyy-soft/sdelat-foto-video-na-kompyutere.html
http://lumpics.ru/how-cut-frame-from-video-online/













