Как сделать 2 экрана на windows 8
Как в системе Windows 8.1 подключить второй монитор или проектор
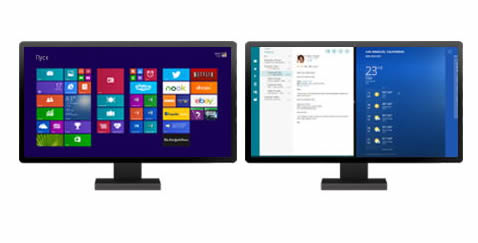
Имея второй экран, вы можете легко просматривать несколько открытых приложений одновременно. Вы также можете подключить проектор, чтобы экран был виден для всех людей в помещении.
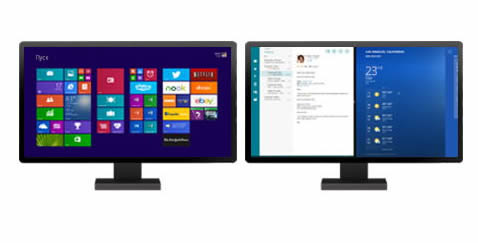
Большинство мониторов и проекторов можно подключить с помощью кабеля DVI, VGA или HDMI. (Некоторые устройства можно даже подключить к беспроводной связи). Ваш компьютер может содержать один или большее количество этих портов.
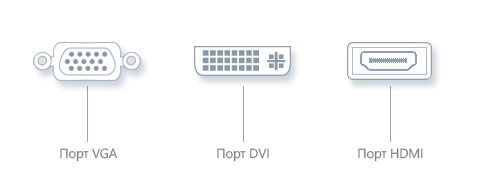
Подключение второго монитора или проектора к компьютеру, позволяет:
- взаимодействие с четырьмя углами любого из экранов с помощью мыши или краями сенсорного экрана, чтобы открыть экран запуска, панели функций или недавно использованные приложения;
- просмотр нескольких открытых окон на каждом экране с возможностью запуска приложений, в каждом окне;
- настройка экранов, размещение панели задач на одном или на всех дисплеях для переноса приложений между экранами.
Подключение второго монитора к компьютеру
Большинство мониторов и проекторов для подключения устройства с помощью кабеля имеют соответствующий порт (DVI, VGA или HDMI). Если ваш компьютер имеет только один порт DVI, который уже занят, можно воспользоваться предоставляемым некоторыми производителями оборудования нестандартным кабелем для мониторов, позволяющим разделять сигнал с одного порта DVI на два монитора.
- В случае настольного компьютера требуется видеокарта с двумя портами DVI, VGA или HDMI.
- Если к Вашему монитору или проектору приложен кабель непригодный для портов на вашем компьютере, вы можете использовать адаптер для преобразования одного типа порта на другой тип.
Чтобы подключить дополнительный монитор к компьютеру
- Найти свободный порт видео на вашем компьютере.
- Подключите соответствующий кабель от второго монитора к этому порту.
Операционная система Windows должна автоматически обнаружить и установить монитор.
Подключение проектора к компьютеру
В случае проводных подключений подключите шнур проектора к порту VGA, DVI или HDMI. В большинстве случаев, Windows автоматически определит и установит проектор.
Если система Windows обнаруживает проектор Wi-Fi, вы можете подключиться к нему.
Чтобы установить связь с проектором Wi-Fi
- Быстро переместите палец от правого края к центру экрана, а затем нажмите панель Устройства. (Если вы используете мышь, выберите правый нижний угол экрана, переместите указатель мыши вверх, а затем выберите панель Устройства).
- Нажмите Другой экран , а затем нажмите клавишу Добавить экран Wi-Fi .
- Выберите проектор в списке найденных устройств и следуйте инструкциям на экране.
Настройте содержание мониторов
После подключения второго монитора или подключения проектора можно выбрать соответствующие опции экрана.
- Быстро переместите палец от правого края к центру экрана, а затем нажмите панель Устройства. (Если вы используете мышь, выберите правый нижний угол экрана, переместите указатель мыши вверх, а затем выберите панель Устройства).
- Нажмите кнопку Другой экран и выберите одну из следующих функций:
- Только экран компьютера. Появится все содержимое экрана компьютера.
- Дублировать. На обоих экранах будет отображаться одно и тот же содержимое.
- Расширить. Все изображение будет расширена на два экрана, и вы можете перетаскивать и перемещать между ними элементы.
- Только второй экран. Все изображения будут выведены на подключенном дополнительном экране. Первый экран будет пустым.
Использование панели задач на всех экранах
При правильной настройке второго монитора или проектора может оказаться, что хорошо бы иметь несколько панелей задач, чтобы легче переключаться между приложениями и файлами на рабочем столе.
Ниже описано, как отобразить панели задач на всех экранах и изменить способ отображения на них кнопок.
- Быстро сдвиньте палец внутрь от правого края экрана, нажмите кнопку Поиск (если вы используете мышь, выберите верхний правый угол экрана, а затем нажмите кнопку Поиск), а затем в поле поиска введите Панель задач и навигация.
- Нажмите кнопку Панель задач и навигация .
- В разделе Несколько экранов установите флажок в поле Показать панель задач на всех экранах и выберите соответствующие параметры для настройки Показать кнопки панели задач и Кнопки на других панелях задач .
- Нажмите кнопку OK .
Перенос приложений на экранах
Приложения можно перемещать между экранами и в пределах одного экрана.
Для перемещения приложения из интернет-магазина Windows в пределах экрана, нажмите клавишу Win + ← или клавиша Win + → .
Для перемещения приложения из интернет-магазина Windows, на другой монитор, нажмите клавишу с Win + Shift + ← или клавиша Win + Shift + → .
Для перемещения классического приложения, расположенного в левой части экрана к центру и справа от экрана, а затем на второй монитор, нажмите два раза клавишу Win + → и клавишу Win + Shift + ← .
Управление поведением курсора, когда один монитор сенсорный
Если вы подключены к компьютеру как сенсорным экраном, так без такого экрана, возможно, потребуется изменить настройки курсора.
- Быстро сдвиньте палец внутрь от правого края экрана, нажмите кнопку Поиск (или, если вы используете мышь, выберите верхний правый угол экрана, а затем нажмите кнопку Поиск), введите Параметры планшетного компьютера, а затем нажмите клавишу или выберите пункт Параметры планшетного компьютера .
- Нажмите кнопку Настройки .
- Если Вам будет предложен выбор нажмите кнопку Сенсорный ввод и следуйте инструкциям на экране.
Как настроить и использовать несколько мониторов в Windows 8

Как настроить и использовать несколько мониторов в Windows 8

У Майкрософт платное обновление Windows 7, а пользователи пишут петиции: война началась!

Сбой Mail ru: где искать спасения, если ошибка учетной записи положила сервер

История, как пользователи лицензионной Windows 7 в одночасье стали пиратами и чем они ответили

Яндекс Диалог: начни новый чат прямо сейчас

Экспресс-панель для Гугл Хром: быстрый доступ с доставкой на дом
Возможно, в числе ваших знакомых есть люди, которые дома или на работе используют два, а то и более мониторов. Одна из отличительных особенностей Windows 8 как раз и заключается в продвинутых возможностях для работы с мульти-мониторными конфигурациями. К примеру, на одном мониторе вы можете работать в режиме Metro, который сейчас называется Windows 8 Modern UI, а на втором у вас может быть открыть обычный рабочий стол. Очень удобно, скажу я вам.

Да, и в Windows 7 есть аналогичные возможности, но дело в том, что в Windows 8 компания Microsoft значительно усовершенствовала возможности для работы с несколькими мониторами. В Windows 8 улучшена эффективность панели задач и добавлено несколько дополнительных опций. Использование двух или более мониторов очень помогает в работе. Так, например, разработчики игр могут работать с Visual Studio в режиме Desktop на одном мониторе, а на втором мониторе тестировать свои игры в режиме Modern UI. И это лишь один из множества примеров. На самом деле даже у простых пользователей могут найтись тысячи причин, чтобы использовать несколько мониторов.
Подключить второй монитор очень просто. Все, что вам нужно, так это компьютер с двумя портами для дисплеев, будь то HDMI, VGA или DVI, а также кабели, которыми мониторы соединяются с портами.
Если вы уже подключили первый и второй мониторы к компьютеру, откройте Charms Bar, переместив курсор мыши в верхний правый или нижний углы экрана.

Нажмите на ссылку «Устройства», а затем на «Второй экран».

Далее нажмите «Расширить».

Теперь на одном дисплее вы можете открыть начальный экран с интерфейсом Modern UI и рабочий стол на втором дисплее. Попробуйте поэкспериментировать и с другими параметрами опции «Второй экран». Так, название функции «Дублировать» говорит само за себя, хотя и названия двух оставшихся функций («Только экран компьютера» и «Только второй экран») позволяют понять их предназначение, так что я не буду заострять на этом ваше внимание.
Если вы хотите увеличить размер текста и других элементов, для этого предусмотрены специальные настройки. Кликните правой кнопкой мыши на рабочем столе, выберете «Персонализация», а затем нажмите на ссылку «Экран» в левом нижнем углу окна. Вам откроются различные опции, с которыми вы можете поэкспериментировать.

Для каждого монитора можно установить отдельное фоновое изображение или растянут один фон на два экрана. По умолчанию изображение с основного монитора дублируется на второй.

Рабочий стол с разными фоновыми изображениями.

Тоже рабочий стол с разными фоновыми изображениями, но на одном мониторе установлена альбомная ориентация, а на втором портретная.

Фоновое изображение растянуто на два монитора.
Для того чтобы настроить фон экрана, снова щелкните правой кнопкой мыши на рабочем столе и выберете «Персонализация». Вы увидите окно как на скриншоте ниже.

Нажмите на ссылку «Фон рабочего стола», которая расположена в нижней части окна.

Вы будете перенаправлены в окно «Фоновый рисунок рабочего стола», где вы и сможете установить различные фоны для каждого из подключенных мониторов.

Кстати, если на одном из мониторов вы решите поменять ориентацию, вызовите контекстное меню щелчком правой кнопкой мыши на рабочем столе и нажмите «Разрешение экрана».

В окне «Разрешение экрана» выберете монитор, для которого необходимо изменить ориентацию, затем укажите тип ориентации и нажмите на кнопку «Применить». Там же вы можете определить основной монитор.
Как настроить второй монитор в Windows 8?

Создатели Windows 8 предусмотрели довольно развитую поддержку мультимониторных систем различных конфигураций, ориентируясь на самый популярный вариант с двумя экранами. Далее предлагается описание основных инструментов для настройки второго монитора после подключения к компьютеру, для Windows RT порядок действий такой же.
1. В самом простом варианте после подключения второго монитора, телевизора или проектора, для настройки параметров его использования достаточно открыть боковую панель (с помощью жеста или нажатия комбинации клавиш WIN+C), кликнуть по чудо-кнопке с говорящим названием «Устройства» и перейти в раздел «Второй экран». На этой панели можно отключить второй экран вообще, дублировать изображение на обоих экранах, расширить рабочий стол на второй экран или воспользоваться только вторым экраном, отключив основной.
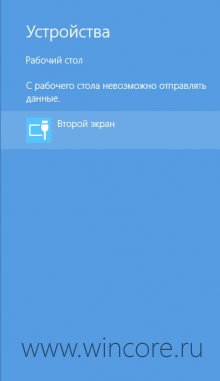
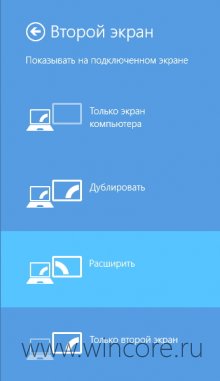
2. Если потребуется более тонкая настройка, придётся воспользоваться классической панелью «Разрешение экрана», доступной в контекстном меню рабочего стола. Здесь кроме прочего можно выбрать разрешение, ориентацию и размещение каждого из экранов. Миниатюры мониторов можно перетащить и установить нужным образом по горизонтали и вертикали.

3. Для настройки параметров оформления экрана нужно открыть панель «Персонализация», также доступную из контекстного меню рабочего стола или панели управления, и перейти в раздел «Фон рабочего стола». Здесь при желании можно выбрать панорамное фоновое изображение и развернуть его на оба монитора (список «Положение изображения»).
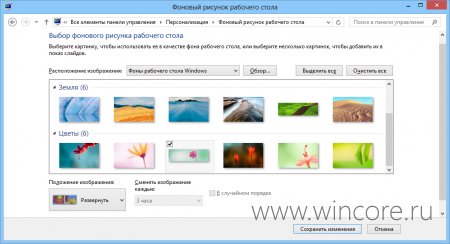
4. Отключить отображение панели задач на втором экране, воспользоваться функцией отдельного отображения кнопок запущенных программ в зависимости от того на каком экране открыто окно, отказаться от группировки кнопок на других панелях задач, можно в окне «Свойства панели задач», вызываемом из контекстного меню панели.
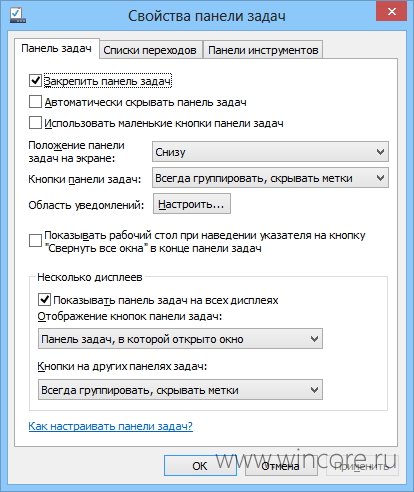
Стоит напомнить, что доступ к новому интерфейсу, начальному экрану Windows 8 возможен с любого дисплея, на любом из подключёных экранов можно открыть приложение. Однако использовать два приложения одновременно на разных экранах не получится (комбинировать можно только рабочий стол с классическими программами на нём и одно приложение), нельзя и наблюдать за начальным экраном и живыми плитками, продолжая работу за основным монитором. Хочется надеяться, что со следующим глобальным обновлением Microsoft исправит эти недостатки.
Источники:
http://windows-school.ru/publ/faq8/person/podkljuchenie_vtorogo_monitora/23-1-0-632
http://windowstips.ru/kak-nastroit-i-ispolzovat-neskolko-monitorov-v-windows-8
http://www.wincore.ru/advices/492-kak-nastroit-vtoroy-monitor-v-windows-8.html














