Как сделать 2 скайпа на одном компьютере
Skype
Часто при использовании одного компьютера, как для работы и в личных целях, требуется иметь два разных аккаунта и соответственно две разных программы скайп. Многих интересует возможность такого сопоставления.

Прежде всего, нужно понять, для чего такое делать вообще. Наличие двух различных программ подразумевает регистрацию и двух разных аккаунтов, которые могут отличаться всеми информационными данными о пользователе. Такой подход разгрузит рабочий вариант программы, обеспечит невозможность доступа к личной информации различных мошенников, которые используют такое в коростных целях, именно в программах, где идет деловое общение, а личный скайп может отражать только ту информацию о владельце, что он решил продемонстрировать своим собеседникам, даже указав несуществующие данные. Вся личная переписка не будет мешать работе и возможные проблемы в этом варианте скайпа никак не отразятся на «рабочей» его версии.

Именно в такой ситуации часто важно, чтобы обе программы одновременно были активированы. Для этого нужно следующее:
- Только скайп от 4-й версии.
- Автоярлык, который создается на рабочем столе после установки программы,
в этом случае не будет эффективен. Его придется удалить и создать новый. Для создания нужно:
- Войти в папку, расположенную на диске С – «Program Files», там найти папку «Skype», а в ней – «Phone». Здесь имеется файл Skype.exe, на котором нужно сделать клик правой клавишей мышки и выбрать «создать ярлык» на рабочем столе. Способов создания ярлыков много. Выбрать можно наиболее удобный.

- При появлении ярлыка на рабочем столе, нужно еще сделать некоторые действия. Опять на этот ярлык нужно навести мышку и правой ее клавишей нажать на него. Нужно выбрать будет раздел «свойства» из выпавшего окошка. В этом разделе нужно открыть вкладку «Ярлык». Там, где имеется поле с названием «объект», в конце этой строки требуется сделать пробел, потом поставить «слэш» и добавить слово secondary. По окончании, нажимаем ОК.

Проведя подобные операции, получаем ярлыки, каждый из которых соответствует определенному аккаунту. Нужно только запомнить, какой из них для работы, а какой личный. Лучше если у каждого будет свой ник в программе.
Теперь можно иметь активными обе программы, находясь в сети одновременно в каждой. Это позволит не упустить никакой важной деловой информации, продолжая общаться с друзьями или родителями. Этот вариант решения интересен большинству пользователей, так как те, кто не воспользовался данным советом, вынуждены будут каждый раз открывать и закрывать ненужный вариант, запуская следующую программу. Это очень неудобно, потребляет много времени и не обеспечивает постоянства в сети.
LiveInternetLiveInternet
–Рубрики
- Тайны Магии (98)
- Интересная магия,гадания, (73)
- Лечебная магия (3)
- Маги, предсказатели,колдовство (1)
- Магия воды (1)
- БИСЕР (35)
- Пластиковые бутылки (утилизация),пластиковые пакет (25)
- АНГЛИЙСКИЙ ЯЗЫК. и другие. (24)
- Всё о детях и для них (24)
- Тексты песен (17)
- ФОТОШОП (8)
- ДЕКОРИРОВАНИЕ (6)
- Астрология (66)
- Занимательная астрология (35)
- Изучаем астрологию (14)
- луна и её влияние (4)
- Лунный календарь (1)
- Медицинская астрология (2)
- Валяние (1)
- ВИНТАЖ (4)
- Виртуальные путешествия (47)
- Города (6)
- Самые знаменитые места мира (13)
- Страны (26)
- вышивка (46)
- Вышивка бисером (1)
- Вышивка крестиком (12)
- Вышивка лентами (9)
- Занимательная вышивка (на всём) (5)
- Вязание крючком (206)
- Вязалки -хотелки (37)
- Вязанные вещи для всех(крючок) (24)
- Узоры крючком (71)
- Учимся вязать крючком (64)
- Вязание спицами (23)
- Декупаж (59)
- Красивые работы (12)
- мастер-классы по декупажу (16)
- Уроки и мастер-классы по декупажу (20)
- Дела дачные (153)
- Дачные самоделки (30)
- Мои.. дача и огород! (3)
- Огородные страсти (75)
- Цветы в саду (27)
- Дизайн (31)
- Дизайн интерьеров (23)
- Ландшафтный дизайн (8)
- Для любимого компьютера (37)
- Для чайника-лирушника (47)
- Живопись (39)
- Необычные картины (5)
- Уроки рисования (13)
- Художники (11)
- Загадочное,тайное (2)
- Записки поварёнка (543)
- Грибы (4)
- Кухня народов мира (2)
- заготовки на зиму (174)
- Занимательная кулинария (4)
- Мучное (58)
- Мясные блюда (77)
- Напитки (17)
- Овощи и фрукты (26)
- Постные блюда (15)
- Рыба и морепродукты (15)
- Сладкоежкам (98)
- Сыр и молочные продукты (30)
- ЗДОРОВЬЕ (181)
- Здоровый Образ Жизни (52)
- Аюрведа (5)
- Народная медицина (91)
- Нетрадиционная медицина (20)
- Знаменитости (17)
- игрушки (12)
- интересное рукоделие (100)
- Интерьерное (14)
- Книги и журналы (23)
- Аудиокниги (0)
- КОСМЕТИЧЕСКИЕ БАЙКИ (104)
- косметика своими руками (53)
- Красота ногтей.Маникюр. (1)
- Уход за волосами (13)
- уход за кожей(лицо,руки. ) (27)
- Спортивные упражнения,фигура,фейсбилдинг. (3)
- Мастер классы по рукоделию (37)
- мои работы (4)
- Мои стихи (4)
- Народное творчество (93)
- Нумерология (7)
- Серьёзно о нумерологии (2)
- открытки,картинки.. (39)
- Папье-маше (10)
- Пейп-арт (2)
- Политика (0)
- Православие (131)
- Православные иконы и святые (20)
- православные Молитвы (56)
- Православные посты (8)
- Православные праздники (18)
- Храмы православные (4)
- Приметы и ритуалы (18)
- Притчи, афоризмы , байки (42)
- Психология (35)
- Птицы и животные (15)
- животные (6)
- Котики-Котомания (5)
- птицы (1)
- Растения целители (11)
- Религии мира (0)
- РУКОДЕЛИЕ к праздникам (38)
- Свадьба и ее оформление (1)
- 8 МАРТА (3)
- ПАСХА (33)
- Рождество и Новый год (1)
- самопознание (80)
- Солёное тесто (22)
- трафареты (2)
- Фарфор (33)
- Фен-шуй (2)
- Философия (2)
- Фотографии (2)
- Хиромантия (0)
- ХОЗЯЮШКАМ (54)
- Полезные рецепты для дома (30)
- холодный фарфор (69)
- цветы своими руками (9)
- ШВЕЙНЫЕ ЧУДЕСА (103)
- Эзотерика (29)
- Экологичное (11)
- экология в жизни. (3)
- экодома (2)
- Это интересно (78)
- Ювелирные украшения,прочая красота. (23)
- Юмор,смешные картинки,анекдоты (117)
–Приложения
- Я – фотографПлагин для публикации фотографий в дневнике пользователя. Минимальные системные требования: Internet Explorer 6, Fire Fox 1.5, Opera 9.5, Safari 3.1.1 со включенным JavaScript. Возможно это будет рабо
- 5 друзейСписок друзей с описанием. Данное приложение позволяет разместить в Вашем блоге или профиле блок, содержащий записи о 5 Ваших друзьях. Содержание подписи может быть любым – от признания в любви, до
- ТоррНАДО – торрент-трекер для блоговТоррНАДО – торрент-трекер для блогов
- Календарь биоритмовЭтот бесплатный калькулятор биоритмов Вы можете разместить у себя в блоге или на своей домашней странице. Это позволит Вам или вашим друзьям не терять время в Сети в поисках программы биоритмов, а сра
- ОткрыткиПерерожденный каталог открыток на все случаи жизни
–Музыка
–Поиск по дневнику
–Подписка по e-mail
–Интересы
–Друзья
–Постоянные читатели
–Сообщества
–Статистика
Как установить 2 скайпа на одном компьютере.
Как установить 2 скайпа на одном компьютере

Многие пользователи Скайпа предпочитают две или три учетные записи: одна – личная, вторая – рабочая, а третья – ещё для каких-то целей.
Запустить на компьютере две учетные записи в QIP или ICQ очень просто, а вот со Skype дела обстоят сложнее, поскольку иногда Скайп может себя вести капризно.
При пользовании Скайпом несколькими пользователями у каждого свой пароль для входа. Пользователю с первым логином в Скайп заходить с уже привычным логином, а под другим аккаунтом – заходить с помощью Microsoft записи, вводя адрес мейла, на которого был зарегистрирован. Это в том варианте, когда не удается заходить со вторым логином через привычную панель Скайпа. Но гораздо проще пользоваться не одним, а несколькими Скайп.
Здесь вы узнаете как установить 2 (и более) Скайп на одном компьютере.
Как установить два скайпа на одном компьютере
Данный способ работает только на новой версии Skype. Скачать Skype .
1. Первое, что необходимо – это выйти из скайпа, который установлен сейчас на Вашем компьютере.
Если в панели задач после выхода из скайпа остаётся ярлык скайпа – нажмите на него правой клавишей мыши и выберите команду «Выйти из Skype».

2. Далее необходимо установить себе на рабочий стол компьютера новый ярлык Skype (старый ярлык можете или удалить или оставить – как пожелаете).
Для этого идем в C:Program FilesSkypePhone и находим там файл Skype.exe
3. Нажимаем на этот файл правой кнопкой мышки и выбираем “Отправить на рабочий стол” (создать ярлык)
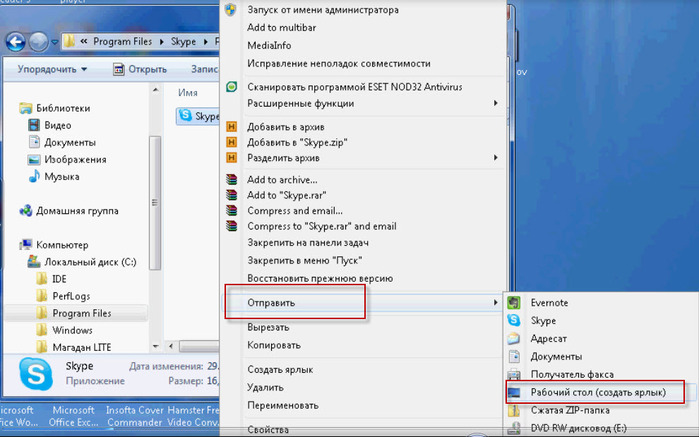
4. На рабочем столе находим вновь созданный ярлык, нажимаем правой кнопкой мыши на него и выбираем «Свойства».
В графе «Объект» надо дописать
для того, чтобы с одного ярлыка была возможность открыть вторую учётную запись.
Внимание! Обязательно поставьте ПРОБЕЛ после Skype.exe” !
Должно быть: Skype.exe” /secondary
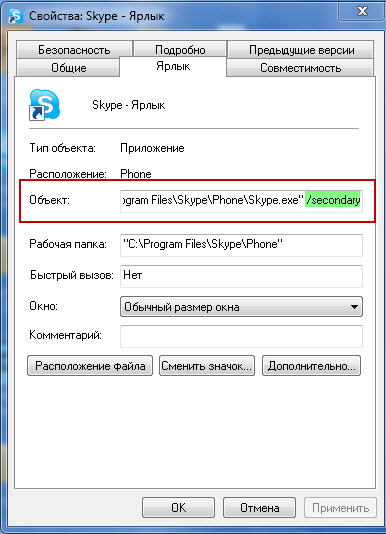
Теперь вы без проблем зайдете во второй Skype, нажав на этот же ярлык на рабочем столе (для входа в два разных скайпа используем один ярлык). Но каждый раз нужно заново вводить пароль для второго скайпа.
Поэтому порой удобнее написать не /secondary (выделено зелёным) а сразу прописать логин и пароль.
/secondary /username:ЛогинSkype /password:ВашПарольв Skype
C:Program FilesSkypePhoneSkype.exe” /secondary /username:admin /password:12345
(и не забывайте про пробелы)
Где именно должны располагаться пробелы, на рисунке отмечено голубым цветом (все остальное – без пробелов ).

В этом варианте удобнее установить на рабочем столе 2 ярлыка Skype и для каждого прописать свой логин и пароль. Тогда Вы будете заходить в каждый из них сразу как только нажмете на ярлык. Но это в том варианте, если компьютер имеет хорошую защищенность от посторонних вредоносных программ, в противном варианте прописывать заранее пароли – не рекомендуется
Название ярлыка можете изменить на любое. Хоть Skype2.
Сначала запускаем Skype1, т.е. при первой установке программы, а потом Skype2, и Skype3 по аналогии. Важно, что сможете логиниться, запуская любой ярлык и выбирать логин входа или создавать новый для третьего и т.д. (как в QIP). Поэтому не имеет значения, будет два или три ярлыка на «Рабочем столе», если захотите запустить сразу три Скайпа. Для удаления аккаунта из панели запуска (например, стереть логины с которых запускались на этом компьютере), необходимо выбрать «ПУСК», далее нажать «Выполнить» и копируем в окно: «%APPDATA%Skype» (без кавычек). Далее удаляете папки с названием логинов.
—————
Для работы многим требуется не только Скайп, но и создание и продвижение сайтов. Вам поможет в этом – “Отличный Сервис”, дружелюбный и надежный, с удобными расценками, теплым отношением к каждому клиенту. Обращайтесь, и “Отличный Сервис” станет Вам верным и надежным партнером.
Запуск двух программ Skype одновременно

У некоторых пользователей программы Skype существуют два и более аккаунта. Но, дело в том, что если Скайп уже запущен, второй раз открыть окно программы не получится, и активным останется только один экземпляр. Неужели нельзя запустить два аккаунта одновременно? Оказывается, можно, но только для этого следует проделать ряд дополнительных действий. Давайте разберемся, каких именно.
Запуск несколько аккаунтов в Skype 8 и выше
Для того чтобы работать с двумя аккаунтами одновременно в Скайп 8, нужно просто создать вторую иконку для запуска этого приложения и соответствующим образом настроить её свойства.
-
Перейдите на «Рабочий стол» и щелкните по нему правой кнопкой мыши (ПКМ). В контекстном меню выберите «Создать» и в открывшемся дополнительном списке переместитесь по пункту «Ярлык».

C:Program FilesMicrosoftSkype for DesktopSkype.exe
Внимание! В некоторых операционных системах нужно в адресе вместо директории «Program Files» вписать «Program Files(x86)».
После этого жмите «Далее».

Затем откроется окно, где нужно вписать имя ярлыка. Желательно чтобы это название отличалось от наименования той иконки Скайп, которая уже имеется на «Рабочем столе» — так вы сможете их различить. Например, можно использовать название «Skype 2». После присвоения наименования жмите «Готово».


В открывшемся окне в поле «Объект» к имеющейся уже там записи нужно после пробела добавить следующие данные:
–secondary –datapath “Путь_к_папке_профиля”
Вместо значения «Путь_к_папке_профиля» требуется указать адрес расположения каталога учетной записи Скайп, через которую вы желаете войти. Можно также указать произвольный адрес. В этом случае каталог будет создан автоматически в назначенной директории. Но чаще всего папка профиля находится по следующему пути:
%appdata%MicrosoftSkype for Desktop
То есть вам останется дописать только название непосредственно самого каталога, например, «profile2». В этом случае общее выражение, вводимое в поле «Объект» окна свойств ярлыка, будет иметь следующий вид:
“C:Program FilesMicrosoftSkype for DesktopSkype.exe” –secondary –datapath “%appdata%MicrosoftSkype for Desktopprofile2”
После ввода данных жмите «Применить» и «OK».
После того как окно свойств закрыто, для запуска второго аккаунта произведите двойной щелчок левой кнопки мыши по его только что созданной иконке на «Рабочем столе».

В открывшемся окне жмите на кнопку «Поехали».

В следующем окне щелкайте «Вход с учетной записью Майкрософт».

После этого откроется окно, где вам требуется указать логин в виде электронной почты, телефона или наименование учетной записи Skype, после чего жмите «Далее».

В следующем окне введите пароль от этой учетной записи и жмите «Вход».

Запуск несколько аккаунтов в Skype 7 и ниже
Запуск второго аккаунта в Скайп 7 и в программах более ранних версий выполняется немного по другому сценарию, хотя суть остается прежней.
Этап 1: Создание ярлыка
- Прежде всего, перед проведением всех манипуляций, нужно полностью выйти из программы Skype. Затем, следует удалить все ярлыки Скайпа, располагающиеся на «Рабочем столе» Windows.

Потом, нужно создать ярлык программы заново. Для этого, делаем клик по «Рабочему столу», и в появившемся списке последовательно переходим по пунктам «Создать» и «Ярлык».

В появившемся окне следует прописать путь к исполняющему файлу Skype. Для этого, жмем на кнопку «Обзор…».

Как правило, основной файл программы Skype расположен по следующему пути:
Указываем его в открывшемся окне, и жмем на кнопку «OK».

Затем жмем на кнопку «Далее».

В следующем окне нужно ввести имя ярлыка. Так как у нас планируется не один ярлык Skype, то чтобы их различать назовём данный ярлык «Skype1». Хотя, вы можете назвать его, как захотите, лишь бы смогли отличить. Жмём на кнопку «Готово».


Существует и другой способ создания ярлыка. Вызываем окно «Выполнить», нажатием комбинации клавиш Win+R. Вводим туда выражение «%programfiles%/skype/phone/» без кавычек, и жмем на кнопку «OK». Если при этом выбило ошибку, то замените во вводимом выражении параметр «programfiles» на «programfiles(x86)».

После этого, мы перемещаемся в папку, которая содержит программу Skype. Кликаем по файлу «Skype» правой кнопкой мыши, и в появившемся окне, жмем на кнопку «Создать ярлык».

После этого, появляется сообщение, которое говорит, что создать ярлык в данной папке нельзя, и спрашивает, стоит ли переместить его на «Рабочий стол». Жмем на кнопку «Да».


Какой из двух вышеописанных способов создания ярлыка Skype использовать, каждый пользователь решает для себя сам. Принципиального значения данный факт не имеет.
Этап 2: Добавление второго аккаунта
- Далее, кликаем, по созданному ярлыку, и в списке выбираем пункт «Свойства».

После активации окна «Свойств», переходим во вкладку «Ярлык», если вы в ней не оказались сразу после открытия.

Добавляем в поле «Объект» к уже имеющейся записи значение «/secondary», но, при этом ничего не удаляем, а просто ставим пробел перед данным параметром. Жмем на кнопку «OK».

Теперь у вас есть два ярлыка Skype на «Рабочем столе», запускать которые можно одновременно. При этом, естественно, вы вводите в окна каждого из этих двух открытых экземпляров программы регистрационные данные от разных аккаунтов. При желании, можно создать даже три, и более подобных ярлыков, тем самым получив возможность запуска практически неограниченного количества профилей на одном устройстве. Единственное ограничение – размер оперативной памяти вашего ПК.

Этап 3: Автоматический запуск
Конечно, очень неудобно каждый раз для запуска отдельного аккаунта вводить регистрационные данные: логин и пароль. Можно автоматизировать эту процедуру, то есть сделать так, что при нажатии на определенный ярлык будет сразу запускаться выделенный для него аккаунт, без потребности внесения записей в форму авторизации.
-
Для этого, опять открываем свойства ярлыка Skype. В поле «Объект», после значения «/secondary», ставим пробел, и дописываем выражение по следующему шаблону: «/username:***** /password:*****», где звездочки, соответственно, ваш логин и пароль от конкретного аккаунта в Скайп. После ввода, жмем на кнопку «OK».

Как видим, хотя разработчики программы Скайп не предусмотрели запуск нескольких экземпляров программы на одном компьютере, добиться этого можно, внеся изменения в параметры ярлыков. Кроме того, можно настроить автоматический запуск нужного профиля, без ввода регистрационных данных каждый раз.
Отблагодарите автора, поделитесь статьей в социальных сетях.
Источники:
http://www.liveinternet.ru/users/5499371/post314219433
http://lumpics.ru/how-to-run-two-skype-on-one-computer/














