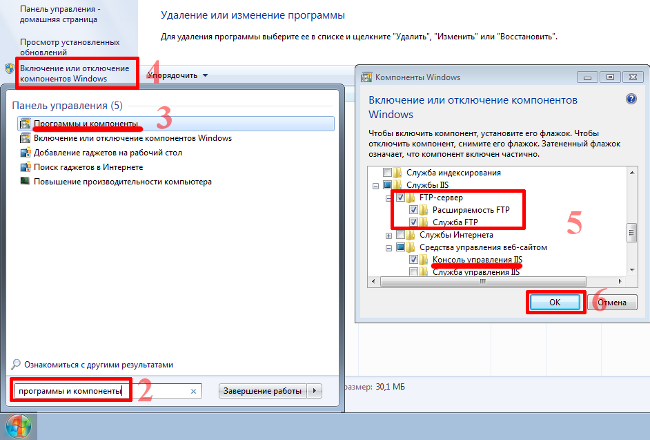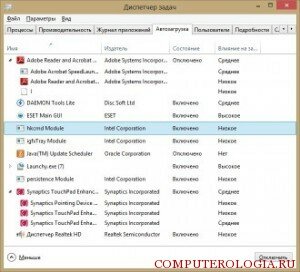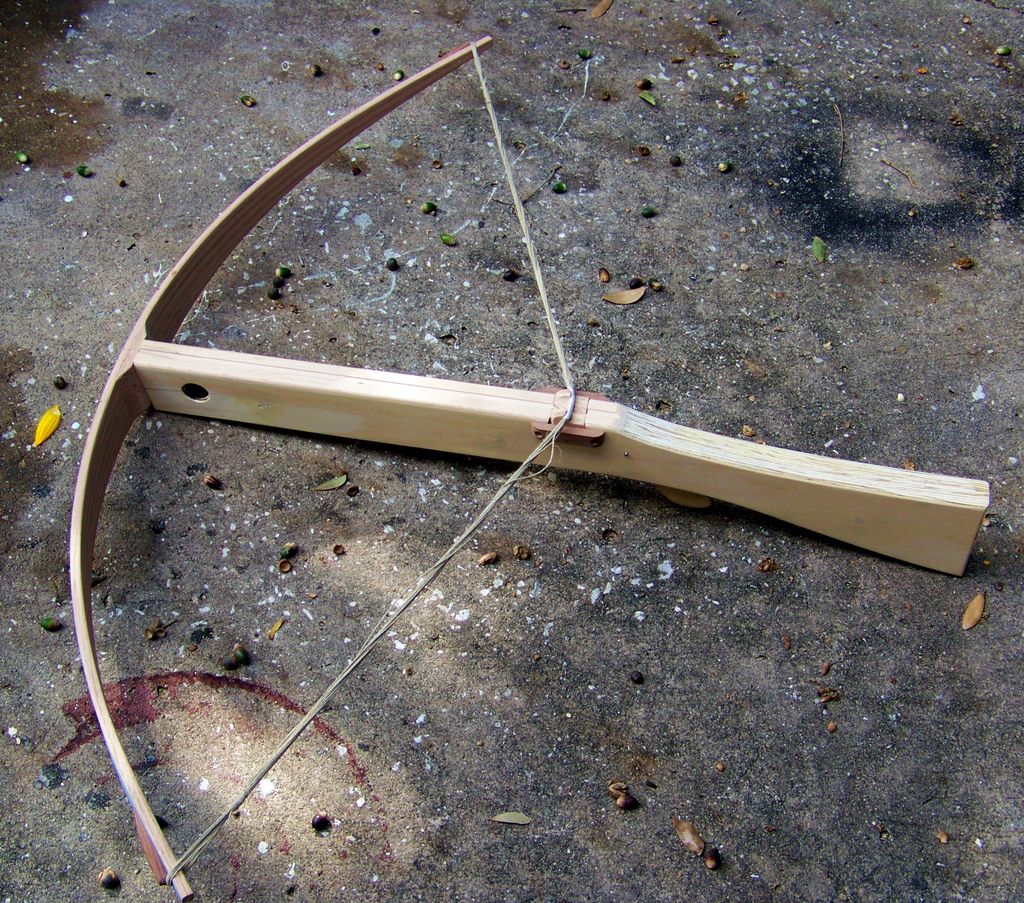Как сделать 3д картинку
Как сделать 3D фотографию из любого изображения
Хотите сделать свои фотографии действительно необычными? Сделайте их трехмерными! И вы сможете рассматривать их бесконечно! Вам понадобятся несложные инструменты: 3D очки, Photoshop или GIMP.
Часто стереоскопический эффект создается при помощи необычных уловок фотографа, но сегодня мы добьемся его, отредактировав уже готовую фотографию. В первой части статьи рассказано о том, как сделать простую 3D фотографию, с этим справится даже новичок. Вторая часть для более профессиональных пользователей, она подскажет, как сделать картинку более живой.
Часть первая. Для новичков: простой 3D эффект

Существует специальная методика изготовления 3D изображений — анаглиф, которая обычно заключается в том, чтобы снять предмет с разных точек и потом объединить изображения. Но сегодня мы достигнем того же самого эффекта, используя цветовые каналы фотографии. Откройте подходящее фото, приступим.
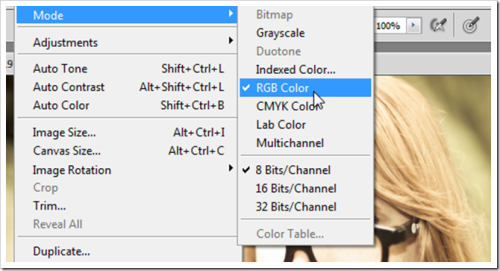
Использовать можно любое изображение, но вам обязательно нужно перейти в режим RGB Color. Если вы находитесь в режиме Grayscale, Indexed Color или CMYK, то нужно перейти в RGB (Photoshop: Image > Mode > RGB Color).
Примечание: Этот метод подходит для тех редакторов изображений, которые позволяют возиться с цветовыми каналами, например, Photoshop или GIMP. Photoshop Elements и Paint.NET не позволяют применять данный метод редактирования фото.

Для начала сделайте несколько копий фотографии (левый скриншот). Самый простой способ сделать это — кликнуть правой клавишей на «Background Layer» и нажать «Duplicate Layer». Сделав 2 копии, выберите верхнюю и перейдите на панель каналов. Увидеть её можно, нажав Window > Channels. В панели каналов выберите Red channel, как это показано на правом скриншоте.

Нажмите Ctrl+A (и в Photoshop, и в GIMP), чтобы выделить весь холст полностью. Фото должно получиться в серых тонах, если ваше фото выглядит, как на рисунке, значит вы движетесь в верном направлении.

Нажмите V, чтобы выбрать Move Tool (в GIMP нажмите М), и переместите слой красного канала влево, как показано на рисунке.
 Передвигая слой канала, убедитесь, что фон черный, как показано слева. Установить цвет фона можно, кликнув на переключатель в панели инструментов.
Передвигая слой канала, убедитесь, что фон черный, как показано слева. Установить цвет фона можно, кликнув на переключатель в панели инструментов.
У GIMP похожие инструменты в Toolbox, почти как в Photoshop.
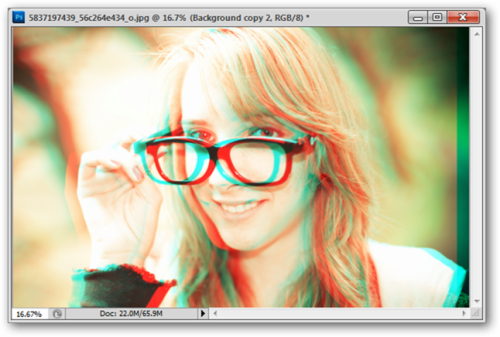
В Photoshop CS5 сочетание клавиш Ctrl+2 вернет вас в режим RGB. В других версиях просто вернитесь к панели слоёв и выберите новый активный слой. На этом можно остановиться, так как вы уже получили достойное 3D изображение, но можно ещё немного поработать и добавить ему глубины.
Часть вторая. Добавьте глубины вашей фотографии
На этом этапе у вас должно быть несколько копий вашего оригинального фото, вернемся к верхнему слою, в котором мы создали 3D эффект.
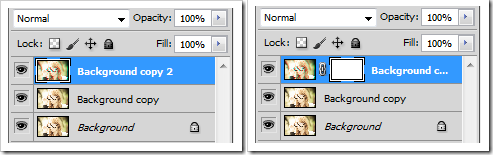
Создайте маску, как показано на скриншоте справа, выбрав слой и кликнув на кнопку вверху панели слоёв. В GIMP кликните правой клавишей по слою и выберите «Add Layer Mask» и «White for Full Opacity».

Используйте soft brush для маскировки некоторых областей в верхнем слое. Цель — вернуть часть фона к исходному виду.
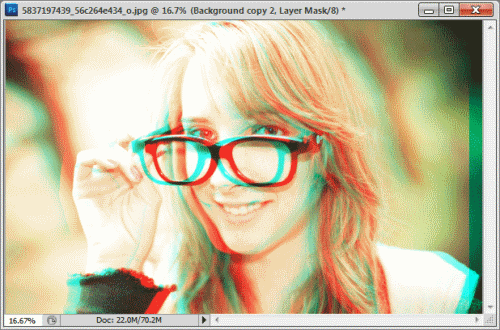
Вот фото до и после. В слое с 3D эффектом фон из слоя без 3D эффекта.
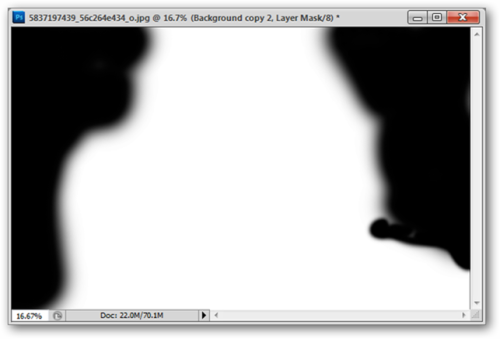
На картинке вы можете увидеть, как выглядит маска.
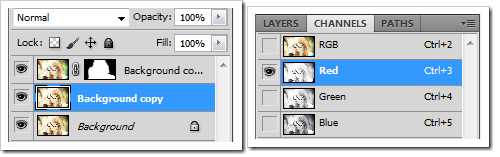
Теперь переходим к самому нижнему слою и отредактируем его. Выберем для этого слоя красный канал.
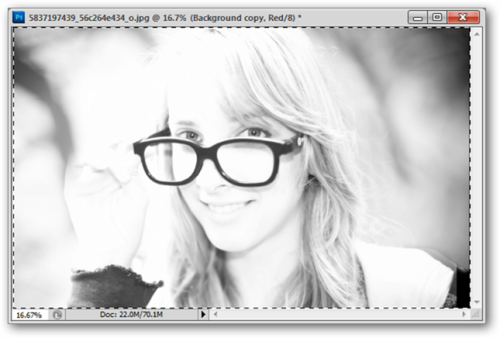
А теперь совершим похожие действия. Выделим весь холст (Ctrl+A), но применим немного другой эффект к фону.
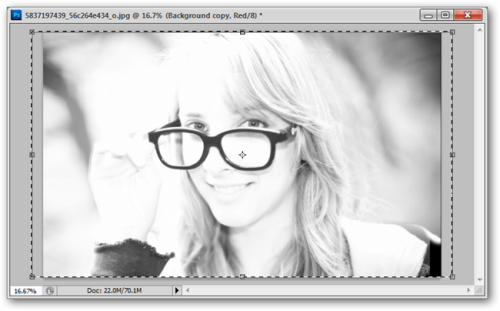
Клавишами Ctrl+T выберем функцию «Free Transform». И свободно изменим слой красного канала. Можно искажать, увеличивать, вращать, в общем, нужно сделать так, чтобы передний план и фон отличались друг от друга.
В GIMP этот инструмент называется «Scale Tool», горячие клавиши: Shift + T.
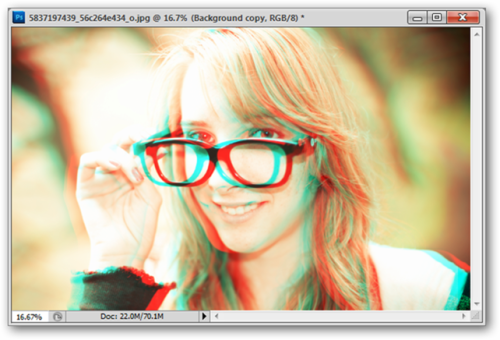
Вот и всё! Фотография готова. Надевайте 3D очки и наслаждайтесь результатом! А если у вас их нет, то смотрите видео на Youtube о том, как сделать 3D очки самостоятельно.
Как сделать 3D-фото из обычных фотографий?
3D-фото можно сделать разными способами. О некоторых из них читайте в этой статье.
Ну, про то что для достижения какого-нибудь стерео эффекта нужно 2 фотографии оного объекта, наверное, все кто этим делом интересуется, уже известно… Для тех, кто не знает, вкратце: сделайте снимок одного объекта 2 раза, смещая фотоаппарат на несколько сантиметров (примерно, 5-8 см). У вас получится 1 правое, другое левое изображение.
Как сделать анаглиф-изображение с помощью StereoPhotoMaker.
Скачайте программу StereoPhotoMaker
Запустите файл stphmkre.exe (установка не требуется).
Откройте левую и правую фотку: через меню File -> Open LeftRight Imagesб, либо нажав Ctrl+O

Выберите сначала левое изображение


Затем выберите правое изображение

После загрузки в программу обоих изображений выберите в меню Stereo -> ColorAnaglyph -> half color (read/cyan)

После того как сформируется новая картинка из 2-х исходных откройте окно настроек анаглифа:
в меню Adjust -> Create Popup Anaglyph
Смещайте бегунок отмеченный на изображении ниже стрелкой до достижения наилучшего эффекта и нажмите Ок.
В настройках еще много других параметров (изменение размеров, выпуклость и пр.). Но по большому счету анаглиф-изображение уже готово. Далее экспериментируйте, если будет желание.

Как сделать анаглиф-изображение с помощью Photoshop.
Запускаем Photoshop.
Открываем файл с левым изображением.
Выбираем для него «Слои», нажимаем на картинку слоя и в открывшемся окне нажимаем «Ok». 
Затем делаем то же самое для файла с правым изображением.
Мы имеем два окна с изображениями. Выделаем инструмент «Перемещение» в панели инструментов.
Нажмем на правое изображение (установили в него инструмент), повторно нажимаем левую кнопку мыши и не отпуская ее перетаскиваем изображение на левое изображение, отпускаем кнопку мыши.

Мы получили 2 изображение наложенные друг на друга.

Двойным кликом левой кнопки мыши выбираем иконку слоя правого изображения.
В открывшемся окне убираем галочку с красного цвета («R»). Закрываем это окно.

То же самое делаем для левого изображения, только убираем зеленый и голубой цвет (снимаем галочки с «G» и «B»

Настроить сдвиг слоев можно стрелками на клавиатуре (вправо, влево), или инструментом перемещения. Сохраните полученное изображение.

Как сделать 3D-фото (стерео изображение) с использованием карты глубины в Photoshop.
Этот метод самый трудоемкий из описанных, но и самый эффективный. При этом для создания стереофотки используется только 1 фотография. Откройте фотошоп, загрузите файл с изображением.
Создаем карту глубины (специальное черно-белое изображение, по размеру совпадающее с исходным изображением и отражает в себе информацию о глубине объектов, т.е удаленности каждого объекта от зрителя).
Для этого:
Создаем новый слой (Сtrl+Shift+N)

Выбираем инструмент «Градиент», устанавливаем в палитре цвет «черный».

устанавливаем курсор в нижнюю часть фотки, нажимаем левую кнопку мышки и ведем курсор вверх вертикально

отпускаем кнопку мышки — получилась такая черно-белая картинка

создаем новый слой, а слой1 с градиентом отключаем (убираем видимость-снимаем с него глазок)

выбираем слой2, выбираем инструмент лассо (одну из его модификаций какую кому удобно), выделяем самый ближний объект и заливаем (инструмент ведро) его темно-серым.
Затем опять создаем новый слой и выделяем следующий по удаленности объект, закрашиваем его посветлее и т.д.

Снимаем глазок для слоя «фон», устанавливаем — для слоя1 (с градиентом), выполняем объединение созданных слоев (слой-объединить с видимым Ctrl+Shift+E)

Выполняем смазывание для объединенного слоя: Фильтр — Смазывание — Смазывание Гаусса. Получаем такую картинку

Сохраняем картинку в формате PSD (соглашаемся,если предложит оптимизировать совместимость).

Удаляем слой с картой глубины (оставляем только «фон» — исходную фотку). Создаем его дубликат (кликнуть по нему правой кнопкой мыши и выбрать «дублировать слой»).
Выбираем созданную копию и выполняем Фильтр — Distort(Искажение) — Displace(смещение) (c параметрами можно поэкспериментировать, т.к. они зависят от размера картинки).

Выбираем сохраненный ранее файл с картой глубины.
Выбираем для слоя-копии фона закладку «каналы», выделяем красный, выделяем изображение и копируем в буфер (Сtrl+A и Ctrl+C)

Возвращаемся в закладку «Слои», убираем видимости с копии фона (снимаем глазок), выбираем слой «фон», переходим в закладку «каналы», выбираем красный и вставляем изображение из буфера (Ctrl+V)

Устанавливаем видимость всех каналов (ставим галочку для RGB) и получаем стереоизображение.

Сохраняем файл. Одеваем анаглиф-очки и смотрим, что получилось. А получится должно 3D-фото.
Должен отметить, что качество стереэффекта зависит от многих факторов: от самой фотки, от того как создана карта глубины, от параметров смещения. Тут нужно набить руку. Лично у меня лучше всего получаются фотки, где есть большая глубина, например в парке, в лесу и пр. Пробуйте и у вас все получится…
Как сделать 3д картинку
Многие видели 3D стерео фото, но не все знают, что такие фотографии можно сделать своими руками. На самом деле, это не так сложно, весь процесс состоит из двух этапов: стереосъемка и объединение ракурсов. Я уже чувствую, как желание делать свои 3D фотографии переполняет вас. Если это так, то читаем внимательно о том, как сделать стереофото…
Принцип стереофотографий основывается на бинокулярном зрении, т.е. на том, что мы видим окружающие предметы двумя глазами. Изображения, полученные каждым глазом, немного отличаются из-за параллакса (предметы смещены относительно друг друга), мозг получает их и преобразует в одну объемную картину. Вот и выходит, что для достижения объемного 3D эффекта нужно смоделировать описанное выше. Для этого необходима съемка с двух точек, а потом и объединение полученных фотографий в одну, но так, чтобы каждый глаз мог видеть только предназначенное для него изображение.
Стереосъемка.
Чтобы получить два ракурса одного предмета, нужно сфотографировать его с двух точек. Расстояние между этими точками называется стереобазой, его величина зависит от дистанции до объекта съемки – чем дальше предмет, тем больше стереобаза. Чтобы узнать нужную величину стереобазы, можно воспользоваться специальной программой, например, StereoMeter. Также можно применить формулу:
где D – расстояние до фотографируемого объекта, B – стереобазис.
На практике же, никто не рассчитывает стереобазу каждый раз, подбирается среднее значение, например, 10 см, при которых стереосъемка будет нормальной на расстоянии от 4 до 30 м.
Для 3D съемки создают специальные системы из двух фотоаппаратов, называемых фотоспарками:

Чаще всего фотоаппараты синхронизированы для обеспечения возможности съемки движущихся объектов. Существует несколько способов синхронизации фотоаппаратов.
Для стереосъемки не обязательно иметь два фотоаппарата, начинающие любители 3D могут использовать только одну, уже имеющуюся у них фотокамеру. Для этого нужно делать два снимка со смещением: делаем первое фото, а затем перемещаем фотоаппарат на величину стереобазы вправо и делаем второе фото. При этом нужно стараться держать камеру ровно, без перекосов – это упростит дальнейшую обработку. Для упрощения 3D съемки одним фотоаппаратом, можно использовать штатив:

перемещать фотоаппарат от глаза к глазу:

главное – держать фотоаппарат ровно.
Съемка одним фотоаппаратом удешевляет весь процесс, но у этого способа есть существенный недостаток – нельзя делать 3D фото движущихся объектов.
Для осуществления качественной 3D фотосъемки лучше всего использовать направленный метод, но его не всегда получается применить в динамичных условиях или при наличии только одного фотоаппарата.
Итак, после стереосъемки мы имеем два ракурса одного предмета:

теперь нам предстоит объединить их одну 3D фотографию.
Первым делом необходимо произвести выравнивание левого и правого ракурса, это нужно из-за перекосов во время съемки (чаще всего при использовании одной камеры). Использование синхронизированной фотоспарки сводит этот этап к минимуму. Затем объединим ракурсы в одно 3D фото. Существует несколько форматов стереофотографий, например, анаглиф или стереопара (side-by-side).
Выравнивание и объединение можно выполнить в любом графическом редакторе, таком как Photoshop, создание анаглиф фото в нем, не составит большого труда. Но лучше всего использовать специальную программу для создания 3D стереофото, самой качественной, на данный момент, является StereoPhoto Maker. Процесс изготовления 3D стереофотографий при помощи этой программы очень прост и сводится к нажатию нескольких кнопок – подробное описание StereoPhoto Maker.
Загружаем StereoPhoto Maker:

Нажатием кнопки  (1) и выбираем левый и правый ракурс. Нажимаем кнопку
(1) и выбираем левый и правый ракурс. Нажимаем кнопку  (2) для автоматического выравнивания, программа сделает все сама. Теперь соединим ракурсы в анаглиф стереофотографию, для этого жмем кнопку
(2) для автоматического выравнивания, программа сделает все сама. Теперь соединим ракурсы в анаглиф стереофотографию, для этого жмем кнопку  (3) и выбираем вариант формата анаглиф, наиболее оптимальный – Optimized Anaglyph. Сохраняем результат: File > Save Stereo Image. Все, наша стереофотография готова, объем можно увидеть через красно-синие анаглифные очки:
(3) и выбираем вариант формата анаглиф, наиболее оптимальный – Optimized Anaglyph. Сохраняем результат: File > Save Stereo Image. Все, наша стереофотография готова, объем можно увидеть через красно-синие анаглифные очки:
Мы рассмотрели процесс создания 3D фото в автоматическом режиме, но StereoPhoto Maker имеет еще множество дополнительных настроек, которые повышают качество стереофотографии, о них в полном описании программы.
На этом все, в результате вы получите 3D стереофотографию, которую можно просматривать несколькими способами. Удачи в создании 3D стерео фотографий своими руками.
Источники:
http://oschreibikus.ru/%D1%81%D0%B4%D0%B5%D0%BB%D0%B0%D1%82%D1%8C-3d-%D1%84%D0%BE%D1%82%D0%BE-%D0%BE%D0%B1%D1%8B%D1%87%D0%BD%D1%8B%D1%85-%D1%84%D0%BE%D1%82%D0%BE%D0%B3%D1%80%D0%B0%D1%84%D0%B8/
http://vokrug3d.ru/stereofoto/fotopraktika/84-kak-sdelat-3d-foto.html