Как сделать 3d текст в фотошопе cs6
Как сделать 3D текст в фотошопе
В данном уроке мы рассмотрим основные инструменты программы фотошоп для работы с 3D объектами, а именно с текстом.
В фотошопе можно без труда смоделировать красивую 3D надпись, например для логотипа сайта или группы в социальной сети. Объемный текст в фотошопе создается гораздо проще, чем в 3D редакторах и так, приступим!
1) Создадим новый документ, необходимого Вам размера, я задал квадратный размер 1024 на 1024 пикселя. Для этого в верхнем меню слева выбираем “Файл” – “Создать” и устанавливаем необходимые параметры. Если вы не опытный пользователь программы фотошоп, то рекомендую ничего не менять, оставить все параметры по умолчанию, кроме размера документа.

2) Теперь напишем текст, который в дальнейшим будем делать трехмерным. Для этого в левом боковом меню программы выбираем инструмент “Текст”, кликнув по нему левой кнопкой мыши.

Теперь, выбрав необходимый инструмент, кликаем левой кнопкой мыши на нашем холсте и печатаем необходимый текст. Для настройки размера текста, шрифта, его цвета и тп.. необходимо в панельке с правой стороны выбрать вкладку “Символ”.

Если у Вас данная вкладка не отображается, то ее необходимо включить, выбрав в верхнем меню программы “Окно” – “Символ”. Слева от пункта “Символ” должна стоять галочка, значит данный пункт включен. Если галочки нет, просто кликните по этому пункту левой кнопкой мыши.
3) И так, мы напечатали необходимый нам текст, настроили его размеры, цвет, выбрали шрифт, теперь преобразуем его в объемную 3D модель. Для этого в верхнем меню программы выбираем пункт “3D” – “Новая 3D – экструзия из выделенного слоя” и в всплывающем окне просто нажимаем “Ок”.

При этом слой с текстом в правой панели снизу должен быть выделен, если выделен другой слой, то кликните левой кнопкой мыши по слою с текстом, чтобы выделить именно его.

4) Выполнив все описанные выше действия мы попадаем в режим 3D редактирования нашего текста. Вы можете поворачивать и перемещать текст в любом направлении, используя 3 оси, выбирая нужную и удерживая левую клавишу мыши. Так же можно произвольно выбирать ракурс текста, для этого наведите мышь за пределы текста (лучше над ним), нажмите левую кнопку мыши и удерживая ее перемещайте мышь.

5) При работе в режиме 3D редактирования нам становится доступна панель настроек в правой верхней части программы. С помощью данной панели можно настроить различные эффекты для нашего текста, попробуйте что-нибудь изменить двигая ползунки установок в данной панели. Поэкспериментировав с данными настройками можно получить необычный и интересный результат.

Вот, к примеру, регулируя ползунок настройки “Скручивание” я получил вот такой интересный эффект:

6) Создав необходимый вам текст с эффектами и нужным ракурсом его можно преобразовать в “Смарт-объект” и работать с ним уже как с обычным слоем, а не 3D объектом. Для этого в правой нижней панели перейдите из вкладки “3D” во вкладку “Слои” и выберите слой с текстом, нажмите на нем правой кнопкой мыши и выберите “Преобразовать в Смарт-объект”. Но учтите, после преобразования текста в Смарт-объект вы его уже не сможете редактировать, т.е. изменить сам текст надписи, поменять шрифт, сменить эффекты 3D и т.п., поэтому данное действие лучше делать по окончанию работы.

7) Если вы хотите сделать надпись допустим на половину скрученой, а вторую часть надписи просто объемной и повернутой боком, то соответственно изначально вам необходимо создать два разных слоя в каждом из которых будет часть этой надписи и с каждым из слоев работать по отдельности, редактируя часть надписи.
Блестящий объёмный 3D текст в Photoshop CC
В этом уроке мы попытаемся сделать забавную композицию из текста в 3D Photoshop. Мы сделаем объёмные округлые буквы с блестящей отражающей поверхностью. Сам урок совсем несложный, но, несмотря на это, даёт преставление о работе с инструментами 3D в Photoshop, в частности, о создании объёмной поверхности из плоских форм, разделении поверхностей на части, добавление освещения и настройка отражающих свойств поверхности. Для выполнения урока нам потребуется Photoshop CS6 Extended или CC.
Вот что, примерно, у нас должно получиться в результате:

ШАГ ПЕРВЫЙ: Для работы нам потребуется какой-либо округлый толстый шрифт, я воспользовался шрифтом Bell Bottom, скачать который Вы можете здесь. Как установить шрифт в Photoshop, рассказано здесь.
Создайте новый документ размером 1200 на 640 пикселей. Залейте фон не очень тёмным цветом, я воспользовался сине-голубым радиальным градиентом, возьмите инструмент “Текст” (Type Tool) и введите какое-нибудь слово, я написал слово “PLAY” высотой 300 пикселей. Кроме того, для получения лучшего эффекта, я рекомендую увеличить межбуквенное расстояние:

ШАГ ВТОРОЙ: Давайте теперь преобразуем текст в 3D-объект. В панели слоёв на данный момент должен быть активным слой с текстом! Идём по вкладке главного меню 3D –> Новая 3D экструзия из выделенного слоя (3D –> New 3D Extrusion from Selected Layer). Откроется окно с предложением включить 3D-рабочую среду, нажмите ОК. Если такое окошко не открылось, переключитесь на 3D-среду самостоятельно, подробнее об управлении рабочими средами Photoshop здесь.
Это действие сразу выдавит текст и под буквами появится поверхность плоскости основания:

ШАГ ТРЕТИЙ: Наш текстовый слой назывался “PLAY”. Созданный из него 3D-слой называется так же. Найдите его в панели 3D и кликните по нему. Затем, если не открылась сама, откройте панель свойств (Окно –> Свойства или Window –> Properties) и задайте глубину экструзии (Extrusion Depth) в 0:

Буквы стали плоским, что нам и нужно.
ШАГ ЧЕТВЕРТЫЙ: В верхней части панели свойств нажмите на третий значок слева, в этом разделе мы можем изменить угол и интенсивность раздувания фигуры фигуры.
Сначала, кликните по выпадающему меню “Стороны” (Sides) вверху панели и установите на “Спереди и сзади” (Front and Back). Затем перейдите к разделу “Раздувание” (Inflate) и установите “Угол” (Angle) на 90 ° и “Интенсивность” (Strength) на 20%. Буквы сразу становятся раздутыми. Это хорошо видно на дополнительном виде сверху:

ШАГ ПЯТЫЙ: На данный момент все буквы в слове являются единым объектом. Я же хочу использовать каждую букву, как отдельный элемент. Но, перед тем, как разделить объект из букв, давайте настроим свойства поверхности объекта. На панели 3D нажмите на “Материал передней выпуклости” (Front Inflation Material). В панели свойств, в окне выбора материалов найдите материал с названием “Без текстуры” (No Texture):

Продолжим работу с панелью свойств. Нажмите на прямоугольник-образец цвета рядом с Рассеиванием” (Diffuse) и выберите белый в палитре цветов, затем нажмите OK. Установите “Блеск” (Shine) на 100%, “Отражение” (Reflection) на 75%, “Плавность” (Roughness) около 25% и “Рельеф” (Bump) 10%:

ШАГ ШЕСТОЙ: Пройдите по вкладке главного меню 3D –> Разделить экструзию (3D –> Split Extrusion). Это позволит Вам манипулировать с каждой буквой в отдельности, сохраняя при этом все буквы в том же 3D-слое. Переключитесь на инструмент “Перемещение (Move Tool) и наведите курсор на первую букву. Теперь вы можете использовать 3D-инструменты и виджеты, чтобы изменить позицию и масштаб этой буквы, не затрагивая остальные буквы:

ШАГ СЕДЬМОЙ: Давайте раскрасим каждую букву в свой цвет, начнём с выбранной на данный момент самой левой буквы. В панели 3D нажмите на На панели 3D нажмите на “Материал передней выпуклости” (Front Inflation Material). В панели свойств нажмите на квадратик рядом с ” Рассеиванием” (Diffuse) и выберите, к примеру, зелёный цвет в палитре цветов. Нажмите OK. Сделайте то же самое для остальных букв, задавая каждой из них свой цвет. Вы заметите, что отражающие свойства поверхностей букв остаются без изменений, даже при изменении цвета:

Обращаю Ваше внимание, что в панели 3D надо переключать на “Материал передней выпуклости” для каждой отдельной буквы:

ШАГ ВОСЬМОЙ (для Photoshop CS6): Если Вы используете Photoshop CC, то Вы видите несколько отражающих бликов на 3D-объектах. Эти блики создаются по умолчанию основе освещения IBL (Image Based Light – источник света на базе изображения). В Photoshop CS6 изображение, на основе которого эти источнике света, по умолчанию сплошное чёрное, т.е. никаких источников нет, соответственно, и бликов не будет. На рисунке ниже я показал, как выглядит это изображение в Photoshop CC, также, я показал, каким образом можно открыть и посмотреть изображение IBL:

Это изображение похоже на потолочные светильники, оно и создаёт эффект бликов на буквах. Поэтому, в Photoshop CS6 его надо создать самостоятельно. Действия по созданию новой текстуры похоже на действия на рисунке выше, только вместо “Редактировать текстуру” (Edit Texture) нажмите строку “Новая текстура” (New Texture). Photoshop автоматически откроет окно создания нового документа, введите размеры 538 на 302 пикселя и нарисуйте серо-белый холст, похожий на показанный на рисунке выше, затем сохраните документ.
ШАГ ЗАВЕРШАЮЩИЙ: Освещение готово, и 3D текст разделен на буквы. Теперь, Вы можете с помощью инструментов 3d перемещения, масштаба и виджетов перемещать, наклонять и масштабировать буквы. Кроме того, буквы будут взаимодействовать друг с другом, отражая не только источники света, но и друг друга. Это будет видно после проведения рендериннга. И не забывайте, что даже если вы можете манипулировать с каждой буквой в отдельности, все они по-прежнему остаются на одном 3D-слое.
В Photoshop CC имеется прекрасная система текстовых подсказок. Когда Вы наводите курсор на объект, отображается “габаритный контейнер” объекта, или Gismo, а также его оси. Далее наводим и перемещаем курсор вдоль одной из осей, и Photoshop выдаёт нам варианты, напр., “вращение по оси Z”, “перемещение вдоль оси Y”, “масштаб вдоль оси X” и т.д.:

Вот как выглядит мой финальный результат. Этот рисунок получен после рендеринга документа, запустит рендеринг можно клавишами Ctrl+Shift+Alt+R:

На финальном изображении я скрыл 3D плоскость основания. Как скрыть/показать плоскость основания, рассказано здесь.
Как сделать 3д текст в Фотошопе

В отличие от предыдущих версий Photoshop, где инструменты 3D были реализованы весьма посредственно, Adobe Photoshop CS6 позволяет создавать реалистичные 3D объекты и текст быстро и просто.
Из этого урока вы узнаете, как добавить 3D текст на фотографию, используя только Photoshop.
Шаг 1. Открываем изображение
Для начала, откройте изображение и дважды кликните по слою левой кнопкой мыши, чтобы разблокировать его.
Обратите внимание, что лучше всего подходят фотографии, на которых четко виден горизонт и присутствуют прямые линии для размещения текста.
На данном фото есть линии и перила пирса, которые помогут нам легко найти фокусное расстояние и угол фотографии.
Если вы знаете фокусное расстояние вашей фотографии, то можете использовать это значение в процессе. Если же не знаете, то ничего страшного.

Шаг 2. Создаем текстовый блок
Создайте большой текстовый блок, используя Инструмент Текст – Type Tool (T) и жирный шрифт без засечек. В уроке использован шрифт Franchise. У вас должно получиться что-то наподобие этого:

Шаг 3. Открываем панель 3д объектов
Выделите ваш текст, затем откройте перейдите в меню Окно > 3D (Window > 3D). Затем выберите пункт 3D – экструзия (3D Extrusion) и нажмите кнопку Создать (Create).
Вы увидите, что на панели 3D появились новые объекты.
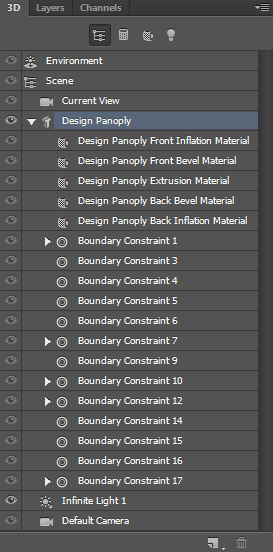
Шаг 4. Вкладка “Окружение”
Для начала, кликните на вкладку Окружающий фон (Environment).
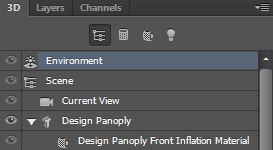
Шаг 5. Изменяем непрозрачность
Измените Непрозрачность (Opacity) Теней (Shadows) на 95% в разделе Плоскость основания (Ground Plane).
Можете сверить ваши настройки с изображением ниже:
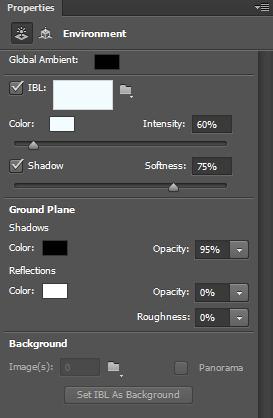
Шаг 6. Поворачиваем камеру
Теперь вам нужно повернуть камеру, используя Инструмент Поворот 3D-объекта (3D Object Rotate Tool), чтобы линии 3D сетки совпадали с линией горизонта на фото.
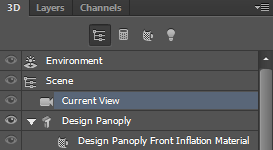
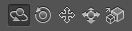
Шаг 7. Редактируем сектор обзора
Далее на вкладке Свойства (Properties) мы будем редактировать Сектор обзора – FOV (Field of View), пока сходящиеся линии сетки не станут параллельны сходящимся линиям на вашем фото.

Шаг 8. Настройка камера
Настройка может занять некоторое время, и вам может понадобиться несколько раз изменить размер самого текста, чтобы добиться нужного результата.
Настройки камеры для данного изображения и текста такие:
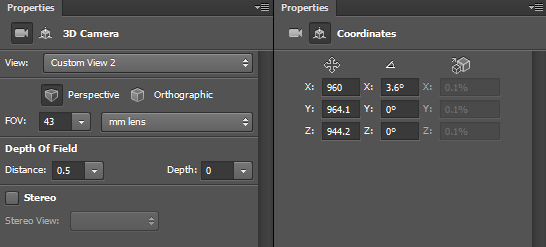
Шаг 9. Настройка экструзии
Далее мы настроим экструзию текста. Кликните левой кнопкой мыши по тексту, чтобы он стал активным.
На вкладке Фильтр по: Сетке (Filter By: Meshes) установите Глубину экструзии (Extrusion Depth) 150 – этот параметр регулирует толщину 3D текста, поставьте галочки Захватить тени (Catch Shadows) и Наложить тени (Cast Shadows).
Затем передите на вкладку Капитель (Cap) и установите Ширину фаски (Bevel Width) 10% и Угол (Angle) 45 градусов – это добавит реалистичности тексту.
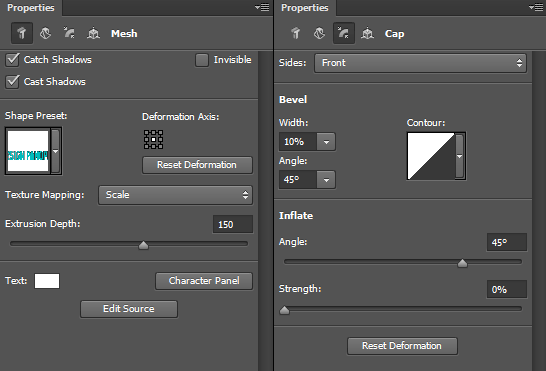
Шаг 10. Добавляем текстуру
Теперь мы добавим текстуру нашему 3D тексту.
Кликните на слой Материал передней выпуклости (Front Inflation Material), чтобы открыть окно Свойства материалов (Materials properties).
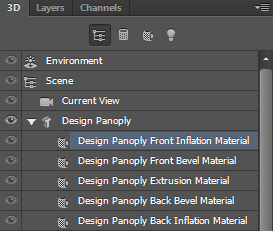
Шаг 11. Загружаем текстуру с компьютера
Нажмите на иконку рядом со строкой Материал – Диффузный (Diffuse material) и нажмите Загрузить текстуру (Load Texture), найдите текстуру на компьютере и загрузите ее.
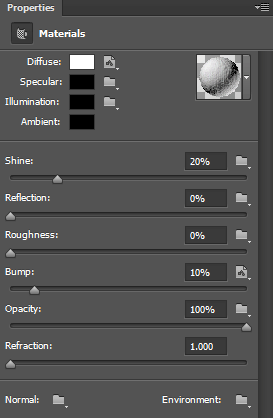
Шаг 12. Редактируем свойства текстуры
Теперь кликните по той же иконке еще раз и выберите пункт Редактировать UV-свойства (Edit UV Properties) и установите такие настройки:
Масштаб (Scale) U и Масштаб (Scale) V: 100%.
Нажмите ОК.
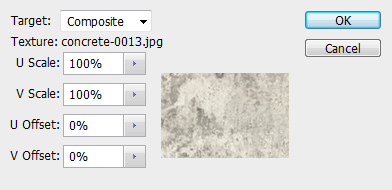
Шаг 13. Добавляем рельеф
Проделайте те же действия из шага 7, но для параметра Рельеф (Bump).
Установите значение Рельеф (Bump) 10% – это добавит текстуре некоторую глубину и шероховатость.
Шаг 14. Создаем материал
Далее нажмите стрелочку рядом с пиктограммой 3D материала, затем нажмите значок настроек и выберите пункт Новый материал (New Material), придумайте название вашему материалу и нажмите ОК.
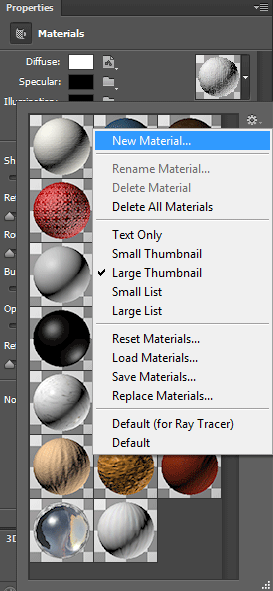
Шаг 15. Редактируем материал
Выделите слои со всеми поверхностями и затем кликните стрелочку рядом с с пиктограммой 3D материала, снова выберите пункт Новый материал (New Material) и примените тот же материал ко всем поверхностям 3D текста.
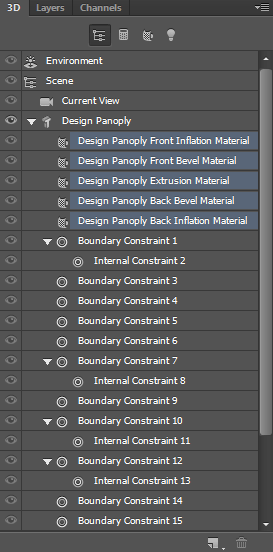
Шаг 16. Настраиваем свет
В заключении мы отредактируем освещение, чтобы оно соответствовало освещению на фотографии.
По умолчанию в Photoshop добавлен источник Бесконечный свет (Infinite Light).
Выберите слой Бесконечный свет (Infinite Light).
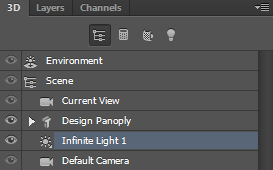
Шаг 17. Настраиваем свет
Установите интенсивность (Intensity) света 75%, поставьте галочку Тень (Shadow) и значение Сглаживание (Softness) 3%
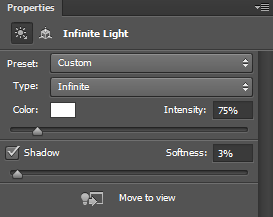
Шаг 18. Настраиваем свет
Затем поверните источник света так, чтобы он совпадал с источником света на фотографии. На этой фотографии свет падает слева.

Шаг 19. Финальное изображение.
Теперь перейдите в меню 3D > Рендеринг – 3D > Render (Alt+Shift+Ctrl+R), чтобы отрендерить сцену. Наберитесь терпения: в зависимости от размера изображения и возможностей вашего компьютера это может занять более 5-10 минут.
Как только 3D отрендерился, вы можете переключиться на панель Слои (Layers) и продолжить работу с другими слоями. Также вы можете в любой момент вернуться на панель 3D и внести корректировки, если будет необходимо.
Как добавить 3D текст в пейзаж в Фотошопе CS6. Как добавить 3д текст в фото. Как сделать 3д текст в фотошопе. Как сделать 3д текст в фотошопе. Как сделать 3д текст в фотошопе cs6. Как сделать 3д текст в фотошопе cc. Как сделать 3д текст в фотошопе cs5. Как сделать красивый 3д текст в фотошопе. Как сделать 3д текст в фотошопе сс.
Источники:
http://www.pscraft.ru/3d-model/3d-tekst
http://rugraphics.ru/photoshop/blestyashchiy-obyomnyy-3d-tekst-v-photoshop-cc
http://sveres.ru/lessons/3d-effekty/kak-dobavit-3d-tekst-v-peyzazh-v-fotoshope-cs6.html














