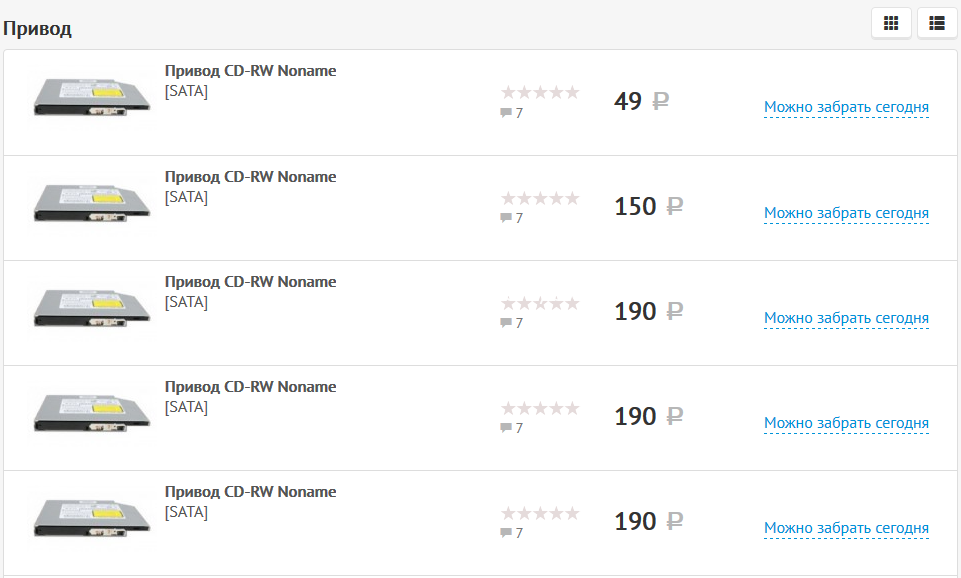Как сделать аккаунт на компьютере
[Инструкция] 5 Простых способов создания учетной записи Windows 7/10 | 2019
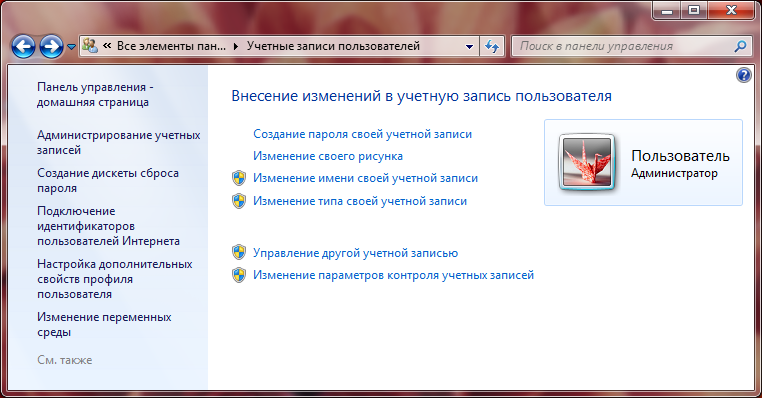
Как создать учетную запись Windows
Для работы в Windows обязательно должна быть учетная запись пользователя.
Создавая несколько учетных записей можно полноценно использовать один компьютер разными людьми, при этом у каждого пользователя будет установлен свой набор программ и персональных настроек.
Сегодня рассмотрим, как правильно создать новую учетную запись в Windows , настроить имеющуюся или удалить лишнюю.
Содержание этой статьи:
Что такое учетная запись

Что такое учетная запись
Применение нескольких учетных записей очень удобно, ведь каждый пользователь получает свое личное рабочее пространство.
Также учетная запись определяет доступные возможности для пользователя: какие изменения он может вносить, какими файлами и программами пользоваться.
Изначально на компьютере создана одна учетная запись и работа автоматически начинается под ее параметрами.
Различают три типа учетных записей, которые отличаются возможностями и доступом управления ПК.
- Гость – используется для временного использования компьютера, имеет самые ограниченные возможности.
- Обычный доступ – пользователю доступен запуск и работа в преобладающем большинстве установленных программ, также имеется возможность вносить несущественные изменения в настройки (если они не влияют на безопасность ПК или других пользователей). Для данной группы установлены автоматические ограничения: для работы недоступны некоторые программы, ограничены некоторые инструменты из Панели управления. Данная учетная запись считает оптимальной для использования компьютера неопытными пользователями – здесь нельзя внести серьезные изменения, которые могут негативно сказаться на работе ПК. Одно из явных ограничений это невозможность самостоятельной (без помощи Администратора) установки некоторых программ.
- Администратор – может вносить любые изменения, имеет полный доступ ко всему компьютеру и всем, созданным на нем, учетным записям.
Создание новой учетной записи
Даже если вы новичок или неопытный пользователь и никогда не сталкивались с необходимостью создания дополнительных учетных записей, не переживайте.
Следуя подробным подсказкам, вы с легкостью сможете самостоятельно решить вопрос с добавлением учетной записи для нового пользователя.
Обратите особое внимание, что добавление новой записи производится исключительно под правами Администратора.
Создание учетных записей с правами Администратора и с Обычным доступом представляет собой достаточно схожий процесс.
Подробно рассмотрим оба случая.
Создание учетной записи Администратор
Для того, чтобы создать учетную запись с правами Администратора в операционных системах Windows 8, Vista и Windows 7 необходимо выполнить ряд несложных шагов.

Для перехода к следующему шагу нажимайте Добавить .

Нажимаем Управление учетными записями
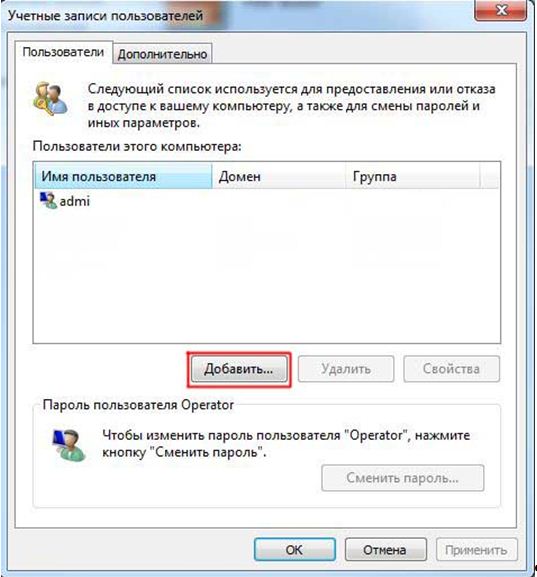
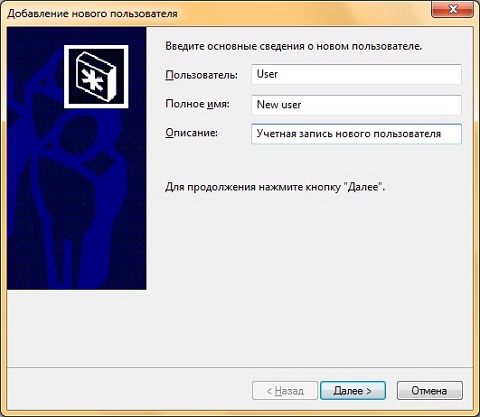
Добавляем новую запись
Для этого нужно установить галочку напротив категории «Администратор».
Подтверждаем действие и нажимаем кнопку Готово .
Создание обычной учетной записи
Создание учетной записи обычного типа очень похоже на создание учетки администратора, которое мы рассмотрели ранее.
Однако, некоторые отличия все же есть и чтобы облегчить процесс ознакомления с новой возможностью, следуйте собранным ниже подсказкам.
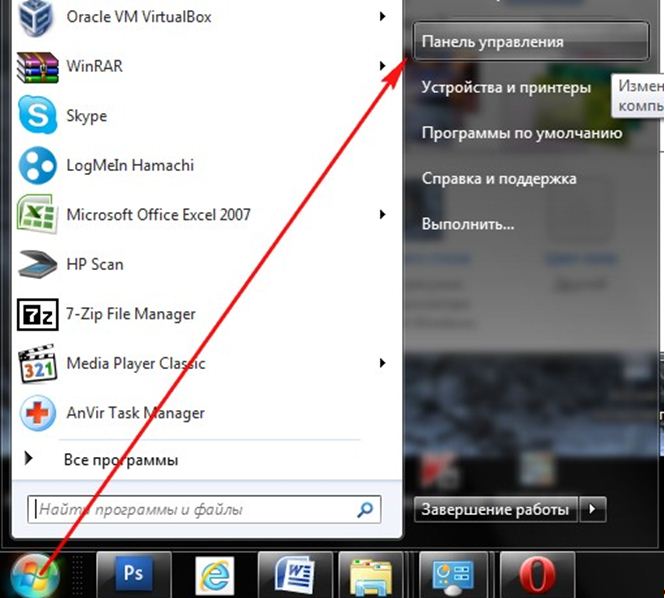
Заходим в Панель управления

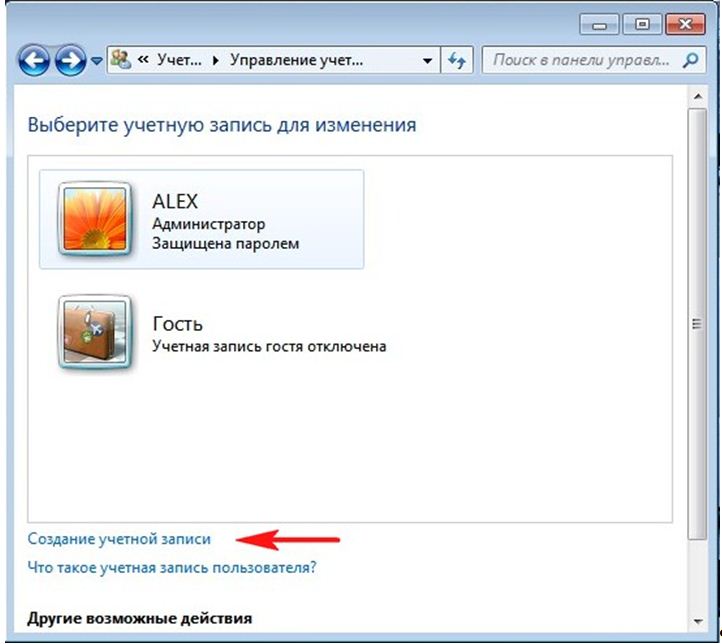
Создание новой записи
В появившемся окне заполняем единственно доступное поле ввода, предназначенное для указания имени пользователя будущей учетной записи.
Указываем Имя пользователя и ставим галочку напротив пункта «Обычный доступ».
После этого нажимаем кнопку «Создание учетной записи».
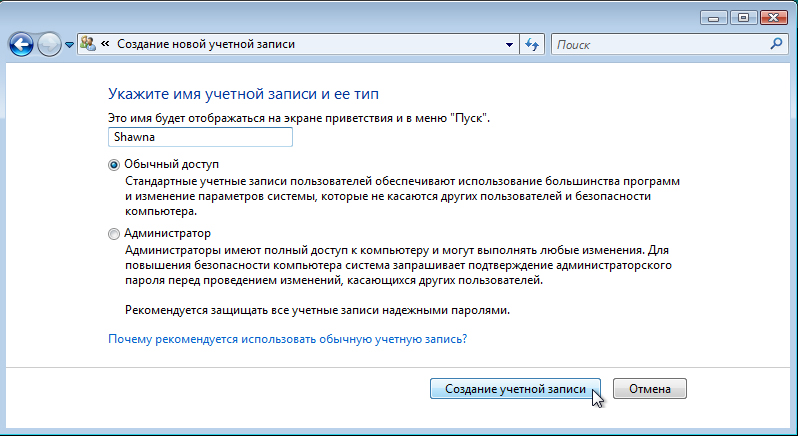
Указываем тип записи
Теперь можно смело приступать к настройкам оформления и конфиденциальности, устанавливать, желаемый набор программ и использовать компьютер в полной мере, согласно настройкам записи.
Для того чтобы войти в новую учетную запись заходим в меню «Пуск» и нажимаем «Сменить пользователя».
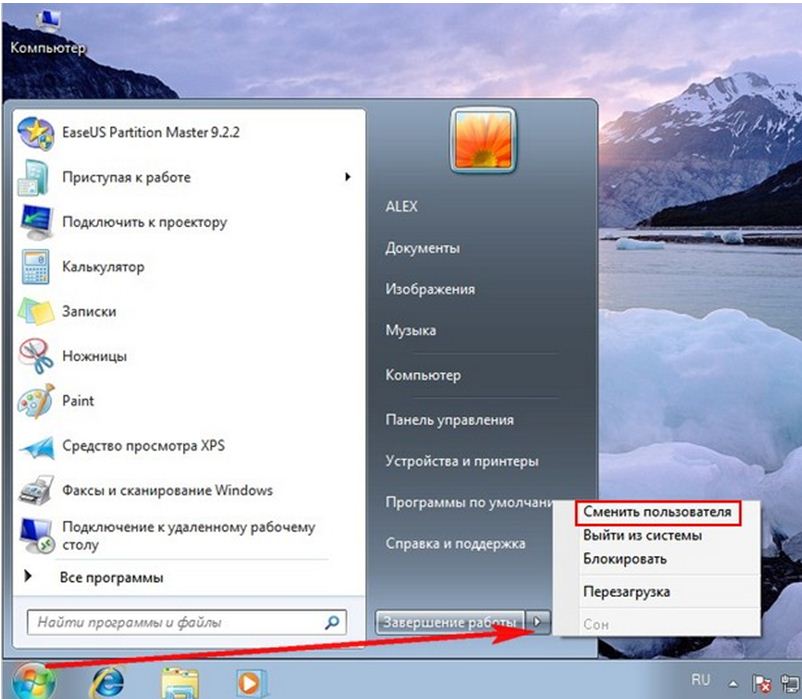
Выбираем Сменить пользователя
ВИДЕО: Создание учетной записи Windows 7
Создание учетной записи
Создание для Windows 10
Операционная система Windows 10 отличается несколько более сложным управлением, по сравнения с привычным всем и каждому интерфейсом операционной системы Windows 7.
Это также сказалось и на способах настройки и создания требуемых системных элементов.
Сегодня мы его рассмотрим очень подробно и вы сможете самостоятельно выполнить все описанные ниже действия, даже если вы никогда ранее не сталкивались с данной необходимостью.
Просто следуйте инструкции и ориентируйтесь на изображения-подсказки.
Переходим в раздел параметры, после выбираем «Семья и другие пользователи».
Находим раздел «Другие пользователи» и выбираем пункт «Добавить для этого компьютера».
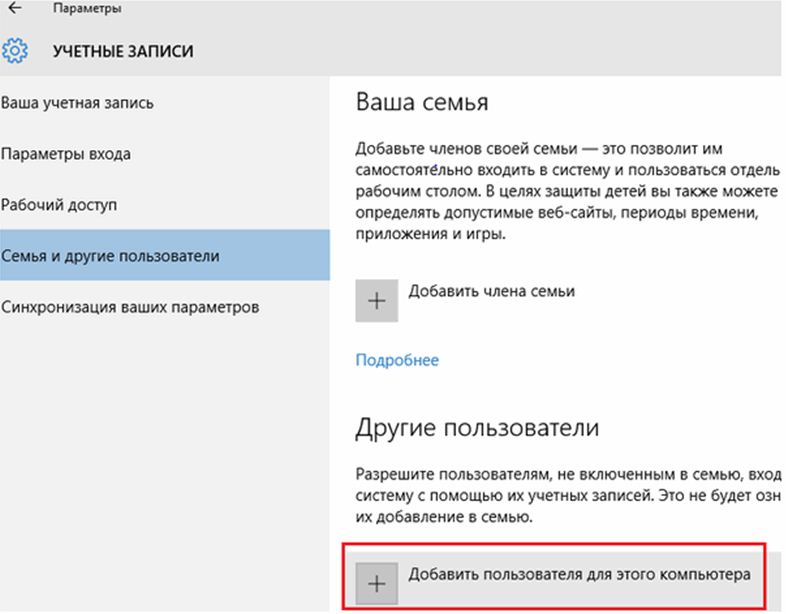
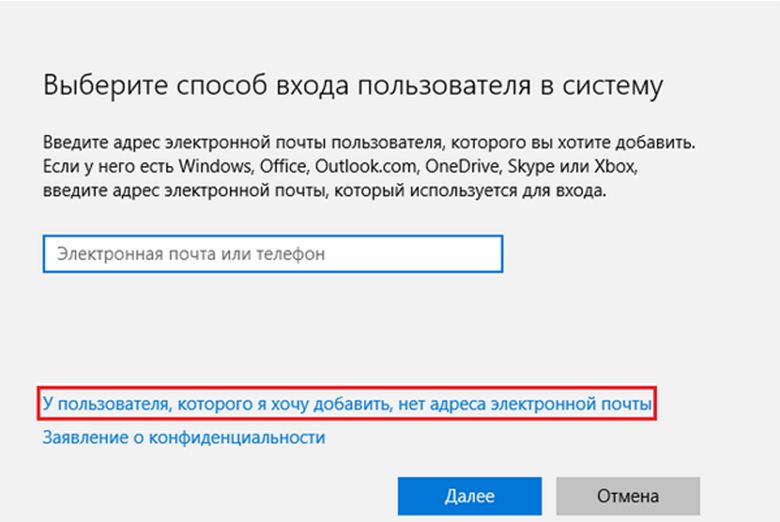
В этом окне выбираем пункт, отмеченный красным на рисунке:

Вот и все. Учетная запись создана и готова к использованию.
Добавление второй учетной записи в Windows 10
Создание второй учетной записи в Windows 10 имеет значительные отличия в алгоритме и хронологии действий.
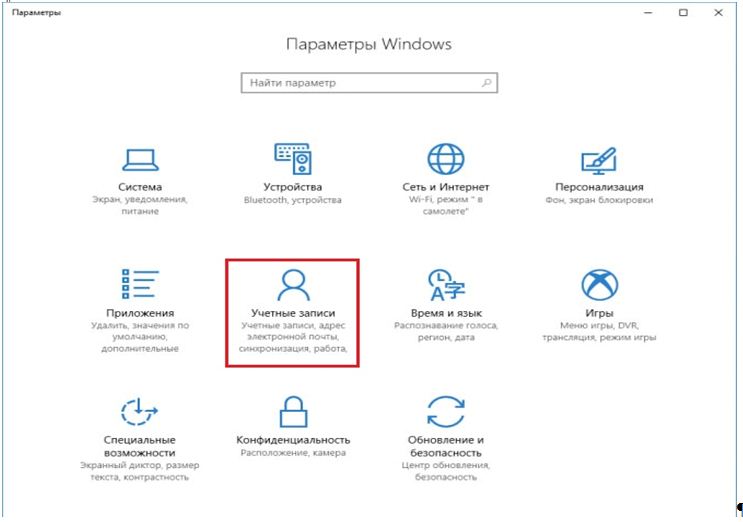
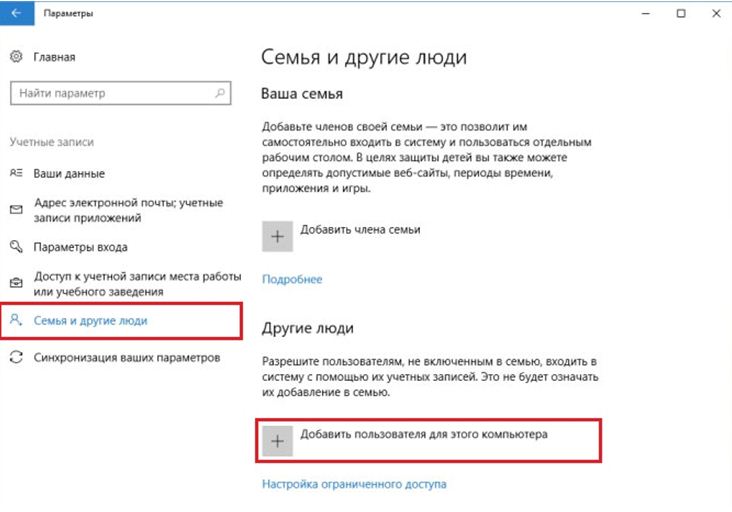
Вам необходимо выбрать пункт «У меня нет данных для входа этого человека».
Как это правильно сделать.
Смотрите на изображении ниже.
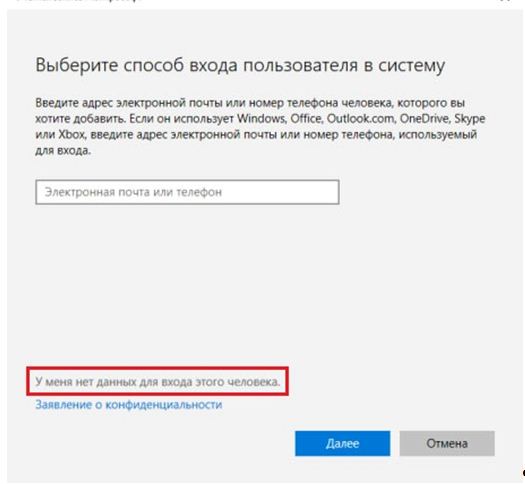
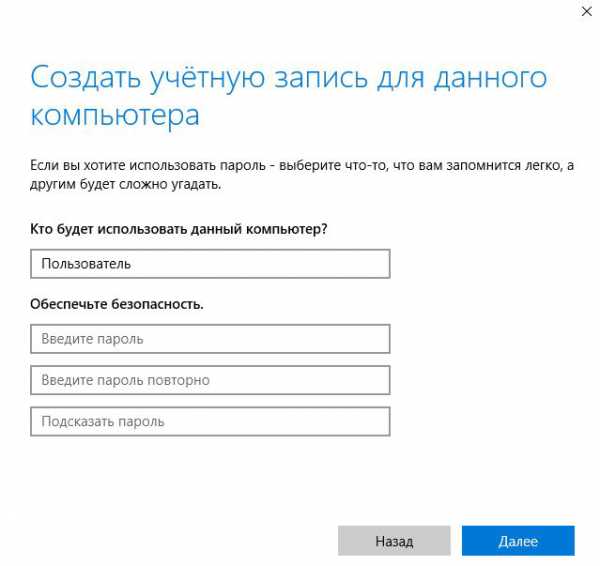
Создаем учетную запись в Windows 10
Для перехода к дальнейшим действиям нажимаете кнопку Далее .
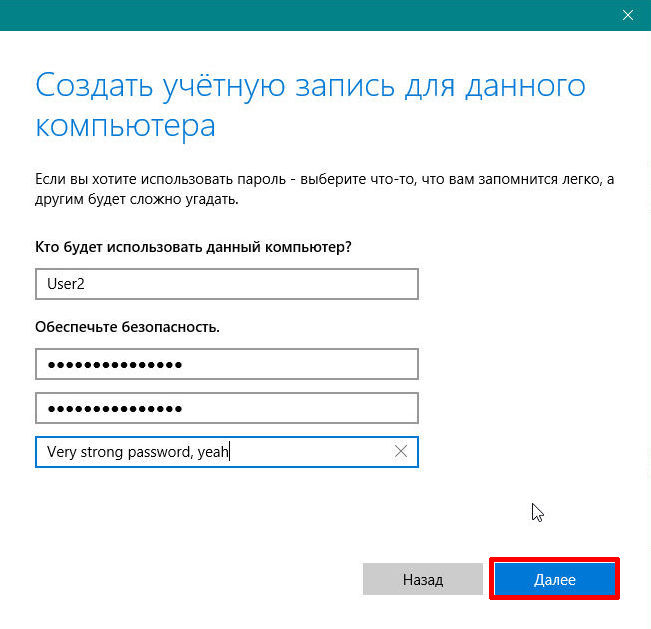
Создаем новую учетку
Нужная кнопка подсвечена красным на изображении представленном ниже изображении.
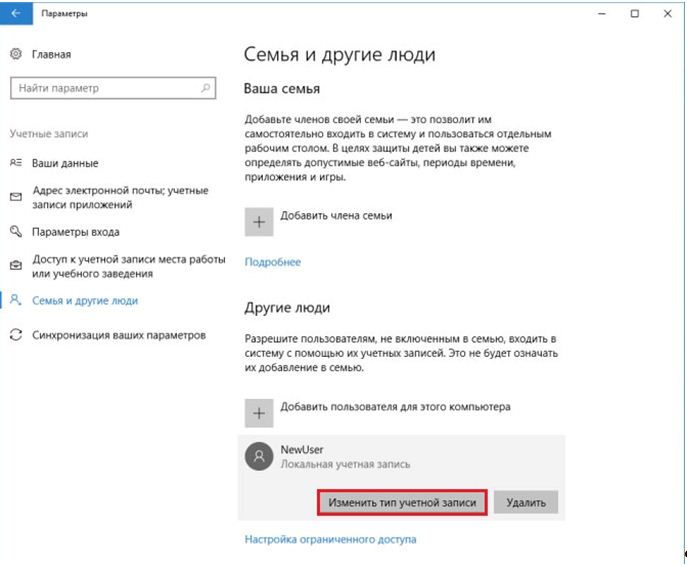
Как правильно выбрать категорию смотрите на изображении подсказке.
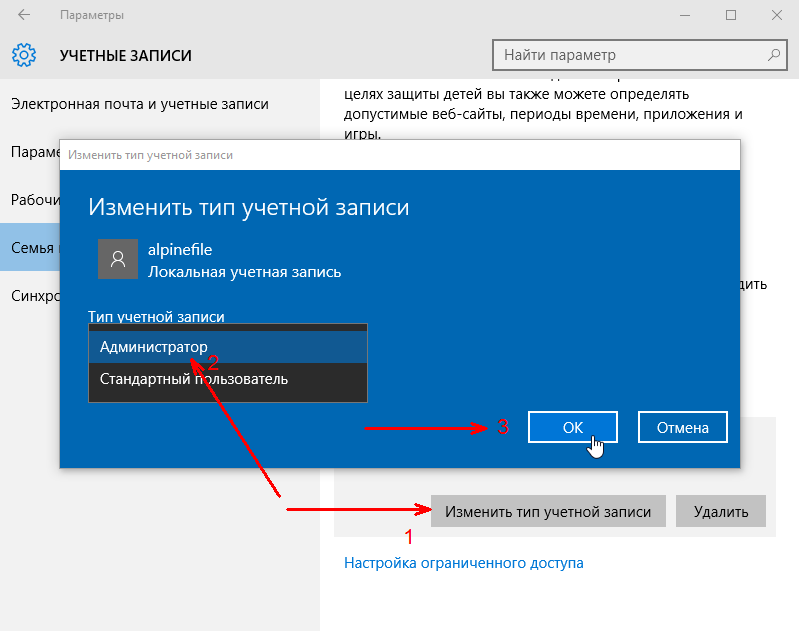
Меняем тип учетной записи
Учетная запись с правами администратора успешно создана, как видите, абсолютно ничего сложного здесь не было.
Теперь, после создания новой учетной записи, ею можно воспользоваться через окно приветствия.
ВИДЕО: КАК СОЗДАТЬ И УДАЛИТЬ УЧЕТНУЮ ЗАПИСЬ Microsoft В Windows 10 ?
КАК СОЗДАТЬ И УДАЛИТЬ УЧЕТНУЮ ЗАПИСЬ Microsoft В Windows 10 ?
[Инструкция] 5 Простых способов создания учетной записи Windows 7/10 | 2019
Как настроить запись
После создания учетной записи можно смело переходить к началу ее настройки.
Это не обязательный этап, но настройка дает возможность выбрать специальное изображение — аватар для записи и обезопасить находящуюся там информацию с помощью установки защитного пароля.
Первым делом вам потребуется перейти в меню «Пуск» .
В самом верху левого столбца, в открывшемся меню, вы можете наблюдать большой квадратный значок, там может быть установлена картинка по умолчанию или не он будет полупрозрачный.
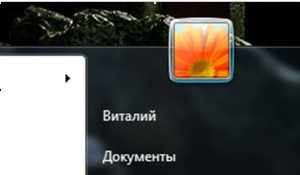
Меню с учетной записью
Подводим курсор мышки к этому квадрату и нажимаем на него с помощью левой кнопки мыши.
В результате проведенных действий будет открыта папка, в которой отображаются учетные записи.
Смотрите как это выглядит на рисунке.
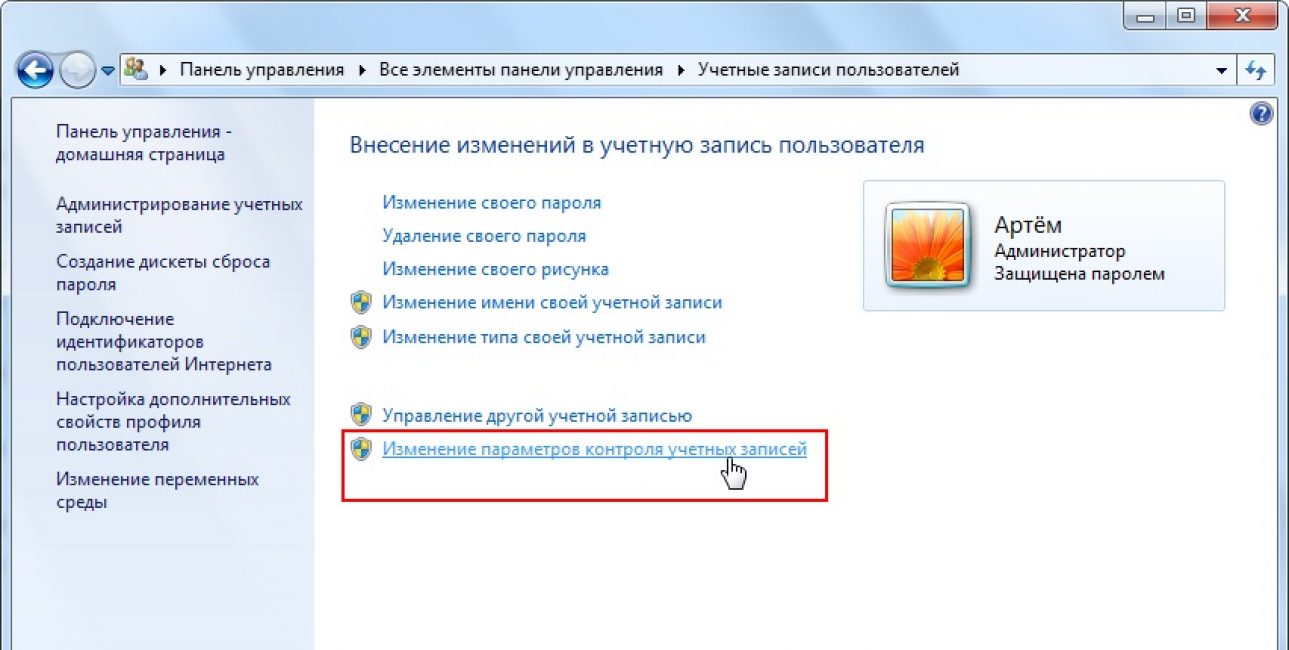
Изменяем учетную запись
Именно здесь вы увидите свою созданную учетную запись со своим именем.
Под именем учетной записи отображается тип самой записи, это может быть Администратор, Обычный доступ или Гость, также указывается тип защиты записи, например, пароль.
В качестве повышения безопасности своих персональных данных рекомендуется создавать защиту учетной записи с помощью пароля.
Знать его должен только владелец учетной записи и администратор, так как все изменения параметров и настроек производится непосредственно с учетной записи с правами администратора.
С левой стороны от отображения вашей учетной записи имеется список пунктов, которым можно изменить параметры учетной записи, один из которых предлагает «Изменение своего рисунка».
Выбираем этот пункт и кликаем мышкой.
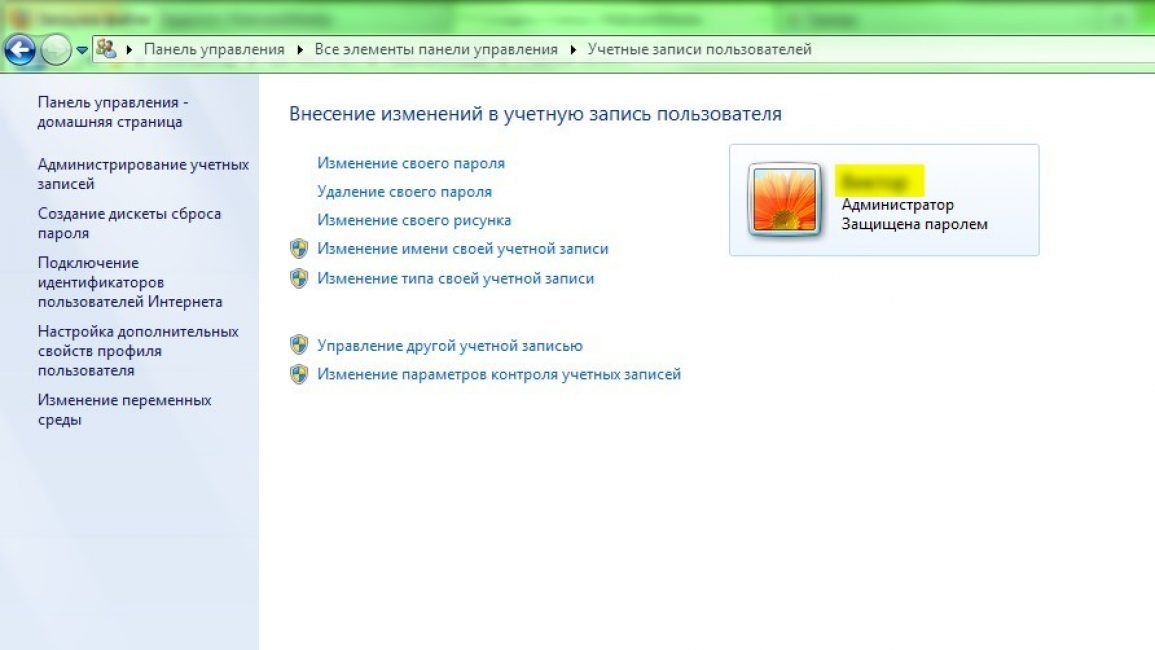
После этих действий на рабочем столе отобразится окно, где собраны все доступные системные изображения для аватарки записи.
Выбирайте понравившееся изображение и нажимайте кнопку «Изменение рисунка». Готово.
Изображение установлено, окно с картинками будет закрыто автоматически.
![]()
Выбираем понравившийся аватар
Также для учетной записи можно изменить имя.
Для этого кликаем левой кнопкой по учетной записи, после этого откроется окно с полем ввода для нового имени учетной записи.
Указываем новое имя и нажимаем кнопку Переименовать .
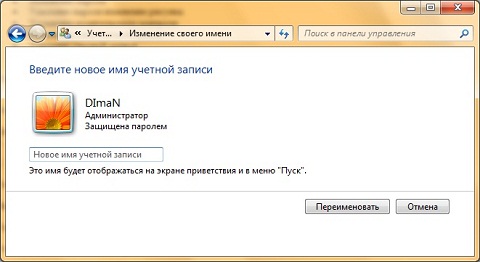
Введите имя учетной записи
Обязательно установите пароль для защиты своей учетной записи.
Для этого переходим в соответствующий раздел: «Управление учетными записями».
Чтобы его выбрать нажимаем кнопку Пуск , вверху нажимаем на значок учетной записи и выбираем управление другой учетной записью.
Нажимаем на нее левой кнопкой мыши.
Выбираем раздел «Создание пароля» и нажимаем на него.
Выбранный пароль необходимо ввести два раза для подтверждения.
Придумайте надежный пароль, если у вас с этим возникают сложности, то можно воспользоваться генератором паролей.
Очень важно запомнить пароль.
Также, для восстановления необходимо указать подсказку (это может быть номер телефона, фамилия мамы, друга и другое).
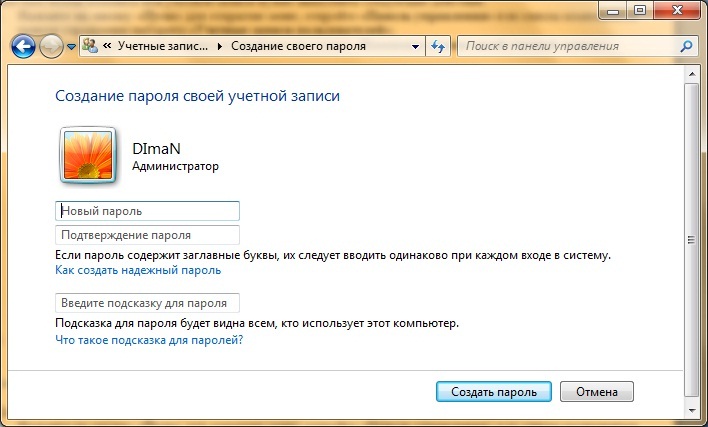
Вот и вся процедура, пароль создан.
Вы можете смело использовать свою учетную запись и не переживать, что какой либо другой пользователь получит доступ к вашему рабочему пространству.
Удаление учетной записи
Иногда возникает необходимость удаления учетной записи, которая перестала быть актуальной, больше не используется или просто не нужна.
Сложного здесь также ничего нет, просто следуйте подсказкам и у вас все получится просто и быстро.
Итак, необходимо снова перейти в раздел управления учетной записью.
Сделать это можно с помощью несложного пути: нажимаем кнопку Пуск и выбираем вверху правого угла категорию «Управление другой учетной записью».
Далее вам предстоит выбрать необходимую запись, которую вы решили удалить и выбираем опцию «Удаление учетной записи».
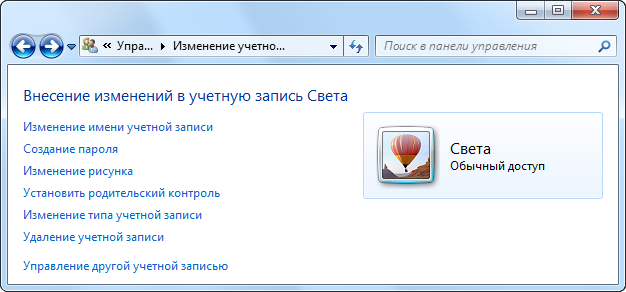
Также можно удалить запись
После этого действия система предложит на выбор удалять или не удалять файлы записи.
Выбираете пункт «Удалить файлы», нажимаете кнопку «Удаление учетной записи».
Все. Процедура завершена.
Чтобы более детально узнать все тонкости добавления учетной записи в разных операционных системах, ознакомьтесь с предлагаемым видео.
Здесь пошагово рассказывается и визуально показывается весь процесс создания и настройки.
Выводы
Подводя итоги, можно сказать, что весь процесс не занимает много времени и достаточно легок в исполнении.
Не стоит бояться перед началом своих действий, даже если вы новичок и с компьютером пока что общаетесь на «Вы».
Как бы ни казалось на первый взгляд сложно и трудно самостоятельно создать учетную запись для разграничения рабочего пространства на одном персональном компьютере, не переживайте.
Ознакомившись и изучив пошаговые инструкции для каждой операционной системы, теперь любой пользователь, даже неопытный, сможет без проблем, особых трудностей и просьбах о помощи знающих людей, создать, при необходимости, дополнительную учетную запись на компьютере.
Для создания учетной записи нужно немного времени и знать, какой пункт выбирать. Следуй нашей инструкции и всё получится.
Аккаунт
Слово аккаунт пошло от английского account , что переводится как «учётная запись» или «личный счёт». И означает оно собственное пространство в какой-то системе. Например, в Одноклассниках, на сайте Гугл, в Яндексе. Фактически это личная страничка с уникальным логином и паролем.
Аккаунт (учётная запись) – это личное место на каком-то сайте в Интернете. Его получают после регистрации и чтобы в него зайти, нужно ввести свой логин и пароль. Эти данные назначает сам пользователь, когда проходит регистрацию.
В своей учётной записи можно делать что угодно. Правда, лишь в зависимости от предназначения службы, в которой она создана. Например, написать письмо, если это служба писем. Или просмотреть сохранённые сайты, если это база Интернет-страниц.
Зачем нужен аккаунт
Нужен он, чтобы полноценно пользоваться какой-то системой. Например, электронной почтой или социальной сетью. И этот самый аккаунт нужно получать в любой службе Интернета, в которую вы хотите попасть.
Например, если вы хотите пользоваться фэйсбуком, то нужно зарегистрироваться в этой системе – на сайте facebook.com
Что такое логин и пароль
Логин и пароль – это то, что нужно обязательно указывать при регистрации в любой системе. Это уникальные данные пользователя, при помощи которых сайт понимает, кто есть кто.

Нужно это, чтобы люди могли свободно общаться и при этом никому не мешать. Например, у меня свой аккаунт, в который я вхожу с уникальным именем (логином) и по скрытому от чужих глаз паролю. У моего соседа тоже своё имя и свой пароль. И у другого соседа тоже.
У всех пользователей какой-то службы, например, почтовой, свои имена и свои пароли. Эти имена знают организаторы службы, если она небольшая. Но паролей не знает никто, кроме тех, кому они принадлежат.
Этим обеспечивается безопасность подключения. Правда, имя при этом вводится открыто – например, andrey . А пароль – скрыто. Например, 65Rnm74Qv
Напомню, эти данные назначаются при регистрации. В них могут быть использованы только буквы английского алфавита и цифры. Подробнее о логинах и паролях можно узнать их вот этой статьи.
Как создать аккаунт
Чтобы создать аккаунт в какой-то системе, нужно пройти там регистрацию. Процесс это несложный: просто отвечаете на несколько вопросов, выбираете логин и пароль.
Регистрация в той или иной системе – это и есть процедура получения там аккаунта.
Самое трудное в этом деле – выбрать логин. Ведь он должен быть уникальным, таким, которого в системе еще нет. Рассмотрим, как это делается на практике – на примере Гугл.
Аккаунт Google
Учётная запись в Google открывает доступ ко всем скрытым гугловским плюшкам. Кроме того, что вы получаете свою личную почту в этой системе, так еще и доступ к Документам, Таблицам, Диску, Календарю. А еще вы становитесь полноценным пользователем ютуба с возможностью создать свой канал и загружать на него видео.
1 . Открываем сайт google.ru и нажимаем на кнопку «Войти» в правом верхнем углу.

2 . Щелкаем по ссылке «Создать аккаунт» под формой входа.

3 . Заполняем анкету с правой стороны. Лучше указывать свои настоящие данные.

В поле «Придумайте имя пользователя» необходимо написать логин, который вы хотели бы получить в системе. Его нужно просто придумать. Это имя должно состоять из английских букв, без пробелов. Можно использовать цифры.
Обычно с первого раза логин придумать не получается – все простые имена заняты. Но можно попробовать добавить к нему пару букв или цифр. А можно положиться на систему – она предложит свободные варианты (при условии, что заполнены поля «Имя» и «Фамилия»).

Пароль тоже нужно придумать самостоятельно. К нему требования такие: минимум 8 символов, буквы должны быть только английскими и большого размера (строчные) и маленького, а также в нем должна быть хотя бы одна цифра. Потом этот пароль нужно будет напечатать повторно в следующем поле.

Обязательно запишите выбранный логин и пароль в надежное место! Ведь это ваш доступ к аккаунту.
Далее нужно указать дату рождения и пол, иначе система вас не зарегистрирует. А вот мобильный телефон и запасной адрес эл.почты можно не указывать.
Когда все заполнено, нажимаем «Далее». Если что-то будет указано не так, как надо, система дальше не пропустит. Та часть, которая ей не нравится, будет подсвечена красным – значит, ее нужно поправить.

Ну, а дальше Google попросит прочитать и принять «Политику конфиденциальности и условия использования», после чего сайт выдаст вам почтовый ящик и всё остальное.

Вот и всё! Учетная запись в Гугле создана.
Регистрация в других системах
Только что я кратко рассказал о том, как получить аккаунт в системе Google. В других сервисах Интернета всё происходит примерно так же: нужно нажать на кнопку «Регистрации» и заполнить что-то вроде небольшой анкеты. Главное потом записать в надежное место назначенный логин и пароль.
Но если вы боитесь что-то сделать неправильно, вот инструкции по регистрации в популярных системах:
Как создать аккаунт Google, настроить его и использовать: подробная пошаговая инструкция

Мы проводим все больше времени в интернете: работаем, учимся, общаемся. Часто возникает необходимость завести свой личный кабинет, то есть зарегистрироваться в каком-то сервисе или на сайте. Они могут быть полезны для работы, покупки билетов, общения, оплаты квитанций, заказа такси, хранения информации. Сегодня мы разберемся, как создать аккаунт Google, для чего он нужен и как использовать все его возможности.
Для чего нужен аккаунт Google
У каждого из нас могут быть свои причины зарегистрироваться в том или ином сервисе. Учетная запись Google позволяет:
- Создать и использовать gmail-почту, которая отличается высокой степенью защищенности, а также по своему опыту скажу, что ее меньше всего “глючит”. Другие почтовые сервисы иногда не принимают или не отправляют письма и плохо фильтруют спам. С почтой от Google у меня ни разу не возникало таких проблем. Но на старом компьютере она может немного притормаживать и долго загружаться.
- Пользоваться Диском от Google, который представляет собой защищенное хранилище информации в интернете. Вы можете хранить на нем рабочие файлы или другие материалы, чтобы иметь к ним доступ с любого компьютера и в любое время. Также можно давать другим пользователям ссылку для просмотра, редактирования или скачивания материалов и организовывать совместную работу нескольких людей над документами. Я постоянно пользуюсь этими возможностями и вам рекомендую.
- Использовать весь функционал смартфонов на Android. Когда к вам в руки попадает новенький телефон с этой операционной системой, он сразу просит ввести адрес электронной почты Gmail. С ней синхронизируются контакты, а на Google Диске может храниться информация из некоторых приложений, таких как WhatsApp.
- Полноценно использовать возможности видеохостинга YouTube. Думаю, вы не раз смотрели видеоролики и даже фильмы, размещенные на сайте youtube.com. Чтобы создать свой канал, публиковать на нем материалы, зарабатывать деньги, а также сохранять, лайкать и комментировать видеозаписи других пользователей, нужен Google-аккаунт. Если его нет, то вы можете только просматривать чужие записи, остальные функции для вас недоступны.
На мой взгляд, довольно много причин поскорее пройти регистрацию и обзавестись своей учетной записью.
Как создать аккаунт
Чтобы зарегистрироваться в сервисе Google, откройте браузер на компьютере, ноутбуке или другом устройстве и перейдите на страницу google.com. Теперь пошагово выполняйте описанные ниже действия.
Шаг 1
Нажмите на кнопку “Войти” в правом верхнем углу экрана.

В новом окне кликните левой кнопкой мыши по надписи “Создать аккаунт”.

Теперь выберите цель создания учетной записи:
- Для себя.
- Для управления бизнесом.
Больших отличий между этими двумя вариантами я не нашла, скорее всего, это просто сведения для статистики Google.
Шаг 2
В новом окне нужно указать свои данные для создания аккаунта:
- имя;
- фамилия;
- уникальный логин пользователя;
- пароль и его подтверждение.
Необходимо заполнить все поля, и я советую указывать настоящие имя и фамилию, а также подумать над логином, чтобы потом вам было комфортно и приятно пользоваться учетной записью. Но можно указать и вымышленные сведения, проверять паспортные данные система не будет.
Имя пользователя должно быть уникальным. Если кто-то уже создал аккаунт с таким логином, вам придется переименоваться.

Постарайтесь подобрать максимально простое название, чтобы его легко можно было запомнить и записать. Это непростая задача, но придется ее решить. Придумайте несколько вариантов, переставляйте символы местами, удваивайте буквы, меняйте их на цифры, чтобы получить читабельное уникальное имя.
Пароль может быть любым, состоять из строчных и прописных букв, цифр, знаков препинания, скобок. Используйте эти символы, чтобы создать надежный ключ для своей учетной записи. Минимум он должен содержать 8 знаков.
Примечание: если не хотите создавать новую почту Gmail, то для регистрации аккаунта можете использовать уже имеющийся почтовый ящик. Для этого нажмите на соответствующую надпись.

После заполнения всех полей нажмите на слово “Далее”. Если какие-то данные указаны некорректно, вы увидите соответствующие сообщения и сможете внести изменения.

Шаг 3
Если все строки заполнены правильно, то сервис запросит ваш телефон. Он нужен для завершения регистрации и нигде больше не будет использоваться.
Чтобы подтвердить данные, введите в специальное поле пароль из SMS. Не указывайте чужой или недействительный номер, иначе не сможете открыть аккаунт Google.

Шаг 4
Затем система предложит вам еще раз написать свой телефон и добавить резервный адрес электронной почты. Это нужно для безопасности учетной записи. Если, например, вы забыли пароль, то войти в аккаунт сможете при помощи кода из SMS или письма на резервный почтовый ящик.
Кроме того, телефон и e-mail используются для дополнительной защиты от взлома. Не указав эти данные, вы ставите под угрозу свою учетку в Google. Тем не менее эти поля не обязательны, а вот дату рождения и пол нужно написать.
Если вы указали свой мобильный номер, на него снова придет код подтверждения. Также Google предложит добавить его в различные сервисы. Вы можете согласиться с этим или отказаться и пропустить это действие.

Шаг 5
В конце регистрации нас ждет настоящее испытание, нужно прочитать или не глядя принять условия пользовательского соглашения. Конечно, лучше ознакомиться с данной информацией, чтобы не было сюрпризов, но мало кто это делает.

Поздравляю, вы создали аккаунт Google и уже вошли в него. Если все прошло удачно, то перед вами появится стартовая страница поисковика, только в верхнем правом углу теперь вместо кнопки “Войти” красуется кружочек с первой буквой имени или фамилии, а может и с двумя буквами.

Что делать дальше
Сразу после регистрации можно перейти в любой сервис, предоставляемый компанией Google. Для этого нажмите на пиктограмму в виде квадрата из точек в правом углу.

Давайте коротко пройдемся по основным пунктам этого списка:
- “Аккаунт” позволяет настроить учетную запись;
- “Поиск” переносит нас на стартовую страницу google.com;
- “Карты” открывает поиск мест, улиц, городов;
- “YouTube” – это ссылка на сайт видеохостинга, где теперь у вас есть свой канал, на котором можно создавать свои видеоролики, сохранять и комментировать понравившиеся материалы;
- “Play” – магазин приложений, музыки и фильмов;
- “Новости” позволяет знакомиться с событиями в мире;
- “Почта” моментально открывает ваш почтовый ящик;
- в “Контакты” можно сохранять номера телефонов, чтобы иметь к ним доступ с любого мобильного устройства под Android;
- “Диск” – это хранилище любой нужной вам информации;
- “Календарь” помогает помнить о важных днях и делах.
Давайте перейдем в настройки учетной записи. Для этого нужно нажать на слово “Аккаунт” в перечне всех сервисов или кликнуть по аватарке и затем по синей кнопке.

Теперь, перемещаясь по меню в левой части экрана, вы можете изменить любые данные, начиная от имени и заканчивая историей платежей в сервисах Google. Я рекомендую сразу установить на аватарку свою фотографию или какую-то интересную картинку, тогда вам будет приятно пользоваться учетной записью, и другие пользователи смогут легко узнавать вас во время переписки.
Дальнейшие действия зависят от ваших целей. Вы можете перейти в почту и отправить важные письма, настроить свое мобильное устройство, синхронизировав его с аккаунтом в Google, загрузить файлы на Диск и поделиться ссылкой с друзьями, создать текстовый документ или таблицу в интернете. С чего начнете вы?

Заключение
Мы подробно разобрали, как сделать свой аккаунт в Google и начать им пользоваться. Надеюсь, у вас все получилось. Если есть вопросы, пишите комментарии, будем обсуждать и решать проблемы сообща.
Источники:
http://geekhacker.ru/kak-sozdat-uchetnuyu-zapis-windows/
http://neumeka.ru/account.html
http://iklife.ru/dlya-novichka/kak-sozdat-akkaunt-gugl-s-kompyutera.html