Как сделать акварельный рисунок в фотошопе
21 мая 2017 | Опубликовано в Уроки | 2 Комментариев »
 Акварельные иллюстрации очень популярны как стиль в дизайн-проектах. Но вам не нужно быть мастером в рисовании на бумаге, чтобы получить такое изображение. При помощи Adobe Photoshop можно добиться реалистичного акварельного эффекта, используя набор фильтров. В сегодняшнем уроке вы научитесь превращать в акварельный рисунок любую фотографию.
Акварельные иллюстрации очень популярны как стиль в дизайн-проектах. Но вам не нужно быть мастером в рисовании на бумаге, чтобы получить такое изображение. При помощи Adobe Photoshop можно добиться реалистичного акварельного эффекта, используя набор фильтров. В сегодняшнем уроке вы научитесь превращать в акварельный рисунок любую фотографию.

Эффект будет имитировать рисунок акварелью, сделанный вручную. При помощи фильтров Photoshop мы создадим базу для эффекта, затем доведем работу до реализма, используя текстуру бумаги и акварельные кисти.
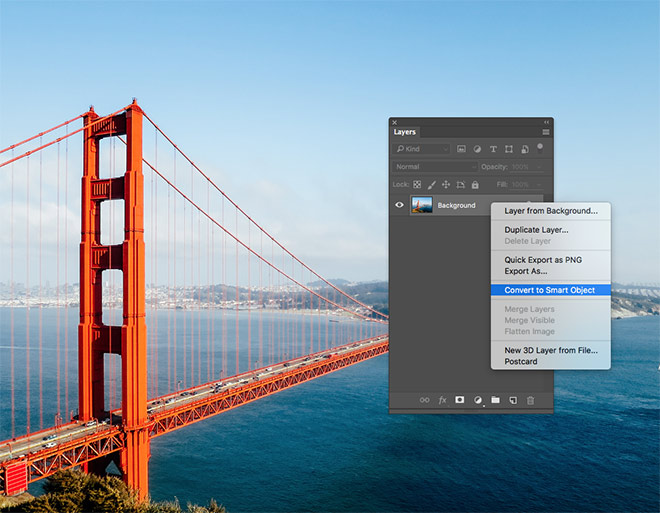
Для начала откройте выбранную вами фотографию в Adobe Photoshop. В нашем примере это фото Golden Gate Bridge by Patrick Tomasso. Кликните правой кнопкой по слою с фотографией, и выберите Convert to Smart Object/Преобразовать в смарт-объект.
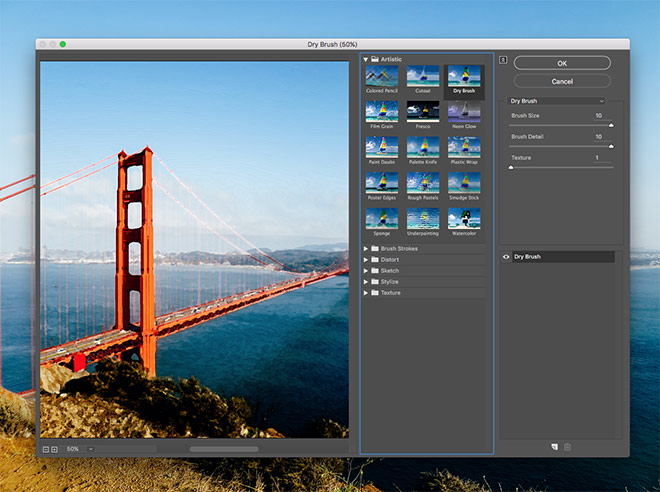
В меню Filter/Фильтр выберите Filter Gallery/Галерея фильтров. Откройте категорию Artistic/Имитация и выберите Dry Brush/Сухая кисть. Укажите следующие параметры. Brush Size/Размер кисти: 10, Brush Detail/Детализация кисти: 10, Texture/Текстура: 1. Кликните OK, чтобы применить эффект.
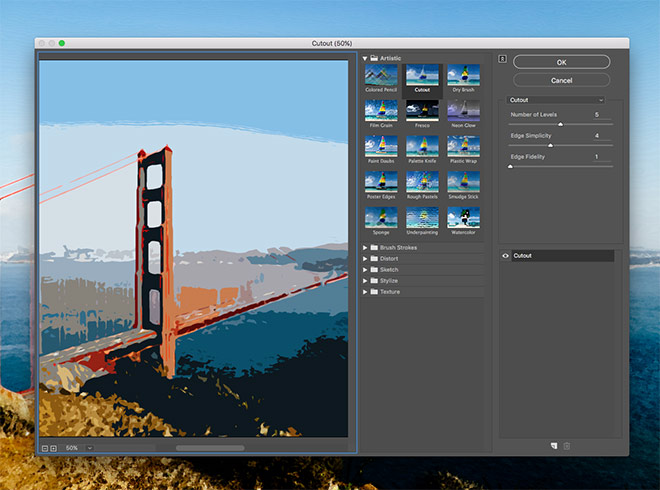
Вновь зайдите в Filter Gallery/Галерею фильтров, в тот же раздел, и выберите Cutout/Аппликация. Настройте параметры так: Number of Levels/Количество уровней: 5, Edge Simplicity/Простота края: 4, Edge Fidelity/Точность края: 1 .
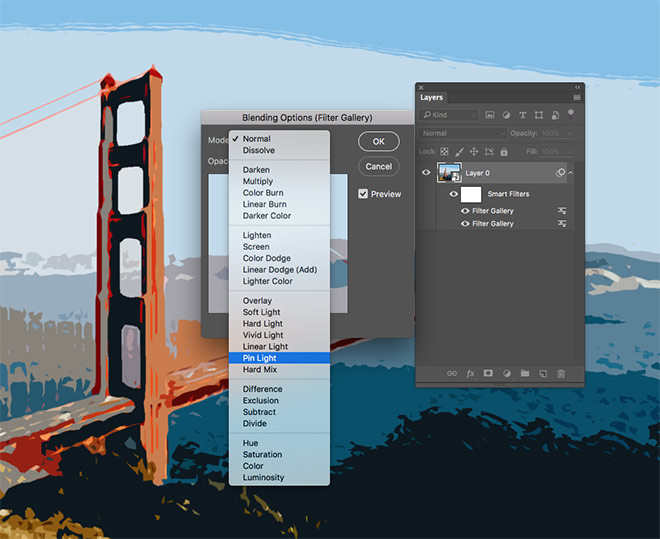
В палитре Layers/Слои кликните дважды по маленькой иконке параметров рядом с названием фильтра. Выберите blending mode/режим наложения Pin Light/Точечный свет.
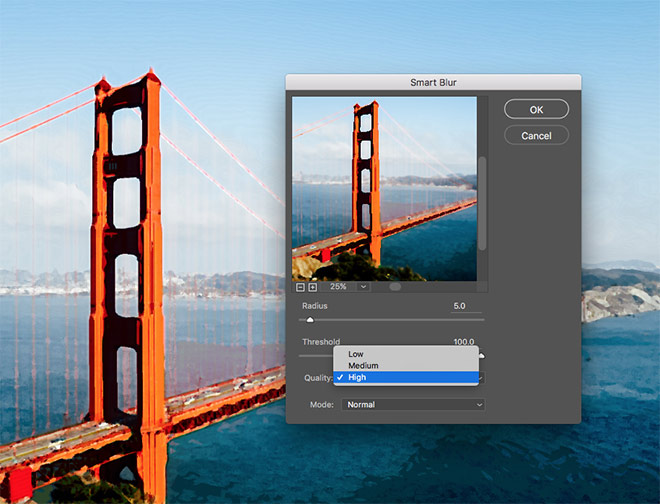
Вновь зайдите в меню Filter/Фильтр и выберите Blur > Smart Blur/Размытие>Умное размытие. Укажите параметры как на картинке выше.
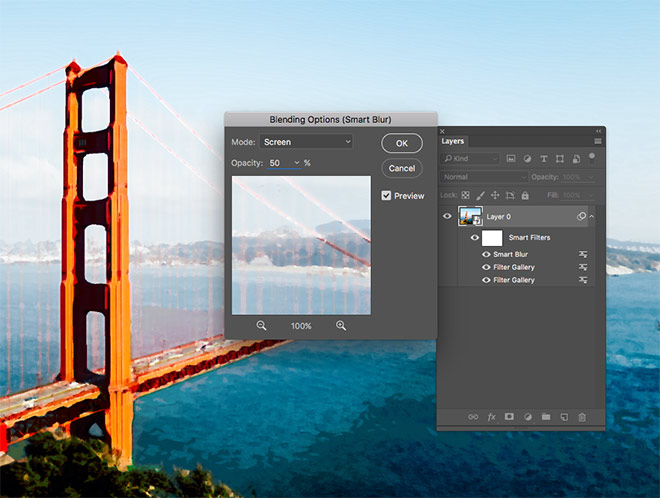
Кликните дважды по иконке настроек фильтра и выберите режим наложения Screen/Осветление на opacity/непрозрачности в 50%.
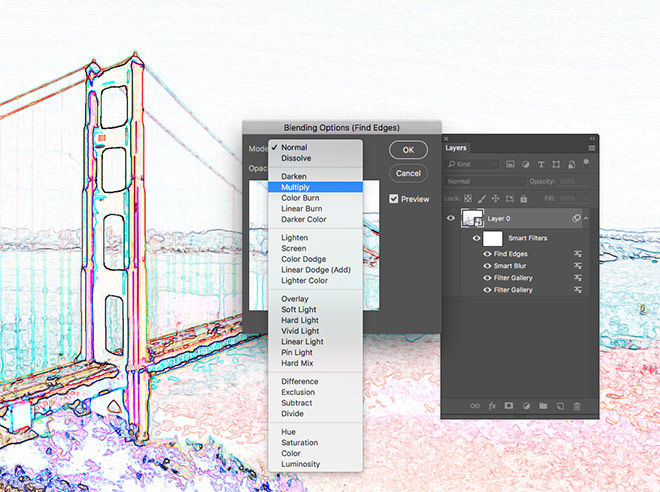
Выберите в меню Filter > Stylize > Find Edges/Фильтр>Стилизация>Выделение краев. Укажите фильтру режим наложения Multiply/Умножение. Так на рисунке останется только результат выделенных краев, который будет похож на линии наброска.
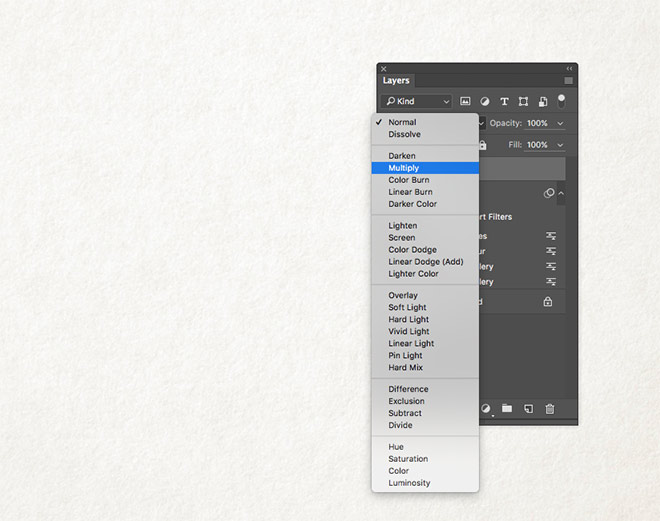
Найдите текстуру бумаги, например Ivory Off White Paper Texture. Вставьте текстуру в документ и масштабируйте до нужного размера. Укажите слою с текстурой режим наложения Multiply/Умножение.
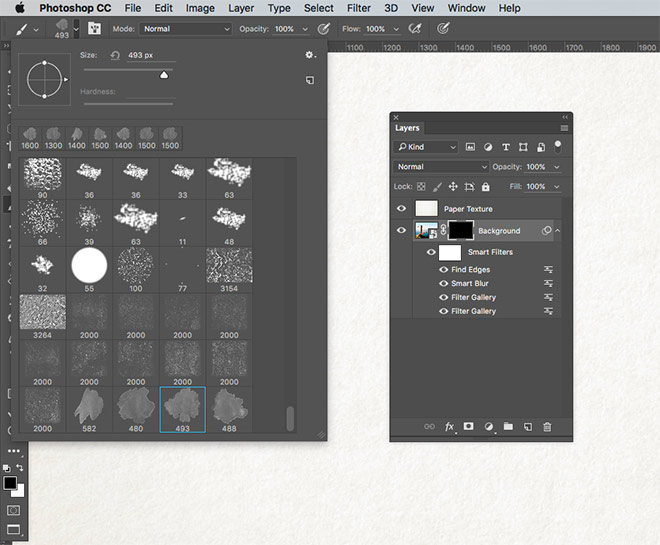
Скачайте и установите набор акварельных кистей Watercolor Photoshop Brushes. Укажите слою с фотографией маску и залейте ее черным цветом. Так вы скроете всю фотографию. Возьмите инструмент Brush/Кисть и выберите одну из акварельных кистей.
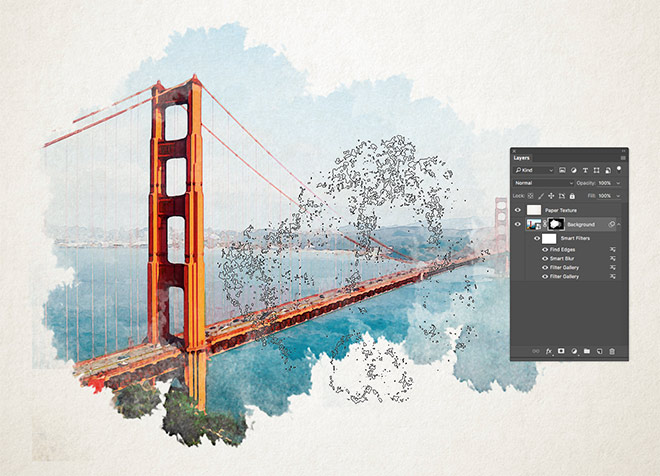
Выберите белый цвет и кликая кистью в маске слоя, восстанавливайте изображение. Используйте клавиши плюса и минуса, чтобы быстро варьировать размер кисти. Так результат получится реалистичнее.

После нескольких кликов выберите другую кисть и другие настройки и продолжайте работу.

А теперь хорошая новость. Все фильтры и изменения были применены к фотографии в режиме смарт-объекта. А это значит, что если хотите применить тот же эффект к другой фотографии, просто кликните дважды по смарт-объекту, замените в нем фотографию и больше вам ничего не придется делать.
Акварельный рисунок из фотографии
В этом посте мы разберём, как превратить фотографию в акварельный рисунок. Работать будем в Фотошопе. Эффект очень простой, и повторить его сможет каждый!

Первое, что нам нужно сделать — кликнуть по слою с фотографией ПКМ в панели Слои (Layers) и выбрать пункт Преобразовать в смарт-объект (Convert to Smart-Object). Смарт-объекты открывают перед нами множество возможностей, которыми мы будем активно пользоваться. Они позволяют нам вновь возвращаться к фильтрам и менять их настройки, позволяют редактировать и менять исходные фотографии, и позволяют делать много других интересных вещей.

Весь эффект состоит из нескольких фильтров. Первый фильтр, который нам нужно использовать скрывается во вкладке Фильтр (Filter) > Шум (Noise) > Медиана… (Median…). Этот фильтр для нас является самым главным и эффектообразующим. При помощи него мы можем указать степень прорисовки нашей будущей картины. Чем выше указанное здесь значение, тем более размытым будет изображение.
Вы можете сами найти число, которое подойдёт вам более всего. Но сколько я не экспериментировал, всегда приходил к выводу, что значение от 8 до 14 является наиболее оптимальным. В этом примере, я использовал радиус в 8 пикселей.


Здесь вы можете найти несколько групп с фильтрами. Первый фильтр, который нам нужен прячется в группе Имитация (Artistic) и называется Акварель (Watercolour).
С настройками здесь всё довольно однозначно:
• Детализацию (Brush Detail) держим на высоких значениях, в районе 10, для того, чтобы у нас не было мелких точек, засоряющих рисунок;
• Глубину теней (Shadow Intensity) уменьшаем до нуля, потому что в противном случае, даже на 1, тёмные участки картины превращаются в чёрные-чёрные пятна, которые смотрятся не очень позитивно;
• Текстура (Texture) не имеет особого значения, т.к. мы будем упрощать рисунок и мелкая узорчатость всё равно сойдёт на нет.
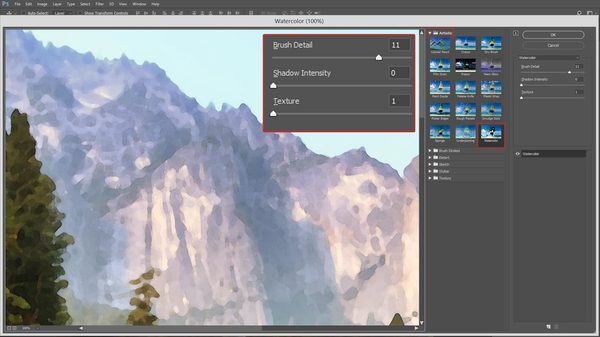
Далее мы создаём еще один фильтр в этом окне, нажав на соответствующую кнопку внизу. Вторым фильтром будет Шпатель (Palete Knife). Можете указать следующие настройки:
• С первым пунктом у нас есть 2 варианта. Мы можем держать ползунок на низких значениях, чтобы наш рисунок выглядел более проработанным. Либо мы можем наоборот, немного увеличить размер, чтобы рисунок выглядел как быстрый и не совсем аккуратный набросок;
• Детализацию (Stroke Detail) имеет смысл выкрутить на максимум, потому что, так рисунок будет более естественным, и полигоны не будут такими примитивными;
• Сглаживание (Softness) также стоит поднять, чтобы у нас не появилось «лесенки» и полигоны не были такими грубыми.

Нажимаем ОК, чтобы подтвердить данные настройки.
Следующее, что нам нужно сделать — добавить обводку вокруг акварельных мазков. Для этого выбрав слой нажимаем клавиши Ctrl+J (Cmd+J), чтобы продублировать его.
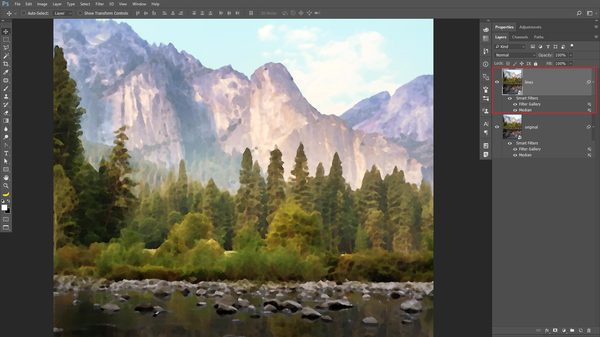
Затем, выбрав новоиспечённую копию, поднимаемся во вкладку Фильтр (Filter) > Галерея фильтров… (Filter Gallery…). Здесь нас интересует фильтр Светящиеся края (Glowing Edges), который вы можете найти в группе Стилизация (Stylize).
• Ширину краёв (Edge Width) стоит уменьшить по двум причинам. Во-первых, так у нас не будут проявляться мелкие детали, которые нам не нужны. А во-вторых, сама линия будет достаточно тонкой и, опять же, будет смотреть более естественно;
• Яркость краёв (Edge Brightness) можем и увеличить, потому что впоследствии мы легко ослабим данный эффект, работая с Непрозрачностью (Opacity);
• Смягчение (Smoothness) можем варьировать зависимо от того, что мы хотим получить — более сглаженный или более грубый вариант.
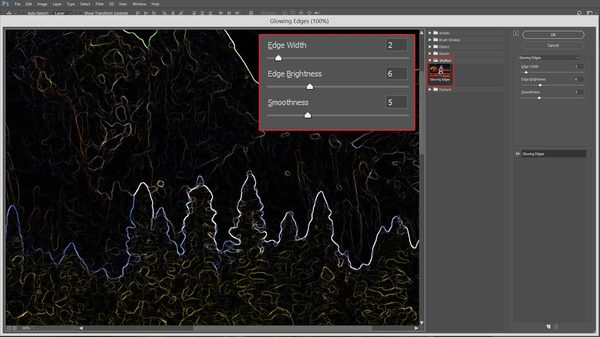
Нажимаем ОК и получаем чёрную картинку со светлыми линиям. Далее, убедившись, что выбран слой с линиями, нажимаем на клавиши Ctrl+I (Cmd+I), чтобы инвертировать данный слой.
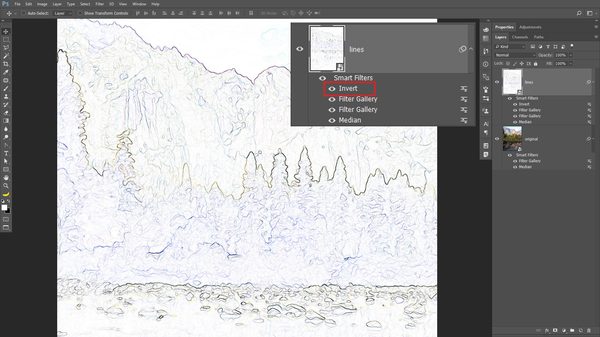
Затем, чтобы вновь проявить наш акварельный рисунок, просто меняем режим наложения верхнего слоя на Умножение (Multiply).
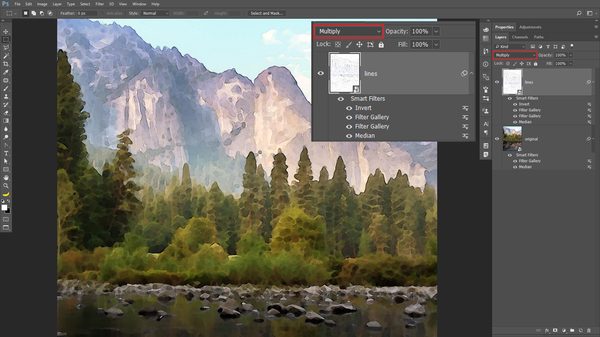
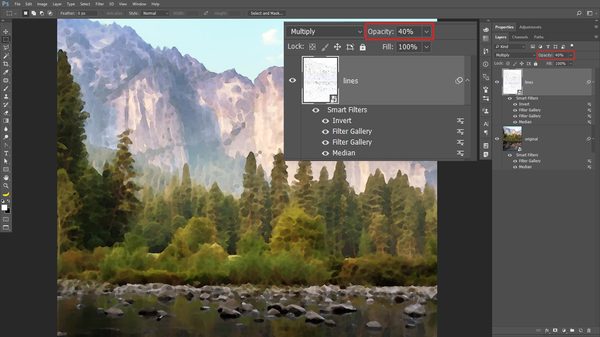
Для того, чтобы наш рисунок выглядел ещё интереснее, давайте добавим на него текстуру акварельной бумаги. Найти её вы можете в комментах. Открываем данную текстуру в отдельном файле, кликаем по слою с текстурой ПКМ в панели Слои (Layers) и выбираем здесь пункт Дублировать слой (Duplicate Layer).
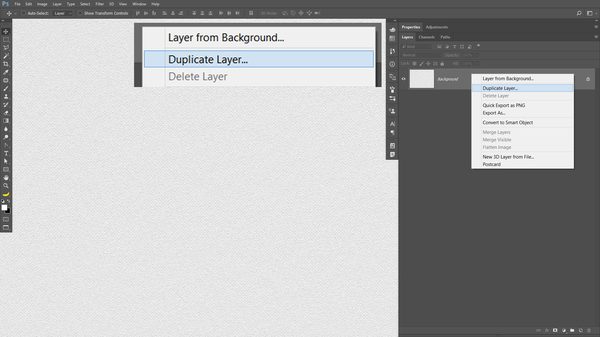

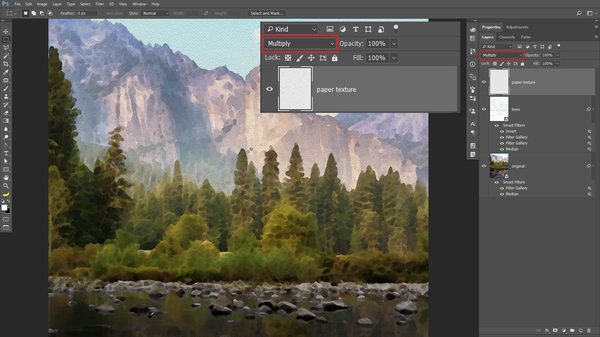
Чтобы наш эффект выглядел ЕЩЁ естественнее, мы можем немного подтереть края. Для этого создаём два новых слоя в самом низу панели Слоёв. Самый нижний слой заливаем белым цветом. Для этого выбираем белый цвет в качестве основного и нажимаем Alt+Delete (Opt+Delete). Этот слой будет фоновым, и к нему мы больше не вернёмся.
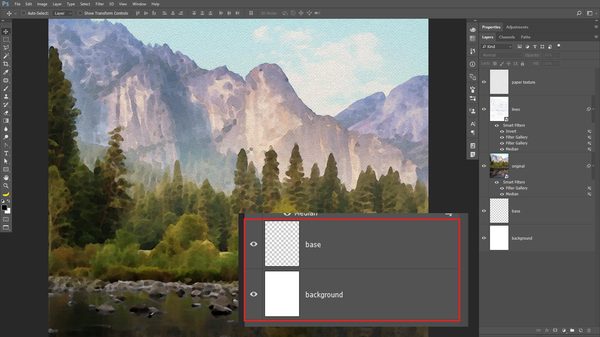
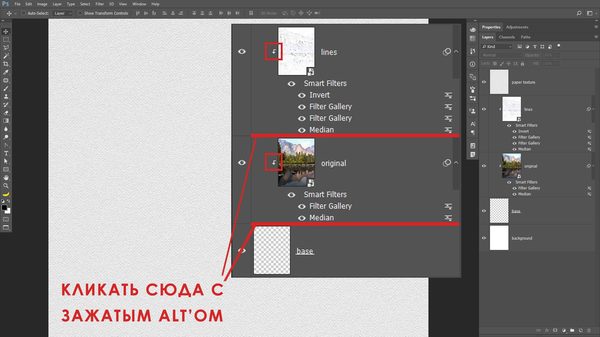
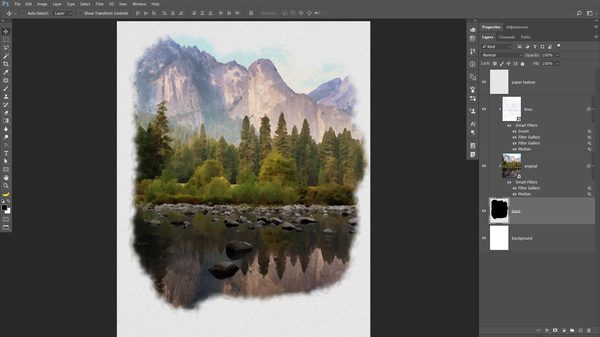
Далее воспользуйтесь акварельными кистями (ссылка будет в комментах), и проработайте границы рисунка. Так наша картина будет более динамичной и будет выглядеть намного интереснее.

Большая прелесть смарт-объектов заключается в том, что мы можем очень легко заменить фотографию, и Фотошоп сам воссоздаст данный эффект. Для этого нам нужно дважды кликнуть по смарт-объекту, у нас откроется новый файл, где вы найдёте оригинальную фотографию.


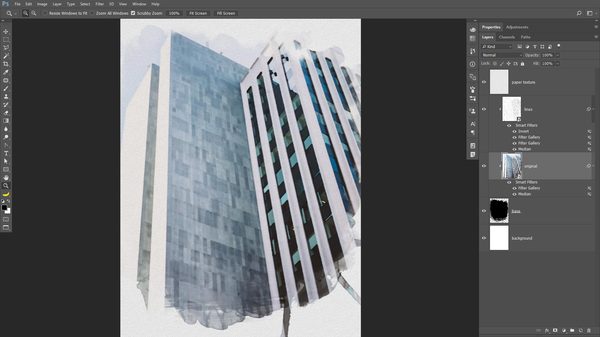
Всем спасибо большое за внимание и просмотр! Обычно под свои видео-уроки я не пишу текстовых версий, так что можно сказать, что пост был подготовлен специально для Pikabu!

Всем привет. В текущем уроке я хочу показать, как сделать акварельный рисунок из фото в Photoshop. Уверена, что результату вы будете рады, так как описанный в статье подход дает более реалистичный акварельный рисунок, нежели просто использование стандартного фильтра Photoshop. Такое изображение, стилизованное под акварельный рисунок в Photoshop может стать замечательным подарком себе или близким, если, например, распечатать его на холсте, как я сама и сделала. Без ложной скромности, скажу, что сначала такой портрет (я подарила фото пары, стилизованное под акварельный рисунок, распечатанный на холсте, на свадьбе) гости приняли за настоящую картину. Если вы хотите, чтобы я обработала для вас фото в таком же стиле — заполняйте форму обратной связи и я вам обязательно отвечу.
Все исходные файлы, которые, я использовала в статье можно скачать ЗДЕСЬ
Откройте исходное изображение

Сразу скажу, что чем больше контраст главного объекта композиции к фону — тем лучше. В данном случае, контраст можно подкорректировать за счет использования пункта меню Изображение — Коррекция — Уровни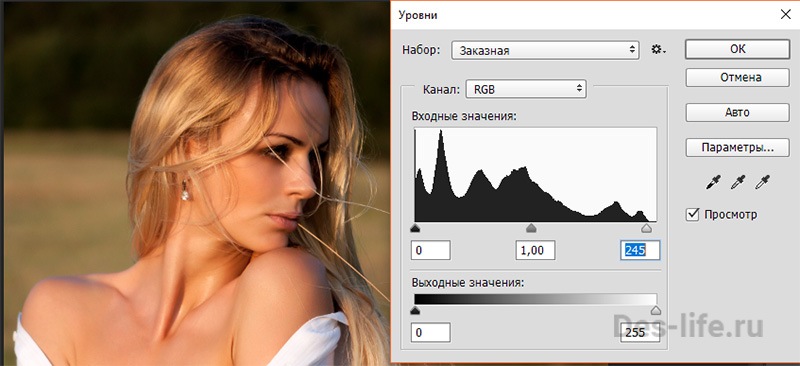
Если необходимо, то выполните ретушь кожи лица с сохранением текстуры . Лучше, если мелкие детали не будут бросаться в глаза. Сделать это можно с помощью размытия: Фильтр — Размытие — Размытие по поверхности. Примените следующие настройки:
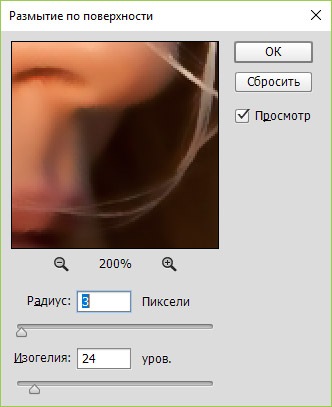
Назовите слой с фотографией Фото и создайте его дубликат. Получится слой Фото копия
Теперь, на панели инструментов выберите вкладку История и создайте снимок слоя Фото копия.
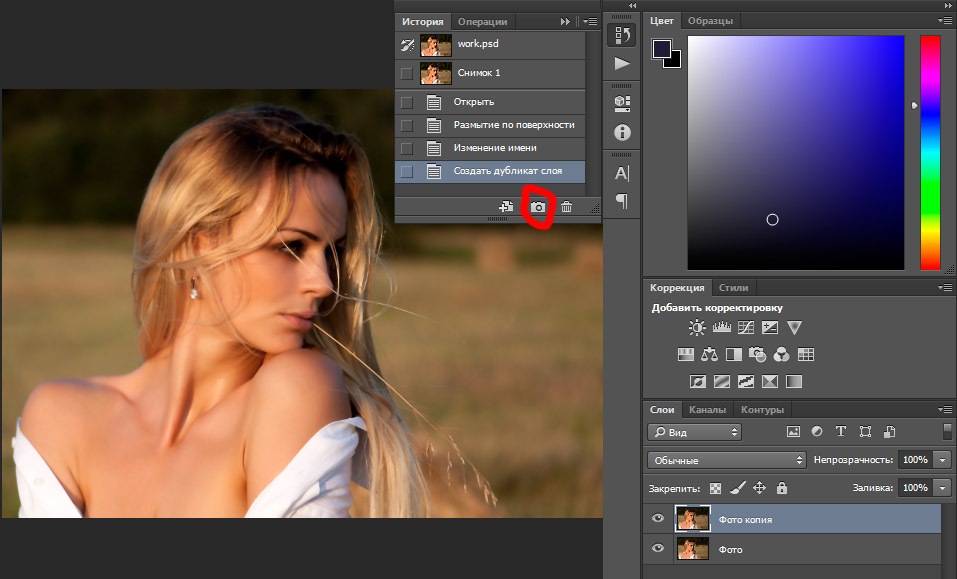
Теперь, выберите инструмент Архивная художественная кисть и щелкните по снимку «Снимок 1» в окне История

Работать мы будем именно с Архивной художественной кистью и вся работа будет заключаться в том, чтобы создать несколько дубликатов слоев с фото и восстановить их с помощью Архивной художественная кисти с разными настройками мазков.
Итак. Приступим к настройке кисти для первого слоя.
Вы можете взять любую сухую кисть, например, Мел. Размер нам нужен большой, например, 170 px, так как сначала мы будем делать фон, где излишняя детализация не важна. Выставите остальные настройки как на рисунке ниже
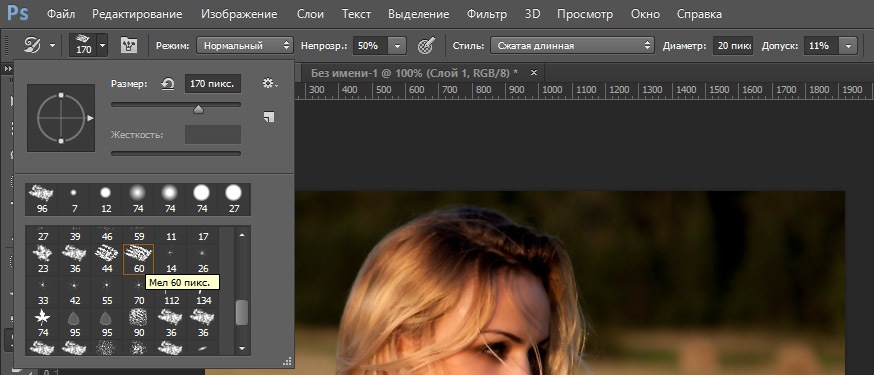
Теперь перейдем к окну настроек кисти (если оно не активно, воспользуйтесь пунктом меню Окно — Кисть)
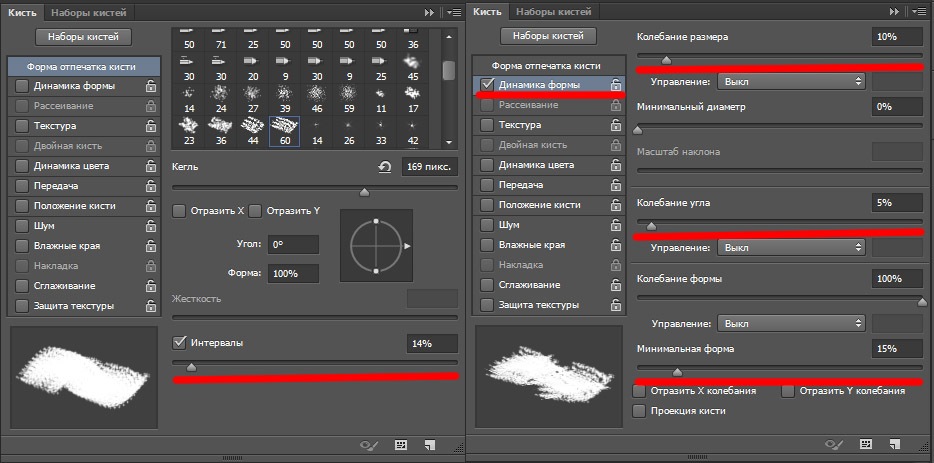
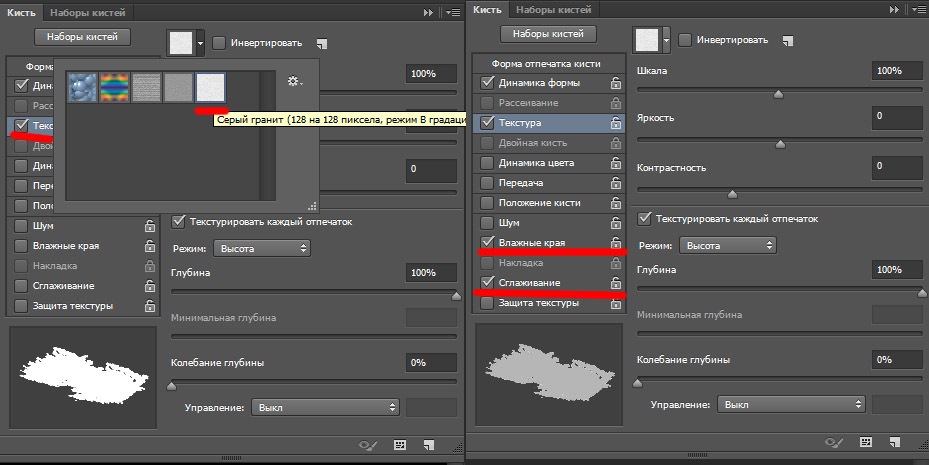
Теперь сделайте невидимым слой Фото, перейдите на слой Фото копия, выделите все содержимое, нажав Ctrl + A . Удалите фото, нажав Del.
Начните водить кистью по изображению, восстанавливая содержимое слоя, с выбранными настройками кисти. Должно получиться примерно следующее:
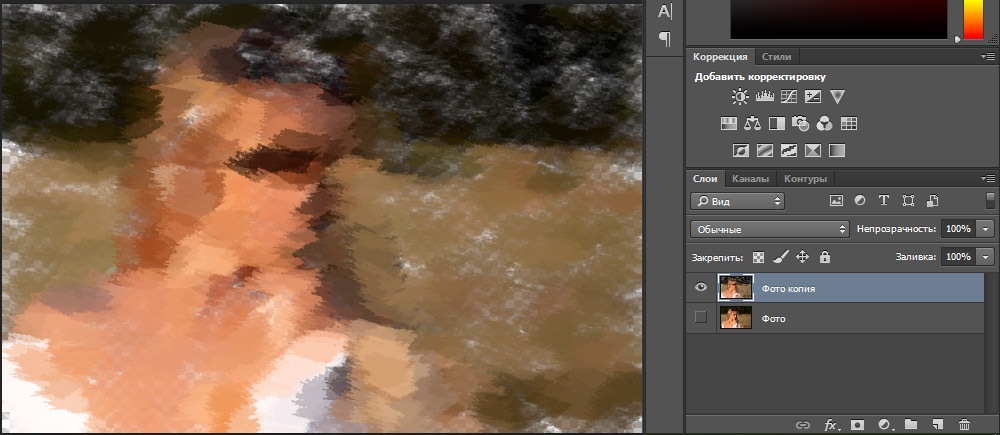
Создайте копию слоя Фото -получится слой Фото копия 2. Сделайте его видимым (сейчас он не видим, потому что видимость слоя Фото была выключена) и переместите его на самый верх.
Сделайте еще один снимок экрана, как мы это делали в самом начале. Значок кисти поставьте напротив Снимка 2. Выделите содержимое слоя Фото — копия 2 и удалите его.
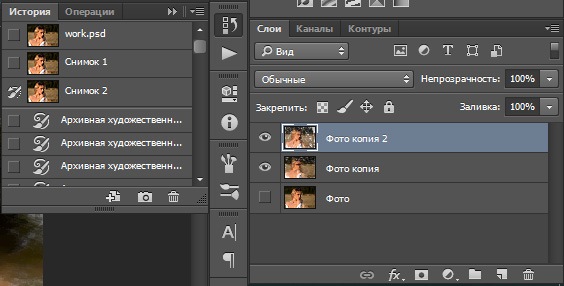
Теперь мы будем делать более тщательную детализацию слоя. Для этого настройки кисти оставьте прежними, только поменяйте размер до 90, прозрачность до 30% и Стиль: Сжатая средняя
Начните работать кистью как и прошлый раз, только старайтесь кистью повторять контуры портрета девушки.
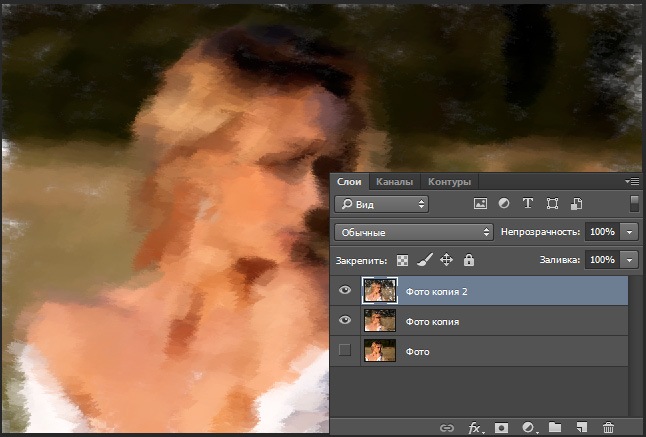
Создайте еще один слой Фото копия 3, как мы это делали в шаге 9.
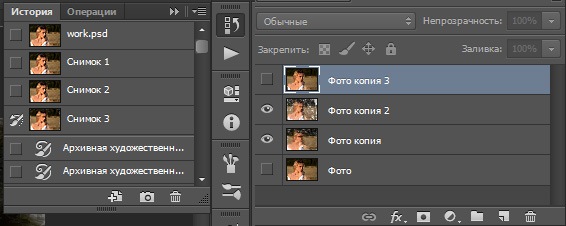
Измените настройки кисти следующим образом:

В окне Кисти также будут изменения:
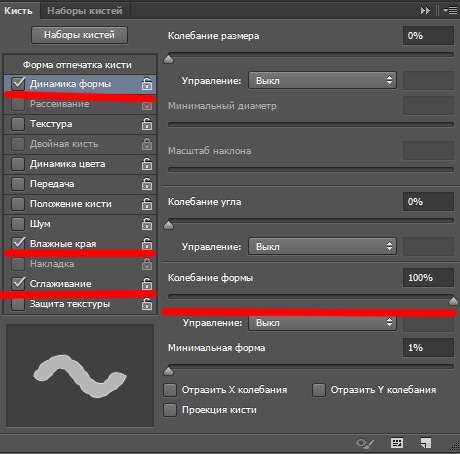
Выделите все содержимое слоя Фото копия 3, удалите его. Начните работать инструментом Архивная художественная кисть. Проведите по линии подбородка, изгибу плеча, уделите внимание глазам, переносице, носу, губам, волосам. При этом двигайте кисть вдоль детализуемых частей лица и тела.
Должно получиться примерно следующее
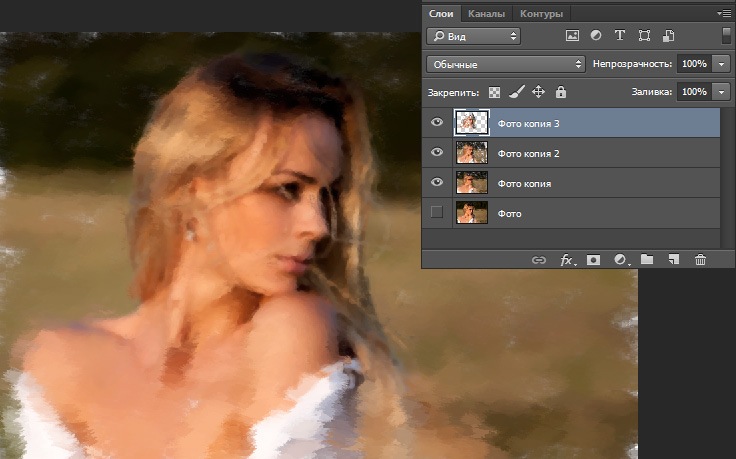
Работа с архивной кистью закончена. Приступим к дальнейшей стилизации работы.
Создайте объединенную копию документа, нажав Ctrl+Alt+E, назовите слой Фото акварель . Все остальные слои объедините в группу и сделайте ее невидимой.
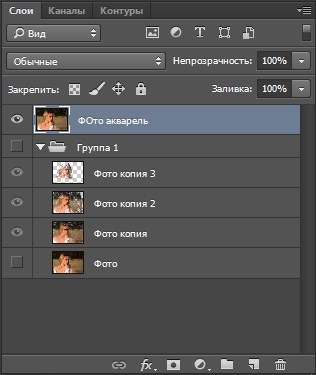
Выберите Фильтр — Усиление резкости — «Умная» резкость. Выберите следующие настройки:
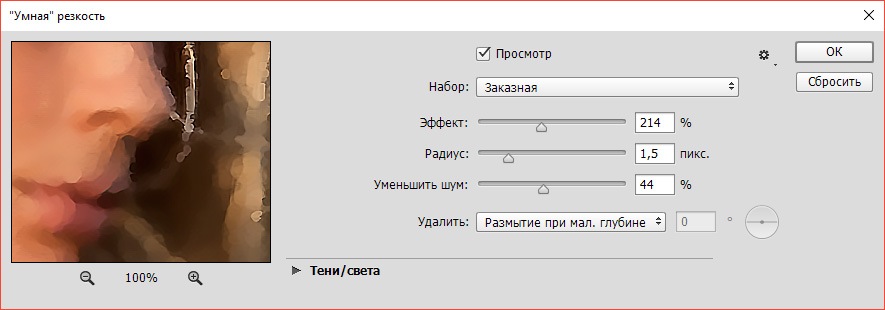
Это нужно, чтобы сделать «мазки краски» более заметными
Откройте файл textura из папки с исходными файлами и поместите текстуру бумаги под слой Фото акварель. Назовите слой Текстура и выставите значение непрозрачности 60%. У слоя Фото акварель выставите режим наложение в Умножение
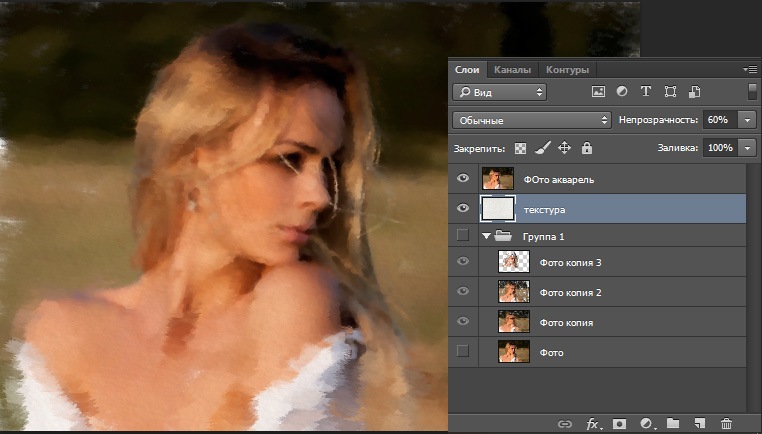
Создадим эффект того, что из под слоя краски проглядывают контуры карандаша. Скопируйте слой Фото и поместите копию под слоем Фото акварель. Назовите слой Карандаш и сделайте его видимым (он невидим, потому что мы сделали копию слоя и группы слоев, видимость которых отключена). Выберите пункт Фильтр — Стилизация — Выделение краев, получится следующее:
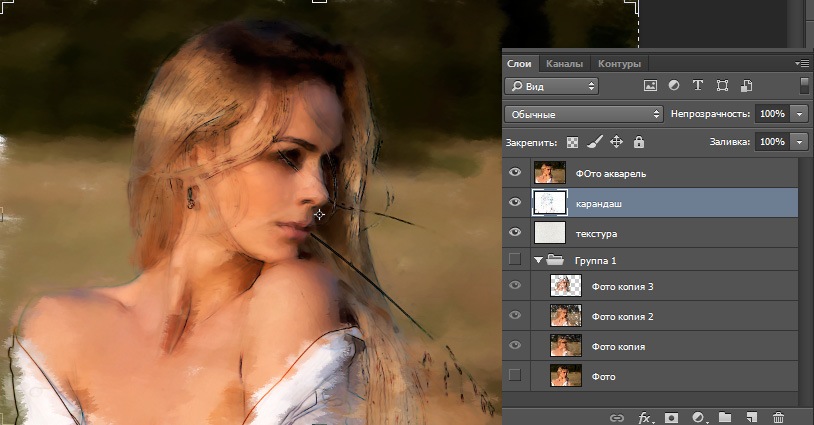
Задайте непрозрачность слоя Карандаш — 65%, создайте слой-маску (Слои — Слой маска — Показать все)
Выберите инструмент Кисть, задайте ей размер 65 пикселей, жесткость 70%, непрозрачность 30%, Цвет черный.
Закрасьте те части слоя Карандаш на слой маске, которые вы считаете ненужными, примерно так:
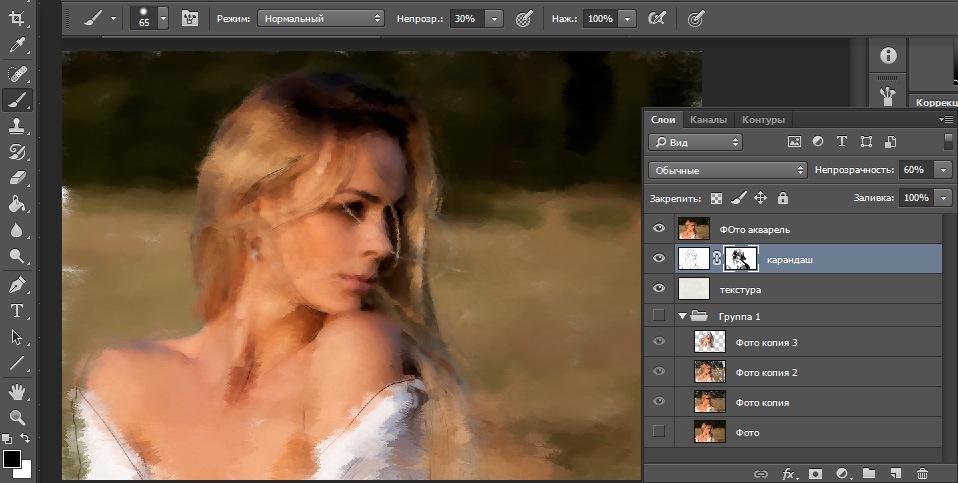
Создайте объединенную копию слоев Текстура, Карандаш, Фото акварель (выделите их и нажмите Ctrl+Alt+E ).
Выберите пункт Изображение — Коррекция — Сочность. Измените значение Сочность до -15
Вот, что у нас получилось:

Урок получился достаточно сложным и длинным, но результат того стоил. Фото преобразилось в реалистичный акварельный рисунок с помощью инструментов Photoshop. Е сли вы решите распечатать такой акварельный рисунок на холсте — останетесь довольны.
Если вы хотите, чтобы я обработала для вас фото в таком же стиле — заполняйте форму обратной связи и я вам обязательно отвечу.
Если вы хотите знать еще больше интересного из мира дизайна — подписывайтесь на обновление публикаций блога «Дизайн в жизни»
Источники:
http://www.dejurka.ru/tutorial/watercolor-painting-effect/
http://pikabu.ru/story/akvarelnyiy_risunok_iz_fotografii_4846374













