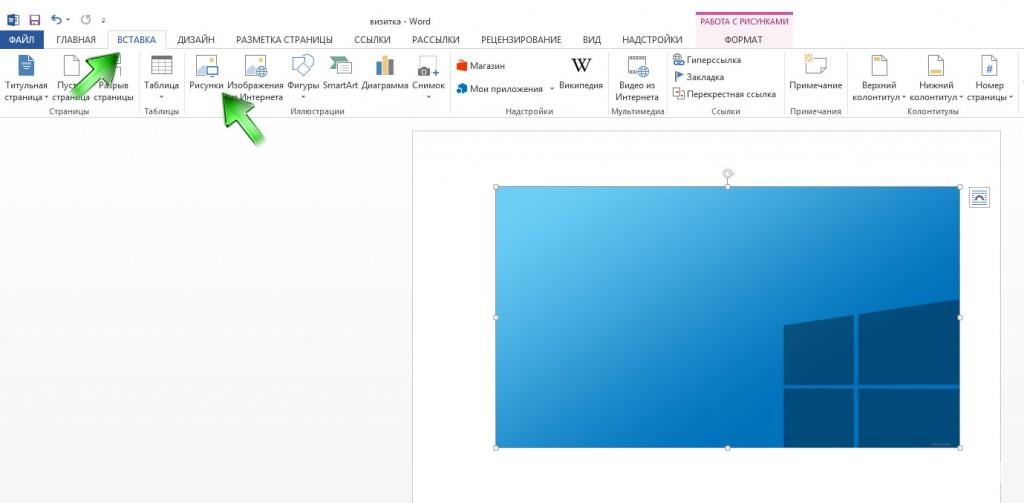Как сделать анализ данных в excel 2007
Использование пакета анализа
Если вам нужно разработать сложные статистические или инженерные анализы, вы можете сэкономить этапы и время с помощью пакета анализа. Вы предоставляете данные и параметры для каждого анализа, и в этом средстве используются соответствующие статистические или инженерные функции для вычисления и отображения результатов в выходной таблице. Некоторые инструменты создают диаграммы в дополнение к выходным таблицам.
Функции анализа данных можно применять только на одном листе. Если анализ данных проводится в группе, состоящей из нескольких листов, то результаты будут выведены на первом листе, на остальных листах будут выведены пустые диапазоны, содержащие только форматы. Чтобы провести анализ данных на всех листах, повторите процедуру для каждого листа в отдельности.
Ниже описаны инструменты, включенные в пакет анализа. Для доступа к ним нажмите кнопкуАнализ данных в группе Анализ на вкладке Данные. Если команда Анализ данных недоступна, необходимо загрузить надстройку “Пакет анализа”.
Откройте вкладку Файл, нажмите кнопку Параметры и выберите категорию Надстройки.
Если вы используете Excel 2007, нажмите кнопку Microsoft Office  и выберите пункт Параметры Excel .
и выберите пункт Параметры Excel .
В раскрывающемся списке Управление выберите пункт Надстройки Excel и нажмите кнопку Перейти.
Если вы используете Excel для Mac, в строке меню откройте вкладку Средства и в раскрывающемся списке выберите пункт Надстройки для Excel.
В диалоговом окне Надстройки установите флажок Пакет анализа, а затем нажмите кнопку ОК.
Если Пакет анализа отсутствует в списке поля Доступные надстройки, нажмите кнопку Обзор, чтобы выполнить поиск.
Если выводится сообщение о том, что пакет анализа не установлен на компьютере, нажмите кнопку Да, чтобы установить его.
Примечание: Чтобы включить функцию Visual Basic для приложений (VBA) для пакета анализа, вы можете загрузить надстройку “пакет анализа — VBA” таким же образом, как и при загрузке пакета анализа. В диалоговом окне Доступные надстройки установите флажок Пакет анализа — VBA .
Существует несколько видов дисперсионного анализа. Нужный вариант выбирается с учетом числа факторов и имеющихся выборок из генеральной совокупности.
Однофакторный дисперсионный анализ
Это средство выполняет простой анализ дисперсии для данных двух или более образцов. Анализ — это проверка гипотезы о том, что каждый образец выводится из того же основного распределения вероятности, что и для альтернативной гипотезы, для которой базовые распределения вероятностей не одинаковы. Если есть только два примера, вы можете использовать функцию на листе T.Проверка. В более чем двух выборках нет удобной обобщения с T.И может быть вызвана модель однофакторного дисперсионный проверки.
Двухфакторный дисперсионный анализ с повторениями
Этот инструмент анализа применяется, если данные можно систематизировать по двум параметрам. Например, в эксперименте по измерению высоты растений последние обрабатывали удобрениями от различных изготовителей (например, A, B, C) и содержали при различной температуре (например, низкой и высокой). Таким образом, для каждой из 6 возможных пар условий <удобрение, температура>, имеется одинаковый набор наблюдений за ростом растений. С помощью этого дисперсионного анализа можно проверить следующие гипотезы:
Извлечены ли данные о росте растений для различных марок удобрений из одной генеральной совокупности. Температура в этом анализе не учитывается.
Извлечены ли данные о росте растений для различных уровней температуры из одной генеральной совокупности. Марка удобрения в этом анализе не учитывается.
Извлечены ли шесть выборок, представляющих все пары значений <удобрение, температура>, используемые для оценки влияния различных марок удобрений (для первого пункта в списке) и уровней температуры (для второго пункта в списке), из одной генеральной совокупности. Альтернативная гипотеза предполагает, что влияние конкретных пар <удобрение, температура>превышает влияние отдельно удобрения и отдельно температуры.

Двухфакторный дисперсионный анализ без повторений
Этот инструмент анализа применяется, если данные можно систематизировать по двум параметрам, как в случае двухфакторного дисперсионного анализа с повторениями. Однако в таком анализе предполагается, что для каждой пары параметров есть только одно измерение (например, для каждой пары параметров <удобрение, температура>из предыдущего примера).
На листе КОРРЕЛ и Пирсон рассчитываются коэффициент корреляции между двумя переменными измерения, если измерения для каждой переменной отображаются для каждого из N субъектов. (Отсутствие наблюдения для какой-либо из тем приводит к тому, что эта тема пропускается в анализе.) Средство анализа корреляции особенно полезно, если для N тем используется более двух переменных измерения. Она предоставляет выходную таблицу, матрицу корреляции, которая показывает значение КОРРЕЛ (или Пирсона), примененное к каждой возможной паре переменных измерения.
Коэффициент корреляции, например Ковариация, — это мера экстента, в котором одновременно различаются две переменные измерения. В отличие от ковариации коэффициент корреляции масштабируется таким образом, чтобы его значение не зависело от единиц, в которых выражаются две переменные измерения. (Например, если две переменные измерения являются весом и высотой, значение коэффициента корреляции не меняется, если вес конвертируется из килограммов в килограммы). Значение любого коэффициента корреляции должно находиться в диапазоне от-1 до + 1 включительно.
Корреляционный анализ дает возможность установить, ассоциированы ли наборы данных по величине, т. е. большие значения из одного набора данных связаны с большими значениями другого набора (положительная корреляция) или наоборот, малые значения одного набора связаны с большими значениями другого (отрицательная корреляция), или данные двух диапазонов никак не связаны (нулевая корреляция).
Вы можете использовать инструменты корреляции и ковариации в одном и том же параметре, если у вас есть N различных переменных измерения, которые потратили на набор отдельных пользователей. Средства корреляции и ковариации предоставляют выходную таблицу, матрицу, которая показывает коэффициент корреляции или ковариацию соответственно между каждой парой переменных измерения. Разница заключается в том, что коэффициенты корреляции масштабируются в зависимости от-1 и + 1 включительно. Соответствующие ковариации не масштабируются. Как коэффициент корреляции, так и ковариация — это величины экстентов, в которых две переменные различны друг от друга.
Инструмент Ковариация вычисляет значение функции КОвариация на листе. P для каждой пары переменных измерения. (Прямое использование ковариации. Функция P вместо средства Ковариация является разумной альтернативой, если есть только две переменные измерения, т. е. N = 2.) Запись по диагонали в выходной таблице инструмента ковариации в строке i — это Ковариация переменной измерения i-ой. Это всего лишь дисперсия Генеральной совокупности для этой переменной, вычисленная функцией на листе var.P.
Ковариационный анализ дает возможность установить, ассоциированы ли наборы данных по величине, то есть большие значения из одного набора данных связаны с большими значениями другого набора (положительная ковариация) или наоборот, малые значения одного набора связаны с большими значениями другого (отрицательная ковариация), или данные двух диапазонов никак не связаны (ковариация близка к нулю).
Инструмент анализа “Описательная статистика” применяется для создания одномерного статистического отчета, содержащего информацию о центральной тенденции и изменчивости входных данных.
Инструмент анализа “Экспоненциальное сглаживание” применяется для предсказания значения на основе прогноза для предыдущего периода, скорректированного с учетом погрешностей в этом прогнозе. При анализе используется константа сглаживания a, величина которой определяет степень влияния на прогнозы погрешностей в предыдущем прогнозе.
Примечание: Для константы сглаживания наиболее подходящими являются значения от 0,2 до 0,3. Эти значения показывают, что ошибка текущего прогноза установлена на уровне от 20 до 30 процентов ошибки предыдущего прогноза. Более высокие значения константы ускоряют отклик, но могут привести к непредсказуемым выбросам. Низкие значения константы могут привести к большим промежуткам между предсказанными значениями.
Двухвыборочный F-тест применяется для сравнения дисперсий двух генеральных совокупностей.
Например, можно использовать F-тест по выборкам результатов заплыва для каждой из двух команд. Это средство предоставляет результаты сравнения нулевой гипотезы о том, что эти две выборки взяты из распределения с равными дисперсиями, с гипотезой, предполагающей, что дисперсии различны в базовом распределении.
С помощью этого инструмента вычисляется значение f F-статистики (или F-коэффициент). Значение f, близкое к 1, показывает, что дисперсии генеральной совокупности равны. В таблице результатов, если f 1, “P(F
Инструмент “Анализ Фурье” применяется для решения задач в линейных системах и анализа периодических данных на основе метода быстрого преобразования Фурье (БПФ). Этот инструмент поддерживает также обратные преобразования, при этом инвертирование преобразованных данных возвращает исходные данные.

Инструмент “Гистограмма” применяется для вычисления выборочных и интегральных частот попадания данных в указанные интервалы значений. При этом рассчитываются числа попаданий для заданного диапазона ячеек.
Например, можно получить распределение успеваемости по шкале оценок в группе из 20 студентов. Таблица гистограммы состоит из границ шкалы оценок и групп студентов, уровень успеваемости которых находится между самой нижней границей и текущей границей. Наиболее часто встречающийся уровень является модой диапазона данных.
Совет: В Excel 2016 теперь можно создавать гистограммы и диаграммы Парето.
Инструмент анализа “Скользящее среднее” применяется для расчета значений в прогнозируемом периоде на основе среднего значения переменной для указанного числа предшествующих периодов. Скользящее среднее, в отличие от простого среднего для всей выборки, содержит сведения о тенденциях изменения данных. Этот метод может использоваться для прогноза сбыта, запасов и других тенденций. Расчет прогнозируемых значений выполняется по следующей формуле:

N — число предшествующих периодов, входящих в скользящее среднее;
A j — фактическое значение в момент времени j;
F j — прогнозируемое значение в момент времени j.
Инструмент “Генерация случайных чисел” применяется для заполнения диапазона случайными числами, извлеченными из одного или нескольких распределений. С помощью этой процедуры можно моделировать объекты, имеющие случайную природу, по известному распределению вероятностей. Например, можно использовать нормальное распределение для моделирования совокупности данных по росту людей или использовать распределение Бернулли для двух вероятных исходов, чтобы описать совокупность результатов бросания монеты.
Инструмент «ранжирование и персентиль» формирует таблицу, содержащую порядковый и процентный ранги для каждого значения в наборе данных. Вы можете проанализировать относительные значения в наборе данных. Это средство использует функции ранжирования на листе. EQ иПРОЦЕНТРАНГ. INC. Если вы хотите учитывать привязанные значения, используйте ранг. EQ , который обрабатывает привязанные значения в соответствии с одинаковым рангом или использует ранг.Функция AVG , возвращающая среднее значение ранга для привязанных значений.
Инструмент анализа “Регрессия” применяется для подбора графика для набора наблюдений с помощью метода наименьших квадратов. Регрессия используется для анализа воздействия на отдельную зависимую переменную значений одной или нескольких независимых переменных. Например, на спортивные качества атлета влияют несколько факторов, включая возраст, рост и вес. Можно вычислить степень влияния каждого из этих трех факторов по результатам выступления спортсмена, а затем использовать полученные данные для предсказания выступления другого спортсмена.
Средство регрессия использует функцию листа ЛИНЕЙН.
Инструмент анализа “Выборка” создает выборку из генеральной совокупности, рассматривая входной диапазон как генеральную совокупность. Если совокупность слишком велика для обработки или построения диаграммы, можно использовать представительную выборку. Кроме того, если предполагается периодичность входных данных, то можно создать выборку, содержащую значения только из отдельной части цикла. Например, если входной диапазон содержит данные для квартальных продаж, создание выборки с периодом 4 разместит в выходном диапазоне значения продаж из одного и того же квартала.
Двухвыборочный t-тест проверяет равенство средних значений генеральной совокупности по каждой выборке. Три вида этого теста допускают следующие условия: равные дисперсии генерального распределения, дисперсии генеральной совокупности не равны, а также представление двух выборок до и после наблюдения по одному и тому же субъекту.
Для всех трех средств, перечисленных ниже, значение t вычисляется и отображается как “t-статистика” в выводимой таблице. В зависимости от данных это значение t может быть отрицательным или неотрицательным. Если предположить, что средние генеральной совокупности равны, при t =0 “P(T
Двухвыборочный z-тест для средних — это Двухвыборочный z-тест для средних и известных отклонений. Это средство используется для проверки гипотезы на то, что в двух или двусторонних вариантах есть различия между двумя единицами заполнения. Если вариативность неизвестна, то функция листа Z.Вместо этого следует использовать проверку .
При использовании этого инструмента следует внимательно просматривать результат. “P(Z = ABS(z)), вероятность z-значения, удаленного от 0 в том же направлении, что и наблюдаемое z-значение при одинаковых средних значениях генеральной совокупности. “P(Z = ABS(z) или Z
Дополнительные сведения
Вы всегда можете задать вопрос специалисту Excel Tech Community, попросить помощи в сообществе Answers community, а также предложить новую функцию или улучшение на веб-сайте Excel User Voice.
Анализ данных сводной таблицы Excel 2007
В этой статье речь пойдёт о том, как провести анализ данных с помощью сводной таблицы. Для тренировки Вы можете использовать таблицу, доступную по этой ссылке (простая таблица.xlsx).
Первое, что может понадобиться проанализировать с помощью сводной таблицы – это подвести промежуточные итоги. В нашем примере это может быть необходимость подсчитать объемы продаж по всем магазинам на каждую дату.
Для этого необходимо кликнуть на любом заголовке строки сводной таблицы (в нашем примере – это поля Дата, Точка продажи и Марка телефона), и в открывшихся вкладках Работа со сводными таблицами перейти на вкладку Параметры. На ней необходимо нажать кнопку Параметры поля в группе Активное поле.
В открывшемся окне первой закладкой будет закладка Промежуточные итоги и фильтры.
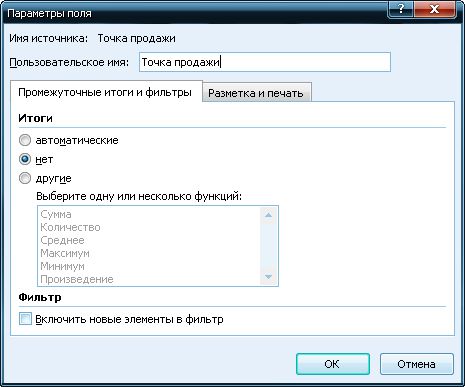
Отсутствие такой закладки означает, что Вы не выбрали заголовок строки, то есть курсор установлен на ячейке с числовым значением.
На закладке Промежуточные итоги и фильтры Вы можете выбрать условие для выведения промежуточных итогов. Предлагаются следующие условия:
- автоматически – подсчитывает сумму для каждого условия таблицы;
- нет – промежуточные итоги не подсчитываются;
- другие – позволяет самостоятельно выбрать действие для подведения промежуточных итогов.
Установив автоматическое подведение промежуточных итогов, мы получим следующую таблицу, которая содержит промежуточные итоги для каждого условия:
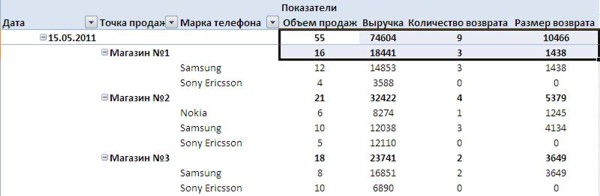
Если настройка промежуточных итогов с помощью команды Параметры поля, не даёт видимых результатов, проверьте настройки отображения промежуточных итогов с помощью команды Промежуточные итоги группы Макет вкладки Конструктор.
Допустим, нам необходимо вывести промежуточные итоги только для дат, скрыв промежуточные итоги для точек продаж. Для этого щелкните на любое поле таблицы с названием магазина и вызовите контекстное меню. В нём нужно убрать галочку с условия Промежуточный итог: точка продажи. Как мы видим, промежуточные итоги остались только для дат:
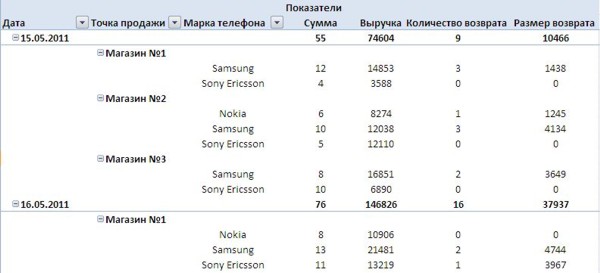
Часто бывает необходимо отсортировать данные сводной таблицы, для лучшего их восприятия. Для этого достаточно выбрать поле, по которому нужно провести сортировку, перейти на вкладку Общие, в группе Редактирование нажать на кнопку Сортировка и фильтр и установить нужные Вам условия сортировки.
Очень полезной функцией для анализа информации в сводной таблице является возможность группировки данных. Например, нам нужно сгруппировать наши продажи по неделям месяца. Для этого нужно выделить даты, которые входят в первую неделю (15.05-21.05):
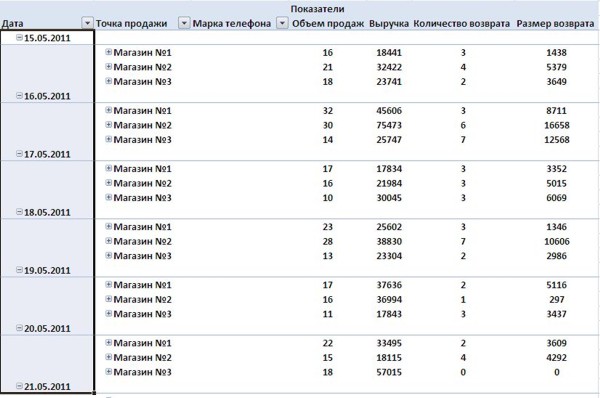
Обратите внимание, что для удобства выделения мы свернули данные по отдельным магазинам, воспользовавшись кнопкой + в левой части ячейки с названием магазина.
Далее нужно выполнить команду Группировка по выделенному группы Группировать вкладки Параметры. В таблице появится новый столбец, в котором поле Группа1 будет объединять выбранные нами поля.
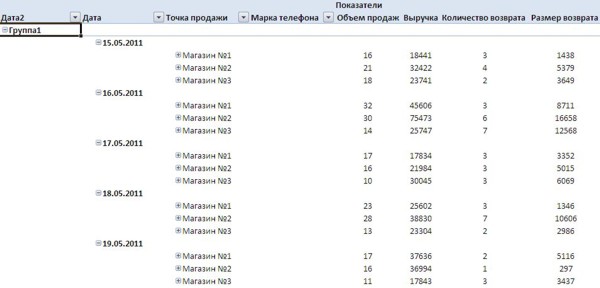
Останется только переименовать название группы путём простого редактирования ячейки:
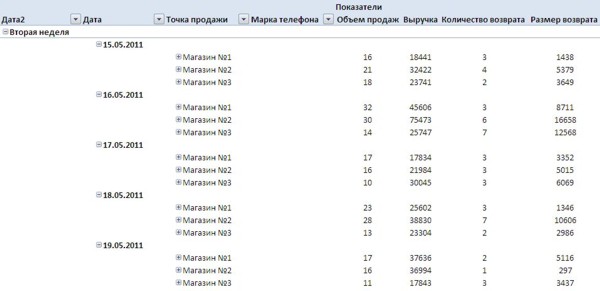
Для отмены группировки достаточно воспользоваться командой Разгруппировать из этой же группы, предварительно выбрав поле, которое подлежит разгруппировке. Обратите внимание, что нельзя разгруппировать поле, которое мы включили в условие построения сводной таблицы – например поле Точка продажи или Дата.
Рассмотрим ещё один способ вывода данных, который поможет нам проанализировать информацию из нашей таблицы. Например, нам нужно узнать объемы выручки не в денежном выражении, а в виде процента от общего объема выручки за весь период продаж.
Для этого нужно выделить любую ячейку в столбце Выручка нашей сводной таблицы. После этого нужно выполнить команду Параметры поля в группе Активное поле вкладки Параметры.

В открывшемся диалоговом окне необходимо перейти на вкладку Дополнительные вычисления и из выпадающего меню выбрать пункт Доля от суммы по столбцу. После нажатия кнопки Ок, наша таблица будет иметь следующий вид:
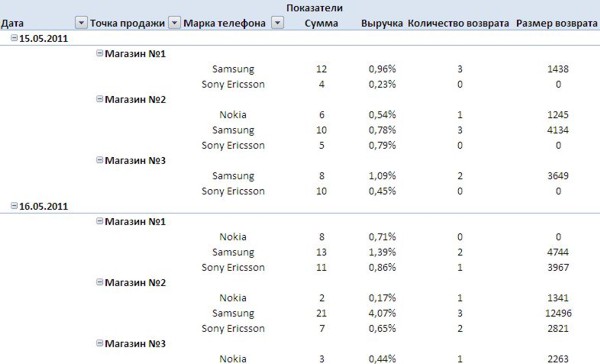
Если данные в таблице будут выводиться не в виде процентов, проверьте настройки числового формата ячеек (это можно сделать сразу же в диалоговом окне Параметры поля, нажав на кнопку Числовой формат, или вызвав соответствующее окно из контекстного меню).
 В начало страницы
В начало страницы
 В начало страницы
В начало страницы
Сводные таблицы и анализ данных списков Excel


Учебная дисциплина
Информатика и компьютерная техника
Модуль 2. Офисные прикладные программы Microsoft Office 2007
2.2.6. Анализ деловых данных в Excel 2007
Сводные таблицы
Для анализа списков данных (таблиц данных) в Excel 2007, которые имеют множество строк или записей, часто используются такие средства как сводные таблицы. Сводные таблицы значительно упрощают просмотр, обработку и обобщение данных в списках Excel 2007.
Для того чтобы программа Excel работала с введенными данными как с таблицей данных, а не с простым набором данных, необходимо ее отформатировать как таблицу. Для этого щелкните на кнопке Таблица, расположенной во вкладке Вставка. В диалоговом окне Создание таблицы (рис. 1) укажите предполагаемый диапазон, в котором будет размещаться таблица, и установите флажок Таблица с заголовками.
К данному диапазону будет применено форматирование, т.е. применен экспресс-стиль таблицы, заданный по умолчанию, при этом активизируются контекстные инструменты под общим названием “Работа с таблицами”, которые входят в контекстную вкладку Конструктор. Для форматирования таблицы можно также применить средство “Форматировать как таблицу” на вкладке “Главная”.
Для построения отчета по этой таблице целесообразно применить мощное средство “Сводная таблица”. Для применения этого средства к спискам данных или к таблицам данных необходимо активизировать одну из ячеек таблицы данных, например ячейку таблицы “Остатки товаров на складе”. Затем щелкнуть кнопку “Сводная таблица”, которая находится на вкладке “Вставка” в группе “Таблица” (рисунок 3).
В открывшемся окне диалога “Создание сводной таблицы” требуется выбрать (выделить) таблицу или диапазон и указать, куда следует поместить отчет (желательно на новый лист), затем щелкнуть ОК. Откроется специальный мастер сводных таблиц (рисунок 4).
В левой части рабочего листа отображается изображение отчета (Сводная Таблица1), а в правой части листа расположены инструменты для создания сводной таблицы: четыре пустых областей и список полей. Для построения отчета надо в правой части перетащить требуемые поля в соответствующие области сводной таблицы: “Фильтр отчета”, “Название столбцов”, “Название строк” и “Значения”.
Например, если выбрать поля: № склада, Наименование, Цена (грн.) и перетащить их в соответствующие области: “Название столбцов”, “Название строк” и “Значения”, то в правой части они будут отображаться в этих областях. При этом в левой части рабочего листа будет построена сводная таблица или отчет (рис. 5).
Следует отметить, что в области “Значения” выполняются какие-либо математические вычисления, например, суммирование (Сумма по полю Цена). Чтобы изменить тип вычислений, надо в области “Значения” щелкнуть левой кнопкой мыши по полю “Сумма по полю Цена” и в открывшемся меню выбрать команду “Параметры полей значений”, затем в окне диалога “Параметры поля значений” выбрать требуемую функцию и щелкнуть на кнопке ОК.
Для изменения структуры сводной таблицы надо в правой части листа перетащить поля в другую область сводной таблицы или удалить. Необходимо отметить, что для удаления поля надо перетащить его за пределы таблицы.
Средства Excel для анализа данных и решения задач оптимизации
Мощными средствами анализа данных Excel 2007 являются:
- анализ “что – если”, к которым относятся: подбор параметров и диспетчер сценариев;
- надстройка “Поиск решения” (надстройка Solver).
Средства анализ “что – если” помещены на вкладке “Данные” в группе “Работа с данными”, а “Поиск решений” на вкладке “Данные” в группе “Analysis”.
Подбор параметров обеспечивает решение задачи подбора параметра для функции одного аргумента. Диспетчер сценариев предназначен для создания сценариев (сначала добавляются несколько сценариев для различных случаев), а затем выполняется просмотр сценариев с целью прогнозирования процесса и создание отчета по сценарию.
Программа “Поиск решений” предназначена для решения сложных систем уравнений, линейных и нелинейных задач оптимизации. В основе надстройка Solver лежат итерационные методы.
Средства анализа данных и решения задач оптимизации Excel 2007 аналогичны средствам Excel 2003. Работа со средствами Excel 2003 для анализа данных и решения задач оптимизации: подбор параметров, диспетчер сценариев и надстройка Solver подробно изложены на страничке: Решение задач оптимизации в Excel.
Copyright
© Обучение в интернет, .
Обратная связь
Источники:
http://support.office.com/ru-ru/article/%D0%98%D1%81%D0%BF%D0%BE%D0%BB%D1%8C%D0%B7%D0%BE%D0%B2%D0%B0%D0%BD%D0%B8%D0%B5-%D0%BF%D0%B0%D0%BA%D0%B5%D1%82%D0%B0-%D0%B0%D0%BD%D0%B0%D0%BB%D0%B8%D0%B7%D0%B0-6c67ccf0-f4a9-487c-8dec-bdb5a2cefab6
http://on-line-teaching.com/excel/lsn033.html
http://www.lessons-tva.info/edu/inf-excel/excel_6.html