Как сделать анимацию в фотошопе сс
Как в Photoshop создать анимированное GIF-изображение
Анимированные GIF помогут привлечь внимание посетителей и могут оказать на них серьезное эмоциональное воздействие. Можно поместить в движущиеся картинки содержимое, которое будет пробуждать пользователей поделиться ею.
GIF несложно создать. Если у вас есть Photoshop и несколько минут времени, можно сделать анимированную GIF очень быстро. В этом руководстве я буду использовать версию Photoshop Creative Cloud 2015 , но и в других версиях программы нужно выполнить похожие действия.
Как в Photoshop создать анимированное GIF-изображение
Вот пример анимированного GIF-изображения , которое можно создать, руководствуясь этой статьей.

Шаг 1: Загрузка изображений в Photoshop
Если у вас уже есть созданные изображения, разместите их в отдельной папке. Чтобы загрузить их в Photoshop , перейдите в Файл> Сценарии> Загрузить файлы в стек :

Затем нажмите « Обзор » и выберите файлы, которые нужно использовать в GIF , а затем нажмите кнопку « ОК ».

Photoshop создаст отдельный слой для каждого изображения, которое вы добавили. Перед тем, как сделать движущуюся картинку, перейдите ко второму шагу.
Если же у вас нет готовых изображений, разместите каждый кадр анимированного GIF как отдельный слой. Чтобы добавить новый слой, перейдите в Слои> Новый> Слой :

Чтобы переименовать слой, перейдите к палитре в правом нижнем углу экрана, дважды кликните по названию слоя по умолчанию и введите новое имя:

Совет: Если хотите объединить слои так, чтобы они выводились в одном кадре GIF, включите видимость для слоев, которые необходимо объединить. Для этого нажмите на иконку «глаза» слева, чтобы они были активны только для слоев, которые необходимо объединить. Затем нажмите Shift + Ctrl + Alt + E . Photoshop создаст новый слой, содержащий объединенный контент для движущейся картинки .
Шаг 2: Откройте окно «Временной шкалы»
Перейдите в Окно> Шкала времени . Она позволяет включать и выключать отдельные слои для различных периодов времени, превращая статическое изображение в анимированное:

Окно временной шкалы появится в нижней части экрана. Оно выглядит следующим образом:

Шаг 3: В окне «Шкала времени» выберите «Создать анимацию кадра»
Выберите это значение из выпадающего меню, но потом обязательно нажмите на него для активации движущихся картинок:

Теперь временная шкала должна выглядеть примерно так:

Шаг 4: Создайте новый слой для каждого нового кадра
Для этого сначала выберите все слои: Выделение> Все слои .
Затем нажмите на иконку меню в правой части экрана временной шкалы:
Из появившегося выпадающего меню выберите пункт « Создать новый слой для каждого нового кадра »:

Шаг 5: Нажмите на ту же иконку меню и выберите пункт «Создать кадры из слоев»
Каждый слой превратится в кадр GIF :
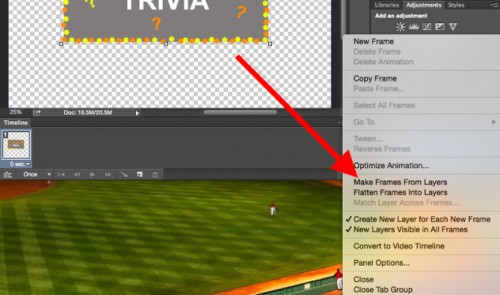
Шаг 6: Под каждым кадром задайте время отображения до перехода к следующему кадру
Перед тем, как создать движущуюся картинку, нажмите на время под каждым кадром и выберите, как долго они должны отображаться. В нашем случае мы выбрали 0,5 сек. на кадр:

Шаг 7: В нижней части панели инструментов выберите, сколько раз должен проигрываться цикл
По умолчанию цикл будет проигрываться « Один раз », но можно задать столько раз, сколько нужно. Нажмите « Другое », если нужно указать произвольное число повторений:

Шаг 8: Просмотрите GIF, нажав на иконку воспроизведения
Шаг 9: Сохраните GIF, чтобы использовать его онлайн
Как сохранить движущуюся картинку: перейдите в Файл> Сохранить для Web :

Затем выберите в выпадающем меню « Набор » тип GIF-файла , который вам нужен. Если у вас есть GIF с градиентом, выберите « GIF с дизерингом », чтобы предотвратить появление цветных полос. Если в изображении используется много сплошных цветов, можно выбрать опцию без дизеринга.
Число рядом с GIF определяет, сколько цветов будет сохранено в формате GIF по сравнению с исходным JPEG — или PNG-изображением . Более высокий процент дизеринга обеспечивает передачу большего количества цветов и увеличивает размер файла:

Нажмите кнопку « Сохранить », чтобы сохранить файл на компьютере. Загрузите GIF-файл на ресурсе, где хотите его использовать.
Как использовать GIF в маркетинге
1) В социальных медиа
Pinterest был первым социальным ресурсом, который разрешил добавлять движущиеся картинки , после чего то же сделал Twitter . А к лету 2015 к ним присоединился Facebook . На любой из этих социальных платформ анимированные гифки могут стать отличным способом выделиться в монотонном потоке новостных лент.
2) В письмах
Анимированные GIF-файлы отображаются в электронной почте так же, как и обычные изображения. Так почему бы не заменить неподвижные изображения анимированными?
Это может привлечь внимание читателей и повысит эффективность проводимой кампании. А / B тестирование, проведенное Bluefly , показало, что электронные письма с анимированными GIF-изображениями дают на 12% больше прибыли, чем их статичные версии. Используйте GIF для демонстрации товаров, анонсов событий или иных целей.
3) В блоге
Ваш блог не обязательно должен быть посвящен движущимся картинкам, чтобы на него можно было добавлять GIF-файлы .
Как вы будете использовать GIF-изображения в своих маркетинговых кампаниях? Напишите об этом в комментариях.
Данная публикация представляет собой перевод статьи « How to Make an Animated GIF in Photoshop [Tutorial] » , подготовленной дружной командой проекта Интернет-технологии.ру
Как создать анимацию в Photoshop. Пошаговая инструкция
Анимация в интернете давно перестала быть простым украшением страницы и превратилась в полезный инструмент для улучшения юзабилити. Она помогает пользователю взаимодействовать с интерфейсом, привлекает внимание к важным моментам.
Анимация — это последовательное отображение похожих кадров друг за другом. Каждый кадр немного изменяется, поэтому кажется, что картинка движется.
Для анимирования интерфейса, создания интерактивных прототипов или рекламных роликов используют специальные программы, например, Adobe Animate или After Effects.
Чтобы создать простой веб-баннер или презентацию, не обязательно разбираться со специальными программами. Для этого подойдут и встроенные средства Photoshop.
C чего начать
Первым делом нужно определиться с тем, что мы будем анимировать и какого результата планируем достичь.
Для создания анимации я взял один из ярких проектов с Behance и перерисовал его в Photoshop. Выровнял по контент-сетке, подобрал размеры и поместил каждый элемент в отдельный слой. В результате у меня появился отрисованный в PSD-формате первый экран сайта, который затем я анимировал.
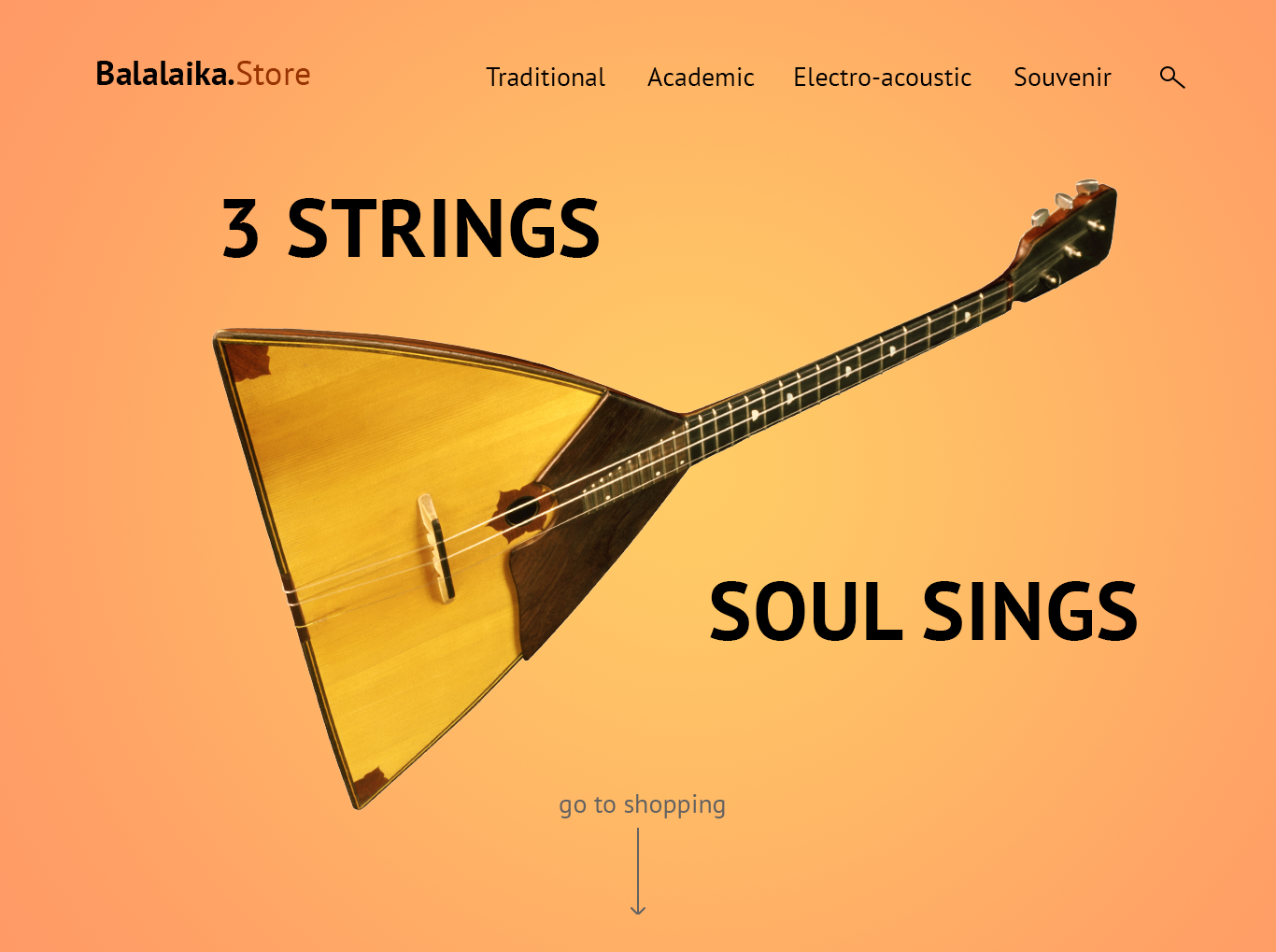
Шкала времени
Перед созданием анимации необходимо подготовить нужные инструменты — включить отображение «Шкалы времени», которая помогает управлять кадрами в анимации.
Для этого я открываю вкладку «Окно» и ставлю галочку напротив строки «Шкала времени».
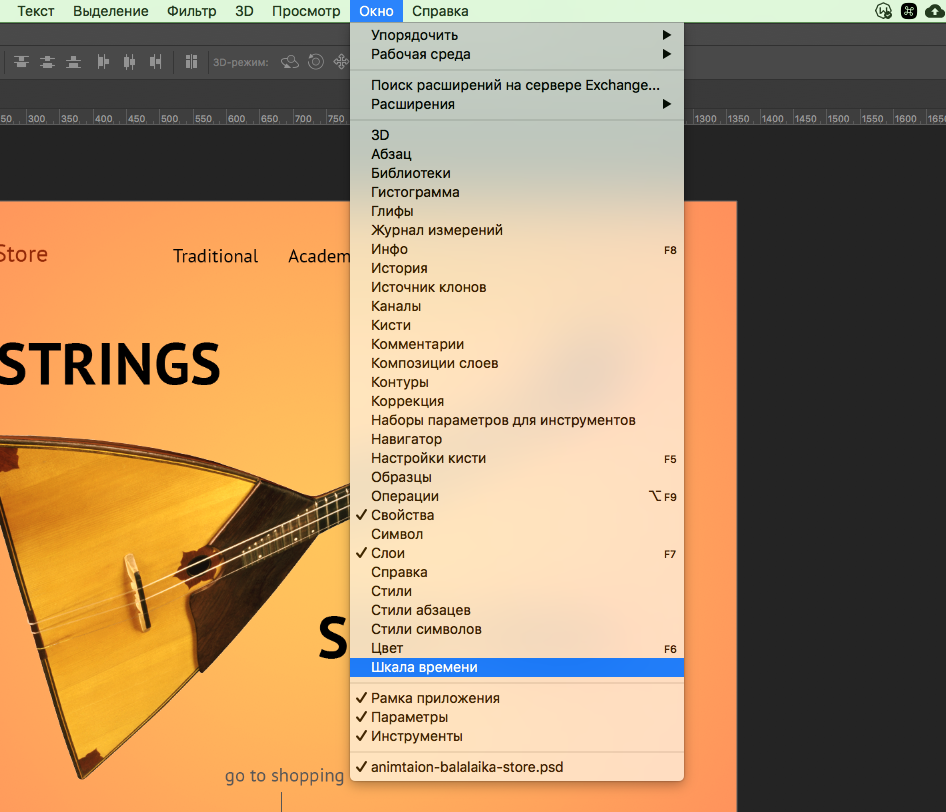
Внизу окна в Photoshop должна появиться широкая строка, с помощью которой можно управлять кадрами в анимации.
Чтобы создать первый кадр, нажимаю иконку «Создать анимацию кадра» на «Шкале времени».
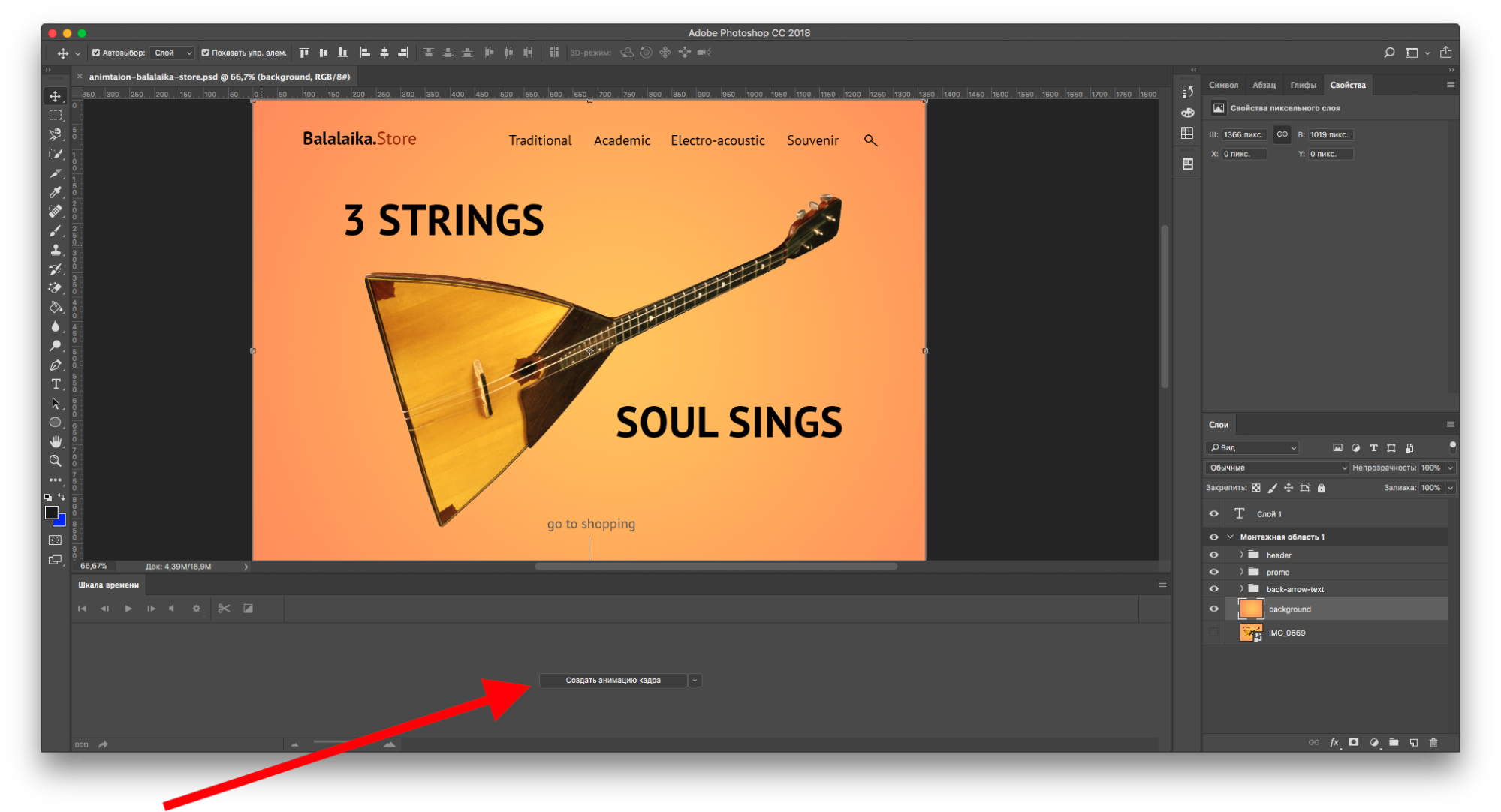
Промежуточные кадры
В Photoshop элемент можно анимировать несколькими способами:
- Нарисовать несколько кадров, вручную изменяя положение и свойства элементов. Если анимация достаточно длинная, то прорисовка каждого кадра занимает много времени.
- Вставить промежуточные кадры. Необходимо вручную задать лишь состояния макета: в начале и в конце анимации. Необходимые кадры между этими состояниями добавит сам Photoshop. Этот способ подойдет, чтобы сделать постепенное появление и исчезновение объекта или показать его перемещение.
Сначала я анимирую изображение балалайки. Для плавного появления изображения использую инструмент «Вставка промежуточных кадров». Чтобы Photoshop самостоятельно анимировал элемент, необходимо задать два состояния для элемента — начальное в первом кадре и конечное в следующем.
Поэтому я добавлю еще один кадр в «Шкалу времени» с помощью кнопки «Создать копию кадров».
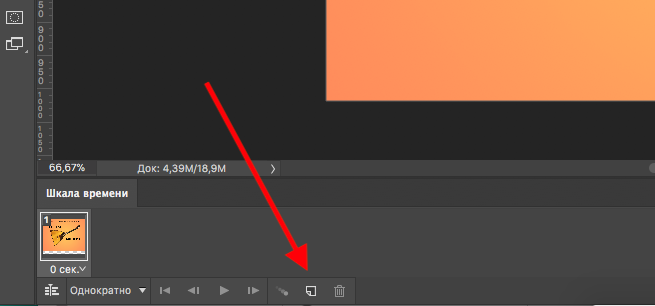
После добавления нового кадра переключаюсь на первый и убираю видимость слоя с балалайкой. Также можно задать непрозрачность слоя 0%.
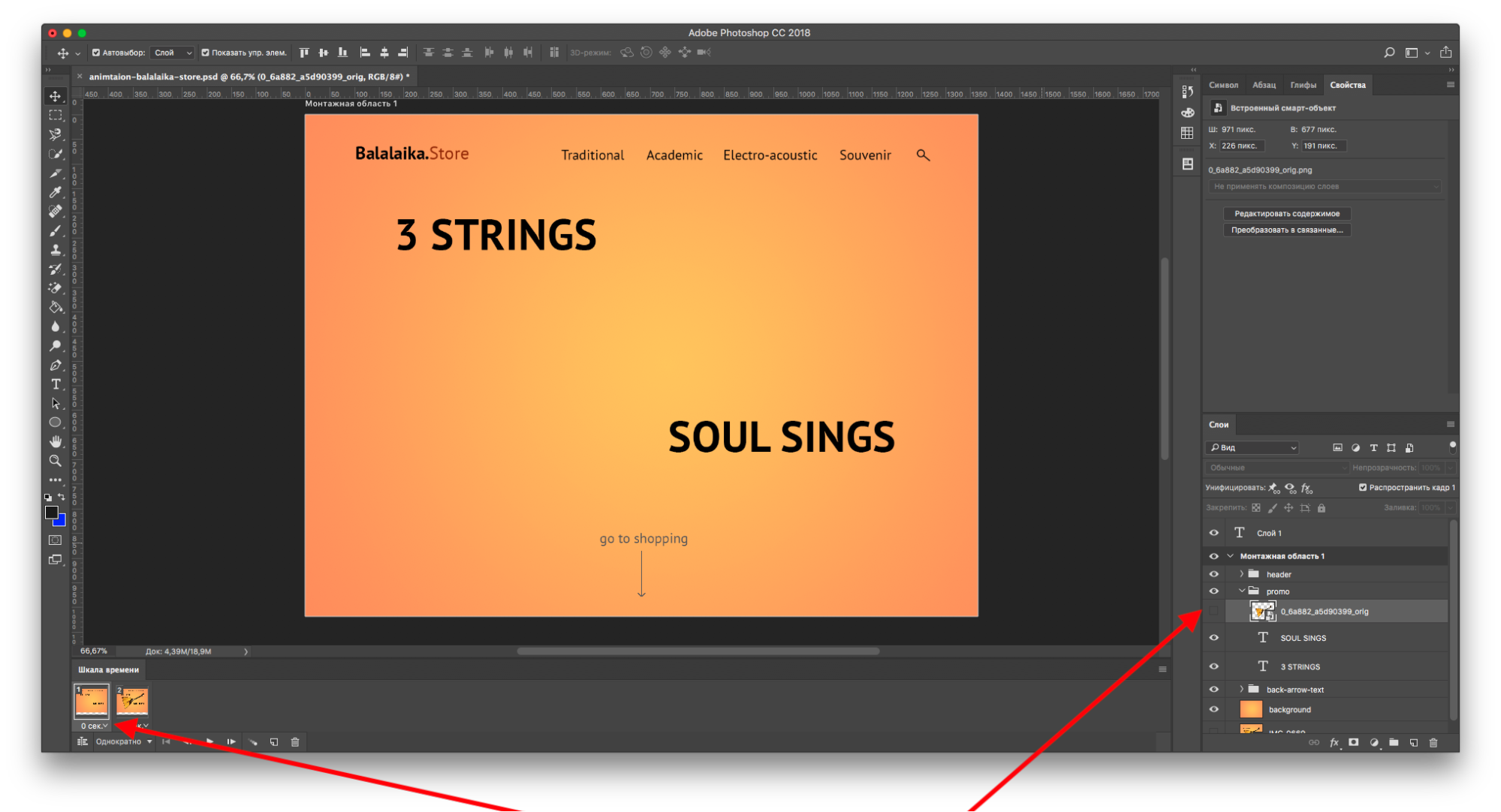
На следующем кадре проверяю, виден ли слой с балалайкой.
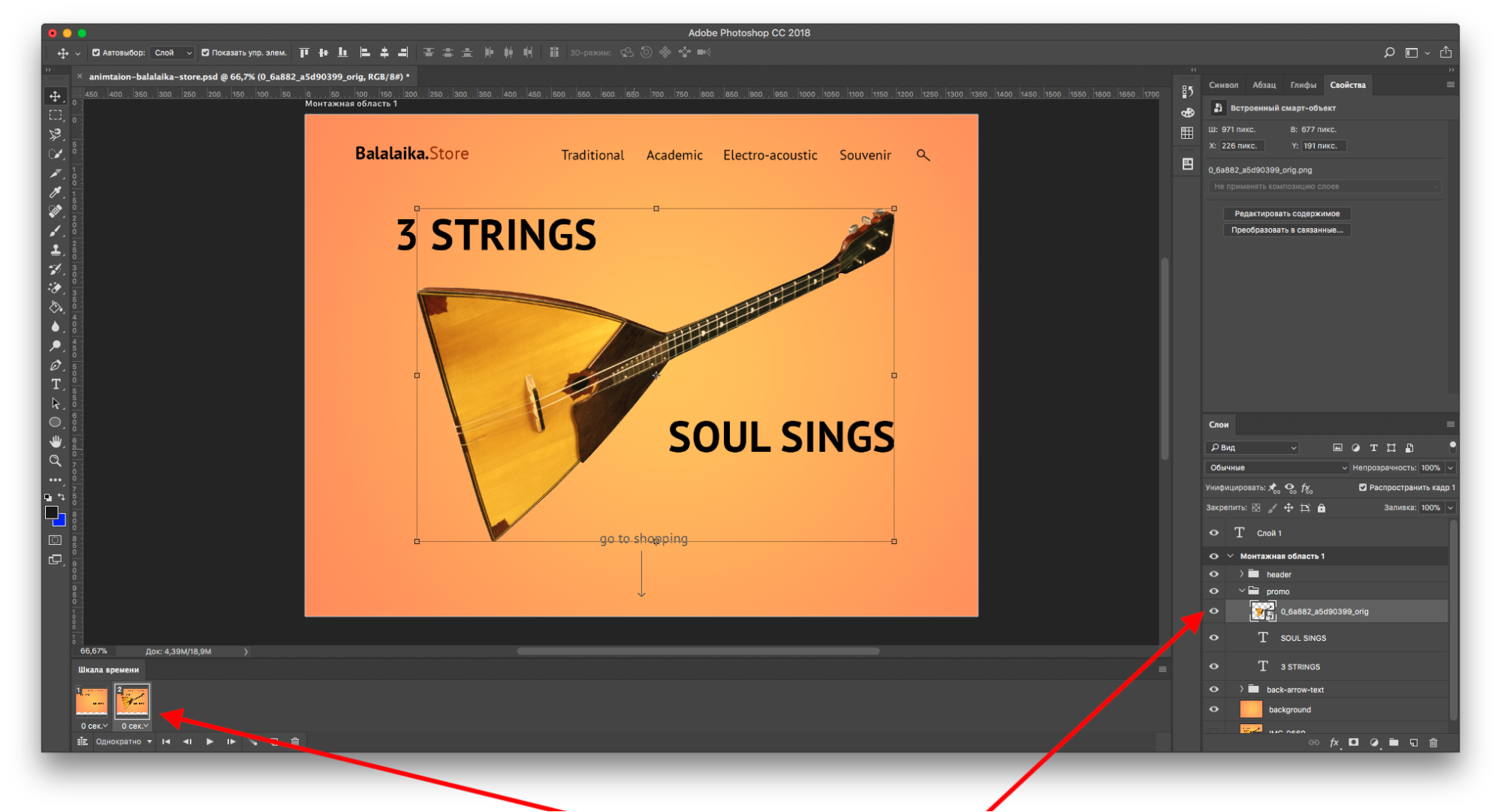
После работы с изображением балалайки настраиваю появление текстовой строки. В первом кадре я выделяю текст «Soul sings» и сдвигаю его вправо за пределы макета. С текстом «3 strings» поступаю так же — сдвигаю влево, пока он не исчезнет.
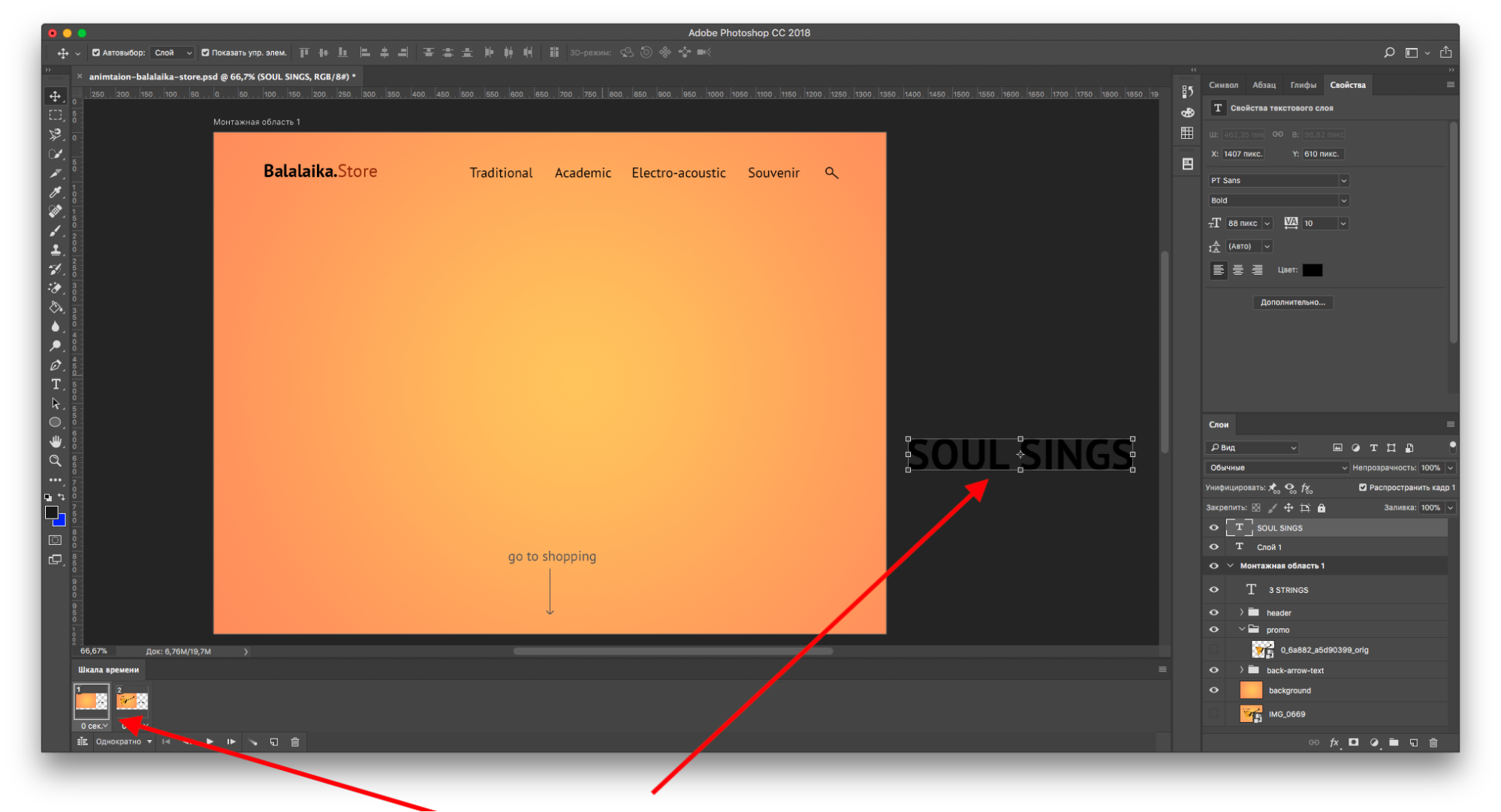
Во втором кадре возвращаю текст назад.
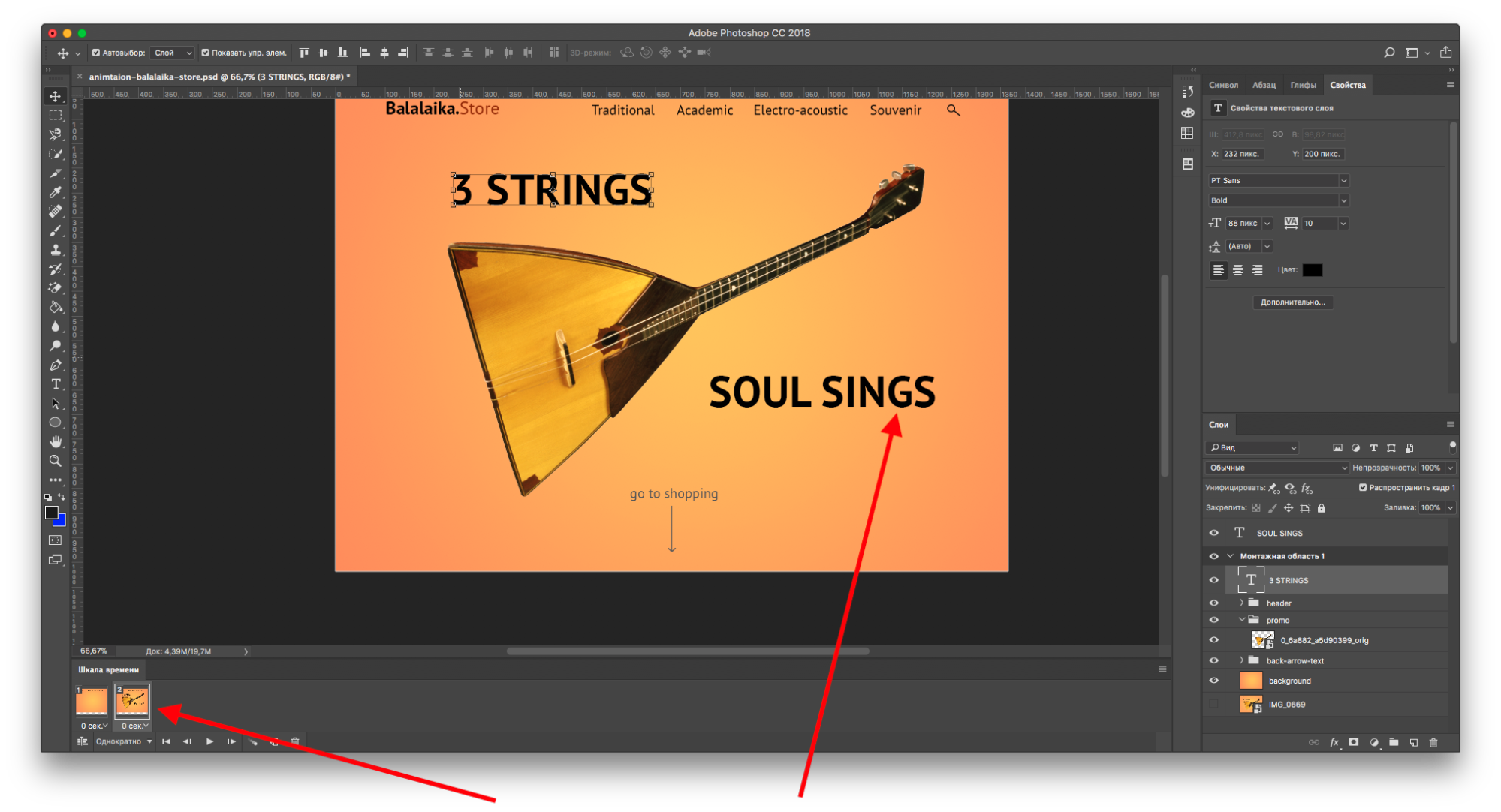
Отлично. Теперь вставим промежуточные кадры между ключевыми.
Для этого нажимаю кнопку «Создание промежуточных кадров» на «Шкале времени».
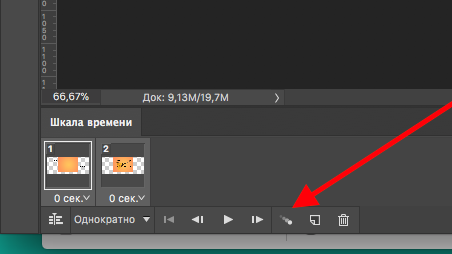
В появившемся диалоговом окне указываю, сколько кадров необходимо добавить.
Чем больше кадров, тем дольше анимация и плавнее двигается элемент. Если кадров слишком мало — элементы будут двигаться рывками.
Я добавил шесть промежуточных кадров. Этого достаточно, чтобы текст двигался достаточно быстро, но и не дергался.
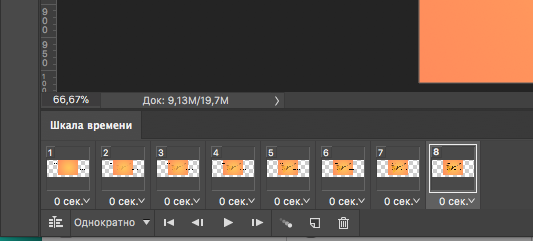
Первая часть анимации готова. Теперь ее можно воспроизвести и посмотреть, что получилось.
Нажимаю на кнопку воспроизведения на «Шкале времени».
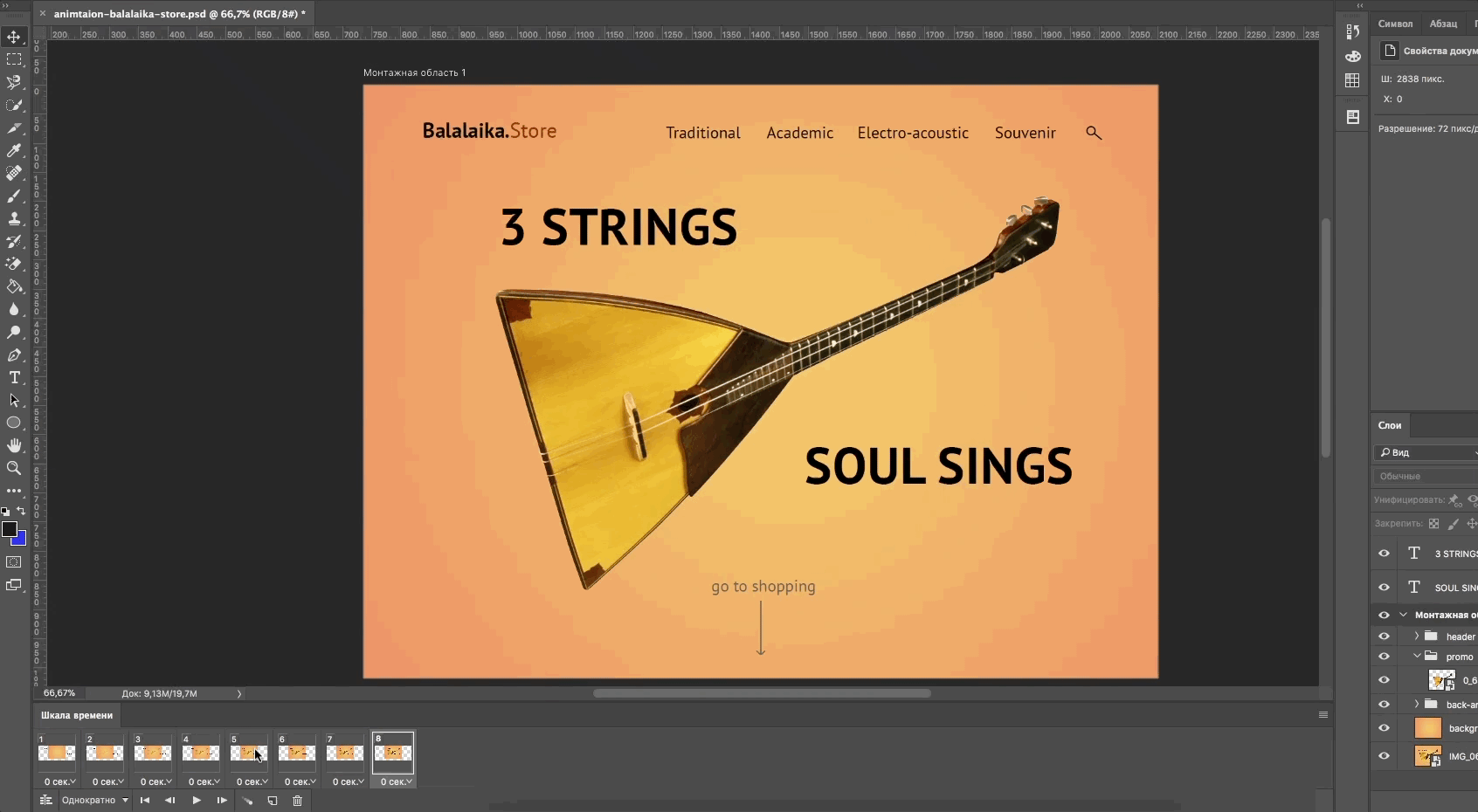
Вставка промежуточных кадров помогла быстро создать анимацию с плавным появлением и движением элементов.
Появление, исчезновение и движение можно комбинировать друг с другом, чтобы добиться еще более интересных эффектов.
Покадровая анимация вручную
Кроме линейной анимации, иногда нужно создать хаотичное движение или показать сложное взаимодействие элементов. Обычно для этого создают несколько копий первого кадра, а потом немного изменяют каждую копию — рисуют анимацию покадрово.
Я несколько раз скопирую последний кадр, чтобы создать движение стрелки и текста «go to shopping».
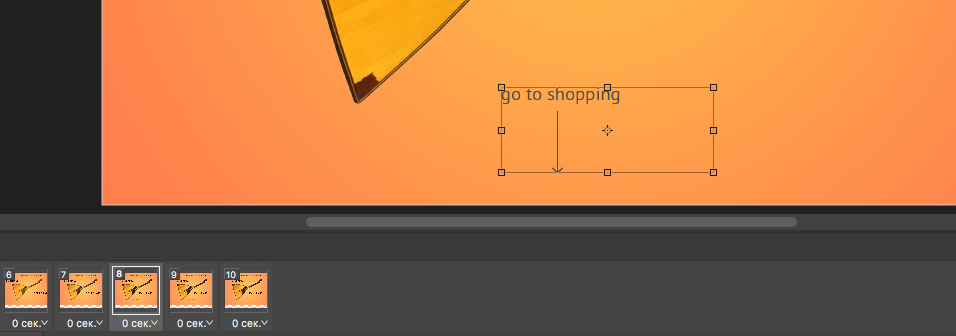
В следующем кадре выделяю нужный слой с текстом и стрелкой, сдвигаю его немного вверх, а в последнем кадре — вниз.
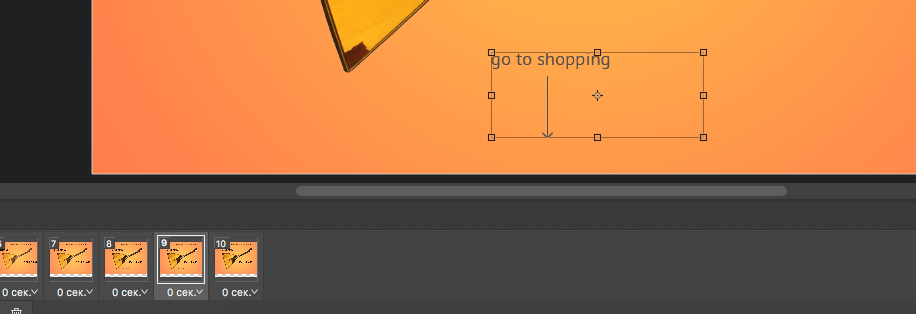
Теперь можно запустить анимацию и посмотреть результат.
Так как кадры сменяются быстро, то глаза не успевают сфокусироваться на последнем кадре и зафиксировать конечное положение предметов на экране.
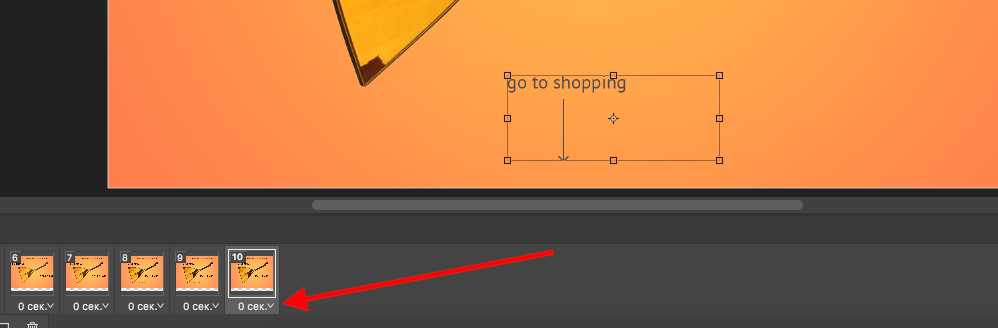
Поэтому я увеличил длительность последнего кадра: нужно нажать на стрелку около надписи «0 сек.» и выбрать другое время из списка.
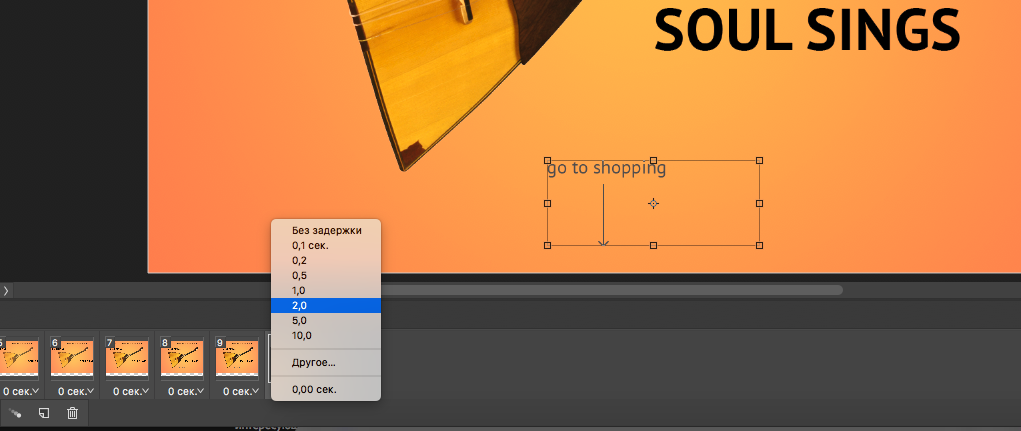
Для последнего кадра я задал длительность в две секунды. Теперь воспроизведение замедляется в конце. Поэтому за движением элементов комфортно наблюдать.
Сохранение и экспорт
Теперь можно сохранить проект. Чтобы открыть анимацию в браузере или графическом редакторе, экспортируем ее в HTML- или GIF-формат.
Выбираем «Файл — Экспортировать — Сохранить для Web».
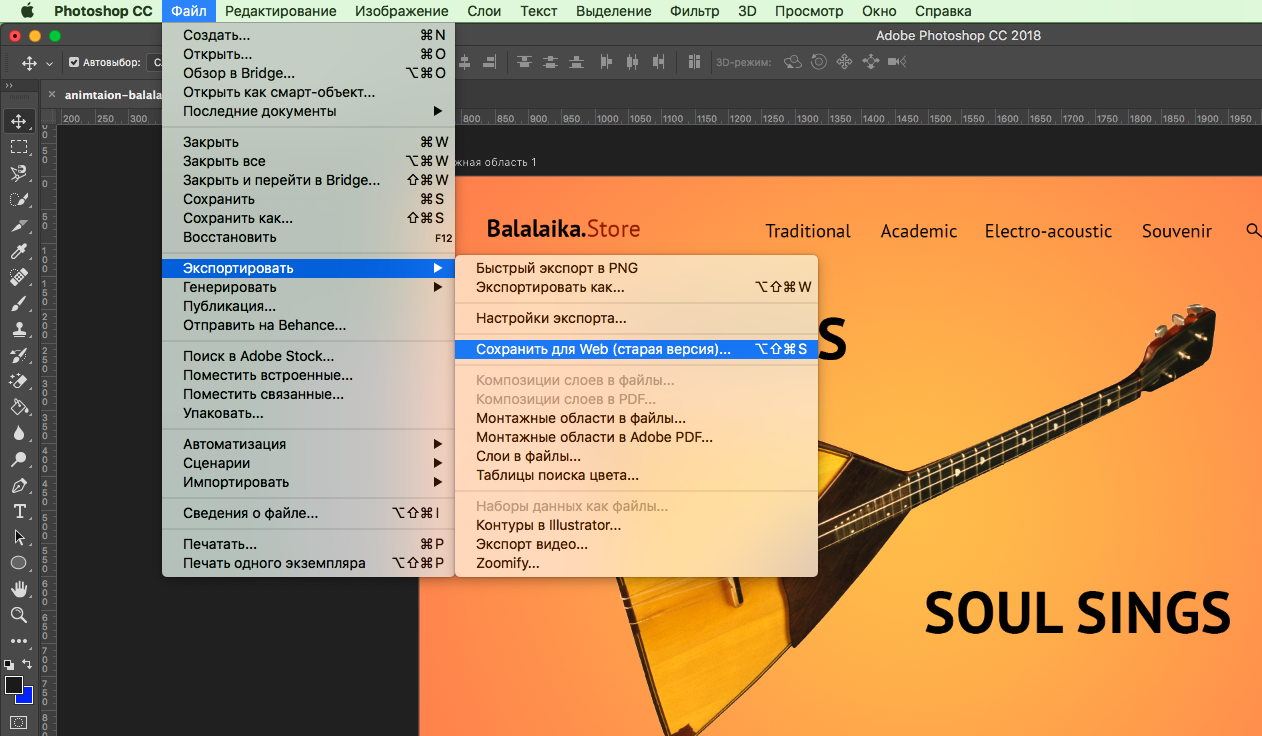
В окне предпросмотра можно еще раз просмотреть анимацию и изменить настройки сохранения.
По умолчанию после воспроизведения анимация останавливается. Поэтому меняю режим воспроизведения на «Повторение» и сохраняю.
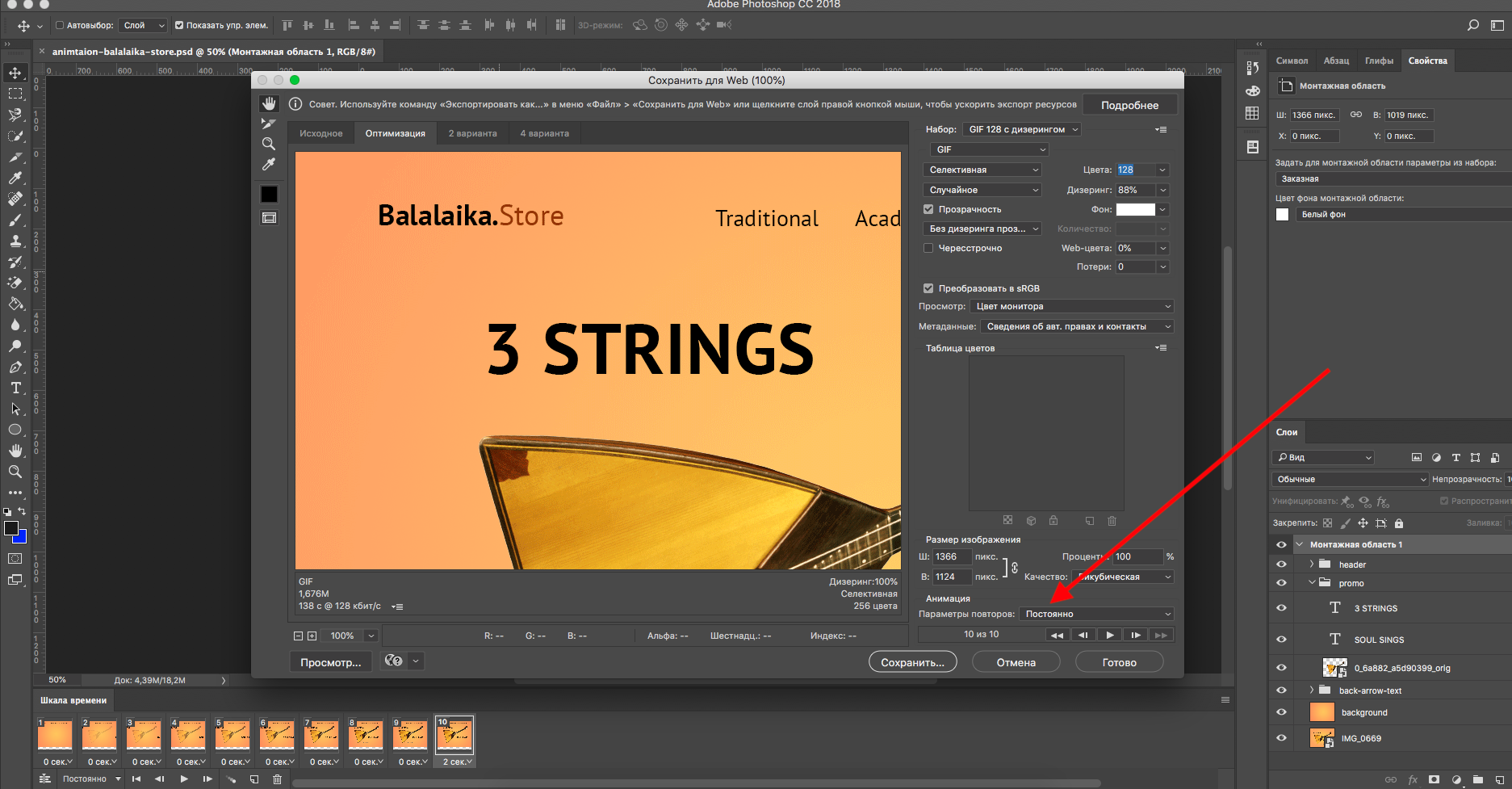
Вот какая анимация получилась в результате:
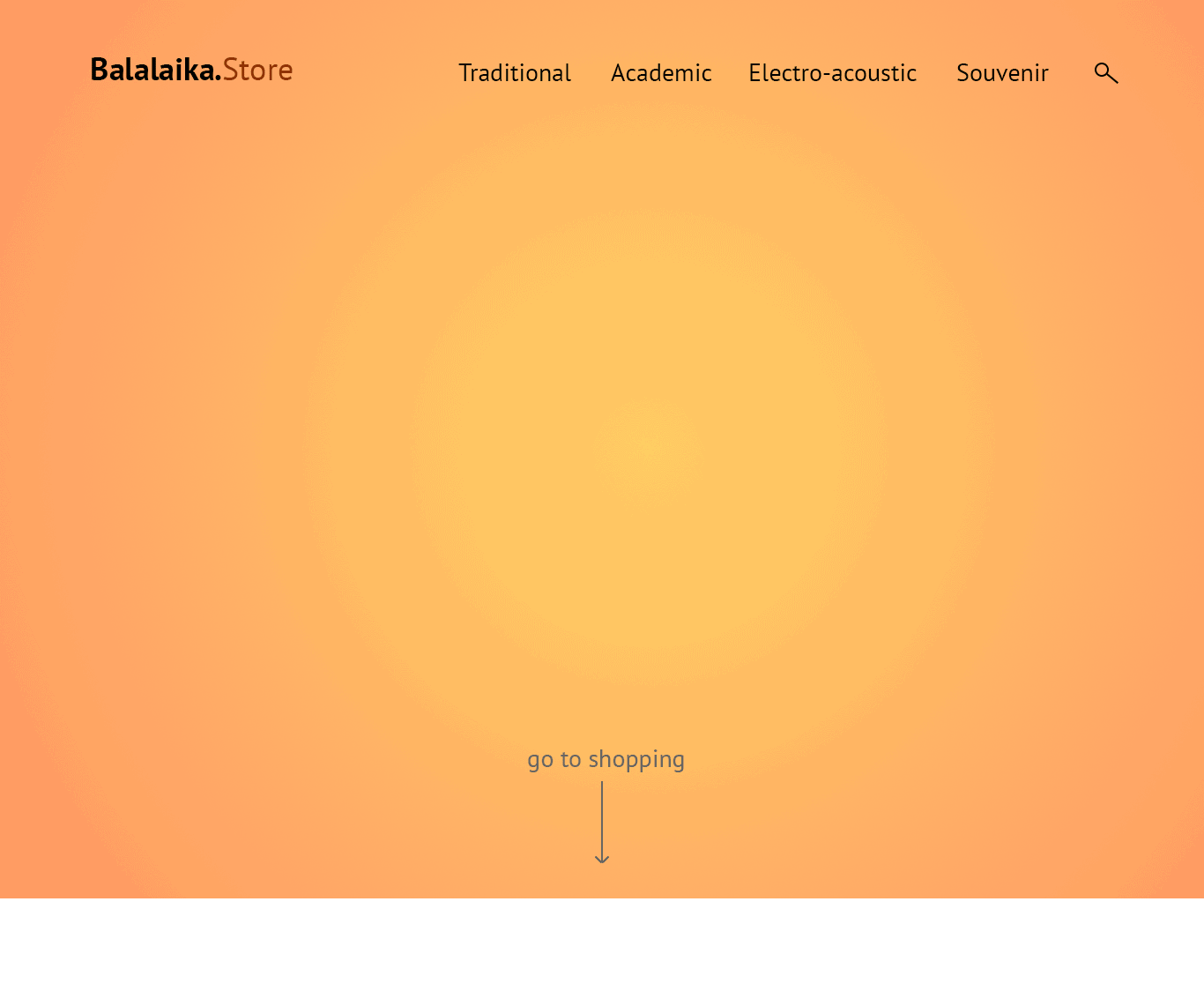
Заключение
В Photoshop просто создавать короткие интерактивные баннеры и презентации, анимировать отдельные элементы. Удобно экспериментировать с результатом.
Повторим ключевые шаги. Чтобы создать анимацию, нужно:
Adobe Photoshop
На этой странице
在中国购买的 Creative Cloud 产品不含 CC 桌面应用程序中的 Creative Cloud 移动应用程序和在线服务及相关功能。

В версиях, предшествующих Photoshop CC, некоторые функциональные возможности, описанные в данной статье, могут быть доступны только при наличии Photoshop Extended. Photoshop не имеет специальной версии Extended. Все возможности Photoshop Extended доступны в Photoshop.
Рабочий процесс создания кадров анимации
В приложении Photoshop для создания кадров анимации используется панель «Шкала времени». Каждый кадр представляет собой структуру слоев.
Также можно создавать анимацию с помощью шкалы времени и ключевых кадров. См. раздел Создание анимации по временной шкале.

Чтобы создать покадровую анимацию, в Photoshop используется следующий общий рабочий процесс.
Откройте новый документ
Откройте панели «Шкала времени» и «Слои», если они еще не отображаются. Убедитесь, что панель «Шкала времени» находится в режиме покадровой анимации. В середине панели «Шкала времени» щелкните стрелку вниз, чтобы выбрать «Создать анимацию кадра», а затем нажмите кнопку рядом со стрелкой.
Добавьте слой или преобразуйте слой заднего плана
Поскольку слой заднего плана анимировать нельзя, добавьте новый слой или преобразуйте слой заднего плана в обычный. См. раздел Преобразование фона и слоев.
Добавьте содержимое к анимации
Если анимация включает несколько объектов, анимированных независимо друг от друга, или если нужно изменить цвет объекта либо полностью поменять содержимое в кадре, создавайте эти объекты в отдельных слоях.
Добавьте кадр к панели «Шкала времени»
Отредактируйте слои выбранного кадра
Выполните одно из следующих действий.
Включите или отключите видимость для разных слоев.
Измените положение объектов или слоев, чтобы создать впечатление движения содержимого.
Измените непрозрачность слоя, чтобы содержимое постепенно возникало или исчезало.
Измените режим наложения слоев.
Добавьте к слоям стили.
Приложение Photoshop предоставляет инструменты, которые помогают сохранить одинаковые характеристики слоя в разных кадрах. См. раздел Унификация атрибутов слоев в кадрах анимации.
По мере необходимости добавьте кадры и редактируйте слои
Количество новых кадров ограничивается только системной памятью, доступной для Photoshop.
С помощью команды «Создать промежуточные кадры» можно создавать новые кадры с промежуточными изменениями между двумя существующими кадрами на панели. Это самый быстрый способ создать впечатление движения объекта по экрану или заставить его постепенно появляться и исчезать. См. раздел Создание промежуточных кадров.
Задайте параметры времени отображения кадра и повторов
Время отображения можно назначить каждому кадру и задать число повторов, чтобы анимация выполнялась один раз, определенное количество раз или постоянно. См. раздел Указание времени отображения в покадровой анимации и Задание повторов в покадровой анимации.
Для воспроизведения анимации используйте элементы управления панели «Шкала времени». Затем с помощью команды Сохранить для Web просмотрите ее в веб-браузере. См. раздел Просмотр оптимизированных изображений в веб-браузере.
Оптимизируйте анимацию для эффективной загрузки.
Предусмотрены разные варианты сохранения анимации кадра.
Анимацию можно сохранить в виде анимированного GIF-файла с помощью команды «Сохранить для Web».
Сохраните файл в формате Photoshop (PSD) для дальнейшей работы с анимацией.
Сохраните последовательность изображений, видео в формате QuickTime или как отдельные файлы. См. также раздел Экспорт видеофайлов и последовательностей изображений.
Добавление кадров к анимации
Добавление кадров является первым шагом при создании анимации. Открытое изображение отображается на панели «Шкала времени» как первый кадр новой анимации. Каждый добавляемый кадр первоначально является дубликатом предыдущего кадра. После этого кадр редактируется с помощью панели «Слои».
Убедитесь, что панель «Шкала времени» находится в режиме покадровой анимации.
Нажмите кнопку «Создание копии выделенных кадров» .
Выбор кадров анимации
Прежде чем начать работу с кадром, необходимо выбрать его в качестве текущего кадра. Содержимое текущего кадра появляется в окне документа.
На панели «Шкала времени» на текущий кадр указывает узкая граница миниатюры кадра (внутри затененной подсветки выделения). Выделенные кадры обозначены затененной подсветкой вокруг миниатюры кадра.
Выбор одного кадра анимации
Выполните одно из следующих действий на панели «Шкала времени»:
Чтобы выбрать следующий кадр последовательности в качестве текущего, нажмите кнопку «Выбрать следующий кадр» .
Чтобы выбрать предыдущий кадр последовательности в качестве текущего, нажмите кнопку «Выбрать предыдущий кадр» .
Чтобы выбрать первый кадр последовательности в качестве текущего, нажмите кнопку «Выбрать первый кадр» .
Выбор нескольких кадров анимации
На панели «Шкала времени» выполните одно из предложенных ниже действий.
Чтобы выбрать несколько последовательных кадров, щелкните второй кадр с нажатой клавишей «Shift». Все кадры, находящиеся между первым и вторым включительно, добавятся к выделенным кадрам.
Чтобы выбрать непоследовательные кадры, щелкайте кадры, которые нужно добавить к выделенным, с нажатой клавишей «Ctrl» (Windows) или «Command» (Mac OS).
Чтобы выбрать все кадры, в меню панели выберите команду « Выделить все кадры».
Чтобы отменить выделение одного кадра из нескольких выбранных, щелкните этот кадр с нажатой клавишей «Ctrl» (Windows) или «Command» (Mac OS).
Редактирование кадров анимации
На панели «Шкала времени» выберите один или несколько ключевых кадров.
- Содержимое объектов в кадрах анимации редактируется с помощью панели «Слои», в которой можно изменять слои изображения, влияющие на этот кадр.
- Чтобы изменить положение объекта в кадре анимации, на панели «Слои» выберите слой, содержащий этот объект, и перетащите его в новое положение.
Можно выбрать несколько кадров и изменить их расположение. Однако, если перетащить несколько несмежных кадров, они размещаются последовательно в новом местоположении.
- Чтобы изменить порядок кадров анимации, в меню панели выберите команду «Обратный порядок кадров».
Кадры, которые нужно разместить в обратном порядке, не обязательно должны быть смежными, можно изменить порядок любых выделенных кадров.
Чтобы удалить выделенные кадры, в меню панели «Шкала времени» выберите команду «Удалить кадр» или щелкните значок «Удалить» и нажмите кнопку «Да», чтобы подтвердить удаление. Можно также перетащить выделенный кадр на значок «Удалить».
Унификация атрибутов слоев в кадрах анимации
Кнопки унификации («Унифицировать положение слоя», «Унифицировать видимость слоя» и «Унифицировать стиль слоя») на панели «Слои» определяют, как изменения атрибутов в активном кадре анимации применяются к остальным кадрам того же слоя. При выбранной кнопке унификации этот атрибут меняется во всех кадрах активного слоя, если кнопка не выбрана, изменения применяются только к активному кадру.
Флажок «Распространить кадр 1» на панели «Слои» также определяет, как изменения атрибутов в первом кадре применяются к остальным кадрам того же слоя. Если этот флажок установлен, изменения атрибута первого кадра затронут все последующие кадры активного слоя относительно первого кадра (сохранив уже созданную анимацию).
Унификация видимости слоя
На панели «Шкала времени» измените атрибут для одного кадра.
Распространить кадр 1
На панели «Шкала времени» измените атрибут для первого кадра.
Измененный атрибут применяется (относительно) ко всем последующим кадрам слоя.
Можно также распространять кадры, выделив группу смежных кадров с помощью клавиши «Shift», и изменив атрибут в одном из выделенных кадров.
Отображение или скрытие кнопок унификации слоев
Отображает кнопки унификации слоев, если панель «Шакала времени» открыта.
Отображает кнопки унификации слоев независимо от того, открыта или закрыта панель «Шкала времени».
Скрывает кнопки унификации слоев независимо от того, открыта или закрыта панель «Шкала времени».
Копирование кадров с конфигурацией слоев
Чтобы понять, что происходит при копировании и вставке кадра, думайте о кадре, как о дубликате изображения с заданной конфигурацией слоя. При копировании кадра копируются конфигурации слоев (включая видимость, положение и другие свойства каждого слоя). При вставке кадра конфигурация этого слоя применяется к целевому кадру.
На панели «Анимация» выберите один или несколько кадров для копирования.
Заменяет выделенные кадры копируемыми. Новые слои не добавляются. Свойства всех существующих слоев в целевых кадрах заменяются свойствами копируемых слоев. При вставке кадров между изображениями новые слои добавляются к изображению, но в целевых кадрах видны только вклеенные слои (существующие слои скрыты).
Вклеить поверх выделенной области
Добавляет содержимое вклеенных кадров как новые слои изображения. При вклеивании кадров в то же самое изображение использование этого параметра удваивает количество слоев в изображении. В целевых кадрах вклеенные слои видны, а исходные скрыты. В нецелевых кадрах вклеенные слои скрыты.
«Вставить перед выделенной областью» или «Вставить после выделенной области»
Добавляет копируемые кадры перед целевым кадром или после него. При вклеивании кадров между изображениями новые слои добавляются к изображению, но в новых кадрах видны только вклеенные слои (существующие слои скрыты).
Этот параметр вступает в силу только при вставке кадров в другой документ. Выберите его, если планируете изменить положение вставленных слоев как единого целого.
Создание промежуточных кадров
Термин твининг (вставка промежуточных кадров) происходит от английского «in betweening», традиционного термина анимации, описывающего процесс создания плавного перехода от одного ключевого кадра к другому с помощью промежуточных кадров. Вставка промежуточных кадров (которую также называют интерполяцией) значительно сокращает время, необходимое для создания таких анимационных эффектов, как постепенное появление или исчезновение, или перемещение элемента в кадре. После создания промежуточные кадры можно редактировать по отдельности.
Команда «Создать промежуточные кадры» используется для автоматического добавления или изменения последовательности кадров между двумя существующими, равномерно меняя параметры слоя (положение, непрозрачность или параметры эффекта) между новыми кадрами, чтобы создать впечатление движения. Например, если нужно, чтобы слой постепенно исчезал, установите непрозрачность слоя в начальном кадре 100 %, а в конечном — 0 %. При создании промежуточных кадров между этими двумя кадрами непрозрачность слоя снижается равномерно во всех новых кадрах.

При выборе одного кадра можно выбрать, между каким кадром создавать промежуточные кадры — предыдущим или последующим.
Если выделить два смежных кадра, новые кадры создаются между ними.
Если выделить несколько кадров, операция создания промежуточных кадров изменит существующие кадры между первым выбранным кадром и последним.
Если выделить первый и последний кадры в анимации, предполагается, что они смежные, поэтому промежуточные кадры добавляются после последнего кадра. (Этот метод полезен, если анимация настроена на повтор несколько раз.)
Нажмите кнопку «Создать промежуточные кадры» на панели «Шкала времени».
В меню панели выберите команду «Создать промежуточные кадры».
Источники:
http://www.internet-technologies.ru/articles/kak-v-photoshop-sozdat-animirovannoe-gif-izobrazhenie.html
http://skillbox.ru/media/design/animatsia_v_photoshop/
http://helpx.adobe.com/ru/photoshop/using/creating-frame-animations.html












