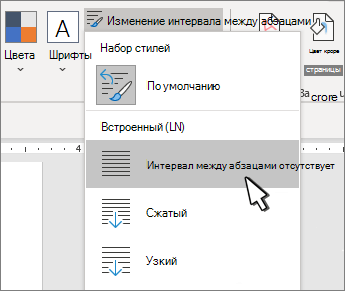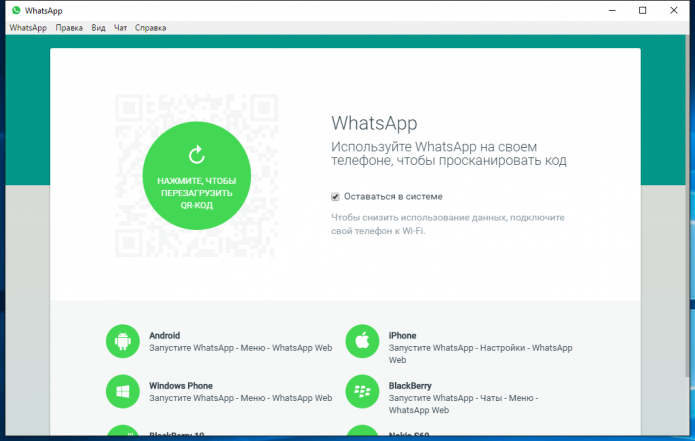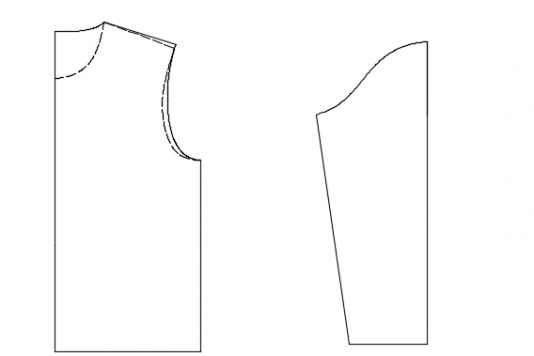Как сделать апгрейд ноутбука
ИТ-услуги для бизнеса
+7(913)949-61-60
Апгрейд ноутбука. 4 компонента, которые можно улучшить

Изобретение ноутбука стало ответом на исконный запрос каждого человека – стремление к свободе. Можно захватить с собой весь свой офис и любые компьютерные развлечения, и отправиться на деловую встречу или на природу, продолжая участвовать в делах компании или играть в любимые игры. Именно поэтому ноутбуки и подобные им мобильные устройства получили огромную популярность.
Однако наступает момент, когда верный ноутбук заставляет задуматься. Его возможностей, которыми Вы гордились год или два назад, теперь становится явно недостаточно. Время идёт, новые программы становятся более требовательными к ресурсам, и вот уже места на винчестере не хватает, объём оперативной памяти маловат, мощность процессора уже недостаточна. Некоторые в этот момент узнают новое слово — “апгрейд ноутбука”.
Апгрейд – это замена одних компонентов ноутбука другими, более совершенными. Многие технически сложные устройства подвергаются модернизации без проблем, например, автомобили или настольные компьютеры. А насколько сложно проапгрейдить ноутбук?
В ситуации, когда возможностей ноутбука становится недостаточно, некоторые впервые жалеют, что это не настольный компьютер. Ведь его модернизация является очень простой задачей. Но ноутбук – совсем другое дело.
Давайте подробно рассмотрим особенности модернизации ноутбука.
Комплектующие, которые легко заменяются практически в каждом ноутбуке – это память, жёсткий диск, аккумулятор и процессор. Также в этот список можно добавить привод CD/DVD, однако его замена почти всегда связана с выходом из строя, а не с нехваткой ресурсов. Компонентом, который практически невозможно заменить, является материнская плата ноутбука. Ниже мы привели информация о нюансах замены каждого из упомянутых устройств.
Увеличение оперативной памяти
Первое, с чего традиционно начинают апгрейд владельцы старых ноутбуков – это увеличение объёма оперативной памяти. Это очень простая задача, для решения которой достаточно снять заглушку на задней панели ноутбука и увидеть, имеются ли свободные слоты в секции памяти. Также в документации на ноутбук необходимо выяснить, планки какого максимального объёма он поддерживает – 2 Гб, 4 Гб или 8 Гб. Процесс замены модулей памяти, несмотря на простоту, может отличаться для разных моделей ноутбуков, поэтому нелишним будет получить дополнительную информацию по этому вопросу.
Замена жесткого диска
Замена жёсткого диска ноутбука на диск большей ёмкости также лидирует по частоте обращений в сервисные центры, и чаще всего производится без проблем. Большинство моделей ноутбуков комплектуются винчестером 2.5 дюйма. В этом типоразмере имеется широкий выбор жёстких дисков самого разного объёма. Если же в ноутбуке установлен диск 1.8 дюйма, выбор будет несколько ограничен, да и цены несколько выше. Примите к сведению, что в гнездо для винчестера 2.5 дюйма через специальный переходник можно установить меньший диск 1.8 дюйма, но обратная операция невозможна.
Собираетесь менять жёсткий диск в ноутбуке? Примите к сведению, что существует ещё один важный параметр, который необходимо учитывать – это частота вращения диска. Для ноутбуков используются диски с частотой вращения 4200, 5400 и 7200 оборотов в минуту. Как правило, диск с большей скоростью вращения работает быстрее, но он потребляет больше энергии и выделяет больше тепла, что является критичным в случае установки на ноутбук. В ноутбуках используется максимально плотный монтаж всех узлов. Если в “ноуте” не предусмотрена система достаточного отвода тепла, греющийся винчестер может испортиться или вывести из строя соседние компоненты.
Если Вы собираетесь устанавливать в ноутбук винчестер большей ёмкости с повышением частоты вращения, старайтесь подобрать диск, у которого частота будет отличаться от имеющейся на один шаг.
Также следует учитывать толщину жёсткого накопителя, под которую рассчитан отсек ноутбука. На данный момент производят следующие типоразмеры: 5 мм (например WD Ultra Slim), 7 мм, 9.5 мм (пока еще самый распространённый), 12.5 мм. В гнездо для “толстого” и “тяжёлого” винта можно установить более тонкий, но не наоборот.
В настоящее время имеет смысл обратить пристальное внимание на SSD диски. Установка диска SSD вместо обычного не займет много времени, и даст ощутимый прирост в скорости работы операционной системы, а также сниженное энергопотребление. К тому же цена на SSD накопители практически сравнялась со стоимостью обычных жестких дисков. Если хотите увеличить скорость и продолжительность работы вашего ноутбука – выбирайте накопители SSD.
Замена аккумуляторной батареи
Замена аккумулятора для большинства ноутбуков является штатной операцией, которую может выполнить как любой сервисный центр, так и Вы сами. Нужно лишь выяснить, какой тип аккумулятора подходит для Вашей модели – об этом читайте в документации или на официальном сайте производителя. Как вариант, посмотреть маркировку текущего аккумулятора и поискать его аналог в сети интернет.
Апгрейд процессора
Если замена процессора возможна на вашей модели ноутбука, а это не всегда так, заменить его довольно просто. Учитывайте, что новый процессор должен быть той же серии, что и старый. При этом более производительный процессор потребляет больше энергии и выделяет больше тепла при своей работе, поэтому требует достаточного охлаждения. Кроме того, центральный процессор – одна из наиболее дорогостоящих деталей компьютера.
Апгрейд видеокарты
Отдельно рассмотрим вопрос замены видеокарты в ноутбуке. В большинстве моделей эта операция невозможна, поскольку видеоподсистема интегрирована на материнскую плату. Даже если Ваш ноутбук позволяет отдельно менять видеокарту, будьте готовы к ограниченному выбору и высоким ценам. В некоторых случаях возможно использование внешних видеокарт для ноутбуков, которые решат проблему слабых возможностей старой. Однако таких предложений очень мало, да и платформа Вашего ноутбука должна поддерживать использование такой карты.
В заключение отметим, что апгрейд материнской платы для ноутбука является практически нереальной задачей из-за несоответствия установочных форм, монтажных разъёмов и точек крепления в корпусах разных моделей ноутбуков. Если учесть, что стоимость замены материнской платы в случае выхода из строя текущей, составляет чуть менее половины стоимости ноутбука, говорить об её апгрейде тем более не приходится.
Качественный и эффективный апгрейд ноутбука является реальной задачей. Сотрудники нашей компании помогут Вам оперативно модернизировать практически любой ноутбук. Помимо модернизации мы предлагаем услуги по ремонту ноутбуков – ремонт, установка и настройка различного программного обеспечения, настройка подключений к сети и многое другое.
Как сделать апгрейд ноутбука своими руками

Всем привет! Сегодня поговорим о том, как можно проапгрейдить ноутбук или, иными словами, увеличить его производительность заменив некоторые комплектующие. Апгрейд или Upgrade с английского переводится как модернизация.
Вся сложность состоит в том, что конфигурация у мобильных ПК жестко задана производителем, поэтому поле для деятельности не такое широкое, как в случае с настольными системами, где поменять можно все или практически все.
Апгрейд материнской платы ноутбука
Невозможен в принципе. Во-первых, стоимость матери может составлять до 80% от стоимости самого ноута. Во-вторых, не факт что более мощная материнка поместится в корпусе вашего аппарата. Как я уже говорил, замена возможна только на маму аналогичной модели.
Апгрейд процессора
Здесь уже проще. Нужно подобрать процессор под сокет на материнской плате вашего ноутбука. Если процессор, который идет на замену старому, более мощный, могут возникнуть сложности с охлаждением. Возможно, что система охлаждения рассчитана именно под ваш процессор, соответственно, после апгрейда ноутбук станет сильнее нагреваться.
Апгрейд оперативной памяти
Здесь все легко. Выясняете какой именно тип ОЗУ установлен в ноуте и ее размер. Например в моем Asus K52Dr изначально стояло 4Гб DDR3 — двумя планками по 2 гб. (в большинстве ноутов 2 слота под оперативную память). Покупаете и ставите доп планку или меняете уже установленную, на память большего объема. Также надо выяснить какой максимальный размер ОЗУ поддерживается ноутбуком.
Большее количество оперативки позволит вам комфортно работать с большим количеством запущенных процессов (программ). Следует отметить, что 32 разрядные ОС не видят более 3.5 гб ОЗУ. Поэтому, если вы решили увеличить ее размер, подумайте и о смене ОС на 64 разрядную. Затрудняетесь с тем, как это правильно сделать? Наверное, вам смогут помочь мастера осуществляющие ремонт компьютера на дому.
Апгрейд видеочипа ноутбука
Практически невозможен, потому что на большинстве ноутов видеочип встроен в материнскую плату, а последняя рассчитана на работу только с эти чипом. Если же видеокарта дискретная, то вы можете попытаться подобрать более мощный видеоадаптер, если конечно вас не смутит его цена.
Апгрейд жесткого диска (HDD)
Самый простой вариант апгрейда, но не следует забывать и о совместимости жестких дисков. Мобильные HDD встречаются в 2 самых распространенных интерфейсах: SATA и более устаревший IDE. Кроме того, мобильные диски могут различаться по толщине. Если более тонкий накопитель скорее всего получится установить вместо более толстого предшественника, то обратная ситуация возможна не всегда.
С помощью апгрейда HDD в ноутбуке можно увеличить его размер (объем хранимой информации), быстродействие). Самый большой прирост в производительности даст установка в ноутбук твердотельного накопителя (SSD). Диски, изготовленные по этой технологии обладают значительно большей скоростью чтения-записи, чем традиционные. Однако, стоит учитывать пока их дороговизну, по сравнению с HDD с магнитными пластинами.
В целом, при желании можно увеличить производительность своего мобильного девайса, потратив минимум денежных средств. Главное подойти к этому с умом. Если вы совсем чайник в этом деле, то лучше обратится к специалисту . Он даст консультацию по всем аспектам апгрейда, как ноутбука, так и настольного компьютера.
Как выполнить апгрейд ноутбука своими руками

В некоторых случаях, пользователю приходится сталкиваться с ситуацией, когда лэптоп медленно работает, но эта проблема легко устранима, если приложить немного усилий и потратить дополнительные средства на ускорение работы. Информацию относительно того, как стоит устанавливать контроллер USB 3.0. Предоставит CHIP, там же можно узнать возможные пути увеличения оперативной памяти, установки твердотельного накопителя, замены слишком медленного WLAN более производительным и установки ускорителя HD-видео.
Лэптоп произведенный пару лет назад подходит для решения большого списка проблем, если в нем есть четырехядерный процессор и дискретная видеокарта, он идеально подходит в большинстве случаев. Однако, порой приходится сталкиваться с такой ситуацией, когда мощный ноутбук, предназначенный для игры, начинает медленно обрабатывать информацию и реагировать на команды пользователя. Чаще всего это копирование файлов с внешнего носителя, использование беспроводной сети для передачи данных, загрузка ОС или приложений.
Главным помощником в этом случае станет подробное руководство, в котором есть вся необходимая информация по модернизации компьютера. Из него можно узнать, как устанавливается твердотельный диск, модуль WLAN, USB 3.0 контроллер и модуль памяти. Купить все эти комплектующие можно зайдя на сайт интернет-магазина it-tehnika.ru
Не так просто разобрать ноутбук и заменить в нем оже отработавшие свой ресурс элементы, проще ситуация с настольным компьютером. Это одна из причин, почему большинство людей просто покупают новый лэптоп, а не стараются модернизировать уже имеющийся. На самом деле можно внушительно сэкономить, если заменить накопитель информации, поменять модуль WLAN и поработать над оперативной памятью.
Как показывает практика замена USB 3.0 контроллера с портами, которой произведен в формате ExpressCard довольно просто, такую работу можно сравнить с простотой использования карты памяти. Замена жесткого диска не отличающегося скоростью обработки данных на более скоростной твердотельный накопитель происходит путем откручивания нескольких винтов. Похожие манипуляции позволяют увеличить размеры оперативной памяти. Немного сложнее будет найти в конструкции разъем mini PCI Express, чтобы в него установить адаптер WLAN и твердотелый диск, но с таким подробным руководством и это станет под силу пользователю. Здесь вы узнаете, что в этот разъем устанавливается и специфическая плата для расширения, которая в мире специалистов известна как HD-декодер.
Терпение главное, что пригодиться пользователю, который решил установить дополнительную антенну WLAN. Аккуратностью и осторожностью необходимо руководствоваться, когда будет вестись работа по разбору рамки вокруг дисплея. Именно тут и расположены беспроводные антенны, к которым необходимо подобраться.
Установка контроллера USB 3.0

для профессионала не будет секретом, что устаревший интерфейс, которым обладает USB 2.0 контроллер. Первая причина, почему ограничена скорость передачи информации в случаях использования внешнего накопителя. При наличии на ноутбуке ExpressCard разъема пользователь легко может справиться с возникшей проблемой. USB 3.0 контроллер с форматом ExpressCard и шириной в 3,4 сантиметра преркасно подходит для разъема той же величины или 5,4 саниметра. Он предлагается в продажу многоми производителями за 500 рублей. Через поставляемый в комплекте переходник подается питание на порты от USB-разъема. Еще будет нужно установить лицензионный драйвер от производителя.
Увеличение объема ОЗУ

На ноутбуках, у которых объем оперативной памяти меньше 4 Гигабайт стоит потрудиться, чтобы увеличить этот показатель путем установки дополнительного модуля. После таких преображений скорость обработки данных значительно увеличится. Перед тем, как покупать новую микросхему, которая обязательно должна быть SO-DIMM формата, требуется произвести запуск CPU-Z. На вкладке «память» находятся данные по параметрам установленного модуля. Посмотреть наличие свободного слота можно на другой вкладке «SPD». Если такой слот имеется в него будет необходимо поместить микросхему с похожими техническими характеристиками. Чтобы это сделать нужно открутить винты, расположенные на крышке, закрывающей отсек ОЗУ и снять ее. искать ее следует на нижней поверхности компьютера, там может быть даже нанесена маркировка в виде ОЗУ модуля. Отодвинув зажимы разъем можно смело тянуть. Туда вставляется модуль новой памяти и в обратной последовательности закрывается модуль.
Установка SSD с разъемом SATA

Если на используемом компьютере имеется жесткий диск с SATA интерфейсом, улучшение его производительности работы возможно, через замену винчестера твердотельным носителем. В большинстве случаев отыскать накопитель можно на боковой или нижней стороне корпуса. Снять крышку можно только, если открутить несколько болтов. Жесткий диск извлекается с металлической рамкой, только после этого производится его отделение от нее тем же самым методом. От пользователя требуется запомнить в каком положении находился диск, чтобы потом на его место установить твердотельный диск. В вопросах выбора модели стоит обращать внимание на быстрые и более емкие решения, которые предлагают производители. Такое устройство потом можно будет использовать и на другом ноутбуке. В заключение рамка с твердотельным диском устанавливается на прежнее место, к ней подсоединяется питание. В дальнейшем будет необходимо переустановить операционную систему на компьютере.
Установка SSD с разъемом mSATA
на некоторых ноутбуках производитель предусмотрел два слота для расширения mini PCI Express. На одном стоит модуль связи WLAN, в другой можно использовать. Как правило в него устанавливается беспроводной модем или любые другие расширения. Практически у каждого современного лэптопа такие слоты совместимы с твердотельными дисками, но чтобы пользователь мог добраться до элемента придется постараться. Для этой работы понадобится отвертка, с помощью которой снимается клавиатура и крышка корпуса компьютера сверху. В зависимости от компьютера процесс разбора может отличаться, более детальное руководство есть в сети в открытом доступе. После проведения операции по разбору лэптопа, накопитель помещается в свободный разъем и для обеспечения надежной фиксации прикручивается с помощью болтов.
Подключение ускорителя HD-видео

Дополнительное оснащение компьютера ускорителем HD-видео помогает в ситуациях, когда при воспроизведении видео на экране появляется недозагрузка или компьютер сильно шумит и греется. Отличной моделью для установки станет DCM-70015 от компании Broadcom. Средняя стоимость детали 1 тысяча рублей. Установка производится в той же последовательности, что и с твердотельным диском. После придется потрудиться и установить необходимые драйвера, они имеются на официальном сайте производителя. в последнюю очередь переустанавливается флеш-плеер и активируется декодер Broadcom через настройки.
Замена адаптера WLAN
Пользователям, которые столкнулись с проблемой медленной передачи данных по внешней сети, стоит задуматься над заменой устаревшего модуля WLAN. В качестве замены рекомендуется выбрать Intel AC7260, стоимостью 800 рублей. Перед извлечение старого адаптера важно запомнить, куда была установлена каждая его антенна. После замены модуля их будет необходимо поставить на место.
Установка антенны WLAN
На компьютере может быть установлена только одна антенна WLAN. Либо они могут быть неисправны, тогда рекомендуют их заменить. Важно при заказе детали убедиться, что она пригодна для использования на частоте 2,4 и 5 ГГц. Устанавливать их стоит между двумя половинами рамки дисплея. Чтобы открыть доступ потребуется раскрутить несколько болтов по корпусу и отодвинуть защелки. Одна антенна устанавливается вертикально, другая горизонтально, затем кабели подключаются к беспроводному модулю, а ноутбук собирается обратно.
Источники:
http://www.it-lines.ru/articles/repair-pc/apgrejd-noutbuka-4-komponenta-kotorye-mozhno-uluchshit
http://itech-master.ru/kak-sdelat-apgrejd-noutbuka/
http://minterese.ru/kak-vypolnit-apgrejd-noutbuka-svoimi-rukami/