Как сделать архив из файлов
Как заархивировать файл или папку с файлами
Что такое архивация файлов зачем она нужна и как создать архив. Процесс архивации упрощает передачу данных и позволяет хранить гораздо больше информации в условиях ограниченного пространства. В основном архивация необходима для длительного хранения информации, а также для передачи большого объема данных по сети в виде одного файла — архива. Очень часто архивируют файлы для отправки по почте.
В таком случае и скорость работы с данными получается на порядок выше, т.к. весь объем информации передается одним большим файлом, и сохранность конфиденциальности дополнительно может обеспечиваться паролями на архивах. Выполняется архивация несколькими способами, самые популярные из которых будут рассмотрены ниже.
Как архивировать с помощью программ
Архивация средствами Windows
Операционные системы семейства Windows позволяют пользователю создавать ZIP-архивы из файлов и папок. Для этого нужно зайти в контекстное меню объекта и выбрать там пункт «Отправить». После этого в выпадающем меню необходимо перейти в пункт «Сжатая ZIP-папка».

Примечательно, что такое название характерно для Windows 8, а в младших версиях ОС текст может несколько отличаться. Когда архивация будет выполнена, пользователь сможет выбрать название итогового файла. Такой архив идеально подходит для передачи по сети, т.к. он свободно открывается интегрированными системными средствами.
Программы архиваторы
Т.к. создание архивов преследует несколько функций, был создан ряд архиваторов. Они формируют архивы собственных форматов с различной степенью сжатия. Среди таких программ стоит выделить условно-бесплатный WinRAR, а также бесплатные 7z и Total Commander.
Как заархивировать папку с помощью WinRAR
Сразу после установки этой утилиты в контекстном меню любого объекта появляется несколько новых пунктов, которые начинаются так: «Добавить в архив…». Здесь можно просто создать архив форматов RAR, RAR5 и ZIP, а также отправить один из этих архивов по e-mail в несколько кликов. Для удобства пользователей созданы и быстрые варианты создания: архив с аналогичным объекту названием в формате *.rar и отправка этого архива по электронной почте.

Скачать Winrar (http://www.win-rar.ru/download/)
Как заархивировать файл с помощью 7zip
Бесплатный архиватор 7zip действует аналогично предыдущей программе, только здесь создается не несколько пунктов в контекстном меню, а всего один. Он, правда, имеет свое выпадающее меню, где можно создать архивы в форматах *.7z и *.zip, сразу же отправить их по почте, добавить файлы в уже существующие архивы и выполнить ряд других действий.


Скачать 7zip (http://www.7-zip.org/)
Как заархивировать папку с файлами с помощью Total Commander
Популярный файловый менеджер предоставляет еще более широкие возможности архивации. Для начала процесса нужно запустить total-commander в лквой части найти и выделить файл или папку которую необходимо добавить в архив и нажать Alt+F5. После этого откроется новое окно, где пользователь сможет установить формат из большого количества доступных, а также выбрать настройки архивации. Среди форматов есть как популярные (*.rar, *.7z и *.zip), так и менее известные *.gz, *.tar и другие.

Скачать total commander (http://www.ghisler.com/amazons3.php)
Как видите, процесс архивации системными средствами не может полностью раскрыть все возможности создания архива. Для этого создан ряд дополнительных программ, которые позволяют сжимать данные и делать архивы разных форматов.
Как распаковать файл RAR и ZIP на компьютере


Привет читатели блога seoslim.ru! Информацию, находящуюся на жёстком диске компьютера или любом другом носителе данных, можно хранить в более компактном виде.
Всего-то нужно уменьшить размер файла. Этот процесс называется архивированием. Соответственно, процесс извлечения из архива носит название разархивирование.
Далее разберем более подробней, как извлекаются данные из архивов и с помощью каких программ это можно сделать.
Зачем нужна архивация данных на компьютере
Архивирование позволяет увеличить свободное место на диске и упрощает передачу информация через интернет, а у кого нет безлимитного доступа в сеть, так еще и экономия трафика.
К тому же, при распаковке структура файлов не нарушается, а сам алгоритм разархивирования прост и занимает секунды (в зависимости от размера архива).
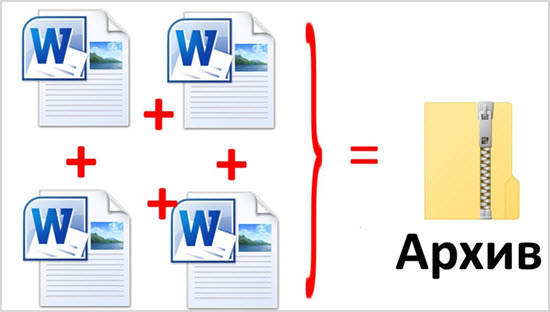
Также необходимая информация может быть случайно удалена, уничтожена вирусом, не исключается вероятность поломки компьютера и множество других причин. Предусмотреть важно все варианты, а если информация заархивирована, тогда она никуда не исчезнет.
Восстановить из архива можно всё, за редким исключением:
- архив был защищён паролем, который сам пользователь забыл;
- пользователь не помнит место, где находится файл;
- архив вовсе не был создан;
- файл был записан на внешний носитель, который в настоящее время повреждён и не читается.
К сожалению, последний пункт встречается довольно часто, ведь, выйти из строя может всё, что угодно, поэтому рекомендуется всю важную информацию копировать в несколько мест.
Как говорится, все яйца в одну корзину лучше не складывать.
Как распаковать файлы средствами Windows
В операционной системе Windows 7, 8 или 10 присутствует свой распаковщик архивов с расширением «.Zip».
У него ограниченный спектр возможностей, а точнее, он может только создавать и распаковать zip-архивы. Вы не сможете установить пароль, выбрать степень сжатия и др.
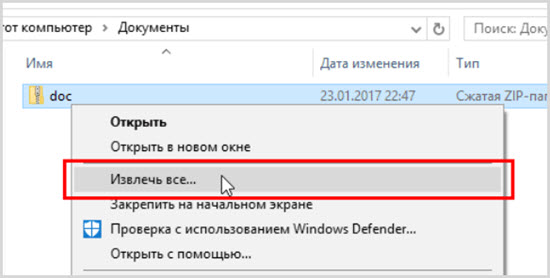
Для того, чтобы им воспользоваться, необходимо кликнуть правой кнопкой мыши по нужному архиву расширения zip. В появившемся меню выбрать «Извлечь всё…», указать место для сохранения этого файла.
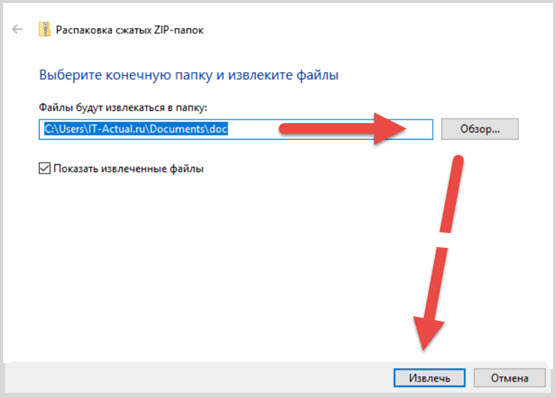
При этом, если будет стоять галочка рядом с «Показать извлечённые файлы», то после разархивирования появится окно с новой папкой.
Далее надо нажать кнопку «Извлечь». Аналогичным образом можно просто зайти в архив и открыть его содержимое.
Способы разархивации с помощью архиваторов
Архиватор – программа, уменьшающая размер данных путём его сжатия без потери информации, содержащейся в них. Эти программы позволяют не только заархивировать, но и распаковать архивы.

На сегодняшний день существует множество, как платных, так и бесплатных архиваторов, которые не отличающихся друг от друга качеством работы, а только функционалом.
Те программы, которые архивируют быстро, имеют низкую степень сжатия. И наоборот, архивирующие долго, сжимают информацию более тщательно.
Одной из самых популярных утилит считается 7-Zip. Это бесплатная и простая в понимании программа, которая позволяет распаковывать папки с расширением rar, 7z, zip и другие.
Скачать софт можно на сайте по адресу 7-zip.org
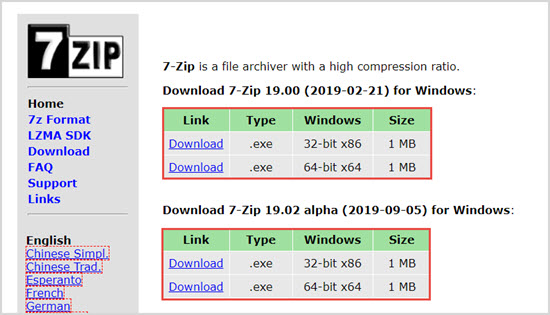
Для распаковки находим нужный документ, правой кнопкой мыши выделяем его, из появившегося подменю выбираем подходящий пункт: «Распаковать», «Распаковать здесь» или «Распаковать в …».
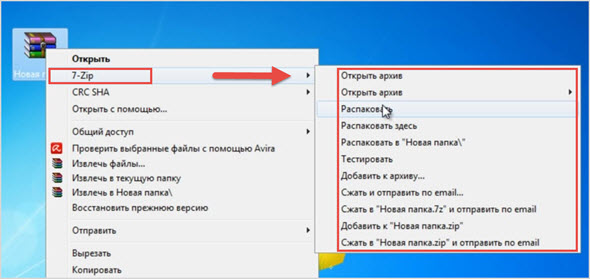
При выборе второго или третьего варианта никаких действий больше не нужно. Если выбираете первый вариант, то понадобится указать путь для сохранения содержимого. Если выбрать «Без путей», то сохранится всё в одном месте, без подпапок.
7-Zip предлагает ещё один простой способ по извлечению данных. Можно дважды нажать левую кнопку мыши по архиву, чтобы он открылся в окне этой программы. Затем выделяете нужные файлы и кликаем «Извлечь».
WinRAR
Для разархивирования архивов с расширением .rar можно использовать программу WinRAR. Лучше воспользоваться софтом с официального сайта win-rar.com.
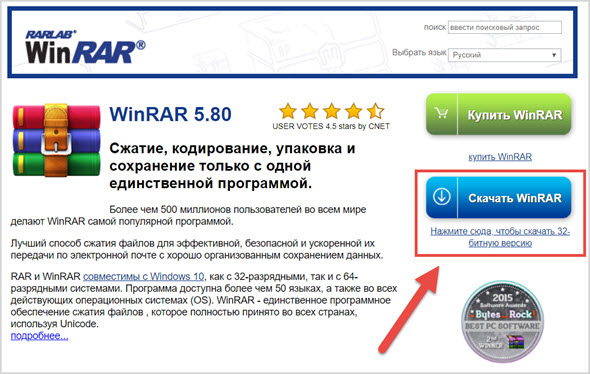
Принцип работы её такой же, как и у 7-Zip.
Здесь предлагается при распаковке три варианта: «Извлечь файлы. », «Извлечь в текущую папку» или «Извлечь в …» («Extract files», «Extract here», «Extract to …», если всё-таки установили версию на английском языке).
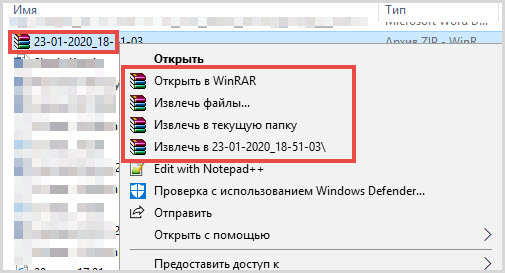
При выборе первого пункта «Извлечь файлы. » появляется отдельное окно для указания пути сохранения и параметров извлечения.
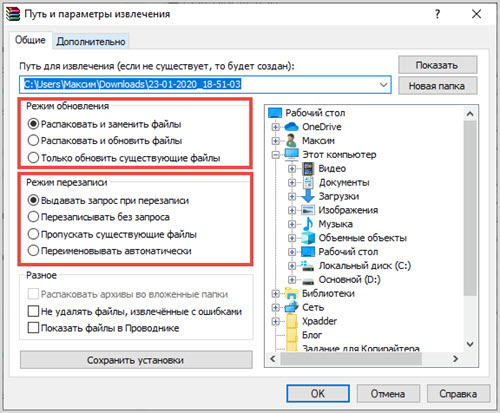
Необходимо будет проставить галочки рядом с подходящими пунктами:
- извлечь с заменой файлов (рекомендуется) (Extract and replace files);
- извлечь с обновлением (Extract and update);
- обновить только существующие… (Fresh existing files only. )
Режим перезаписи: (Overwrite mode):
- выдавать запрос при перезаписи (рекомендуется) (Ask before Overwrite);
- перезаписывать без запроса (Overwrite without prompt);
- пропускать существующие файлы (Skip existing files);
- переименовывать автоматически (Rename automatically).
Что такое многотомный архив и как его извлечь
Немного сложнее распаковывать многотомный архив, потому что это архив, который содержит в себе несколько частей. Современные архиваторы позволяют передавать его не целиком, а по отдельным составляющим.
При повреждении какого-то тома потребуется повторное скачивание только его, а не всех частей. Кроме того, WinRAR, например, предусматривает восстановление отсутствующих томов.
Пользователь может сам регулировать размер томов, подходящий под разные накопители, например, флеш-карта или компакт-диск.
В расширение каждого такого файла добавляется цифра по порядку, например, File.z01, File.z02 и так далее или File.part01, File.part02.
Чтобы распаковать все части, достаточно разархивировать первый, все остальные начнут делать это сами по очереди.
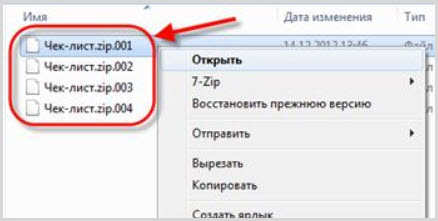
Представим, что пользователь скачал фильм, запакованный в несколько частей. Чтобы их разархивировать, нужно правой кнопкой мыши нажать только на первую часть и извлечь посредством WinRAR или 7-Zip в текущую папку или новую.
Особенность программы WinRAR в том, что ей можно разархивировать архив, созданный с ее помощью, на других она выдаёт ошибку.
Аналогично другие программы не могут распаковать файлы с расширением .rar.
В любом случае распаковка данных, это несложное занятие, занимающее чаще всего секунды.
Как сделать архив из папки, фото, почты или файлов на компьютере
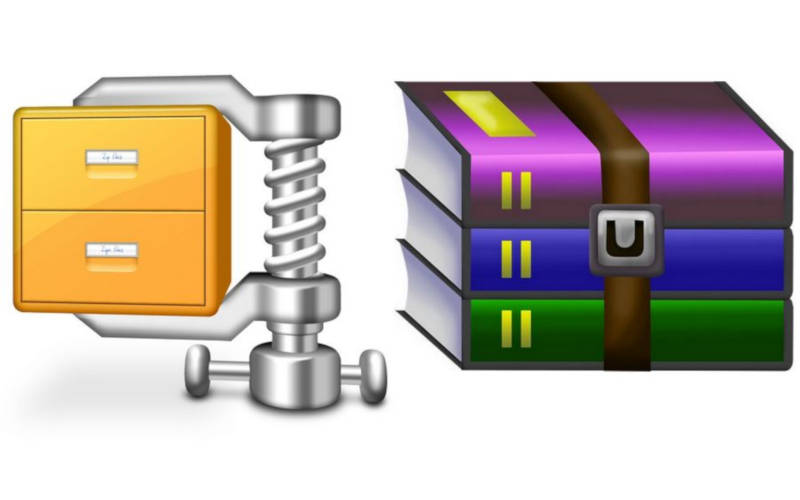

При сборке современных компьютеров производители часто впадают в две крайности – устанавливают ограниченный модуль памяти или монтируют жесткий диск с высоким объемом. Тем, кто приобрел компьютер с небольшим объемом памяти необходимо установить программу для создания архивов. Она позволит использовать устройство более эффективно. Разберемся, как правильно сделать архив.
Как правильно создать архив Zip?

Как сделать архив Zip . Мы возьмем за основу этот популярный формат, так как он поддерживается Windows без установки дополнительных программ. Проще всего создавать сжатые каталоги при помощи контекстного меню Windows . Вам нужно лишь сделать следующее:
- Выделить мышью файлы или папки, которые вы хотите хранить в сжатом виде.
- Нажать на правую клавишу мышь, выбрать в контекстном меню одну из строк “Отправить” -> Сжатая ZIP-папка или “Добавить в архив”.
- После того как вы установили желаемые параметры, нажмите на кнопку «Ок». Теперь вам останется только дождаться завершения процесса архивации.
- После создания архив можно перенести в любую другую папку, передать по почте или другим способом. Некоторые программы дают возможность сделать это также из контекстного меню.
Теперь знаете, как сделать архив из папки, одиночного файла или нескольких объектов. Это несложная процедура.
Как сделать архив с паролем

Чуть труднее создавать архивы, защищенные паролями. Практически каждая из программ имеет такую возможность. Примерный алгоритм работы:
- выделите при помощи мыши файлы или папки;
- правой кнопкой мыши вызовите контекстное меню;
- выберите в нем пункт «Добавить в архив»;
- во вкладке настроек каталога, щелкните по кнопке «Установить пароль»;
- задайте желаемое значение;
- для RAR вы можете выбрать дополнительно опцию шифрования имен файлов;
- подтвердите введенные настройки;
- кнопкой «Ок» запустите процесс сжатия файлов.
Этот алгоритм написан под самый распространенный архиватор WinRAR . Аналогичная процедура с другой программой также позволит вам решить проблему, как сделать архив с паролем. Теперь вы можете его хранить или передавать другому пользователю. Чтобы извлечь файлы, потребуется ввести установленный вами пароль.
Зачем делать архив – от этого зависит какой программой пользоваться
Архивы в первую очередь предназначаются для сжатия файлов и уменьшения их размеров. В зависимости от ситуации запаковать можно:
- один или несколько файлов;
- одну, несколько папок или их структуру.
Есть несколько программ, которые могут справиться с этой задачей. Но прежде чем выбирать, какой утилитой воспользоваться, стоит разобраться, зачем это было необходимо делать.
Архивы создают для:
- уменьшения объема сохраняемой информации;
- облегчения передачи файлов по электронной почте;
- ускорения загрузки данных в облачные хранилища;
- защиты файлов от вмешательства или чужого любопытства;
- увеличения сохранности данных;
- сохранения структуры каталога.
При помощи сжатия текстовых файлов, вы можете освободить достаточное место на жестком диске. Фото и видео в архивах экономят место не слишком, они плохо сжимаются. Если вы хотите передать по электронной почте или загрузить в облачное хранилище несколько файлов, то лучше всего изначально поместить их в архив. Часто пользователи спрашивают, как сделать фото архивом как раз для удаленного хранения, так как объем «облака» ограничен.
Лучшие программы-архиваторы
Если вы решили для себя, что вам потребуется хранение документов в архивах, то нужно будет скачать специальное приложение. Помочь вам сжать файлы может одна из нескольких программ:
- WinRAR – старейшая программа, которая поддерживает несколько форматов архивов и работает с любой версией Windows , а также есть свой аналог для смартфонов Android . Программу отличает высокая скорость работы, возможность создания многотомных архивов, восстановления поврежденных каталогов. Встроенной проверке на вирусы доверять не стоит, так как она не способна отразить сильные атаки и не находит современные вредоносные коды.
- 7-Zip более ориентирован на создание самораспаковывающихся архивов 7Z – это ее единственный недостаток, так как этот вариант менее надежен, чем распространенные RAR или ZIP . Эта программа обладает хорошим и понятным интерфейсом, отлично работает с любой версией Windows , интегрируется с его проводником.
- Hamster Free ZIP Archiver – еще одна простая и шустрая утилита, решающая вопрос, как сделать зип-архив. Она способна создавать архивы всего двух форматов ZIP и 7Z. При этом он интегрируется с облачными сервисами и способен передавать готовые каталоги через Facebook . Дополнительно (при облачном хранении) вы сможете сразу формировать ссылку на скачивание каталога. Есть у программы еще один существенный недостаток – регулярно вы будете находить в браузере открытую страницу сайта разработчика.
- PeaZIP – простой и бесплатный вариант архиватора, способный создать многотомные каталоги, хранить в памяти пароли и ключи, уничтожать файлы по требованию пользователя. Выпускается в двух версиях – установочной и Portable .
- WinZIP работает с популярными и надежными форматами. Он интегрируется с облачными сервисами, хорошо зашифровывает контент, дает возможность отправки каталога не только по электронной почте, но и через соц. сети или мессенджеры. Способен преобразовывать текстовые файлы в PDF и наносить водяные знаки. Недостаток этой программы в том, что бесплатно она работает только 21 день. Лицензия для программы обойдется вам в 40 долларов.
Если вы часто работаете с архивами, стоит потратить деньги на WinRAR или скачать его бесплатный аналог – 7- Zip . Остальные программы имеют существенные недостатки.
Онлайн-сервисы для архивации файлов
Современные технологии позволяют сделать архив онлайн. Лучшими сервисами для этого являются:
- UnZIP Online;
- B1 Online Archiver;
- WobZIP;
- EzyZIP;
- Zoho.
Из перечисленных вариантов большими возможностями обладает EzyZIP. Он позволяет создавать и распаковывать архивы без установки специальных программ на компьютер. С онлайн-сервисами работать просто: загрузите нужные файлы при помощи специальной формы, а затем скачайте готовый результат.
Таких сервисов очень много, и они пользуются популярностью, так как поддерживают большое количество форматов. Но есть и явный недостаток – вы не сможете точно настроить архиватор для получения готового результата. Вам придется довольствоваться чем есть.
Как архивировать переписку в почте?

Все популярные почтовые сервисы имеют встроенную возможность архивирования папок с письмами. Это позволит вам очистить память почтового ящика и при этом оставить резервную копию (на случай, если вам потребуется восстановить что-либо из переписки). Чуть сложнее приходится тем, кто использует для работы почту от Microsoft – Outlook . Сделать архив почты в этом случае можно по инструкции:
- Для ручной архивации отметьте маркерами нужные письма, а затем в верхней панели управления нажмите на кнопку «Архивировать». Приложение создаст каталог, используя настройки по умолчанию.
- Для автоматической архивации необходимо зайти в панель общих настроек программы и выбрать в левом столбце «Параметры». Перейти во вкладку «Дополнительно» и в правой части окна нажать на кнопку «Настройки автоархивации». Перед вами появится небольшое окно, в котором вы сможете выставить желаемые параметры для работы: периодичность архивации, место хранения каталога, необходимость очистки элементов определенного возраста (например, писем годичной давности). Лучше всего установить архивацию с уведомлением пользователя, тогда вы сможете контролировать корректность сохраненных данных. После установки настроек, нажмите «Применить» для всех папок или только для конкретной. Отменить автоархивацию можно, если убрать маркер со строки «Автоархивировать каждые … дней».
Эти способы просты для применения. В зависимости от версии программы, количество настроек и их расположение может меняться.
Теперь вы знаете, как создать каталог разными способами: онлайн, для почтового сервиса и для любых других файлов или папок. Применяйте их в жизни и рассказывайте о своем опыте в комментариях. Если вам понравилась статья, поделитесь ею с друзьями.
Источники:
http://seoslim.ru/poleznye-programmy/kak-razarxivirovat-fajly-rar-i-zip.html
http://smartbobr.ru/poleznosti/sdelat-arhiv/













