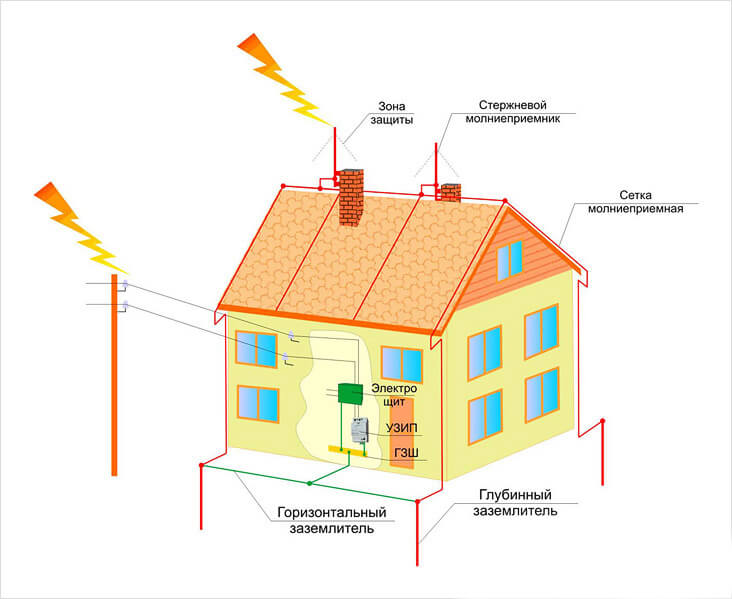Как сделать аудиозапись на айфоне
Диктофон в айфоне: где находится, как использовать, как переслать аудиофайл
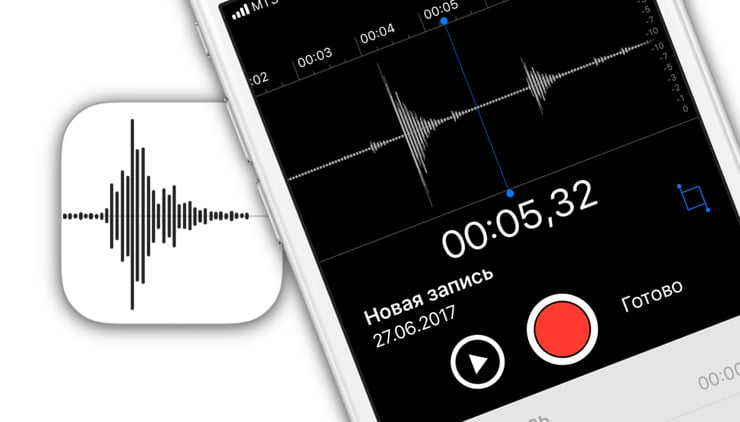
Функцию диктофона различные модели смартфонов обрели достаточно давно. Есть она и на современных гаджетах. “А где в айфоне диктофон?” – спросите вы. В данной статье мы ответим на этот и другие актуальные вопросы по поводу этого звукозаписывающего приложения.
Где находится диктофон в айфоне?
“Диктофон” – это стандартное предустановленное приложение, которое есть в каждой из моделей iPhone. Найти его вы можете на рабочем столе своего гаджета (вызывается кнопкой “Домой”). Где в айфоне диктофон? Если вы не переставляли значки, то традиционно его иконка будет находиться на второй странице экрана.
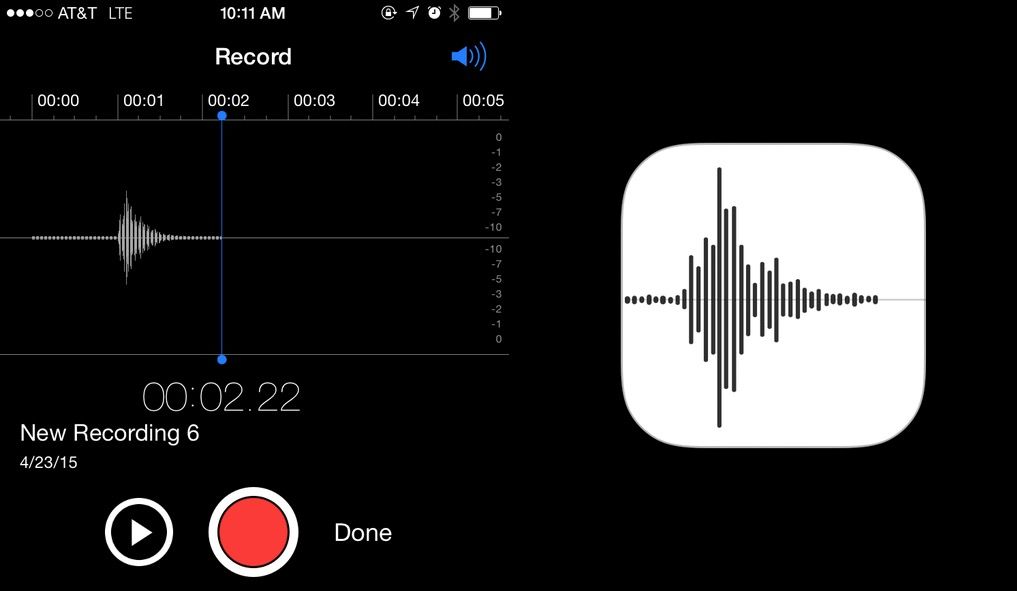
Поиски не будут долгими – значок подписан словом “Диктофон”. Если на вашем устройстве iOS старее “семерки”, то это приложение будет обозначено синей иконкой со значком микрофона. На гаджетах с более “молодой” версией ОС иконка с осциллограммой – графическим рисунком звуковой волны. Интересный факт: изображенная на этом значке, она обозначает слово Apple.
Если вы так и не нашли, где в айфоне диктофон, то предпримите следующее:
- Перейдите в “Настройки”.
- Далее – “Хранилище”.
- Пролистайте список на наличие приложения “Диктофон”.
Если программа не найдена таким образом, то вывод один – она была удалена из устройства. Вновь обрести ее вы можете, загрузив данное приложение из App Store.
Где расположен микрофон в iPhone?
Мы определились, где диктофон в айфоне. Многим интересно и расположение микрофона. Ведь чем он ближе к источнику звука, тем громче и четче будет запись. Важно и не закрывать, не задевать его при этом процессе.
Традиционно на айфонах микрофон расположен на нижнем торце корпуса на правой стороне (если девайс “смотрит” на владельца экраном, то по отношению к вам микрофон будет слева).
Как записывать звук?
Зная, где диктофон в айфоне 6, 4, 8, 5, 7 и других версий, мы захотим воспользоваться этой программой. Сделать это довольно просто:
- Запустите приложение, кликнув на его значок.
- Нажмите на большую красную кнопку в середине экрана, чтобы начать запись.
- При процессе обращайте внимание на шкалу – там будет отображен индикатор громкости записи в децибелах. Важно следить, чтобы шкала находилась на средних показателях. При малых звук будет тихим и неразборчивым, а при больших – хрипеть и неприятно резать слух. Кроме того, на шкале отображается время записи.
- Если вы хотите приостановить процесс, то тапните на красный квадрат в белом круге (в него обратилась большая красная кнопка записи). Возобновить запись – вновь нажать на красную большую кнопку на экране.
- Прослушать записанное можно, тапнув на значок “Пуск” (перевернутый треугольник). Остановить проигрывание – кликнуть на “Паузу”.
- Обратите внимание при этом на значок громкости (рупор) в правом верхнем углу. Когда он неактивен (белый), то звук будет выходить из динамика для телефонных разговоров. Рупор можно активировать (его цвет изменится на синий). В этом случае звук будет поступать из динамика для прослушивания музыки, подачи сигналов, т. е. станет более слышимым. И в том, и в другом случае отрегулировать его мощность вы стандартно сможете качелькой регулировки громкости.
- Нажав на синий значок редактирования с правой стороны (в том числе и во время прослушивания записи), вы сможете обрезать аудиофайл, удалить его или же отменить изменения.
- Хотите сохранить звукозапись? Нажмите на “Готово”.
- Файл можно сохранить как под стандартным названием (“Новая запись 1, 2, 3” и т. д.), так и стерев его, под своим собственным.
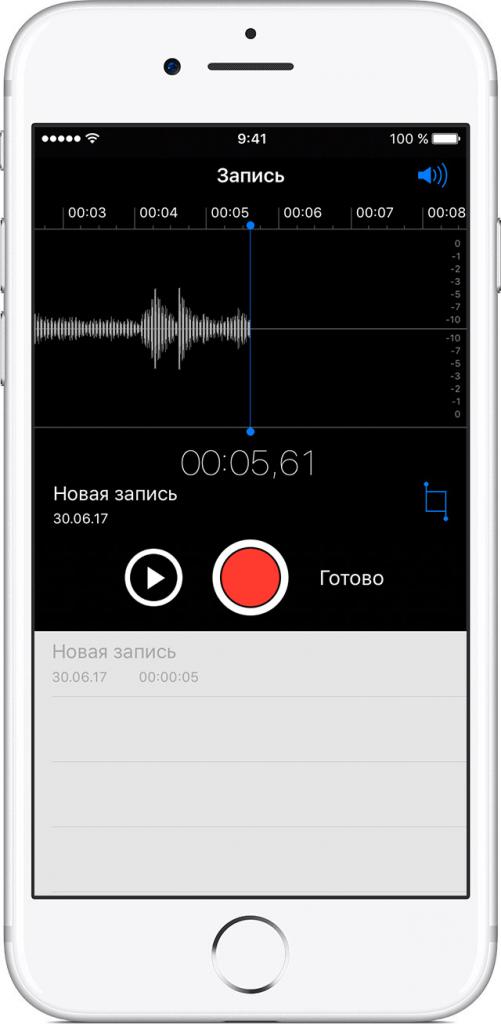
Работа с записями
Мы знаем, где находится диктофон в “Айфоне 7”, а также в более ранних и поздних версиях. Но как найти записанные файлы, как с ними можно работать? Все просто:
- Перейдите в приложение “Диктофон”.
- В нижней половине экрана будет список всех сохраненных на вашем устройстве звукозаписей.
- Кликните на нужную.
- Аудиофайл можно прослушать, нажав на “Плэй”, через наушники, динамики разговора и трансляции музыки.
- Также доступно редактирование (обрезка).
- Запись можно удалить из памяти устройства, тапнув на корзину.
- Нажмите на значок “Поделиться” – аудиофайл отправится в сообщении (в т. ч. и iMessage), по электронной почте, а также в приложениях, которые поддерживают эту функцию – “Вконтакте”, What’s App и проч.
- В том же “Поделиться” можно сохранить запись в “Заметках”, “Файлах”, скопировать ее для вставки куда-либо.
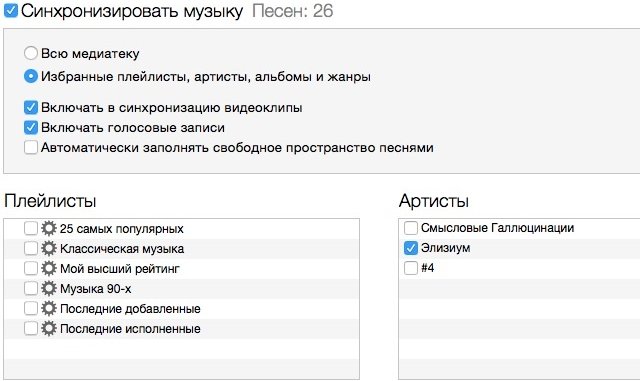
Отправка аудиофайла на компьютер
Самый простой способ поделиться записанным файлом с ПК или ноутбуком – воспользоваться услугами iTunes. Делается это так:
- Через USB подключите айфон к компьютеру. Запустите iTunes.
- Нажмите на значок смартфона в окне открывшейся на компьютере программы.
- В “Устройствах” (правая часть экрана) выберите “Музыку”.
- Обязательно отметьте галочкой “Включить голосовые записи”!
- Запустите синхронизацию.
- Как только процесс завершится, опять же в правом блоке окна iTunes в разделе “Плейлисты” найдите “Голосовые записи”.
- На интересующем файле кликните правой клавишей мышки и выберите “Показать в проводнике. “
- Из появившейся папки звукозапись можно скопировать в любую другую.
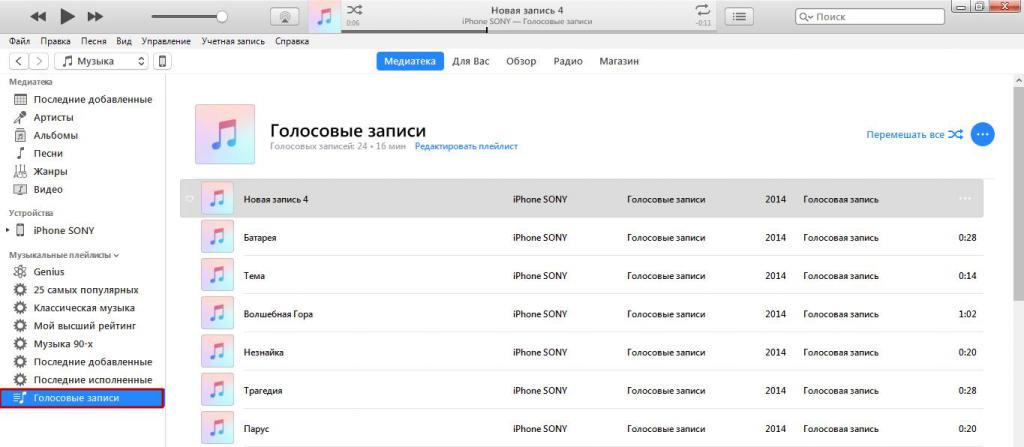
Вот мы и разобрали ряд вопросов, связанных с диктофоном на айфоне. Впрочем, многие пользователи предпочитают скачивать вместо него сторонние приложения с подобной функцией. Причина проста: стандартная программа прерывает работу при совершении вызова или ответе на звонок. А при активации в режиме телефонного разговора предупреждает собеседника о записи постоянным пиликаньем, что портит аудиофайл.
Как пользоваться диктофоном на iPhone?

Скопировать записи диктофона с iPhone на ПК нелегко – просто подключить устройство к компьютеру USB-кабелем недостаточно. К счастью, есть два способа переноса аудиозаписей диктофона. Мы расскажем об этих способах, а также научим, как записывать разговоры и редактировать аудиодорожки.
Пользователь, полагающий, что встроенный диктофон на Айфоне сумеет полноценно заменить портативный прибор для записи разговоров, сильно ошибается. При применении диктофона обладатель «яблочного» устройства столкнётся с рядом неудобств: во-первых, сама запись окажется достаточно низкого качества, во-вторых, перенести аудиофайл на ПК для последующей обработки будет непросто. Низкое качество объясняется тем, что запись разговоров – функция для Айфона дополнительная; сложности же с передачей данных обусловлены политикой конфиденциальности, в которую Apple свято верует.
Однако при необходимости сделать срочную и незапланированную запись iPhone выручит. По этой причине важно точно знать, где находится диктофон на «яблочном» устройстве и как им пользоваться.
Где в Айфоне диктофон находится?
«Диктофон» — предустановленное приложение iPhone, которое должно присутствовать на одном из рабочих столов. На устройстве с iOS 7 иконка программы по умолчанию располагается в левом верхнем углу второго рабочего стола.

На иконке изображена осциллограмма – графическое представление звуковой волны. Определено даже слово, которому эта осциллограмма принадлежит. Как выяснил некто Майк Рандл, это слово «Apple».
Белая иконка диктофона впервые появилась на 7-ой версии «операционки». Прежде иконка была синей, и на ней изображался микрофон.
Если же на рабочих столах отыскать диктофон не удаётся «хоть убей», стоит посмотреть в папках «Утилиты» и «Дополнения» (при наличии таковых).
Есть ещё один важный вопрос, который тематическими порталами почему-то не освещается: куда нужно говорить, чтобы аудиозапись была максимально чистой и громкой? Использовать следует микрофон, который располагается на нижнем торце устройства с левой стороны.

Нижний торец гаджета 4-ой модификации кажется совершенно симметричным, отчего у пользователя может сложиться впечатление, будто динамики расположены с обеих сторон. Это не так. Проведите проверку: включите на Айфоне любую песню и прикройте пальцем отверстие с правой стороны – вы заметите, что звук исчез совсем. Затем закройте левое отверстие – звук на выходе не изменится.
На нижних торцах iPhone 5-ой и 6-ой модификаций симметрией уже «не пахнет».
Как записывать разговоры на диктофон в Айфоне?
Недовольных новым интерфейсом диктофона iPhone множество, и дело не только в том, что интерфейс стал более аскетичным – он также оказался менее информативным. Раньше диктофон включал в себя индикатор громкости, благодаря которому пользователь понимал, стоит ли подвинуть устройство поближе к собеседнику или, напротив, разместить чуть дальше.
Нормой для аудиозаписи является интервал от -3 до 0 децибел.

Новый интерфейс (начиная с iOS 7) не включает в себя этот элемент. Шкала децибел располагается с правого края осциллографа и едва видна. Это, конечно, доставляет неудобства.

Впрочем, iOS 7 имеет массу других достоинств, поэтому с неудобной шкалой громкости можно и примириться. Производить запись на диктофон устройства с iOS 7 следует так:
Шаг 1. Поднесите iPhone ближе к источнику звука и нажмите кнопку «Rec» (красный круг), чтобы начать звукозапись. Для временной приостановки записи следует кликнуть на ту же кнопку.

Мы видим, что на примере по шкале громкости звук едва достигает -5 Дб. Это очень мало – стоит придвинуть iPhone к источнику, чтобы волна достигала хотя бы -3 Дб.
Шаг 2. Если необходимо завершить запись, нажмите «Готово».
Шаг 3. Появится сообщение «Сохранить голосовую запись». Здесь вы должны присвоить аудиофайлу название, после чего кликнуть «Сохранить».

Запись окажется в общем перечне аудиодорожек. Теперь следует её прослушать.
Шаг 4. Активируйте динамик – кликните на иконку в правом верхнем углу.

Шаг 5. Нажмите на нужную дорожку в перечне – вы откроете следующее меню:

Кликните на кнопку «Play» — запустится воспроизведение аудиофайла. Передвигая ползунок по полосе, вы сможете перематывать. Есть и другие опции: например, при помощи простейшего аудиоредактора вам удастся обрезать запись.
Шаг 6. Чтобы осуществить обрезку, кликните на «Редактировать».

Затем нажмите на такую иконку:

Установите красные маркеры на временной шкале, определив тем самым начальную и конечную точки записи после редактирования, и кликните «Обрезать».

Появится меню – вам предстоит выбрать, хотите ли вы изменить оригинал или сохранить трек после редактирования как новый.

Сделав выбор, нажмите «Готово».
Теперь, когда есть отредактированная аудиодорожка, возникает вопрос: как скинуть запись диктофона, чтобы разместить её, скажем, в блоге?
Как отправить запись с диктофона iPhone на компьютер или другое устройство?
Передать аудиозапись с диктофона на другое мобильное устройство можно ММС-сообщением через кнопку «Поделиться».

Одна ММС-ка стоит примерно 7 рублей. При передаче файла на другой iPhone следует воспользоваться мессенджером iMessage – тогда удастся избежать финансовых трат совсем.
Отправить запись на ПК сложнее, однако пара эффективных способов всё же есть.
Через электронную почту
Этот способ принесёт результат при двух условиях:
- На iPhone настроено приложение «Mail».
- У пользователя есть по крайней мере пара почтовых ящиков.
Для отправки записи нажмите ту же кнопку «Поделиться» и выберите вариант «Mail».

Затем в поле «Кому» укажите почтовый адрес, к которому у вас есть доступ, и отправьте письмо.
Точно сказать, когда придёт послание, нельзя. Чаще всего доставка занимает пару минут, но может растянуться и на часы. Откройте любой из двух почтовых ящиков на ПК: тот, который используется приложением «Mail», или тот, на который вы отправляли письмо. В первом случае послание следует искать в папке «Отправленные», во втором – во «Входящих».
Как только отыщете нужное письмо, сохраните аудиозапись, содержащуюся в нём, на компьютер.
Через iTunes
Если вы правильно произведёте синхронизацию iPhone с iTunes, записи диктофона будут перенесены на жёсткий диск ПК. Как же выполнять синхронизацию?
Шаг 1. Запустите iTunes, подключите гаджет к ПК и проследуйте в меню управления устройством, нажав на иконку с изображением смартфона.

Шаг 2. В блоке «Настройки» выберите раздел «Музыка».

Шаг 3. Поставьте галочку «Включить голосовые записи». Это очень важно: чаще всего именно из-за отсутствия этой галочки пользователям не удаётся скопировать записи с диктофона на ПК.

Шаг 4. Нажмите «Синхронизировать» и запустите обмен данными.

Шаг 5. Когда все 5 шагов синхронизации завершатся, выйдите из меню управления устройством и найдите в медиатеке запись с диктофона. Чтобы не перебирать целый плейлист, вы можете сразу проследовать в раздел «Голосовые записи» в блоке «Музыкальные плейлисты».

Шаг 6. Отыщите интересующую вас запись с диктофона, кликните на неё правой кнопкой мыши и нажмите на пункт «Показать в проводнике Windows».

Так вы окажетесь в той папке на жёстком диске ПК, где хранятся все голосовые записи в формате ALAC.

Найти эту папку также можно, пройдя по пути C:Users1MusiciTunesiTunes Media. Называется она «Voice Memos».
Чем лучше сторонние приложения-диктофоны?
Пользователи отправляются в AppStore за программами для записи звука потому, что функционал встроенного приложения достаточно скромен. В частности, программа «Диктофон» не позволяет вести запись телефонных разговоров – это опять-таки связано с политикой конфиденциальности Apple. Как только пользователь iPhone совершает исходящий вызов, диктофон автоматически прекращает запись. Это очень неудобно, особенно с учётом того, что всё большую популярность набирают телефонные интервью.
Среди программ, позволяющих записать телефонные переговоры, выделяются IntCall, Audio Recorder (для iPhone с джейлбрейком), Google Voice. О преимуществах и недостатках первых двух утилит вы можете узнать из материала «Как на iPhone записать телефонный разговор?». Главный минус третьей заключается в том, что она всегда предупреждает собеседника о том, что разговор записывается.

У сторонних диктофонов есть масса других опций, которые встроенному инструменту «и не снились». Полезнее всего то, что сторонние приложения позволяют регулировать качество записи: настраивать уровень чувствительности микрофона и частоту дискретизации. Продукт под названием ALON Dictaphone и вовсе отличается тем, что способен автоматически выключать запись, когда говорящий замолкает, и возобновлять её, если снова слышится речь (функция голосовой активации). Сторонние диктофоны имеют один общий недостаток – как правило, это платные программы.
Заключение
Тот факт, что с Айфона нельзя передать диктофонные записи на компьютер напрямую через кабель, не должны пробуждать в пользователе беспокойство. Если с техникой Apple он «на ты», ему не составит труда синхронизировать аудиозаписи с iTunes. Начинающие же пользователи могут применить в качестве посредника между ПК и iPhone электронную почту.
Запись звука в приложении «Диктофон» на iPhone
С помощью приложения «Диктофон»  (в папке «Утилиты») Вы можете превратить iPhone в портативное записывающее устройство, чтобы записывать голосовые заметки, лекции, мелодии и другой контент. Вы можете монтировать свои записи с помощью инструментов редактирования, таких как обрезка, замена и возобновление.
(в папке «Утилиты») Вы можете превратить iPhone в портативное записывающее устройство, чтобы записывать голосовые заметки, лекции, мелодии и другой контент. Вы можете монтировать свои записи с помощью инструментов редактирования, таких как обрезка, замена и возобновление.
Вы можете использовать либо встроенный микрофон, либо совместимую гарнитуру, либо внешний микрофон для записи голосовых заметок.
Когда приложение «Диктофон» включено в разделе iCloud настроек или системных настроек устройства, Ваши записи появляются и обновляются автоматически на всех Ваших устройствах, на которых выполнен вход с использованием одного и того же Apple ID. С помощью iPhone, iPad, Pod touch, Apple Watch или Mac можно записывать звук, а затем открывать записи на Mac, чтобы редактировать и экспортировать их, использовать их в других медиафайлах и т. д.
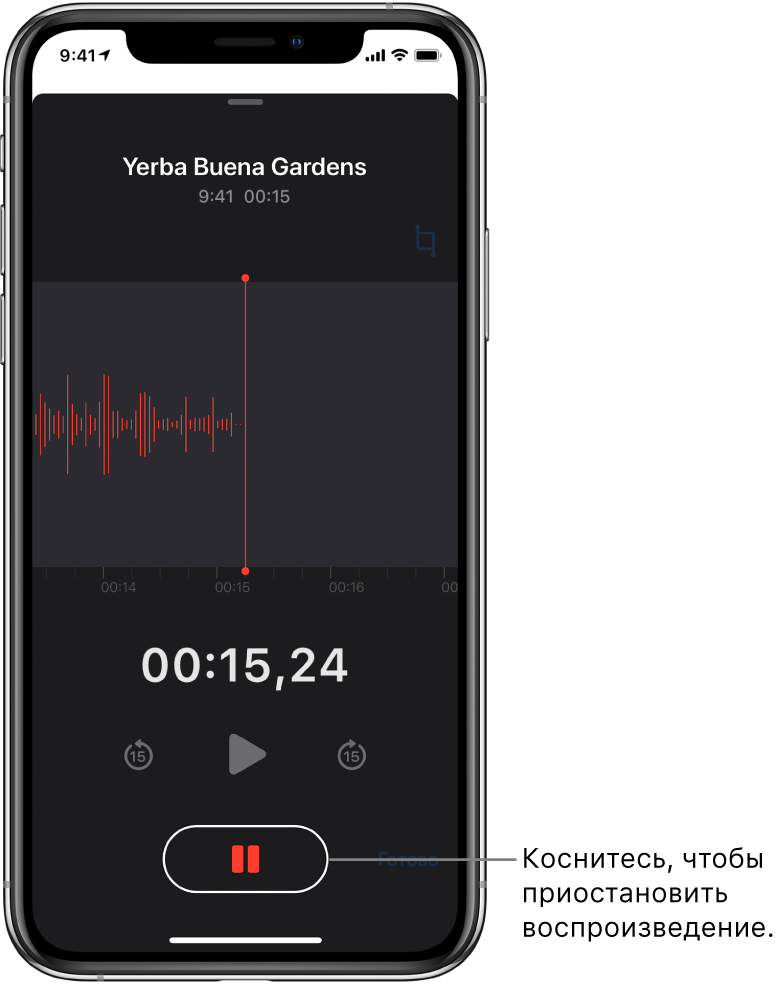
Основная запись
Чтобы начать запись, коснитесь кнопки  или нажмите центральную кнопку на входящих в комплект поставки наушниках EarPods или на другой совместимой гарнитуре.
или нажмите центральную кнопку на входящих в комплект поставки наушниках EarPods или на другой совместимой гарнитуре.
Чтобы настроить уровень громкости записи, переместите микрофон ближе к источнику звука или дальше от него.
Чтобы завершить запись, коснитесь кнопки  .
.
В качестве названия сохраненной записи будет указано «Новая запись» или название Вашего местоположения, если службы геолокации включены в разделе «Настройки»  > «Конфиденциальность». См. раздел Включение Служб геолокации. Чтобы изменить название, коснитесь записи, затем коснитесь ее названия и введите новое название.
> «Конфиденциальность». См. раздел Включение Служб геолокации. Чтобы изменить название, коснитесь записи, затем коснитесь ее названия и введите новое название.
О том, как отредактировать запись, см. в разделе Редактирование записи в приложении «Диктофон».
Использование дополнительных функций записи
Вы можете записывать отрывками, приостанавливая и возобновляя процесс записи.
Чтобы начать запись, коснитесь кнопки  или нажмите центральную кнопку на входящих в комплект поставки наушниках EarPods или на другой совместимой гарнитуре.
или нажмите центральную кнопку на входящих в комплект поставки наушниках EarPods или на другой совместимой гарнитуре.
Чтобы настроить уровень громкости записи, переместите микрофон ближе к источнику звука или дальше от него. Для наилучшего качества записи установите максимальный уровень громкости в диапазоне от -3 дБ до 0 дБ .
Чтобы увидеть дополнительную информацию во время записи, смахните вверх от верхней части звуковой волны.
Коснитесь кнопки  , чтобы остановить запись; коснитесь «Возобновить», чтобы продолжить запись.
, чтобы остановить запись; коснитесь «Возобновить», чтобы продолжить запись.
Чтобы прослушать Вашу запись, коснитесь кнопки  .
.
Чтобы выбрать момент начала воспроизведения, перетяните изображение звуковой волны влево или вправо по указателю воспроизведения, а затем коснитесь кнопки  .
.
Чтобы сохранить запись, коснитесь «Готово».
В качестве названия сохраненной записи будет указано «Новая запись» или название Вашего местоположения, если службы геолокации включены в разделе «Настройки»  > «Конфиденциальность». См. раздел Включение Служб геолокации. Чтобы изменить название, коснитесь записи, затем коснитесь ее названия и введите новое название.
> «Конфиденциальность». См. раздел Включение Служб геолокации. Чтобы изменить название, коснитесь записи, затем коснитесь ее названия и введите новое название.
Отключение звука для сигналов начала и окончания записи
Во время записи с помощью кнопки уменьшения громкости на iPhone установите минимальный уровень громкости.
Использование другого приложения во время записи
Во время записи Вы можете использовать другое приложение, кроме приложений, воспроизводящих аудио на устройстве. Если такое приложение начнет воспроизведение аудио, приложение «Диктофон» приостановит запись.
Во время выполнения записи в приложении «Диктофон» можно перейти на экран «Домой» или открыть другое приложение.
Примечание. В ходе выполнения записи приложение «Диктофон» будет записывать любые звуки, издаваемые Вами или издаваемые при перемещении устройства во время пользования другим приложением.
Для возврата к «Диктофону» коснитесь красной строки или небольшого красного значка в верхней части экрана.
Если приложение «Диктофон» включено в настройках iCloud, Ваша запись сохранится в iCloud и автоматически появится на всех Ваших устройствах, на которых выполнен вход с использованием одного и того же Apple ID.
Встроенный микрофон записывает звук в монорежиме. Но Вы можете записывать стереозвук на внешний стереомикрофон, совместимый с iPhone. Ищите аксессуары, имеющие логотип Apple «Made for iPhone» или «Works with iPhone».
Источники:
http://www.syl.ru/article/370319/diktofon-v-ayfone-gde-nahoditsya-kak-ispolzovat-kak-pereslat-audiofayl
http://setphone.ru/rukovodstva/kak-polzovatsya-diktofonom-na-iphone/
http://support.apple.com/guide/iphone/iph4d2a39a3b/ios