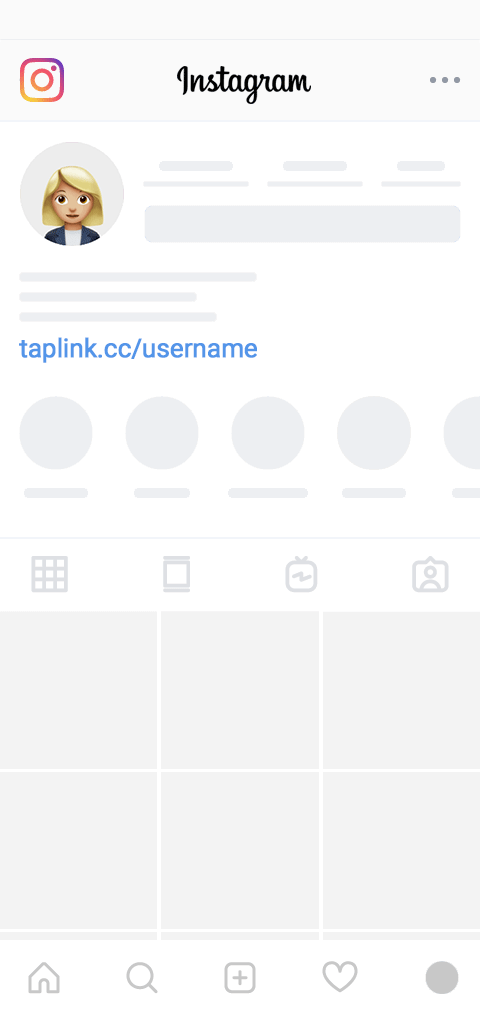Как сделать аватарку в фотошопе cs6
Как сделать аватар в фотошопе. Подробный фотоурок
Дорогие друзья, сегодня хочу вам рассказать о том, как можно сделать аватар в фотошопе. После изучения этого урока вы научитесь делать такие аватары самостоятельно.
Делать мы будем вот такой красивый аватар. Размер аватара я сделал 100х100 пикселей.
Сначала сделаем простой аватар из фото, а после добавим простую анимацию.
Как сделать аватар в фотошопе
Для урока я подобрал вот такую картинку (исходник какртинки, шрифт для работы в фотошопе и сам исходный файл аватара в psd формате, вы можете скачать себе на компьютер, в конце новости есть ссылка на скачивание архива с файлами).
Перейдем к самому уроку.
Создание аватара из фото
1. Открываем в фотошопе нашу картинку File→Open (Файл→Открыть или CTRL+O).
2. Берем инструмент Crop (Кадрирование, C) и выбираем вот такие настройки:
В полях Witdh (Ширина) и Height (Высота) указываем значение: 100 px.
3. Далее просто выделяем квадратную область (ее можно двигать, если нажать клавишу Shift при рисовании или после выделения просто двигая область мышью)
После этого нажимаем Enter и у нас получается аватар размером 100 на 100 пикселей.
4. Теперь добавим нашему аватару обводу в 1 пиксель. Идем в палитру Windows→Layers (Окна→Слои или F7). Выделяем фоновый слой «Background» и кликаем по нему два раза мышкой (переводим фоновый слов в простой слой). Название слою даем любое и жмем OK.
Еще раз кликаем два раза по слою и попадаем в настройки стилей слоя. Выбираем пункт Stroke (Обводка), ставим такие настройки и нажимаем OK.
Теперь, добавим текстовую анимацию в наш баннер в виде бегающей буквы.
Сделать анимированный аватар в фотошопе
5. С помощью инструмента Horizontal Type Tool (Горизонтальный текст, T), напишем текст «Sponge Bob». Настройки для текста применяем такие:
6. Сделаем обводу для текста. В палитре Layers (Слои, F7) выбираем слой с текстом, кликаем по нему два раза левой кнопкой мыши и в стилях слоя для Stroke (Обводка) ставим такие настройки:
7. Далее копируем слой с текстом. В палитре Layers (Слои, F7) выбираем слой с текстом и нажимаем CTRL+J (получается копия слоя). После этого берем инструмент Horizontal Type Tool (Горизонтальный текст, T), кликаем им по нашему тексту и удаляем (выделяем текст мышкой и нажимаем Delete) все буквы кроме «S».
После этого для слоя с буквой «S», применяем заливку цветом, впалитре Layers (Слои, F7) кликаем по слою два раза и в стилях выбираем Color Overlay (Заливка цветом) , так же уберем у слоя обводку.
8. После этого копируем слой с буквой «S» — нажимаем CTRL+J. После этого сдвинем скопированный слой немного вправо (двигать слой можно клавишами «Вверх«, «Вниз«, «Вправо«, «Влево«). Далее берем инструмент Horizontal Type Tool (Горизонтальный текст, T), кликаем им по тексту и заменяем букву «S» на «P».
Далее по аналогии повторяем со всеми буквами.
В итоге должно получится, так:
9. Для анимации у нас все готово, приступим к ее созданию. Идем Windows→Animation (Окна→Анимация).
Далее в окошке кликаем по кнопочке Convert to Frame Animation (справа внизу) и переходим в окошко покадровой анимации.
10. Настроим наш первый кадр. Идем в палитру Layers, F7, и отключаем видимость ненужных нам слоев (что бы включить/выключить отображение слоя, нужно убрать «глазик» рядом с его названием в палитре слоев).
11. Теперь скопируем наш кадр. В палитре Animation, нажимаем кнопку Dublicates selected frame (Копировать выбранный кадр).
Далее настраиваем анимацию для второго кадра. В палитре Layers (F7) отключаем видимость ненужных нам слоев. Оставляем только основной текст и красную букву «P».
12. Далее копируем еще один кадр и по аналогии настраиваем его уже для следующей буквы и так далее. В итоге у меня получилось 9 кадров:
13. Уже теперь можно нажать кнопочку «Play» и посмотреть анимацию. Так же можно настроить время показа кадра, так как у нас все кадры практически одинаковые, время для каждого кадра можно поставить одно и тоже (выделяем с клавишей Shift, все наши кадры, кликаем правой кнопкой мыши под любым кадром), я выбрал 0,2 секунды.
14. Все осталось только настроить, что бы наша анимация повторялась постоянно, для этого кликаем левой клавишей мыши надписи Once (Один раз, находится слева внизу) и в выпадающем списке выбираем пункт Forever (Постоянно).
.
15. Сохраняем нашу анимацию, идем меню File→Save for Web & Devices (Файл→Сохранить для веб… или ALT+SHIFT+CTRL+S). В окошке справа выбираем формат файла «GIF» и нажимаем OK.
Вот и все урок закончен, открываем полученный файл у себя на компьютере в любом браузере или просмотрщике изображений и любуемся анимацией:
Теперь можно себя похвалить, мы научились самостоятельно делать анимированные аватары в фотошопе!
Вы так же можете этот анимированный аватар скачать бесплатно в PSD формате (ссылка на скачивание архива с файлами — в конце новости).
У вас есть вопросы по уроку? Может, что то не получается? Пишите в комментариях, с радостью на них отвечу.
Давайте вместе изучать этот интересный и загадочный мир программы Adobe Photoshop.
Как сделать аватарку для группы ВКонтакте в Photoshop
Если у вас не возникает никаких идей, то перед началом работы можно выбрать пример, на который вы будете ориентироваться. В социальной сети ВКонтакте существует множество сообществ: просто находим любую понравившуюся картинку и сохраняем её.
Кроме того, не забудьте подобрать фоновое изображение и логотип для будущей аватарки. Они понадобятся позже. Когда всё готово, можно приступать к работе.
Шаг 1
Открываем найденное изображение в Photoshop (не имеет значения, какую версию программы вы используете). Рабочая область автоматически будет соответствовать размером загруженной картинки.

Шаг 2
Создаём новый слой (назовём его «Слой 1») и с помощью инструмента «Заливка» заполняем его тёмным цветом.

Шаг 3
Дублируем «Слой 1» и скрываем предыдущий. Для копии слоя устанавливаем непрозрачность в значении 50%. Далее, используя инструмент «Перо», вырезаем лишние части изображения в соответствии с выбранным элементом. Для того, чтобы перенести необходимый элемент, зажимаем клавишу «Ctrl» и щёлкаем левой кнопкой мыши по белому квадрату, после чего выбираем вкладку «Выделить область».
В открывшемся окошке в параметре «Радиус растушёвки» выставляем нулевое значение и применяем. Зажимая клавиши «Ctrl+X» вырезаем лишнее.

Шаг 4
Аналогичным способом убираем нижнюю часть изображения. Затем, выставляем для этого слоя «Непрозрачность» в значении 100% и скрываем его. Активируем предыдущий слой и переходим к работе над ним.
Шаг 5
Понижаем «Непрозрачность» слоя для удобства работы. Нам снова понадобится инструмент «Перо», чтобы вырезать белый фон. Делаем несколько нажатий, ориентируясь на выбранный элемент. Щелчком правой кнопкой мыши переходим во вкладку «Радиус растушёвки» и снова выставляем нулевое значение, после чего вырезаем выделенную область. Следуя примеру, проделываем такие же манипуляции с верхней частью изображения.

Шаг 6
Возвращаем максимальную непрозрачность рабочего слоя и не забываем активировать верхний слой, чтобы увидеть результат проделанных действий. В нашем случае, получится вот такая фигура.

Шаг 7
Сейчас наше изображение лишь отдалённо напоминает очертания заготовленной аватарки, поэтому самое время перейти к его оформлению. Загружаем подготовленное фоновое изображение на новый холст, после чего вырезаем его и добавляем в рабочую область. Не забудьте преобразовать изображение в смарт-объект, чтобы избежать потери качества. Слой с картинкой (в нашем примере — «Слой 2») помещаем на задний план, верхний слой на время скрываем. Для удобства работы можно увеличить рабочее пространство, зажав клавишу «Alt» и прокручивая колёсико мыши.
Сочетанием клавиш «Ctrl+T» переходим в режим свободного трансформирования слоя, преобразовываем изображение до необходимых размеров и применяем.
При трансформировании удерживайте клавишу «Shift» зажатой — это позволит сохранить пропорции изображения.
Шаг 8
Удерживаем клавишу «Ctrl» и нажимаем на «Слой 1», где хотим применить текущий эффект. Появится выделенная область. Снова возвращаемся на «Слой 2», и в панели со слоями выбираем «Добавить слой-маску». Активируем самый верхний слой. Задняя часть нашей аватарки готова.
Как сделать аватар в Фотошопе
В этом уроке мы рассмотрим, как можно создать стильный и в то же время не сложный аватар в Фотошопе.

Сложность: Средняя
Дата: 03.11.2011
Обновлено: 24.08.2017

Создаем новый документ размером 300 на 320 пикселей, разрешение, например, 100. Цвет фона белый.
Создаем новый слой «Сердце». Включаем режим «Quick Mask» (Быстрая маска / Клавиша «Q»)  .
.
Выбираем инструмент Custom Shape Tool (Инструмент «Произвольная фигура» / Клавиша «U»)  и находим изображения мастей.
и находим изображения мастей.

Начнем с сердца. Черным цветом в режиме «Quick Mask» (Быстрая маска) рисуем сердце, удерживая клавишу «Shift».
 Выключаем режим «Quick Mask» (Быстрая маска) нажав клавишу «Q» и получаем выделение.
Выключаем режим «Quick Mask» (Быстрая маска) нажав клавишу «Q» и получаем выделение.
Далее переходим через меню Edit – Fill (Редактирование – Выполнить заливку / Shift+F5). Заливаем белым цветом.
Затем Select – Inverse (Выделение – Инверсия / Сочетание клавиш «Shift+Ctrl+I»).
Открываем фотографию, которую Вы хотите иметь в форме сердца. Выделяем нужную область, копируем. Вставляем в файл, с которым мы работаем и переносим слой под «Сердце».
Далее вызываем инструмент Free Transform (Редактирование – Свободное трансформирование / Сочетание клавиш «Ctrl+T»). Подгоняем фотографию под форму сердца (не забудьте удерживать «Shift»).

Создаем «Новый слой» над слоем фотографии. Заливаем его красным цветом. Режим наложения меняем на Soft Light (Мягкий свет) (или поэкспериментируйте).
Слой с фотографией обесцвечиваем любым способом. Проще всего нажать «Ctrl+Shift+U». Однако можете и не обесцвечивать, если Вам так больше нравится.
Далее используем – Image – Adjustments – Levels (Изображение – Коррекция – Уровни / Сочетание клавиш «Ctrl+L»), регулируем на свое усмотрение.

Зажав Ctrl, щелкните на слое с сердцем в окне слоев (F7). Сделав активным слой с красной заливкой, нажмите «Delete». Затем так же на слое с фотографией.
Склейте слои «красной заливки» с фотографией. Слой «Сердце» можете удалить. Черви готовы!
То же самое проделайте с тремя другими фотографиями, в качестве форм пики, буби и крести. Только работая с крестями и пики слой с красной заливкой отсутствует. Оставьте фотографии просто черно-белыми.
Нужного вам вида фотографии (темнее или светлее) добивайтесь с помощью Image – Adjustments – Levels (Изображение – Коррекция – Уровни / Сочетание клавиш «Ctrl+L»). Учтите, что масти по размеру различны. Пики по высоте, например, больше чем черви. Но все масти должны быть одного размера – примерно 300 пикселей.
Вы можете делать каждую масть в отдельном документе, но, по-моему, удобнее в одном. Просто прячьте ненужные слои на время.
Сделав все четыре масти, вы должны получить примерно следующий результат:

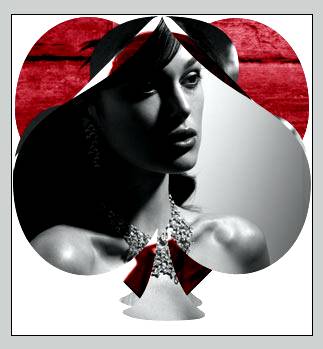
Теперь нужно увеличить размер холста. Однако если мы сделаем это сразу, то мы увидим части фотографии за пределами нужной формы. Поэтому на каждом слое с фотографией сделайте вот что: Select – All (Выделение – Все / Сочетание клавиш «Ctrl+A»). Щелкните правой кнопкой мышки на холсте и нажмите «Layer Via Copy» (Вырезать на новый слой / С выбранным инструментом Rectangular Marquee Tool). Затем удалите образовавшиеся ненужные слои (если Вы работали с каждой мастью в отдельном файле и просто вставили затем на один, Вам это делать не нужно).
Вызываем через меню Image – Canvas Size (Изображение – Размер холста / Сочетание клавиш «Alt+Ctrl+C»). Ставим размер 300 на 1300 пикселей.

Затем все наши масти располагаем по вкусу. Рекомендую чередовать красные и черные (если Вам хочется четкости в расположении мастей, сделайте активным инструмент Move Tool (Инструмент «Перемещение» / Клавиша «V»), а затем, удерживая «Shift», нажимайте стрелочку вверх или вниз, считая количество нажатий).
Получаем примерно следующий результат:

Сделаем обводку наших мастей (Layer Style – Stroke (Стиль слоя – Обводка)).

Градиенты сделайте вот такие (можете скопировать картинку на свой файл, чтобы оттуда пипеткой брать цвета).


Получаем следующий результат:

И последний штрих – сделаем надписи используя инструмент Type Tool (Инструмент «Горизонтальный текст» / Клавиша «T»).
Шрифт «Monte-Carlo», размер 20.
Черви (Hearts);
Буби (Diamonds);
Пики (Spades);
Крести (Clubs);

Сделайте тень, чтобы надписи выделялись (Layer – Layer Style – Drop Shadow (Слои – Стиль слоя – Тень)).

Расположите их, как Вам нравится. Далее через меню Layer – Flatten Image (Слои – Выполнить сведение).

Вы, конечно, можете поэкспериментировать с цветами, брать любые формы, а не только масти, изменять фон.
Источники:
http://photoshoplessons.ru/book/avatar