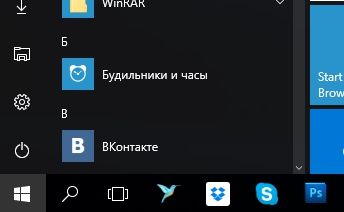Как сделать автоматическое содержание в ворде 2016
Вставка оглавления
В этом курсе:
Оглавление в Word зависит от заголовков в документе.

Создание оглавления
Поместите курсор в то место, куда вы хотите добавить оглавление.
Выберите Ссылки > Оглавление. и выберите Автоматический стиль.

Если вы вносите в документ изменения, которые влияют на оглавление, обновите оглавление, щелкнув правой кнопкой мыши оглавление и выбрав команду Обновить поле.
Чтобы обновить оглавление вручную, ознакомьтесь с разделами Обновлениеоглавления.
Отсутствующие элементы
Отсутствующие элементы часто случаются, так как заголовки не форматируются в виде заголовков.
Выделите текст заголовка для каждого заголовка, который вы хотите добавить в оглавление.
Перейдите на вкладку главная > стилии выберите Заголовок 1.

Чтобы обновить оглавление вручную, ознакомьтесь с разделами Обновлениеоглавления.
Создание оглавления
На основе заголовков Word автоматически создает оглавление, которое может обновляться при изменении текста, последовательности или уровня заголовка.
Щелкните место, где требуется вставить оглавление — как правило, в начале документа.
Щелкните Ссылки> Оглавление, а затем выберите из списка стиль Автоматическое оглавление.
Примечание: Для стиля Ручное оглавление Word не создает оглавление на основе заголовков и не может обновлять его автоматически. Вместо этого Word создает представление оглавления с замещающим текстом, вместо которого можно вручную ввести каждый раздел. Чтобы обновить оглавление, созданное вручную, ознакомьтесь с разделами Обновлениеоглавления.

Оглавление можно форматировать и настраивать. Например, можно изменить шрифт, число уровней заголовков и указать, должны ли отображаться пунктирные линии между названиями разделов и номерами страниц.
Отсутствующие элементы
Отсутствующие элементы часто случаются, так как заголовки не форматируются в виде заголовков.
Выделите текст заголовка для каждого заголовка, который вы хотите добавить в оглавление.
Перейдите на вкладку главная > стилии выберите Заголовок 1.

Чтобы обновить оглавление вручную, ознакомьтесь с разделами Обновлениеоглавления.
Поместите курсор в то место, куда вы хотите добавить оглавление.
Перейдите в раздел ссылки , > оглавление, и выберите команду Вставить оглавление.
Если вы вносите в документ изменения, которые влияют на оглавление, выполните указанные ниже действия.
Щелкните оглавление или коснитесь его.
Перейдите в раздел ссылки > оглавление и выберитекоманду Обновитьоглавление.
Чтобы получить более подробные сведения о том, как обновить оглавление или создать оглавление, используйте команду Открыть в Word , чтобы открыть документ в классической версии Word (Windows или Mac).

Дополнительные сведения можно найти в статье инструкции по созданию оглавления в Word для Windows и Mac.
Оглавление в Word 2016
Когда вы работаете с объемным документом в Microsoft Word, то очень трудно вспомнить, на какой странице находится та или иная информация. Поэтому в такой ситуации просто необходимо наличие оглавления. Создание оглавления ручным способом, займет много времени, и данный метод совершенно нецелесообразен. К счастью, Word 2016 позволяет создать оглавление, при чем автоматическое оглавление, которое поможет не только упростить организацию, но и ускорить перемещение по документу. Перейдем непосредственно к вопросу, как сделать оглавление в ворде 2016.
Как сделать оглавление в Word 2016 автоматически
Для того чтобы создать оглавление в Word, нам необходимо обозначить разделы и подразделы нашего будущего содержания, как заголовки. С их помощью мы сможем сделать оглавление в ворде 2016.
Заголовки, которыми мы будем обозначать разделы и подразделы находятся во вкладке « ГЛАВНАЯ » в группе « Стили ».

Оглавление в Word 2016 – Стили
Сначала нам необходимо определиться со структурой нашего содержания в ворде. Обычно для разделов используют Заголовок 1 , а для подразделов – Заголовок 2 .
Подготовительный этап создания оглавления в Word 2016
Итак, приступим к первому этапу создания оглавления.
- Выделяем текст названия раздела.

Оглавление в Word 2016 – Выделенный заголовок раздела
- Все заголовки имеют свой шрифт, цвет, размер, междустрочный интервал и т.д. Поэтому если название раздела уже имеет необходимое форматирование, то мы можем изменить формат заголовка в соответствии с форматированием наших разделов и подразделов будущего содержания.
Для этого кликаем правой клавишей мыши по « Заголовок 1 » в коллекции стилей и выбираем пункт « Обновить заголовок 1 в соответствии с выделенным фрагментом ».

Оглавление в Word 2016 – Обновление Заголовка 1
Таким способом мы не только изменили форматирование Заголовка 1 , но и назначили его выделенному названию раздела.
- Переходим к названию второго раздела. Теперь нам не нужно повторять действия описанные во втором пункте. Достаточно просто выделить текст второго раздела и выбрать « Заголовок 1 ».

Оглавление в Word 2016 – Второй раздел с назначенным Заголовком 1
- Аналогичные операции проделываем для подразделов, используя « Заголовок 2 ».
Подготовительные работы проделаны, поэтому приступим к созданию автоматического оглавления.
Создание автоматического оглавления в Word 2016
- Ставим курсор, где должно быть содержание. Переходим вкладка « ССЫЛКИ » –> «Оглавление» –> «Автособираемое оглавление 1»

Оглавление в Word 2016 – Создание оглавления
На месте курсора в документе MS Word появилось оглавление с указанием номеров страниц.
Оформление оглавления в Word 2016
Перейдем к форматированию оглавления в ворде.
- Во вкладке « ССЫЛКИ » щелкаем «Оглавление» –> «Настраиваемое оглавление…».

Оглавление в Word 2016 – Настраиваемое оглавление
- В окне «Оглавление», на вкладке «Оглавление» нажимаем «Изменить…».

Оглавление в Word 2016 – Окно Оглавление, вкладка Оглавление
- В окне « Стиль » выбираем необходимый уровень и нажимаем « Изменить …»

Оглавление в Word 2016 – Форматирование стиля оглавления
- В окне « Изменение стиля » указываем необходимое форматирование. В данном примере для нашего содержания мы используем следующее форматирование:

Оглавление в Word 2016 – Изменение форматирования содержания
- Проделываем так для каждого стиля. То есть стиль «Оглавление 1 » отвечает за разделы, а «Оглавление 2 » – за подразделы.
Как обновить оглавление в Word 2016
Давайте разберем, как пользоваться готовым содержанием в ворде 2016. Каждый пункт оглавления ссылается на соответствующий раздел или подраздел. Для того чтобы быстро перейти к необходимому разделу, нужно, удерживая клавишу Ctrl , щелкнуть мышью по соответствующему пункту.
Если ваш документ ворд был дополнен или измене, то нужно обновить содержание.
- Для этого щелкаем правой кнопкой мыши по оглавлению и выбираем в выпадающем меню пункт « Обновить поле ».

Оглавление в Word 2016 – Обновить оглавление
- В окне «Обновление оглавления» доступны два режима: обновить только номера страниц и обновить целиком.
Оглавление в Word 2016 – Диалоговое окно Обновление оглавления
- обновить только номера страниц – используется, когда содержание названий разделов не было изменено;
- обновить целиком – используется, когда нужно полностью обновить оглавление.
- После нажатия клавиши « ОК » оглавление обновится.
На этом все. Теперь вы знаете, как сделать оглавление в Word 2016. Мы получили автоматическое оглавление с номерами страниц, которое можно обновить.
Содержание в ворде 2016 (или как сделать автоматическое оглавление в Microsoft Word 2016)
В статье «Содержание в ворде» Вы узнаете:
- Как сделать заголовок в ворде
- Как сделать подзаголовок в ворде
- Как собрать оглавление в ворде
- Как обновить содержание в ворде
- Второй способ как быстро сделать содержание в ворде
Добрый день дорогие друзья. Сегодня мы с Вами попробуем узнать как сделать автоматическое оглавление в Microsoft Word. Поехали…
- Первое, что нам потребуется это какой-нибудь текст для тренировки. Таковым может послужить любой старый реферат, доклад, сочинение какой-либо отчет или непосредственно тот документ, в котором Вам необходимо сделать содержание. В общем текст мы нашли и переходим идеологической части нашего задания. Для того, чтобы сделать содержание или оглавление в ворде (кому как больше нравится) нам нужно, чтобы текст был разделен на разделы, которые в свою очередь и будут являться новыми пунктами в содержании или оглавлении. Другими словами, если мы описываем времена года, то сезоны или месяцы и будут новыми пунктами в нашем текстовом документе и соответственно новыми пунктами в оглавлении. Вот я нашел текст сочинения на тему: «Времена года», в котором пункт «Введение», «Весеннее пробуждение» и др. и будут являться точками разделения нашего общего контекста.

Как сделать заголовок в ворде
- В этом самом тексте выделяем название пункта «Введение» захватом левой кнопки мыши

И нажимаем на вкладку главная в панели инструментов
- Переходим в раздел стили, нажимая указателем мышки на «Заголовок 1»

Тем самым мы задали тексту заголовок (первому пункту нашего текста «Введение»). Точно также, по аналогии задаём всем другим названиям пунктов текста заголовки. В моем случае это «Весеннее пробуждение», «Зеленое летнее царство», «Хмурая осень», «Суровые правила зимы».
Как сделать подзаголовок в ворде
- Если вдруг вам необходимо сделать еще подпункт, то, задаем выделенному подпункту «Заголовок 2». Конкретнее, «Заголовок 2» называется потому что это как бы второй уровень в иерархии структуры текста. Да уж, звучит не очень. Давайте разберем на примере. Возьмем подпункт «Наступила оттепель», находящийся в пункте «Весеннее пробуждение»

Выделяем текст, далее переходим на вкладку «Главная» в разделе «Стили» выбираем «Заголовок 2» (В общем делаем как в пункте 2 и 3 этой статьи)
Первую часть работы мы выполнили. Теперь осталось собрать заданные нами ссылки (заголовки) в содержание (оглавление).
Как собрать оглавление в ворде
- Поднимаемся в верх документа, прокручивая колесико мышки. Устанавливаем курсор мышки между названием сочинения «Времена года» и названием заголовка «Введение». Мы это делаем для того, чтобы именно в этом месте появилось содержание (оглавление).
- Переходим во вкладку «Ссылки»
 нажимаем на «Оглавление». Выпадающим меню выскакивают варианты оглавлений.
нажимаем на «Оглавление». Выпадающим меню выскакивают варианты оглавлений. Наводим на «Автособираемое оглавление 1» и нажимаем левой кнопкой мышки.
Наводим на «Автособираемое оглавление 1» и нажимаем левой кнопкой мышки.
Если все делали по инструкции, то появится оглавление, с проставленными номерами страниц (Если Вы увидели символы вместо содержания, то переходите сюда ). В дальнейшем, если вы вдруг будете редактировать свой текст добавлением или изъятием части текста, то номера страниц будут обновляться. Только обновлять нужно вручную
Как обновить содержание в ворде
- В разделе «Оглавление» нажмите на «Обновить страницу».
 Выскочит окно, в котором нужно нажать «обновить целиком» и далее ок. И все заданные заголовки, автоматически обновятся.
Выскочит окно, в котором нужно нажать «обновить целиком» и далее ок. И все заданные заголовки, автоматически обновятся.
Есть и другой способ задать названиям пункта так называемую ссылку на заголовок ну или иерархическую структуру, кому как понятней, смысл один и тот же.
Второй способ как сделать оглавление в ворд
- Выделяем название заголовка и переходим во вкладку «Ссылки» на панели инструментов. Во разделе «Оглавление» нажимаем на «Добавить текст» и выбираем в выпадающем меню, нужный «уровень»
 в зависимости от того какой пункт/подпункт/подподпункт вам необходим. Далее переходим во вкладку «Ссылки», раздел «Оглавление», нажимаем на «Оглавление» и выбираем из выпадающего списка «Автособираемое оглавление 1».
в зависимости от того какой пункт/подпункт/подподпункт вам необходим. Далее переходим во вкладку «Ссылки», раздел «Оглавление», нажимаем на «Оглавление» и выбираем из выпадающего списка «Автособираемое оглавление 1».
Разница между этими двумя способами в том, что при первом варианте, задавая тексту «Заголовок 1» поменяются стиль, т.к. они настраиваются внутри каждого стиля,  а при втором варианте, стиль выделяемого текста будет неизменным.
а при втором варианте, стиль выделяемого текста будет неизменным.
Поздравляю, вы научились делать автоматическое оглавление (содержание).
Источники:
http://support.office.com/ru-ru/article/%D0%92%D1%81%D1%82%D0%B0%D0%B2%D0%BA%D0%B0-%D0%BE%D0%B3%D0%BB%D0%B0%D0%B2%D0%BB%D0%B5%D0%BD%D0%B8%D1%8F-882e8564-0edb-435e-84b5-1d8552ccf0c0
http://naprimerax.org/posts/95/oglavlenie-v-word-2016
Содержание в ворде 2016 (или как сделать автоматическое оглавление в Microsoft Word 2016)