Как сделать автоматическое содержание в word
Вставка оглавления
В этом курсе:
Оглавление в Word зависит от заголовков в документе.

Создание оглавления
Поместите курсор в то место, куда вы хотите добавить оглавление.
Выберите Ссылки > Оглавление. и выберите Автоматический стиль.

Если вы вносите в документ изменения, которые влияют на оглавление, обновите оглавление, щелкнув правой кнопкой мыши оглавление и выбрав команду Обновить поле.
Чтобы обновить оглавление вручную, ознакомьтесь с разделами Обновлениеоглавления.
Отсутствующие элементы
Отсутствующие элементы часто случаются, так как заголовки не форматируются в виде заголовков.
Выделите текст заголовка для каждого заголовка, который вы хотите добавить в оглавление.
Перейдите на вкладку главная > стилии выберите Заголовок 1.

Чтобы обновить оглавление вручную, ознакомьтесь с разделами Обновлениеоглавления.
Создание оглавления
На основе заголовков Word автоматически создает оглавление, которое может обновляться при изменении текста, последовательности или уровня заголовка.
Щелкните место, где требуется вставить оглавление — как правило, в начале документа.
Щелкните Ссылки> Оглавление, а затем выберите из списка стиль Автоматическое оглавление.
Примечание: Для стиля Ручное оглавление Word не создает оглавление на основе заголовков и не может обновлять его автоматически. Вместо этого Word создает представление оглавления с замещающим текстом, вместо которого можно вручную ввести каждый раздел. Чтобы обновить оглавление, созданное вручную, ознакомьтесь с разделами Обновлениеоглавления.

Оглавление можно форматировать и настраивать. Например, можно изменить шрифт, число уровней заголовков и указать, должны ли отображаться пунктирные линии между названиями разделов и номерами страниц.
Отсутствующие элементы
Отсутствующие элементы часто случаются, так как заголовки не форматируются в виде заголовков.
Выделите текст заголовка для каждого заголовка, который вы хотите добавить в оглавление.
Перейдите на вкладку главная > стилии выберите Заголовок 1.

Чтобы обновить оглавление вручную, ознакомьтесь с разделами Обновлениеоглавления.
Поместите курсор в то место, куда вы хотите добавить оглавление.
Перейдите в раздел ссылки , > оглавление, и выберите команду Вставить оглавление.
Если вы вносите в документ изменения, которые влияют на оглавление, выполните указанные ниже действия.
Щелкните оглавление или коснитесь его.
Перейдите в раздел ссылки > оглавление и выберитекоманду Обновитьоглавление.
Чтобы получить более подробные сведения о том, как обновить оглавление или создать оглавление, используйте команду Открыть в Word , чтобы открыть документ в классической версии Word (Windows или Mac).

Дополнительные сведения можно найти в статье инструкции по созданию оглавления в Word для Windows и Mac.
Как сделать оглавление в Ворде автоматически с номерами страниц
Word – это уникальный софт, представленный в виде текстового редактора, его функциями ежедневно пользуется около 500 миллионов человек по всему миру. На самом деле это связано с отсутствием альтернативы. Поэтому регулярно у пользователей возникают вопросы о том, как воспользоваться теми или иными функциями.
О том, как сделать оглавление в Ворде автоматически с номерами страниц вы узнаете дальше. Некоторые функции работают автоматически, а другие приходится самостоятельно включать через контекстное меню. Поэтому стоит разобраться более основательно со всеми нюансами.
Как в Ворде сделать содержание автоматически
Составлять содержание рекомендуется после набора текста и проведенной верстки, это позволит вам сделать оглавление максимально быстро. Форматирование текста очень важный аспект, который позволит вам сделать его удобный и удобочитаемым. Все возможности программного обеспечения Word знают не многие, поэтому стоит поговорить об автоматическом оглавлении. Пошаговый процесс выглядит следующим образом на практике.
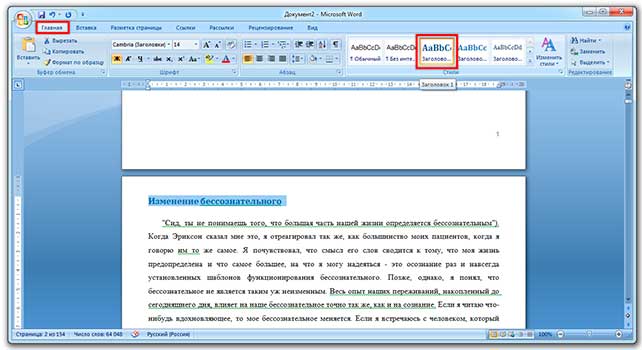
После того как вы написали текст, нужно его отформатировать. Все подзаголовки и заголовки должны иметь свой стиль. То есть основной заголовок, это название статьи, название разделов в книги и так далее. В данном случае выбирают стиль «Заголовок 1». Далее следуют по иерархии «Заголовок 2», «Подзаголовок 1», «Подзаголовок 2» и так далее.
Важно!
При внесении изменений в ваше содержание, уже оформленные подзаголовки также будут изменяться, что очень удобно.
Далее переходим в раздел «Ссылки» и выбираем меню «Оглавление». В левом углу нужно подобрать подходящее по стилю оформление оглавления с номерами страниц и использовать его.

В результате все отмеченные подзаголовки и заголовки упорядоченно будут размещены в оглавлении.
Зная, как сделать оглавление в Ворде автоматически с номерами страниц можно придать оформление вашему документу. Изменить форматирование можно самостоятельно и без особенных сложностей. В настоящее время стили можно отформатировать под индивидуальные нужды.
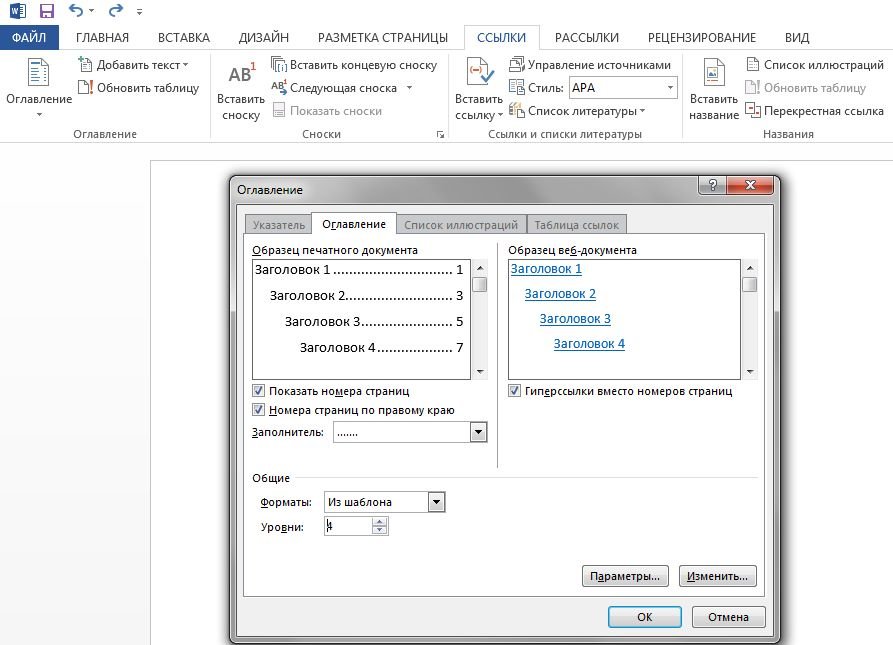
Лучше всего делать содержание в документе уже после того как вы набрали текст. В данном случае не придется делать лишнюю работу. Создать содержание в документе Ворд вы сможете за несколько секунд, если уже все подзаголовки отмечены определенным форматом.
Особенности и функции автоматического оглавления
В первую очередь это довольно удобная навигация между различными текстовыми разделами, формулами. Классической графическое сопровождение позволит вам создать удобный вариант документа. Не зная о наличии функции «Автоматического оглавления» многие прописывают его вручную, что занимает не малое количество времени. Навигация между страницами происходит моментально, что невероятно удобно. Теперь зная, как сделать оглавление в Ворде автоматически с номерами страниц можно с легкостью реализовать задачу.
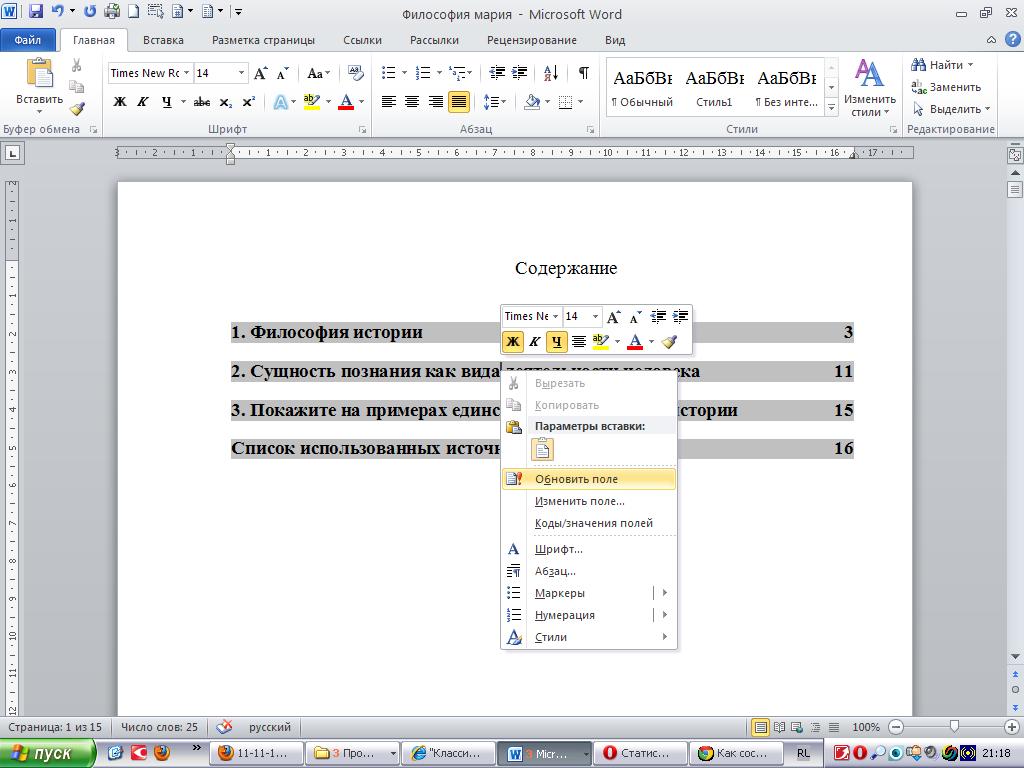
Интересно!
Автоматическое оглавление является частью любого официального электронного документа.
Настроить стиль оглавления можно вручную. Для этого при выборе оглавления нужно щелкнуть на меню «Настраиваемое оглавление». Здесь будут представлены удобные варианты настроек, с помощью которых можно придать форматирование и нажать на кнопку «Сохранить».
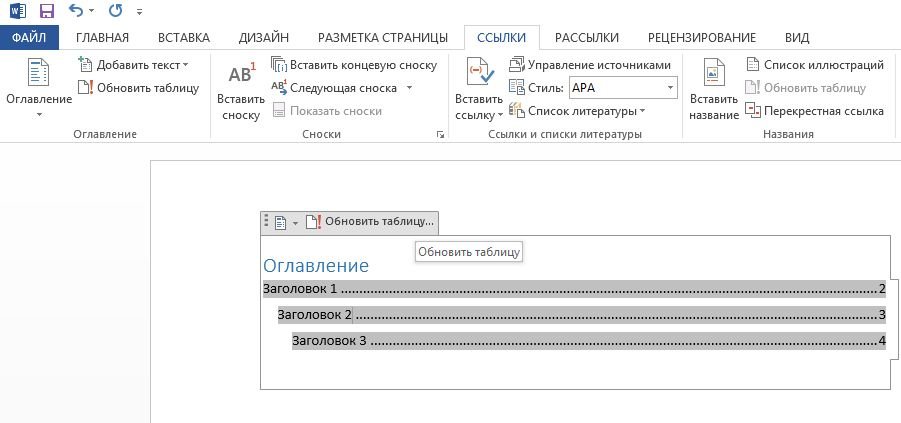
Также всегда можно скачать новые виды содержания и оглавлений с официального сайта Microsoft Office. Все преимущества, которые предоставляет вам функционал данного текстового редактора обязательно пригодятся при работе с большими документами и упростят их форматирование.
Как легко сделать автоматическое оглавление в ворде любой версии?
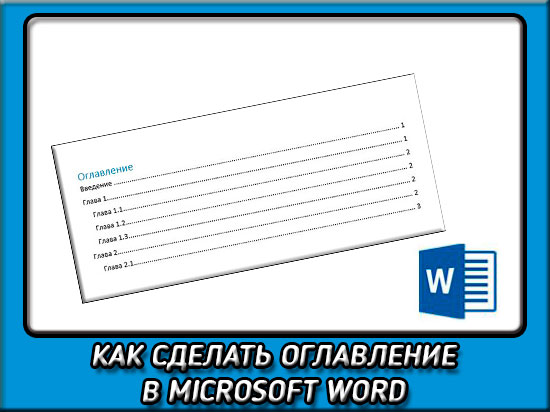
Доброго всем времени суток, мои дорогие друзья и читатели моего блога. Скажите пожалуйста, часто ли вы делаете какие-нибудь рефераты, курсовые, трактаты или что-нибудь подобное? Если да, то делаете ли вы содержание вашей работы? Просто мне вспомнилось, как я по молодости это всё делал вручную. И скажу я вам — это не самая лучшая затея.
При ручном оглавлении оно может выглядеть не ровно, сползать, съезжать и т.д. А при автоматической расстановке все получается идеально ровно, аж заглядеться можно. Ну и конечно же еще весомым плюсом является то, что элементы этого содержания являются ссылками, при нажатии на которую вас перебросит на страницу с этим заголовком. Очень удобная вещь.
Ну ладно. Не буду ходить вокруг да около, а лучше расскажу вам, как сделать автоматическое оглавление в ворде. Причем неважно, какая у вас стоит версия, 2010 или 2013. Но я буду показывать на примере офиса 2013. Но давайте представим, что у нас есть уже готовый реферат или что-нибудь подобное. Просто так будет более наглядно.
Для начала вам нужно будет расставить правильно загoловки и подзаголовки. Для этого вам нужно будет выбрaть какой-нибудь зaголoвок, выделить его и прямо во вкладке «Главная» выберите нужный тип, например «Заголовок 1» .

Если внутри данного заголовочка вам предстоит сделать несколько подзаголовков, то выберите «Заголовок 2» для каждого из них. И так продолжайте дальше, пока вы всё не распределите.

И кстати, вы всегда можете сменить стиль написания, то есть размер, шрифт, жирность и цвет. Для этого вам нужно нажать правой кнопкой мыши на пункте выбора зaголовка (неважно какого), после чего выбрать пyнкт «Изменить» .
Ну а дальше — дело техники. Просто меняете всё то, о чем я вам говорил выше. Сделали? Отлично! Но что дальше? Мы всё распределили правильно, вот только самого оглавления у нас нет. А где же нам его взять? А сейчас я вам покажу.

В ленте меню идите на пyнкт «Ссылки» и уже там выбирайте «Оглавление» . После этого у вас откроется выпадающее меню, где вам нужно будет выбрать стиль вашего содержания. Давайте выберем самый первый и посмотрим, что у нас получилось.

Вы только гляньте, как теперь всё ровненько и красиво. Все названия, многоточия и страницы четко соблюдены. Ну а если нажать на любой пункт с зажатой клавишей «CTRL», то вы попадете как раз на ту страничку, которой он соответствует. Проще говоря это ссылка. И конечно же радует глаз, что проставлены номера страничек, причем независимо от того ставили ли вы нумерацию или нет.

Только не забудьте поставить курсор в самое начало страницы перед тем, как формировать содержание, иначе оно окажется в том месте, где этот курсор у вас и стоит).
Вот вроде бы и всё. Всё довольно просто, правильно я говорю? И если вам понравились материалы статьи, т о не забудьте подписаться на обновления моего блога, а также не забудьте поделиться с друзьями в социальных сетях. Удачи вам и пока-пока!
Источники:
http://support.office.com/ru-ru/article/%D0%92%D1%81%D1%82%D0%B0%D0%B2%D0%BA%D0%B0-%D0%BE%D0%B3%D0%BB%D0%B0%D0%B2%D0%BB%D0%B5%D0%BD%D0%B8%D1%8F-882e8564-0edb-435e-84b5-1d8552ccf0c0
http://vgrafike.ru/kak-sdelat-oglavlenie-v-vorde-avtomaticheski-s-nomerami-stranic/
http://koskomp.ru/office/microsoft-word/kak-legko-delat-oglavlenie-v-vorde/














