Как сделать автоперенос в презентации
Перенос слов в Ворде: инструкция и способы удаления и установки переноса
Приветствую читателей блога! Правда ведь, что сейчас каждый, начиная со школьной скамьи, знает, что такое программа MS Word? Большая часть пользователей использует ее для набора и форматирования текстов. Но не все знают, что разработчики программы снабдили ее еще одним полезным функционалом — перенос слов в Ворде. Что это, кому и зачем нужно — расскажу в этой статье.
Что такое перенос слов в MS Word и зачем эта функция нужна?
Функция переноса слов в Ворде представляет собой равномерное интервальное разделение между словами. Данная опция используется для того, что визуально красиво оформить текст и сэкономить место на листе Ворд при печати. Перенос позволяет избежать больших пробелов между словами. Особенно они заметны при выставлении параметра «Выровнять по ширине».
Перенос может быть поставлен вручную или автоматически, а также существуют «мягкие» переносы и неразрывные дефисы. Ворд позволяет определять допустимое расстояние между словами без переноса слов.
Как установить автоматический перенос слов в Ворде
Согласно «заводским» настройкам программы функция переноса слов отключена. Если слово не умещается в строке целиком, то оно просто «уходит» на следующую строчку, а слова в предыдущей равномерно растягиваются в строке.
Чтобы настроить автоматический перенос по словам, пройдите пошагово следующие пункты (показываю на примере MS Word 2013):
1). В программе MS Word в главном меню выбираем опцию «Разметка страницы» → «Расстановка переносов» → «Авто».
2). Текст, размещенный в файле Ворд, в автоматическом режиме будет выровнен и слова будут переноситься с помощью дефиса. Это касается как уже набранного текста, так и вновь набираемых предложений.
Как в Ворде сделать перенос по словам вручную: инструкция по MS Word 2013
Если вам требуется установить перенос по словам в определенной части текста, то лучше сделать это вручную. Смотрим как:
1). В программе MS Word в главном меню выбираем опцию «Разметка страницы» → «Расстановка переносов» → «Ручная».
2). На экране появится окошко со словом, предлагаемым для переноса и версией расстановки дефисов. Если вы согласны, то нажмите кнопку «ДА», в противном случае — «НЕТ». Программа равномерно распределяет слова по строкам и предоставит вам выбор: подтвердить или отвергнуть предложение о переносе.
Бывают случаи, когда необходимо равномерно распределить текст в определенном фрагменте файла. Тогда необходимо сначала выделить «кусочек» текста и только потом осуществить действия по включению функции «Ручная». После расстановки дефисов в выбранном отрезке текста, программа предложит осуществить проверку всего файла. Если вам не требуется данная процедура, то нажмите кнопку «НЕТ».
Как в Ворде сделать перенос по словам: инструкция по MS Word 2003
MS Word 2003 считается несколько устаревшей версией программы. Однако, на некоторых компьютерах до сих пор установлен. Особенно это касается школьных ПК и стационарных устройств в государственных и коммерческих учреждениях.
Включить перенос слов в Ворде 2003 можно следующим образом:
1). В меню выбрать «Сервис» → «Язык» → «Расстановка переносов» → по необходимости выбираем ручную или автоматическую расстановку. Нажмите «ОК».
Как установить параметры переноса слов в Ворде
В программе MS Word есть возможность поставить определенные параметры переноса слов. Для этого требуется перейти по вкладкам: «Разметка страницы» → «Расстановка переносов» → «Параметры расстановки переносов».
Здесь вы сможете самостоятельно расставить следующие параметры:
- Автоматическая расстановка переносов (разрешить или запретить с помощью простановки «галочки»).
- Переносы в словах из прописных букв (отключить или включить опцию «галочкой»).
- Установить ширину зоны переноса слов.
- Указать максимальное число последовательных переносов.
Как убрать перенос по словам в Word 2010
Бывает, что я копирую текст из интернета, в котором уже расставлены дефисы-переносы, и замечаю, что они не совпадают с разметкой страницы файла Word. Остается удалить эти переносы вручную, но такая процедура займет много времени. Можно пойти другим путем и убрать перенос слов в Ворде автоматически.
Чтобы это сделать, следуйте следующей инструкции:
- Для начала необходимо определить тип переноса (автоматический или ручной). Для этого выделите дефис в любом слове с переносом. Если знак выделяется, значит перенос ручной, если нет — автоматический.
Автоматический перенос слов можно отменить следующим образом:
- Переходим по вкладкам «Разметка страницы» → «Расстановка переносов» → «Нет».
Ручной перенос слов устраняется по следующей схеме:
- Переходим по вкладкам «Главная» → «Редактирование» → «Заменить».
Как сделать перенос слов в powerpoint 2010?
Основы работы с текстом в программе PowerPoint 2010
В этом уроке вы узнаете основы работы с текстом в программе Powerpoint 2010. Например, как написать, удалить и переместить текст, как работать с надписями, как форматировать текст и так далее.
Если вы только осваиваете программу PowerPoint, то вам нужно знать основы работы с текстом, чтобы добавлять текст на слайды и изменять его. Вам нужно узнать, как вставить, удалить, переместить и форматировать текст, а также как пользоваться надписями.
Чтобы написать текст:
- Кликните по заполнителю или надписи там, где вы хотите написать текст.
- Появится точка ввода.

- Набирайте текст прямо в заполнителе или надписи.

Некоторые заполнители автоматически преобразуют ваш текст в маркированный список. Так происходит из-за того, что такие списки очень часто используются в PowerPoint. Чтобы удалить такой список, снимите выбор с команды Маркеры в группе Абзац на вкладке Главная.
Чтобы удалить текст:
- Рядом с текстом, который вы хотите удалить, поместите точку ввода
- Чтобы удалить текст слева от точки ввода, нажимайте клавишу Backspace на клавиатуре.
- Чтобы удалить текст справа от точки ввода, нажимайте на клавишу Delete на клавиатуре.
Чтобы выделить текст:
- Точку ввода поместите рядом с текстом, который вы хотите выделить.
- Кликните левой кнопкой мыши и, не отпуская кнопку мыши, перетаскивайте курсор по тексту, который вы хотите выделить.
- Отпустите кнопку мыши. Появится подсвеченное поле над тестом. Это значит вы выделили текст.

После того как вы выделите изображение или текст в программе PowerPoint, появится мини-панель с наиболее часто используемыми опциями форматирования. Эта панель называется мини панель инструментов. Это может сэкономить ваше время, т.к. к командам форматирования легко получить доступ. Если панель инструментов не появился, попробуйте направить курсор мыши на выделенный фрагмент

Чтобы скопировать и вставить текст:
- Выделите мышью текст, который нужно скопировать.
- Кликните по команде Копировать на вкладке Главная. Можно также нажать правой кнопкой мыши на любой области выделенного фрагмента и выбрать Копировать.

- Поместите точку ввода в то месте, где должен появиться скопированный текст.
- На вкладке Главная кликните по команде Вставить. Текст появится.

Чтобы вырезать и вставить текст:
- Выделите мышью текст, который вы хотите вырезать.
- На вкладке Главная кликните по команде Вырезать. Можно также нажать правой кнопкой мыши на любой области выделенного фрагмента и выбрать команду Вырезать.

- Поместите точку ввода в то месте, где должен появиться вырезанный текст.
- На вкладке Главная кликните по команде Вставить. Текст появится.
Чтобы перенести текст:
- Выделите мышью текст, который нужно перенести.
- Кликните левой кнопкой мыши по этому фрагменту и, не отпуская кнопку мыши, перенесите его в нужное место. В это время под курсором появится прямоугольник, это означает что вы перемещаете текст.

- Отпустите кнопку мыши и текст отобразится.
Если текст не отображается в том месте, где вы хотите, нажмите на клавишу Enter, чтобы текст переместился на новую строку.
Найти и заменить
Найти и заменить это еще одна опция, которая может быть использована для редактирования текста. Она позволяет вам найти определенное слово или фразу (например, «Британский») на всех слайдах и заменить его на другое (например, «Английский»). Чтобы узнать больше, прочитайте этот урок, посвященный возможностям этой функции в руководстве по Word 2010.
Работа с текстом
Когда вы создаете презентацию, то можете добавить надписи, для организации слайдов. Вам также нужно знать, как форматировать текст, чтобы добиться нужного внешнего вида.
Чтобы добавить надпись:
Текст можно вводить в заполнители или надписи. Заполнитель – это особый тип надписи, так как он является частью макета слайда и часто содержит специальное форматирование (например, увеличенный шрифт заголовка слайда). Ввод текста в дополнительные надписи позволяет добавлять нужное количество текста на слайд, не смотря на его макет.
- На вкладке Вставка кликните по команде Надпись.

- Курсор мыши примет вид креста.
- Кликните в то место на слайде, где нужен текст. Надпись появится с точкой ввода внутри.

Чтобы переместить заполнитель или надпись:
- Кликните по объекту, который нужно переместить.
- Поместите курсор мыши на границу надписи, чтобы он принял вид креста со стрелками.

- Кликните по границе и, не отпуская клавишу, перетаскивайте надпись в нужное место.

- Отпустите кнопку мыши. Надпись будет перемещена.
Чтобы повернуть надпись, нажмите и перетаскивайте зеленый круг, расположенный над ней.
Чтобы изменить размер заполнителя или надписи:
- Кликните по объекту, размер которого нужно изменить.
- Поместите курсор мыши на один из манипуляторов размера, которые находятся в углах и на границах объектов. Курсор примет вид пары стрелок.

- Кликните по манипулятору размера и, не отпуская кнопку мыши, тащите курсор, пока не добьетесь нужного размера.

- Отпустите кнопку мыши. Размер будет изменен.
Форматирование текста
Вы можете сделать ваш текст на слайде особенным, изменив его форматирование, то есть размер, цвет, стиль и многое другое.

Кликните по выпадающему меню, чтобы изменить шрифт выделенного текста.

Выберите размер шрифта выделенного текста в выпадающем меню.

Уменьшить или увеличить размер шрифта
Используйте эти команды, чтобы уменьшить или увеличить размер шрифта на один стандартный размер.

Удалить все форматирование
Кликните по команде Удалить все форматирование, чтобы в выделенном фрагменте остался только текст.

Используйте команды стилей шрифта, чтобы сделать текст полужирным, курсивом, подчеркнутым , с тенью, или зачеркнутым .

Настройте интервал между знаками с помощью выпадающего меню.

Быстро изменяет регистр выделенного текста.

Откройте выпадающее меню, чтобы изменить цвет шрифта.

Показ диалогового окна Шрифт
Кликните по стрелке в правом нижнем углу группы шрифт, чтобы получить доступ к большему числу опций форматирования.

Чтобы больше узнать о командах группы Шрифт, прочитайте урок Форматирование текста в руководстве по Word 2010.
Изменение текста
Чтобы вставить маркированный список:
- Выделите надпись (или определенный текст).
- Кликните по команде Маркеры в группе Абзац на вкладке Главная.

- Появится маркированный список.
Чтобы изменить горизонтальное выравнивание текста:
- Выделите текст, который нужно модифицировать.
- Выберите одну из опций выравнивания в группе Абзац.

- Выровнять текст по левому краю: Весь выделенный текст будет выровнен по левому краю.
- По центру: Выравнивает текст на равное расстояние как от левого, так и от правого края.
- Выровнять текст по правому краю: Весь выделенный текст будет выровнен по правому краю.
- По ширине: В тексте, выровненном по ширине, все строки одной длины от левого до правого края. Многие газеты и журналы используют полное выравнивание по ширине
Команды выравнивания влияют на выделенный текст в заполнителе или надписи, а не на весь слайд.
Как в PowerPoint отключить автоматическое изменение размера текста
В PowerPoint, когда вы печатаете, вы можете заметить, что если вы вводите больше текста, чем помещается внутри заполнителя, текст автоматически меняет размер на более маленький. Это называется изменение размера текста по ширине (если у вас интерфейс на английском, то там это называется намного короче — AutoFit). В некоторых случаях это может быть полезным; а в некоторых — нет. Далее рассказывается как отключить функцию автоматического изменения размера текста в PowerPoint.
Пример ситуации при которой отключение автоподгонки действительно нужно: вы представляете каким по размеру должен быть прямоугольник (или любая другая форма) на вашем слайде, и вы знаете размер, который вы хотите чтобы имел текст. В этом случае больше смысла позволить тексту выйти за пределы прямоугольника чтобы позднее вы могли отредактировать размер и сделать фигуру совпадающей с текстом.
Опции изменения размера текста (опции AutoFit)
Давайте взглянем на то, что происходит, когда вы печатаете внутри заполнителя. Если вы напечатали больше, чем влезает в заполнитель текста, то отобразиться функция Опции изменения размера текста. Кликните на эту кнопку для отображения доступных опций.

В этом примере опция «Изменить размер текста по ширине заполнителя» выбрана.
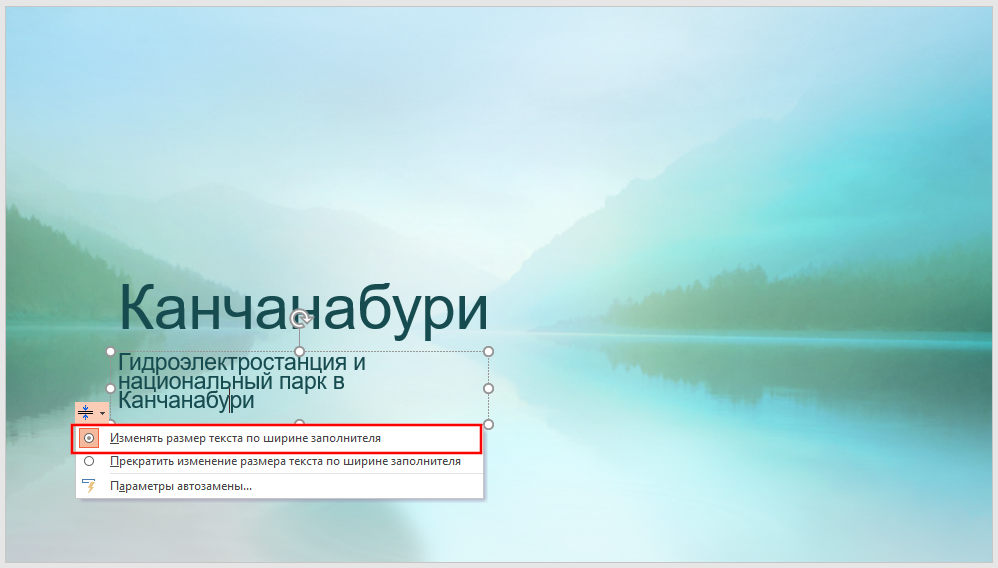
Для отключения автоматического изменения размера активной текстовой области и позволить тексту двигаться за пределы границы заполнителя, кликните «Прекратить изменение размер текста по ширине заполнителя».
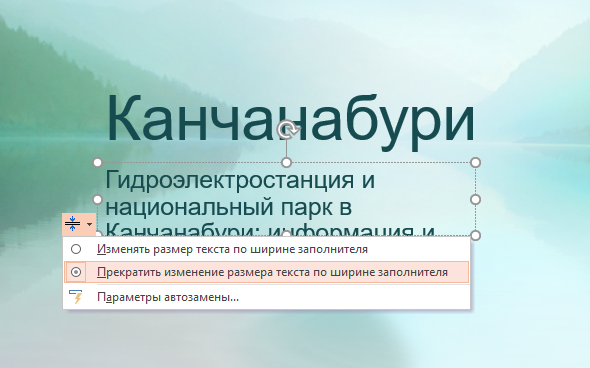
Теперь если вы печатаете текст за пределами текстового заполнителя, дополнительный текст выйдет за его границы а размер шрифта текста не изменится.

Теперь вы можете отредактировать текст чтобы он подходил под выделенную для него область. Вы также можете попробовать различные шрифты и отступы между параграфами, чтобы посмотреть, какие ещё есть варианты подгонки текста кроме изменения размера.
Параметры автозамены
Хотите отключить Изменение размера текста по ширине заполнителя глобально для всех новых текстовых заполнителей, которые вы добавите? Вы можете отключить автоподгонку через Параметры автозамены. Есть два способа сделать это.
Первый вариант: кликните на кнопку «Параметры автоподбора ширины», когда она раскроется, кликните на «Параметры автозамены».
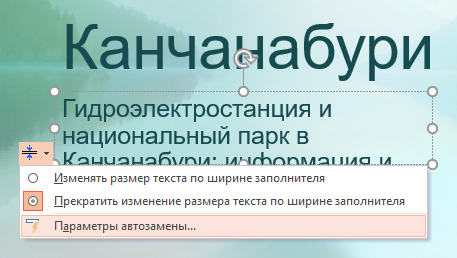
Второй вариант: другой способ попасть в настройки автозамены через меню Файл → Параметры → Правописание → Параметры автозамены
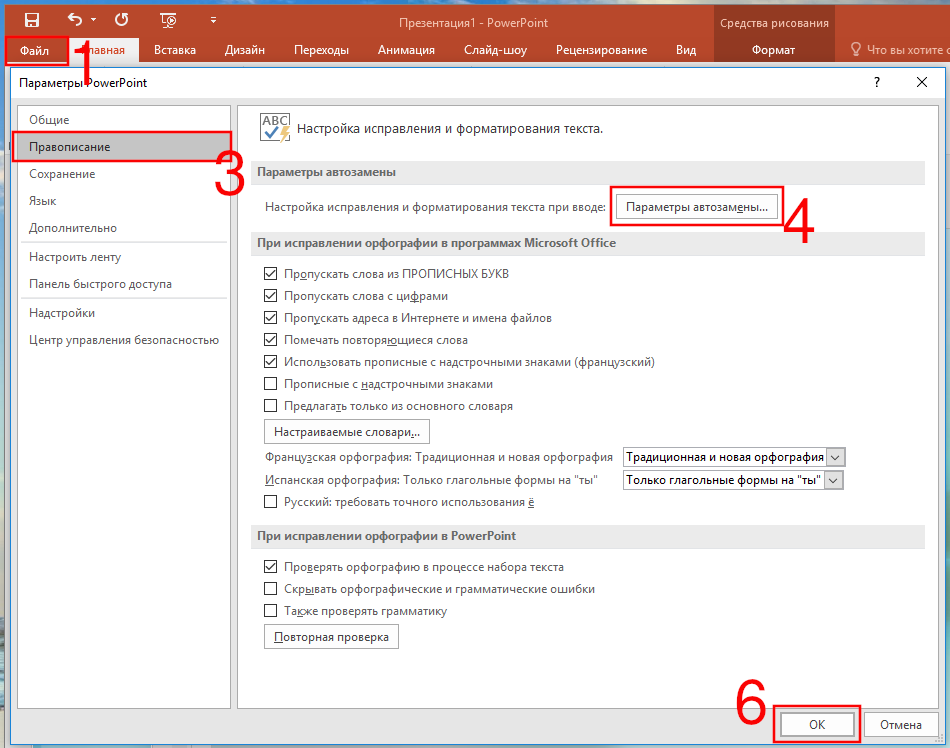
Какой мы метод вы не выбрали, чтобы оказаться там, вы уведите окно Автозамены. Во вкладке «Автоформат при вводе» отключение чекбоксов «тексту заголовков с размером, изменяемым по ширине заполнителя» и «обычному тексту с размером, изменяемым по ширине заполнителя» выключит автоподбор ширины.
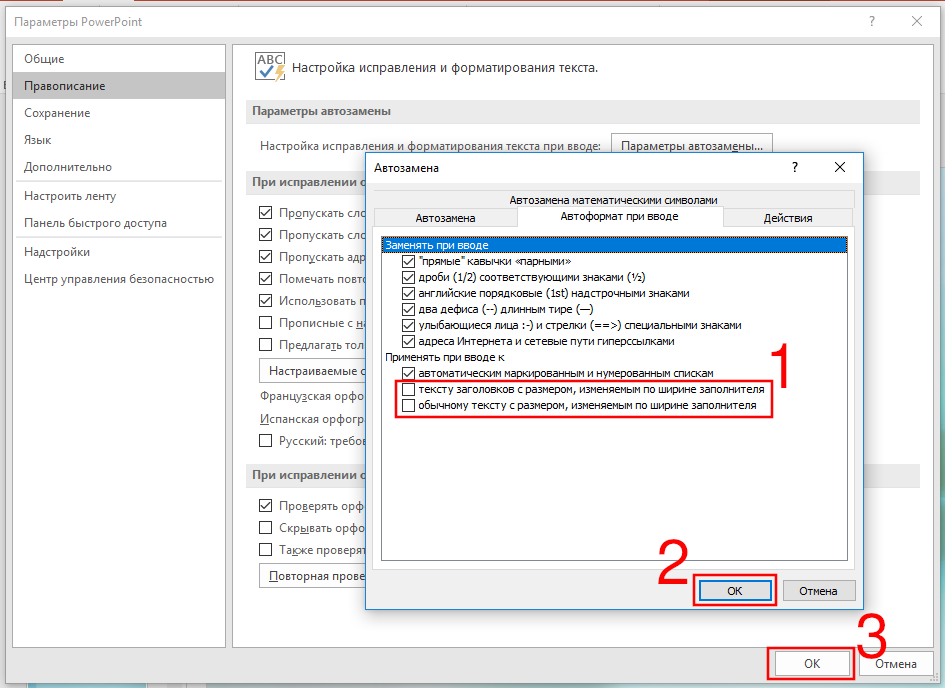
Если вам вновь захочется включить автоподбор ширины заполнителя в соответствии с объёмом вводимого текста, то просто вновь включите эти опции.
Вот и всё, что можно сказать по этому поводу!
Источники:
http://zen.yandex.ru/media/id/5b73c8c1f43a0900a9f1263b/5c0176e2bf4b0f0417822598
http://t-tservice.ru/powerpoint/kak-sdelat-perenos-slov-v-powerpoint-2010.html
Как в PowerPoint отключить автоматическое изменение размера текста













