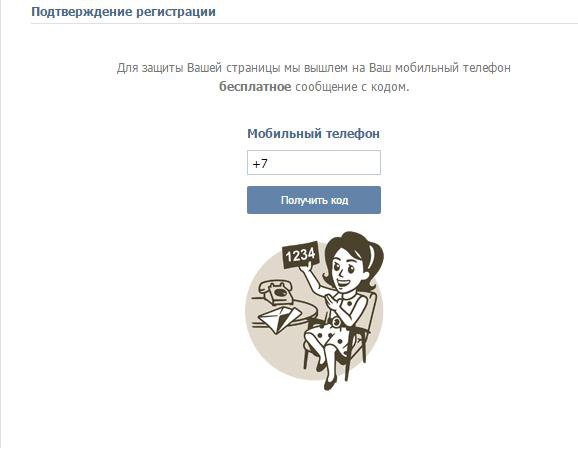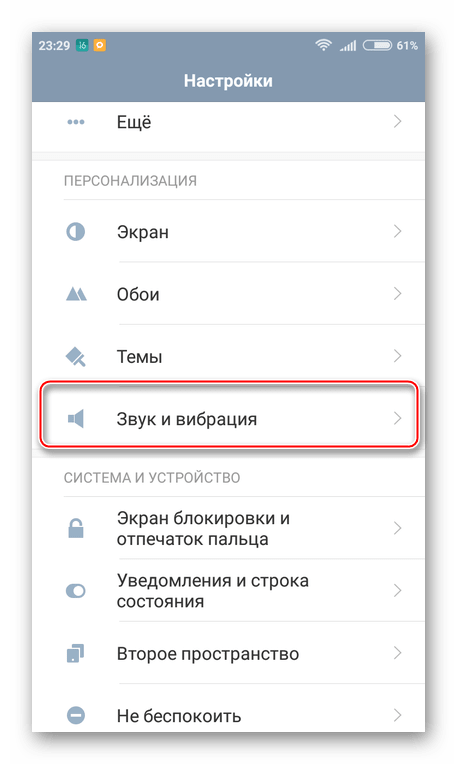Как сделать автособираемое содержание
Как сделать автособираемое содержание
За последние 60 дней ни разу не выходила
Статистика
Уроки Word 2007 для чайников. Как создать автособираемое оглавление
Это рассылка сайта “Блог компьютерного чайника” http://www.elena-chainik.ru
 Как-то раз мне пришлось редактировать диссертацию, которая занимала почти 300 страниц. Оглавление для нее было сделано вручную. Представляете? У автора хватило терпения выписать все названия глав, номера страниц, набрать все пальчиками! На печати такое оглавление смотрелось очень неряшливо, так как на глаз трудно выровнять нужные места. К тому же нужно было перелистать всю диссертацию и перепроверить – а не сбились ли номера страниц? А соответствуют ли заголовки в оглавлении заголовкам в работе? В общем – дурдом! Надо же было так осложнить себе жизнь!
Как-то раз мне пришлось редактировать диссертацию, которая занимала почти 300 страниц. Оглавление для нее было сделано вручную. Представляете? У автора хватило терпения выписать все названия глав, номера страниц, набрать все пальчиками! На печати такое оглавление смотрелось очень неряшливо, так как на глаз трудно выровнять нужные места. К тому же нужно было перелистать всю диссертацию и перепроверить – а не сбились ли номера страниц? А соответствуют ли заголовки в оглавлении заголовкам в работе? В общем – дурдом! Надо же было так осложнить себе жизнь!
Всю работу по созданию оглавления и его обновлению может выполнить компьютер. Что для этого надо сделать?
Пронумеруйте страницы своей работы. Как это сделать – подробно описано в посте «Как пронумеровать страницы»
Чтобы программа смогла увидеть ваши заголовки и подзаголовки, их надо оформить с помощью стилей. В противном случае компьютер просто не поймет, что именно надо вытаскивать в оглавление.
Предположим, что в вашей работе есть главы, а внутри каждой главы есть подзаголовки:

Выделите заголовок 1 главы, перейдите на вкладку «Главная» – панель «Стили». Найдите на этой панели стиль, который называется «Заголовок 1». Если чуть-чуть задержать мышь на картинке стиля, то появится его название. Щелкните на нем левой кнопкой мыши. Ваш заголовок будет оформлен стилем «Заголовок 1».

Перейдите ко 2 главе, выделите ее заголовок, и проделайте все то же самое, что делали с заголовком 1 главы. Так просмотрите весь свой документ и оформите названия глав.
Просмотрите подзаголовки в каждой главе, проделайте с ними все то же самое, что и с заголовками, только оформляйте их стилем «Заголовок 2». Получится вот что:

Поставьте курсор ПЕРЕД самым первым словом вашей работы. Нажмите сочетание клавиш Ctrl + Enter . В начале документа появится чистая страница. Страницу можно вставить не с помощью клавиш Ctrl + Enter, а с помощью кнопки «Пустая страница». Она находится на вкладке «Вставка» – панель «Страницы».

Поставьте курсор в начало этой чистой страницы (то есть в начало вашего документа) и перейдите на вкладку «Ссылки» – панель «Оглавление».

Щелкните на кнопке «Оглавление» левой кнопкой мыши. Появится небольшое меню.

Выберите «Автособираемое оглавление 1» или «Автособираемое оглавление 2». Щелкните на нем левой кнопкой мыши. Все. Ваше оглавление готово!

Однако здесь есть одно НО. Оба пункта меню («Автособираемое оглавление 1» и «Автособираемое оглавление 2») работают только с тремя уровнями: Заголовок 1, Заголовок 2 и Заголовок 3. Если в вашей работе будет Заголовок 4, Заголовок 5…, то программа их просто проигнорирует. Как это поправить?
Так же, как в Шаге 4, поставьте курсор в начало чистой страницы. Пройдите на вкладку «Ссылки» – панель «Оглавление» – найдите пункт «Оглавление».

Появится панель «Оглавление».

В поле «Уровни» поставьте количество уровней заголовков в вашем документе. То есть, если вы пользуетесь стилями Заголовок 1, Заголовок 2, Заголовок 3, Заголовок 4, Заголовок 5, Заголовок 6, то надо ставить 6 уровней. Всего можно выставить 9 уровней заголовков.
В поле «Форматы» вы можете выбрать внешний вид оглавления. А в поле «Заполнитель» – как будет показываться путь от заголовка до номера страницы – точками, черточками, или еще как. Нажмите кнопку «ОК». Оглавление будет размещено на странице.
Оглавление готово. Пока документ находится в компьютере, с помощью оглавления можно переходить на нужные главы, то есть получается электронное оглавление.
Щелкните на оглавлении один раз левой кнопкой мыши. Оглавление примет вот такой вид:

Например, вам нужно перейти в то место работы, где начинается «Подзаголовок 2 главы 1». Подведите к этому названию мышку. Появится подсказка. Нажмите на клавиатуре клавишу Ctrl. Указатель мыши поменяется на маленькую ручку с вытянутым пальцем. Не отпуская клавишу Ctrl, щелкните на этой строке оглавления левой кнопкой мыши.

Обновление оглавления.
Если после создания оглавления вы продолжаете редактировать ваш документ, то, вполне возможно, в заголовках изменятся какие-нибудь слова, поменяются страницы. В этом случае оглавление надо обновить.
Щелкните на оглавлении один раз левой кнопкой мыши. Щелкните на кнопке «Обновить таблицу». Эта кнопка появится над оглавлением.

Еще ее можно найти на вкладке «Ссылки» – панель «Оглавление». Можете пользоваться любой.

Появится панель «Обновление оглавления».

Если вы меняли что-то в заголовках, то отметьте поле «Обновить целиком». Если менялись только номера страниц, то отметьте поле «Обновить только номера страниц». Нажмите «ОК». Оглавление будет обновлено.
Как сделать автособираемое оглавление в Word
 Продолжаем изучение программы Microsoft Office Word 2007. Представьте себе, Вы пишете диссертацию или объемный научный труд, или художественную книгу на несколько сотен страниц и сотню заглавий. И Вам нужно сделать оглавление, в котором будут прописаны все заголовки и подзаголовки, и указаны номера страниц, на которых они находятся.
Продолжаем изучение программы Microsoft Office Word 2007. Представьте себе, Вы пишете диссертацию или объемный научный труд, или художественную книгу на несколько сотен страниц и сотню заглавий. И Вам нужно сделать оглавление, в котором будут прописаны все заголовки и подзаголовки, и указаны номера страниц, на которых они находятся.
Сколько нужно труда, чтобы сделать все это вручную. Нужно выписать все названия глав , посмотреть и написать, какие у них номера страниц, затем все проверить, и если что-то сбилось, переправить.
Такое оглавление совсем необязательно выполнять вручную — ее вполне может выполнить сама программа для Вас. Давайте рассмотрим, как сделать автособираемое оглавление в Word.
1 Пронумеруйте страницы
Как это сделать, Вы можете узнать из статьи Колонтитулы и нумерация страниц в Word 2007.
2 Оформите заголовки с помощью стилей
 Допустим, в Вашем документе есть заголовки, а в них подзаголовки. Выделите первый заголовок, перейдите на вкладку Главная — Стили . Найдите в списках стилей стиль Заголовок 1 , и щелкните по нему левой клавишей мыши.
Допустим, в Вашем документе есть заголовки, а в них подзаголовки. Выделите первый заголовок, перейдите на вкладку Главная — Стили . Найдите в списках стилей стиль Заголовок 1 , и щелкните по нему левой клавишей мыши.
Сделайте то же самое для всех остальных заголовков — присвойте им тот же стиль Заголовок 1 .
Теперь займемся подзаголовками. Присвойте им стиль Заголовок 2 . Если этого стиля нет в наборе стилей, значит, он скрыт. В этом случае его нужно открыть.
 Чтобы открыть стиль, нажимаете на иконку справа от названия группы команд Стили . В диалоговом окне Стили в нижней части окна нажимаете на третью кнопку, которая называется Управление стилями .
Чтобы открыть стиль, нажимаете на иконку справа от названия группы команд Стили . В диалоговом окне Стили в нижней части окна нажимаете на третью кнопку, которая называется Управление стилями .
Появляется окно Управление стилями . В нем в списке Вы находите нужный Вам стиль. Если он скрыт, заходите на вкладку Рекомендации , выделяете этот стиль, и нажимаете кнопку Показать . После этого нажимаете ОК.
3 Создайте страницу для оглавления
Поставьте курсор в самое начало той страницы, перед которой будет страница с оглавлением, и нажмите Ctrl + Enter . Или воспользуйтесь пунктом Вставка — Страницы — Пустая страница .
4 Создайте оглавление
 Поставьте курсор в начало созданной чистой страницы, затем перейдите по вкладке Ссылки — Оглавление . В появившемся окошке выберите Автособираемое оглавление 1 или Автособираемое оглавление 2 . Щелкните по нему левой клавишей мыши.
Поставьте курсор в начало созданной чистой страницы, затем перейдите по вкладке Ссылки — Оглавление . В появившемся окошке выберите Автособираемое оглавление 1 или Автособираемое оглавление 2 . Щелкните по нему левой клавишей мыши.
Вот и все, автособираемое оглавление в Word будет создано.
Многоуровневое автособираемое оглавление в Word
Это все касалось двух уровней, когда у Вас есть заголовки и подзаголовки. Как быть, если таких уровней больше? Например, три, или четыре, или пять?
Автособираемое оглавление работает только с тремя уровнями. То есть, если у Вас три уровня, значит, нужным заголовкам нужно присвоить еще один стиль: Заголовок 3 . И повторить все то, о чем было рассказано ранее.
Если у Вас уровней больше, присваиваете им соответствующие заголовки, и создаете оглавление, только теперь выбираете не автособираемое оглавление, а выбираете самый нижний пункт: Оглавление .
И в окошке Уровни ставите то количество уровней. которое будет в Вашем оглавлении.
Работа с оглавлением
С помощью оглавления можно переходить на нужные Вам главы. Для этого нужно нажать Ctrl , и удерживая, нажать на нужную строку оглавления.
Во вкладке Главная можно выбрать нужный Вам формат для оглавления. Выделяете оглавление, и выбираете шрифт, размер шрифта, цвет, межстрочное расстояние, и так далее.
Если Вы что-то изменяете в документе, оглавление нужно обновить. Для обновления щелкаете по оглавлению правой клавишей мыши, и выбираете в списке команд Обновить поле — Обновить целиком . Нажимаете ОК, и оглавление будет обновлено.
Кроме того, Вы можете воспользоваться лентой команд. Щелкаете по оглавлению левой клавишей мыши, и заходите во вкладку Ссылки — Обновить таблицу . Затем выбираете Обновить целиком . Результат будет такой же — оглавление обновится.
Видео о том, как сделать автособираемое оглавление в Word
Более подробные сведения Вы можете получить в разделах “Все курсы” и “Полезности”, в которые можно перейти через верхнее меню сайта. В этих разделах статьи сгруппированы по тематикам в блоки, содержащие максимально развернутую (насколько это было возможно) информацию по различным темам.
Также Вы можете подписаться на блог, и узнавать о всех новых статьях.
Это не займет много времени. Просто нажмите на ссылку ниже:
Подписаться на блог: Дорога к Бизнесу за Компьютером
Вам понравилась статья? Поделитесь, буду весьма признателен:
Также приглашаю добавиться в друзья в социальных сетях:
Как сделать оглавление в Word: содержание в ворде для разных версий
При работе с большими объемами текста, появляется необходимость составлять оглавления. Многие оформляют их вручную, затягивая и усложняя этот процесс. Тем временем, в MS Word есть возможность создания автоматических списков. Владение этим функционалом существенно экономит время и силы.
Как сделать автособираемое оглавление
Чтобы сделать содержание в ворде, нужно заставить программу понимать, где обычный текст, а где элементы содержания. Для этого, в тексте выделяют заголовки. Следует не просто отметить их специфическим шрифтом, им нужно присвоить соответствующий статус.
Как сделать содержание в ворде 2007
Чтобы сделать оглавление в ворде:
- Переходим во вкладку «Главная».
- Затем выбираем пункт «Стили».
- Выделяем заголовок, затем из предложенного списка выбираем нужный стиль для него. Также присваиваем стиль и подзаголовкам.

После этого создается содержание:
- Для этого, во вкладке «Стили» нужно выбрать пункт «Оглавление».
- В выпадающем списке появится 2 варианта: «Ручное» и «Автоматическое».

С автоматическим списком работать намного удобнее, чем с ручным. Если вы измените название подзаголовка в тексте, то оно автоматически изменится и оглавление в ворде. То же случится и при переносе главы, смене разделов местами, и т.д. В ручном режиме изменения придется делать вручную.

Тип содержания в любой момент можно поменять с автоматического на ручное и наоборот. Это делается при помощи кнопки «Оглавление».
Как сделать содержание в ворде 2010, 2013, 2016
Версия программы 2010 года обладает существенными отличиями перед предыдущей. Чтобы сделать автособираемое оглавление:
- Первым делом, нужно открыть меню «Ссылки» на верхней панели программы.

- Напротив названия первой главы нужно поставить курсор, а затем во вкладке «Ссылки» нажать «Добавить текст». В выпадающем меню появится 3 возможных уровня.

- Поскольку это название первой главы, выбирайте «Уровень 1». Для подглав и подразделов применяются уровни 2 и 3.
- Для формирование автособираемого оглавления открываем пункт «Оглавление» и выбираем подходящий стиль.

- Если в структуре текста появились изменения, внести их можно пунктом «Обновить поле», нажав правую кнопку на содержание.
Word 2013 не получил кардинальных изменений интерфейса по сравнению с предшественником. Как в случае с программой 2010-го года, чтобы сделать оглавление в ворде:
- Нажимаем «Ссылки», и присваиваем заголовку значение.

- Точно так же присваиваем значение подзаголовкам.

- Аналогично предыдущему примеру формируем оглавление.
Видеоинструкция, как сделать оглавление в ворде
В компании Microsoft публикуют пошаговые руководства для программного обеспечения. Такие ролики слишком сложные для обывателя, и часто не имеют перевода. Поэтому, лучше смотреть инструкции от пользователей, которых, в русскоязычном сегменте интернета достаточно. В этом видеоуроке подробно рассказывается как создать оглавление в Word 2010-2013
Если вы используете программу 2007-го года, то смотрите этот ролик. Здесь, на примере научной работы освещаются проблемы ручного оглавления, и решения с помощью автоматического.
Если у вас есть вопрос по продуктам Microsoft напишите нам. Укажите подробно с чем возникла трудность, чтобы мы смогли помочь.
Источники:
http://subscribe.ru/archive/comp.edu.word/201111/06232301.html
http://pro444.ru/azbuka/kak-sdelat-avtosobiraemoe-oglavlenie-v-word.html
Как сделать оглавление в Word: содержание в ворде для разных версий