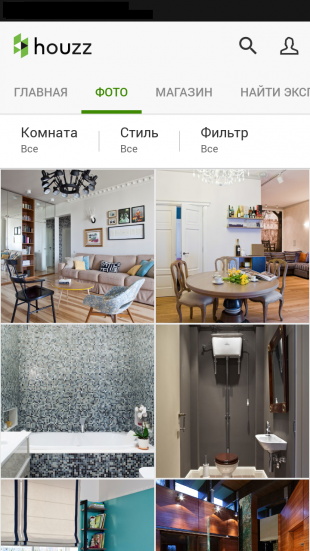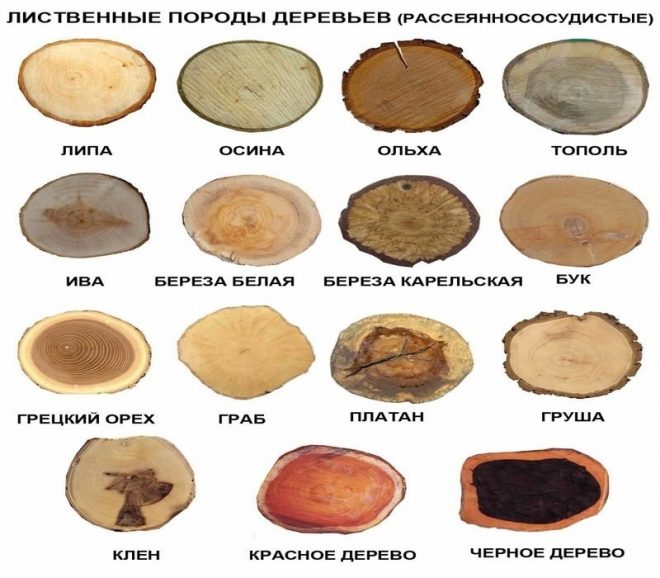Как сделать автосохранение в excel
Как включить и настроить функцию автосохранения в Excel
В программе Excel присутствует полезная опция — автоматическое сохранение. Она позволяет сохранить целостность документов и не утратить изменения в случае непредвиденных обстоятельств.
Принцип работы
Функция автоматического сохранения выполняет сохранение в фоновом режиме. При работе с книгой данная возможность записывает в указанное расположение (или выставленное автоматически) копию файла, которая в последствии может быть восстановлена. Полезна эта опция при:
- повреждениях книги Excel;
- неожиданном отключении света;
- синих экранах смерти в системе.
Может быть, и не абсолютно все изменения будут сохранены, но большую их часть удастся спасти. При открытии после неожиданного завершения работы, редактор предложит открыть последнюю версию документа, созданную автоматически. Актуальность и количество изменений в этом файле связаны с выставленным диапазоном времени между автоматическим сохранением. Поэтому при правильной настройке потери будут минимальными.
Настройки авто сохранения
Автоматически сохраняется документ в указанный по умолчанию путь с интервалом в 10 минут. Изменить как место хранения, так и интервал между сохранениями можно с помощью настроек приложения. Найти её кажется сложной задачей, но так только кажется. Всё скрыто во вкладке «Параметры».
Расположение настроек
Выше уже упомянуто, что искать автосохранение следует в разделе «параметры». Попробуем уточнить расположение конфигурации резервного копирования при работе с ним в редакторе Excel:
- Открыть «Файл».

- Выбрать раздел «Параметры».

- Перейти во вкладку «Сохранение».

- Здесь, в правой части окна и расположены необходимые настройки.

Основные настройки
Ключевой настройкой автосохранения является смена интервала. В зависимости от указанного параметра периодически Excel будет игнорировать команды, выполняя резервное копирование документа. Чем больше документ и слабее компьютер, тем дольше проводится эта процедура. В среднем она занимает 5 секунд для довольно громоздких формул на 4 листах.
Поменять этот параметр можно указав интервал в поле автосохранения. По умолчанию он установлен в 10 минут. Если работать предстоит с файлами, целостность которых крайне важна, то лучше изменить параметр до 3-5 минут.
Отключить авто сохранение
Полностью отменить работу автосохранения можно в том же разделе параметров.
Нужно или выставить интервал равный максимально допустимому значению (120 минут, что при работе с документом по 15-20 минут почти равно отключению опции) или сняв галочку в указанном поле. При снятии галочки отменяется любое резервное копирование, и он может быть повреждён или утрачен безвозвратно.
Примечание! Строка «сохранять последнюю версию при закрытии» отвечает за создание копий документа, если от их сохранения было решено отказаться. Не рекомендуется убирать её, хотя это и сэкономит место на жёстком диске (на самом деле это вызовет безвозвратное удаление документов при случайном выключении компьютера).
Прочие параметры
Опция автоматического сохранения книг Excel включает в себя несколько дополнительных возможностей, которые также заслуживают внимания.
Разберем их подробнее по указанным на скриншоте выше номерам:
- Это место хранения указанных резервных копий. Из этого места подтягиваются автоматические копии файла при нештатном завершении работы, влекущем за собой восстановление документа.
- Изменяет вид таблицы восстановления, делая её или «с элементами предварительного просмотра» или «классической». Разницы в том, насколько проще понять какая версия нужна.
- Не относится к «автосохранению». Является компонентом для обычного. При сохранении сразу выбирается место хранения на компьютере, а не облако.

- Дублирует предыдущую опцию фокусируясь на сохранении данных сразу на компьютере. Пропускает этап выбора носителя для сохранения.
- Указывает куда первым делом направлен «Проводник» при сохранении на компьютере. Удобно, если рабочим является каталог, отличный от стандартного «Документы».
- Запрещает автоматически восстанавливать выбранную (активную) книгу. Резервные копии всё равно создаются и могут быть найдены по указанному пути.
Хранение и открытие автосохранений
В предыдущем разделе указывалось, что место для хранения копий книги можно изменить. Рассмотрим стандартный вариант для Office. Находится он по пути: «%Системный_диск:\Пользователи%Имя_пользователяAppDataRoamingMicrosoftExcel». Один из указанных каталогов является скрытым (речь об AppData), чтобы попасть в него нужно или иметь файловый менеджер настроенный на работу со скрытыми файлами/папками или включить их отображение. После чего можно найти данный каталог и извлечь из него нужный файл.
Открываются эти копии либо прямо из каталога хранения, либо при запуске Excel. Последнее справедливо если работа завершилась снятием процесса или подобными событиями. В таком случае документ открывается не полностью, а в виде предварительного просмотра для восстановления.
Управление версиями
В каталоге можно удалять устаревшие варианты. А так, под управлением версией можно понимать варианты автоматического восстановления, особенно если их несколько. При этом можно выбирать вариант для удаления и открытия. Делается это так:
- При запуске программы выбрать «Показать восстановленные файлы».

- Теперь посмотреть на список восстановленных книг.

- Здесь можно выбрать:
- «Открыть» для обычного открытия;
- «Сохранить как…» для создания новой копии, включающей изменения;
- «Удалить» для удаления документа;
- «Показать восстановленные элементы», чтобы узнать какие изменения сохранены в данной версии документа. Актуально если их несколько.
Как настроить автосохранение в Excel
Кому в нашей стране не знакома ситуация: электричество в сети есть, а через секунду его нет, а источника бесперебойного питания и не было вовсе? А работали вы увлеченно, сохранять периодически результаты своего труда забывали. Или вы работали с несколькими окнами и машинально закрыли без сохранения то, в котором, как раз и было все самое важное. Печальный результат получается в любом случае. Как свести потери к минимуму, вы узнаете из этой статьи.
В любом приложении MS Office (в том числе и в Excel), начиная с самых ранних версий, имеется функция, позволяющая подстраховывать пользователя и сохранять его работу в автоматическом режиме (автосохранение). В некоторых случаях возникает желание изменить настройки функции. Действия пользователя в этом случае таковы:
- выберите Файл (в более ранних версиях — офисную кнопку);
- в Параметрах выберите Сохранение;
- обратите внимание на периодичность автосохранения (на рисунке 5 минут) и на флажок у самой опции;
- если вам нужна страховка не только от сбоя в питании, но и от собственноручного закрытия файла без сохранения, то установите флажок на соответствующую опцию и проверьте путь к автосохраненному файлу (тут вы сможете найти то, что забыли сохранить).

Чем чаще будет срабатывать автосохранение, тем за более короткий период возможна потеря данных. Но на процесс выделяется оперативная память и, если ваш компьютер чувствителен к этому, то слишком частое автосохранение будет раздражать кажущимся “зависанием” компьютера.
Если по каким-то соображениям вы не хотите оставить следов работы в Excel в виде автосохраненных копий, то в окне параметров можно выбрать файлы, которые должны быть исключениями.

Включение функции автосохранения обеспечивает вам восстановление всей рабочей книги (включая порядок следования, имена листов) в случае непреднамеренного некорректного завершения работы. Даже выделенными после восстановления будут те ячейки, с которыми вы работали в момент автосохранения. Просмотреть все сохраненные файлы вам будет предложено при следующей загрузке программы.

Из этого списка логично выбрать файл с самым поздним временем сохранения (хотя и не обязательно, можете вообще закрыть по очереди все файлы в списке).

Если вы не помните, что именно изменили в файле и не сохранили, то воспользуйтесь командой Показать восстановленные элементы.

Вы также вправе выбрать исходный файл (тот вариант, который был до автосохранения) из предложенного списка. После открытия выбранной копии вы можете сохранить файл обычным способом.

Не пренебрегайте настройками сохранения файлов. Это выручит вас в самых неожиданных ситуациях. А сведения из данной статьи помогут вам.
Настройка автосохранения в Microsoft Excel

Очень неприятно, когда вследствие перебоя с электропитанием, зависания компьютера или другого сбоя, данные, которые вы набрали в таблицу, но не успели сохранить, утрачены. К тому же, постоянно вручную сберегать результаты своей работы – это означает отвлекаться от основного занятия и терять дополнительное время. К счастью, в программе Эксель имеется такой удобный инструмент, как автосохранение. Давайте разберемся, как им пользоваться.
Работа с настройками автосохранения
Для того, чтобы максимально обезопасить лично себя от потери данных в Экселе, рекомендуется выставить свои пользовательские настройки автосохранения, которые были бы ориентированы именно под ваши потребности и возможности системы.
Переход в настройки
Давайте выясним, как попасть в настройки автосохранения.
-
Открываем вкладку «Файл». Далее перемещаемся в подраздел «Параметры».


Изменение временных настроек
По умолчанию, автосохранение включено и производится каждые 10 минут. Не всех удовлетворяет такой период времени. Ведь за 10 минут можно набрать довольно большое количество данных и очень нежелательно терять их вместе с силами и временем, потраченными на заполнение таблицы. Поэтому многие пользователи предпочитают установить режим сохранения в 5 минут, а то и в 1 минуту.
Именно 1 минута – самый короткий срок, который можно установить. В то же время, не следует забывать, что в процессе сохранения расходуются ресурсы системы, и на слабых компьютерах слишком короткий срок установки может привести к значительным торможениям в скорости работы. Поэтому юзеры, которые имеют довольно старые аппараты, впадают в другую крайность – вообще отключают автосохранение. Конечно, это не желательно делать, но, тем не менее, мы чуть дальше тоже поговорим, как отключить данную функцию. На большинстве современных компьютерах, даже если вы установите период в 1 минуту – это не будет заметно сказываться на работоспособности системы.
Итак, чтобы изменить термин в поле «Автосохранение каждые» вписываем нужное число минут. Оно должно быть целым и находиться в диапазоне от 1 до 120.

Изменение других настроек
Кроме того, в разделе настроек можно изменить ещё ряд других параметров, хотя без лишней надобности их не советуют трогать. Прежде всего, можно определить в каком формате файлы будут сберегаться по умолчанию. Это делается путем выбора соответствующего наименования формата в поле параметра «Сохранять файлы в следующем формате». По умолчанию это Книга Excel (xlsx), но имеется возможность смены этого расширения на следующие:
- Книга Excel 1993 – 2003 (xlsx);
- Книга Excel с поддержкой макросов;
- Шаблон Excel;
- Веб-страница (html);
- Простой текст (txt);
- CSV и многие другие.

В поле «Каталог данных для автовосстановления» прописывается путь, где хранятся автосохраненные копии файлов. При желании этот путь можно изменить вручную.

В поле «Расположение файлов по умолчанию» указывается путь к директории, в которой программа предлагает хранить оригинальные файлы. Именно эта папка открывается, когда вы жмете на кнопку «Сохранить».

Отключение функции
Как уже было сказано выше, автоматическое сохранение копий фалов Excel можно отключить. Для этого достаточно снять галочку с пункта «Автосохранение каждые» и нажать на кнопку «OK».

Отдельно можно отключить сохранение последней автосохраненной версии при закрытии без сохранения. Для этого нужно снять галочку с соответствующего пункта настроек.

Как видим, в целом настройки автосохранения в программе Excel довольно просты, а действия с ними интуитивно понятны. Пользователь сам может с учетом своих потребностей и возможностей аппаратной части компьютера выставить периодичность автоматического сохранения файлов.
Отблагодарите автора, поделитесь статьей в социальных сетях.
Источники:
http://microsoft-help.ru/46-kak-nastroit-avtosohranenie-v-excel.html
http://lumpics.ru/how-to-set-autosave-in-excel/