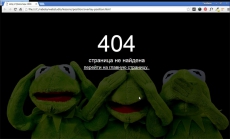Как сделать автозагрузку программы windows 7
Как добавить программу в автозагрузку windows 7 разными способами
Здравствуйте, уважаемые читатели блога SprosiVideo.com. Меня часто спрашивают как создать автозапуск программ windows 7, чтобы каждый раз при включении компьютера она запускалась и плюс еще и с определенными параметрами. Нет ничего невозможного. Мы рассмотрим несколько способов как это сделать.

Как добавить программу в автозагрузку
Первый самый простой и пожалуй самый правильный — это посмотреть в параметрах или настройках того приложения, которое вы хотите добавить в автозагрузку. Скорее всего для большинства будет присутствовать параметр «Запускать при старте Windows» или что-то подобное. Этот метод правильный еще и потому, что программа может прописывать специфические переменные для запуска, которые в случае с ручным методом вы просто можете их не знать.
Второй способ — это добавление необходимых нам ярлыков программ в папку «Автозагрузка». Работает как для пользователя под логином которого вы обычно заходите, так и для указания запуска для всех пользователей на вашем компьютере. Однако для второго варианта необходимо обладать правами администратора.
Третий способ — это добавление строки запуска в реестр Windows. Как открыть реестр мы рассматривали здесь.
И четвертый способ — это использование планировщика заданий, строенного в Виндовс.
Как добавить программу в автозагрузку windows 7
Автозапуск программ windows 7 для текущего пользователя
Еще начиная с ранней операционной системы Windows 95, компания Майкрософт позаботилась об удобстве добавления программ и ярлыков в автозагрузку. Происходит это путем перемещения или копирования ярлыков с параметрами или просто ярлыков в специально созданную для этого папку. Называется она StartUp (в русской версии Windows она называется «Автозагрузка»). Полный путь к ней выглядит вот так: C:ProgramDataMicrosoftWindowsStart MenuProgramsStartUp.
Можно воспользоваться проводником, чтобы переместить необходимые ярлыки в эту папку, но по умолчанию она скрыта и вы ее не увидите. Чтобы сделать ее видимой, необходимо открыть проводник Виндовс и перейти на системный диск (на котором установлена ваша операционная система). В верхнем меню выбираем пункт «Сервис» и затем «Параметры папок». Если в проводнике верхнее меню не отображается, необходимо один раз нажать на клавишу «Alt».

Показать скрытую папку Автозагрузка
Далее выбираете вкладку «Вид» и в самом низу параметров находите переключатель «Показывать скрытые файлы, папки и диски». Переключаете его и нажимаете «Ок». В списке проводника для папки, в которой вы находились появятся все скрытые элементы, в том числе и папка ProgramData.

Включить отображение скрытых файлов, папок и дисков
Обратите внимание, что переходить вам надо по названиям папок на русском, хотя полный путь выглядит на английском как говорил выше.


Теперь копируем в нее все ярлыки программ, которые необходимо загружать автоматически при запуске.
Способ выше был немного сложнее, чем это можно сделать, но он полезен для общего знания структуры автозапуска. Проще всего попасть в папку StartUp через меню «Пуск».
1. Открываем меню «Пуск» и нажимаем в нем «Все программы». В списке находим необходимую нам закладку «Автозагрузка» и нажимаем правую кнопку мыши. В выпадающем списке выбираем пункт «Открыть».

Открыть папку «Автозагрузка» через меню ПУСК
2. В результате откроется все та же папка автозагрузки windows 7, что и в примере выше. Берем все необходимые ярлыки программ и перемещаем (копируем) в эту папку. Все эти операции будут выполняться только для пользователя, под логином которого вы вошли в систему. Для добавления программ в автозапуск для всех существующих пользователей необходимо немного по другому произвести открытие папки.
Автозагрузка в виндовс 7 для всех пользователей
1. Открываем меню «ПУСК» и в списке нажимаем на «Все программы». Находим вкладку «Автозагрузка» и нажимаем на ней правой кнопкой мыши. В выпадающем меню вместо «Открыть» нажимаем «Открыть общее для всех меню». В отличие от предыдущего открытия, в папке будет находится весь список ярлыков для авто загрузки для всех пользователей. Добавляем в эту папку необходимые ярлыки.

Открываем общее для всех меню автозагрузки
Разница например для моего компьютера вы можете увидеть на рисунке ниже.

Чтобы проверить действительно ли работает запуск программ, которые вы добавили, необходимо перезагрузить компьютер и посмотреть запускаются ли приложения. У меня все корректно отработало и все загрузилось при запуске с первого раза.
Вариант для Windows 8
Эта инструкция применима для Windows 7. Если вы хотите проделать то же самое и с Windows 8, вы скорее всего столкнетесь с проблемой отсутствия кнопки пуск на привычном месте. Для этого случая можно поступить следующим образом.
Нажимаем в левом нижнем углу на рабочем столе Windows 8 правой кнопкой мыши и в списке выбираем «Выплнить» или нажимаем сочетание клавиш на клавиатуре Win+R.

В результате откроется окно запуска команд и приложений. В поле ввода набираем или копируем текст отсюда без кавычек: «shell:Common Startup». Жмем «Ok» и сразу же откроется окно папки автозапуска для Windows 8. Точно так же как и раньше копируем все ярлыки необходимые для загрузки и перегружаемся для проверки.
Автозапуск программ через реестр
Этот метод не сложнее, все предыдущие. Мы создадим автозагрузку в реестре.
1. Нажимаем кнопку «ПУСК» и в строке быстрого поиска набираем «regedit». Затем нажимаем на появившемся в списке файл или нажимаем кнопку «Enter». Либо можно нажать сочетание клавиш Win+R и в строке Выполнить набрать «regedit» и нажать «Ок». В результате откроется редактор реестра Виндовс 7.

2. В окне нам необходимо найти необходимый раздел. Он так же будет отличаться для текущего пользователя и для всех пользователей. Если необходимо для текущего, то находим следующий раздел: HKEY_CURRENT_USERSoftwareMicrosoftWindowsCurrentVersionRun. Для всех пользователей раздел выглядит следующим образом: HKEY_LOCAL_MACHINESOFTWAREMicrosoftWindowsCurrentVersionRun.

2. В выбранном разделе в правом полуокне нажимаем правой кнопкой мыши и выбираем Создать -> Строковый параметр

Создаем строковый параметр в реестре
3. Выбираете произвольное название для параметра (любое понятное вам например название программы которую вы добавляете со словом Run).

4. Нажимаем на созданном строковом параметре правой кнопкой и выбираем «Изменить».

5. Откроется окно для добавления(изменения) значения для параметра.

Добавляем значение для параметра автозагрузки
Это все! Теперь ваше приложение будет загружаться вместе со стартом Windows.

Использование планировщика задач для создания автозагрузки
Этот метод совсем не тривиальный, не многим он вообще известен хотя и является стандартным приложением с функцией запуска приложений для операционной системы Windows 7. С его помощью можно будет создать очень много полезных заданий со всевозможными параметрами (например время, день, отсрочка и т.д.). Для ознакомления создадим запуск приложения вместе с запуском системы, а дальнейшее изучение и использование вы сможете продолжить сами.
1. Нажимаем сочетание клавиш Win+R и в строке запуска приложений вводим команду: mmc.exe taskschd.msc

Запускаем планировщик заданий
2. Выбираем пункт меню «Создать задачу»

Создаем задание в планировщике
3. Во вкладке «Общие» вписываем название для нашей задачи. Я назвал «Запустить браузер Хром». Коротко и понятно на русском.

Название для задачи планировщика
4. Переходим на вкладку «Триггеры» и нажимаем «Создать…». Выбираем в пункте «Создать задачу:» — При запуске и нажимаем Ок.

Заполняем вкладку «Триггеры»
5.Переходим во вкладку «Действия» и нажимаем «Создать…». Выбираем тип действия «Запуск программы», нажимаем обзор и в проводнике выбираем приложение для запуска. В конце жмем Ок.

Создание действия для запуска приложения
6. В результате в списке активных задач должно появиться ваше созданное задание после перезагрузки произойдет автозапуск программ при включении компьютера.

Видео
Поделиться “Как добавить программу в автозагрузку windows 7 разными способами”
Как добавить программу в автозапуск
Желание сэкономить время – вполне естественно как для рядовых пользователей, так и для опытных программистов. Добавление программы в автозапуск поможет не только синхронизировать определенные приложения на Вашем персональном компьютере, но еще и избавиться от рутинных занятий, например проведения тестов аппаратной части по заранее заданным параметрам. Данная инструкция раскроет нюансы методик настройки автоматического запуска программ Windows.

Добавление программы в автозапуск с помощью «Пуск» Windows 7
Шаг 1. Разверните меню «Пуск» и перейдите в поддиректорию «Все программы».

Шаг 2. В развернувшемся списке необходимо найти папку «Автозагрузка», и, вызвав контекстное меню, перейти по ссылке «Открыть».

Шаг 3. По открытию окна автоматической загрузки Windows 7 Вы получите возможность редактировать ее содержимое – достаточно перетянуть ярлык нужной Вам программы в окно, и она будет запускаться вместе со входом в операционную систему.

Важно! Это наиболее простой способ добавления программ в список автоматически загружаемых, но не самый лучший. Многие программы, фактически запускаемы вместе с системой, не отображаются в директории автозагрузки.
Добавление программы в автозапуск с помощью MSconfig в Windows 10
Шаг 1. Для входа в среду MSconfig в Windows 10 нужно развернуть контекстное меню кнопки «Пуск», с помощью правой кнопки мыши.

Шаг 2. Запустите процедуру «Выполнить».

Шаг 3. В выпавшем окне в боксе ввода запроса нужно ввести команду «msconfig».

Шаг 4. В программном интерфейсе переключитесь на закладку «Автозагрузка».

Шаг 5. Перейдите по ссылке «Открыть диспетчер задач».
Шаг 6. В соответствующей вкладке выделите строку с названием программы или приложения, которое должно запускаться совместно с операционной системой, и воспользуйтесь кнопкой «Включить».

На заметку! Запустить диспетчер задач можно иным способом – вызвав контекстное меню панели задач и перейдя по нужной ссылке. После входа в утилиту переключитесь на закладку «Автозагрузка» и выполните шаг 6.
Добавление программы в автозапуск с помощью MSconfig в Windows 7
Шаг 1. Для входа в среду MSconfig в Windows 7 нужно развернуть меню «Пуск», в поисковой строке выполнить «MSconfig» и запустить ее от имени администратора.

Шаг 2. После запуска, в программном интерфейсе переключитесь на закладку «Автозагрузка».

Шаг 3. Выставьте разрешения на автоматическую загрузку для нужных элементов. Для разрешения всех программ воспользуйтесь кнопкой «Включить все».
На заметку! Данная программная оболочка взаимодействует с реестром Windows, и собирает из него данные. Именно поэтому в данной утилите отображено гораздо больше ключей запуска, чем в директории «Автозагрузка». Отображение всех элементов позволит Вам наиболее плотно работать с параметрами запуска программ при загрузке операционной системы.
Добавление программы в автозапуск с помощью реестра в Windows 10
Шаг 1. Для входа в среду редактирования реестра в Windows 10 нужно развернуть контекстное меню кнопки «Пуск», с помощью правой кнопки мыши.

Шаг 2. Запустите процедуру «Выполнить».

Шаг 3. В выпавшем окне в боксе ввода запроса нужно ввести команду «regedit» и запустить консоль управления редактором.

Шаг 4. В интерфейсе консоли последовательно перейдите по списку в директорию «Run».
- LOCAL MACHINE (для локальной станции), либо CURRENT USER (для Вашего пользователя);
- SOFTWARE (в папке хранятся настройки программного обеспечения);
- Microsoft (настройки продукции корпорации);
- Windows (настройки операционной системы);
- CurrentVersion (настройки текущей версии);
- Run (настройки автоматического запуска программ).

Шаг 5. Для добавления программы воспользуйтесь меню «Правка», и с его помощью выберите команду создания нового строкового параметра.

Шаг 6. Задайте имя параметра.

Шаг 7. Раскройте параметры строки, и пропишите путь до исполняемого файла. После указания пути, сохраните настройки.

Важно! При изменении параметров работы реестра будьте внимательны – неосторожное обращение с записями может нарушить нормальную работу программного обеспечения и операционной системы.
Добавление программы в автозапуск с помощью дополнительного приложения
Для изменения режима запуска программного обеспечения в системе Windows Вы можете использовать программный продукт CCleaner. Он является полностью бесплатным и поставляется по принципу «как есть».
Шаг 1. Осуществите запуск программного продукта.
На заметку! При выборе программы Вы можете скачать полную версию (требует установки) или портативную (работает без установки).

Шаг 2. Разверните список «Сервис», расположенный в левом фрейме интерфейса.

Шаг 3. Перейдите в список «Автозагрузка». Для внесения дополнительного элемента в состав автоматической загрузки выделите его кликом мыши и используйте кнопку «Включить».

Важно! Обратите внимание, программа использует прямой доступ к реестру, как и утилита MSconfig. Поскольку CCleaner является сторонним программным продуктом, злоумышленники могут использовать его для своих целей. Устанавливайте исключительно проверенные версии пакета программ.
Видео — Как добавить программу в автозагрузку
Заключение
Мы рассмотрели способы редактирования списка автоматической загрузки программ в Windows, с учетом версии операционной системы.Помните о том, что стандартные средства могут незначительно изменять внешний вид в зависимости от установленных обновлений, или вовсе отсутствовать, в зависимости от редакции ОС. Одна из описанных методик не является стандартной, и потому может представлять угрозу информационной безопасности Вашему компьютеру. Оценка каждого описанных методик, по версии нашего сайта, дана в сводной таблице.
Настройка автозапуска программ в Windows
Включая компьютер, пользователь запускает только операционную систему. Все остальные действия выполняются в графическом интерфейсе самостоятельно. В зависимости от решаемой задачи запускается определенный набор программ. При этом у каждого пользователя есть такие, которые будут открыты в обязательном порядке. Кто-то первым делом запускает почтовый клиент, кто-то открывает социальные сети в браузере. Не все знают, что эти рутинные операции можно автоматизировать, настроив автозапуск программ.
Очистка автозапуска
Чистая ОС автоматически запускает только системные службы. Устанавливая программы, большинство пользователей не обращает внимания на начальные настройки. В результате через какое-то время компьютер превращается в «зоопарк». В нем одновременно «живут» несколько браузеров, самостоятельно стартуют клиенты разнообразных облачных хранилищ, утилиты оптимизации и загрузки файлов. Таким образом, из полезного инструмента автозагрузка превращается во «врага» пользователя, замедляющего работу операционной системы.
Windows 7
В версиях Windows с традиционным меню «Пуск» папку автозагрузки можно найти в общем списке установленных программ. В этом месте она является вынесенным ярлыком, предназначенным для быстрого доступа.

Фактически папка находится в скрытой области пользовательских файлов. Прямой доступ к ней можно получить, вызвав контекстное меню. Обозначенные рамками пункты откроют в «Проводнике» директорию конкретного пользователя, а указанные стрелками ‒ общесистемную.

Чтобы не искать где находится автозагрузка в Windows 7, можно воспользоваться универсальной командой в меню «Выполнить». Вводим в текстовое поле «shell:startup». Нажатие на кнопку «ОК» открывает «Проводник».

В верхней части окна мы видим полный путь к нужной директории. По умолчанию AppData не отображается в «Проводнике». Поэтому если просто открыть папку пользователя, мы ее не обнаружим, пока не включим показ скрытых файлов.

Зайти в автозагрузку «Виндовс» 7 таким образом можно, но полноценно редактировать нельзя. Недостаток метода заключается в том, что большинство программ, имеющих опцию автоматизации в настройках, не будут здесь видны. Отредактировать список автозапуска можно в утилите конфигурации. Запустим меню «Выполнить» и наберем в текстовом поле показанную на скриншоте команду.

В окне утилиты конфигурации переходим на вкладку «Автозагрузка». Здесь мы видим общий перечень программ, управлять поведением которых можно с помощью указанных стрелкой галочек. Снимая их, мы исключаем автоматический старт. Внесенные изменения сначала надо применить, нажав на соответствующую кнопку. Выделенная зеленым цветом колонка «Расположение» содержит путь автозагрузки для каждой программы и понадобится нам в дальнейшем.

Закончив работу с утилитой конфигурации, мы получим системное уведомление. На выбор предлагается немедленная или отложенная перезагрузка.

Следующий способ, позволяющий открыть автозапуск программ на Windows 7, требует вмешательства в системный реестр. В очередной раз используем меню «Выполнить».

Открыв редактор реестра, вспомним про зеленое поле в утилите конфигурации. Там указываются полные пути, по которым расположены настройки автозапуска для конкретных программ. Проигрыватель AIMP прописался как раз по указанному рамкой на скриншоте пути. Чтобы отменить для него автоматический старт, указанный стрелкой ключ надо удалить.

Итак, мы рассмотрели несколько способов найти и почистить автозагрузку в Windows 7. Наиболее универсальным является использование утилиты конфигурации. Только в ней все нужные данные и инструменты собраны в одном месте.
Windows 10
Для Microsoft удивлять пользователей своих ОС стало уже доброй традицией. Изменения бывают не только внешние, вроде исчезнувшей кнопки «Пуск» в Windows 8. Система значительно меняется внутри. Мы только что нашли универсальный способ очистки автозапуска программ. Применяем его в Windows 10 и видим картинку, показанную на скриншоте. Утилита конфигурации есть, вкладка на ней тоже есть, а меню управления «переехало». Спасибо инженерам компании, которые указали где находится автозагрузка в Windows 10, а не заставили пользователей искать ее самостоятельно. Нажимаем на указанную стрелкой гиперссылку.

В диспетчере задач переходим на обозначенную одноименную вкладку. Отключить автозапуск программ в Windows 10 можно прямо в ней. Для этого теперь достаточно вызвать контекстное меню. Нужный пункт показан на скриншоте.

На этом изменения, внесенные Microsoft в настройку автоматизации, закончились. Управление перенесено в диспетчер задач, стало более удобным и не требует знания специальных команд. Остальные рассмотренные возможности сохранились. Убрать автозапуск программ в Windows 10 по-прежнему можно, открыв скрытую папку пользователя или внеся правки в реестр.
Настройка автозапуска
В хорошо настроенной системе без ведома пользователя не должно запускаться ничего, что не потребуется в первые пять минут. Вычистив автозагрузку от ненужного «мусора» и руководствуясь этим правилом, можно настроить автозапуск программ, которые необходимы в первую очередь.
ПО с автозапуском
Открываем настройки выбранного ПО и ищем пункт, отвечающий за интеграцию с операционной системой. Если разработчик предусмотрел такую возможность, ею надо просто воспользоваться. Для примера возьмем популярный плеер AIMP.

Здесь нужный параметр присутствует. Поэтому мы можем его добавить в автозагрузку Windows 10, проставив галочку в указанном стрелкой месте.
ПО без автозапуска
Если нужного нам параметра нет в настройках, поступаем следующим образом. Находим программу, используя поиск. Вызываем контекстное меню и переходим к расположению файла.

В окне «Проводника» выбираем значок нужной программы. Открываем для него последовательно контекстное и выпадающее меню. Во втором добираемся до пункта, создающего ярлык программы на рабочем столе.

Воспользуемся командой «shell:startup» для запуска дополнительного окна «Проводника». Чтобы добавить приложение в автозагрузку, переносим созданный ярлык в открытую директорию. Теперь в диспетчере задач мы найдем оба добавленных разными способами приложения.

Используя описанный метод, добавить программу в автозапуск можно независимо от того, предусматривали разработчики такую возможность или нет. Windows 10 система «капризная», после обновления приложения до новой версии она может отказываться признавать старые ярлыки. В этом случае операцию придется повторить, отправив обновленный файл в автозагрузку.
Планировщик задач
Используя планировщик, можно организовать принудительный запуск программ по расписанию. Открываем мастер создания простых задач и следуем его инструкциям.

Для примера запланируем регулярный запуск музыкального проигрывателя. Чтобы впоследствии можно было найти созданную задачу, задаем ей имя.

Выбираем запуск при входе в ОС.

По умолчанию планировщик предлагает создать задание для запуска программы.

Используем кнопку «Обзор», чтобы указать путь к исполняемому файлу.

Задача создана, и система выдает нам обзорное окно с заданными характеристиками.

После завершения работы мастера триггер можно отредактировать, задав дополнительные условия.

К примеру, активировать ограничение по сроку выполнения. Используя обозначенную область, указываем начальное и конечное значение даты для нашей задачи.

Владельцам ноутбуков надо обратить внимание на вкладку «Условия». Чтобы задача выполнялась в любом случае, а не только при подключении в электросети, в указанной рамкой области снимаем обе галочки.

Результатом проведенных манипуляций станет автоматический запуск проигрывателя при каждом входе в ОС. При этом удалить программу из автозагрузки рассмотренными выше способами невозможно. В диспетчере задач она отображаться не будет. Для отмены задания его нужно удалить из планировщика.
В заключение
Автоматический запуск программ ‒ это полезный инструмент, избавляющий от выполнения рутинных действий. Однако работать «на благо» владельца ПК он будет только в случае разумного подхода. Если установка программ выполняется по принципу «компьютер сам попросил», система быстро превратится в «зоопарк», а автозагрузка станет причиной «тормозов» и главным врагом пользователя.
Источники:
Как добавить программу в автозагрузку windows 7 разными способами
http://pc-consultant.ru/raznoe/kak-dobavit-programmu-v-avtozapusk/
http://pcfaq.info/sistema/nastrojka-avtozapuska-programm-v-windows.html