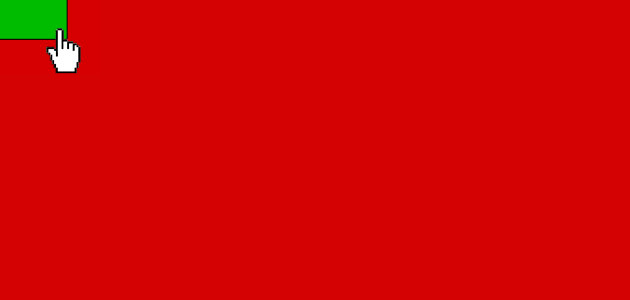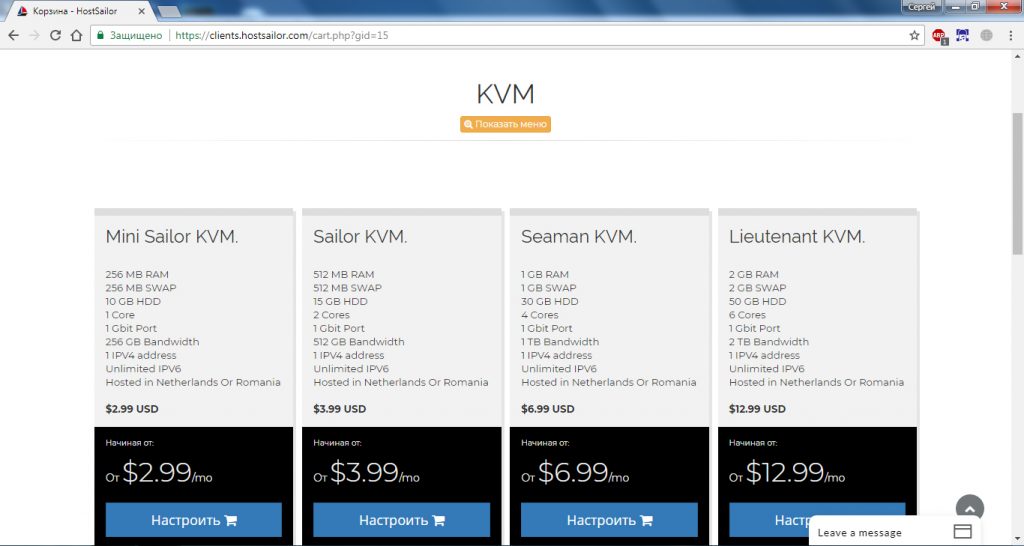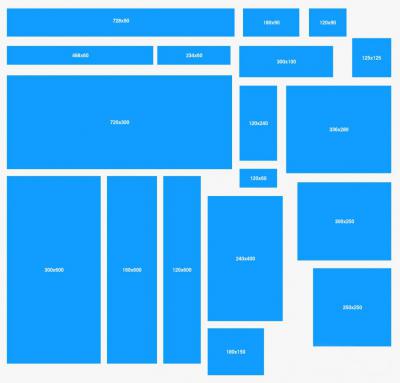Как сделать автозаполнение содержания в word
Как сделать автоматическое содержание в Microsoft Word

В MS Word можно выполнять различные задачи, и далеко не всегда работа в этой программе ограничивается банальным набором или редактированием текста. Так, выполняя в Ворде научно-техническую работу, набирая реферат, диплом или курсовую, делая и оформляя доклад, сложно обойтись без того, что принято называть расчетно-пояснительной запиской (РПЗ). Сама же РПЗ обязательно должна включать оглавления (содержание).
Зачастую, студенты, как и работники тех или иных организаций, сначала оформляют основной текст расчетно-пояснительной записки, добавляя в него основные разделы, подразделы, графическое сопровождение и многое другое. Закончив эту работу, они переходят непосредственно к оформлению содержания созданного проекта. Пользователи, не знающие всех возможностей Microsoft Word, для таких целей начинают выписывать в столбик поочередно названия каждого из разделов, указывают соответствующие им страницы, перепроверяют то, что получилось в результате, нередко что-то корректируя по ходу, и только потом отдают готовый документ преподавателю или начальнику.
Такой подход к оформлению содержания в Ворде хорошо работает лишь с документами небольшого объема, коими могут быть лабораторные или типовые расчеты. Если же документ — это курсовая или дипломная работа, научная диссертация и тому подобное, то соответствующий ему РПЗ будет состоять из нескольких десятков основных разделов и еще большего количества подразделов. Следовательно, оформление содержания столь объемного файла вручную займет довольно много времени, параллельно затратив нервы и силы. Благо, сделать содержание в Word можно и автоматически.
Создание автоматического содержания (оглавления) в Ворде
Самое верное решение — начинать создание любого обширного, большого по объему документа именно с создания содержания. Даже в случае, если у вас еще не написано ни одной строчки текста, потратив всего 5 минут на предварительную настройку MS Word, вы сэкономите себе значительно больше времени и нервов в дальнейшем, направив все усилия и старания исключительно на работу.
1. Открыв Ворд, перейдите на вкладку «Ссылки», расположенную на панели инструментов вверху.

2. Кликните на пункт «Оглавление» (первый слева) и создайте «Автособираемое оглавление».

3. Перед вами появится сообщение о том, что элементы оглавления отсутствуют, что, собственно, не удивительно, ведь вы открыли пустой файл.

Примечание: Дальнейшую «разметку» содержания вы можете делать по ходу набора текста (что более удобно) или по завершению работы (займет заметно больше времени).
Первый автоматический пункт содержания (пустой), который перед вами появился — это и есть ключевое оглавление, под шапкой которого и будут собираться все остальные пункты работы. Желая добавить новый заголовок или подзаголовок, просто установите курсор мышки на нужном месте и кликните по пункту «Добавить текст», расположенному на верхней панели.

Примечание: Вполне логично, что вы можете создавать не только заголовки меньшего уровня, но и основные. Кликните по месту, где вы хотите его разместить, разверните пункт «Добавить текст» на панели управления и выберите «Уровень 1»

Выберете желаемый уровень заголовка: чем больше цифра, тем «глубже» будет этот заголовок.
Чтобы просмотреть содержание документа, а также для быстрой навигации по его содержанию (созданному вами), необходимо перейти во вкладку «Вид» и выбрать режим отображение «Структура».

Весь ваш документ разбит на пункты (заголовки, подзаголовки, текст), каждый из которых имеет свой уровень, предварительно указываемый вами. Отсюда между этими пунктами можно быстро и удобно переключаться.

В начале каждого заголовка есть небольшой синий треугольничек, кликнув по которому, вы можете скрыть (свернуть) весь текст, который относится к этому заголовку.

По ходу написания вами текста созданное в самом начале «Автособираемое оглавление» будет изменяться. В нем будут отображаться не только создаваемые вами заголовки и подзаголовки, но и номера страниц, на которых они начинаются, уровень заголовка тоже будет отображаться визуально.

Это и есть столь необходимое для каждой объемной работы автосодержание, сделать которое в Ворде очень просто. Именно содержание будет находится в начале вашего документа, как это и требуется для РПЗ.
Автоматически сформированное оглавление (содержание) всегда хорошо выровнено и корректно отформатировано. Собственно, внешний вид заголовков, подзаголовков, как и всего текста всегда можно изменить. Делается это точно так же, как с размером и шрифтом любого другого текста в MS Word.

По ходу выполнения работы автоматическое содержание будет дополняться и расширяться, в нем будут проставляться новые заголовки и номера страниц, а из раздела «Структура» вы всегда сможете получить доступ к необходимой части своей работы, обратиться к нужной главе, вместо того, чтобы пролистывать документ вручную. Стоит отметить, что особенно удобной работа с документом с автосодержанием становится после его экспорта в PDF-файл.
На этом все, теперь вы знаете, как создать автоматическое содержание в Ворде. Стоит отметить, что данная инструкция применима ко всем версиям продукта от Майкрософт, то есть, таким образом можно сделать автоматическое оглавление в ворде 2003, 2007, 2010, 2013, 2016 и любых других версиях этого компонента офисного пакета. Теперь вы знаете немного больше и сможете работать более продуктивно.
Отблагодарите автора, поделитесь статьей в социальных сетях.
Автоматическая сборка оглавления в word.

Капитан, ваша лодка готова
А ещё можно сделать автонумерацию рисунков, таблиц и даже список литературы (который будет не по ГОСТ:), но это неисправляемо, юзал перекрёстные сылки)
Можно целую серию постов пилить :).
Даа, Ворду ГОСТ нипочем ))
Пока над дипломкой работаешь, список литературы может пополняться. Я его на сааамый конец оставлял. Где нужны ссылки, делал так: [ВАСИЛ, 5; ПЕТР, 234]. Когда окончательный алфавитный пронумерованный список был готов, делал «найти и заменить все» по всему тексту с учетом регистра: «ВАСИЛ,» на «6,», «ПЕТР,» на «15,».
TeX рулит, и все тут.
1) почему нельзя нажимать на обновить целиком?
2) чем отличается автособираемое оглавление 1 от автособираемого оглавления 2?
1) обновлять целиком конечно же можно, на скрине просто выбран другой пункт, но это не значит, что он запрещен
2) понятия не имею, возможно найдутся на пикабу эксперты, которые скажут
1) при обновлении целиком меняется страница и текст (если изменяли текст раздела или подраздела)
2) вроде как они основаны на разных стилях.
Ты спас нервы многим секретаршам и студентам)
Только забыл добавить, что сохранять все это чудо для печати в другом месте (не дома) нужно в PDF, а то ворд такая штука, что хрен знает че открывается в разных версиях и даже просто на разных компах, хотя возможно проблема только в юзерах)
А меня вот этому никто не учил и я, к своему стыду узнал об этом только месяц назад, а примерно месяц назад я закончил универ и все 4 года я тратил свои нервные клетки на составление оглавления коряво вручную :).

Если тебе придется много работать с Вордом, то советую изучить таблицу стилей. См. первый скрин. Позволяет быстро переформатировать весь текст. Панельку стилей можно открыть кликом по квадратику в разделе Стили главной вкладки. Рекомендую изучить все функции как можно подробнее в свободное время. Если не понадобится вотпрямщас, то потом вспомнишь, что можно упростить задачу. Потратишь полчаса-час на поверхностное изучение сейчас – сэкономишь вагоны времени потом («Ноги, крылья. Главное – хвост!»).
Если ты предпочитаешь делать все через горячие клавиши, а не елозить каждый раз мышкой в поисках часто используемых функций, советую повесить их на горячие клавиши. У меня уже несколько десятков клавосочетаний набралось (своя логика назначения, поэтому запоминаются легко). Если знаю, что за таким-то компом придется поработать пару месяцев, сразу настраиваю себе минут за пять (до 2003 можно было настройки клавиш экспортировать/импортировать, с 2007 я эту функцию потерял).
Форматирование с помощью заголовков еще и упрощает навигацию по документу на самом компе, т.к. оглавление можно открыть отдельной вкладкой, даже если ты еще не вставил автооглавление (я себе настроил Alt+D на команду ViewDocumentMap – см. второй скрин; панелька с таблицей стилей открыавется командой FormattingPane – у меня Alt+2). Клавосочетания можно назначить абсолютно любому действию (я пока только одно не нашел из того, что мне нужно), в том числе присвоению стиля. По умолчанию заголовки, например, форматируются с помощью Ctrl+Alt+1 (…+2, +3). Я переназначил для себя Ctrl+1, Ctrl+2, Ctrl+3 и доназначил до Ctrl+9 (хотя даже до 4 редко добираюсь). Полезные команды ChangeCase, ShowAll, InsertSymbol, ShowComments, ClearFormatting, ClearAllFormatting и т.д., и т.п. – у тебя свой набор будет наверняка. Можно, конечно, на панель быстрого доступа повесить все, но тогда там будет бардак. Мне проще держать там визуальные индикаторы.
Как сделать оглавление в Word: содержание в ворде для разных версий
При работе с большими объемами текста, появляется необходимость составлять оглавления. Многие оформляют их вручную, затягивая и усложняя этот процесс. Тем временем, в MS Word есть возможность создания автоматических списков. Владение этим функционалом существенно экономит время и силы.
Как сделать автособираемое оглавление
Чтобы сделать содержание в ворде, нужно заставить программу понимать, где обычный текст, а где элементы содержания. Для этого, в тексте выделяют заголовки. Следует не просто отметить их специфическим шрифтом, им нужно присвоить соответствующий статус.
Как сделать содержание в ворде 2007
Чтобы сделать оглавление в ворде:
- Переходим во вкладку «Главная».
- Затем выбираем пункт «Стили».
- Выделяем заголовок, затем из предложенного списка выбираем нужный стиль для него. Также присваиваем стиль и подзаголовкам.

После этого создается содержание:
- Для этого, во вкладке «Стили» нужно выбрать пункт «Оглавление».
- В выпадающем списке появится 2 варианта: «Ручное» и «Автоматическое».

С автоматическим списком работать намного удобнее, чем с ручным. Если вы измените название подзаголовка в тексте, то оно автоматически изменится и оглавление в ворде. То же случится и при переносе главы, смене разделов местами, и т.д. В ручном режиме изменения придется делать вручную.

Тип содержания в любой момент можно поменять с автоматического на ручное и наоборот. Это делается при помощи кнопки «Оглавление».
Как сделать содержание в ворде 2010, 2013, 2016
Версия программы 2010 года обладает существенными отличиями перед предыдущей. Чтобы сделать автособираемое оглавление:
- Первым делом, нужно открыть меню «Ссылки» на верхней панели программы.

- Напротив названия первой главы нужно поставить курсор, а затем во вкладке «Ссылки» нажать «Добавить текст». В выпадающем меню появится 3 возможных уровня.

- Поскольку это название первой главы, выбирайте «Уровень 1». Для подглав и подразделов применяются уровни 2 и 3.
- Для формирование автособираемого оглавления открываем пункт «Оглавление» и выбираем подходящий стиль.

- Если в структуре текста появились изменения, внести их можно пунктом «Обновить поле», нажав правую кнопку на содержание.
Word 2013 не получил кардинальных изменений интерфейса по сравнению с предшественником. Как в случае с программой 2010-го года, чтобы сделать оглавление в ворде:
- Нажимаем «Ссылки», и присваиваем заголовку значение.

- Точно так же присваиваем значение подзаголовкам.

- Аналогично предыдущему примеру формируем оглавление.
Видеоинструкция, как сделать оглавление в ворде
В компании Microsoft публикуют пошаговые руководства для программного обеспечения. Такие ролики слишком сложные для обывателя, и часто не имеют перевода. Поэтому, лучше смотреть инструкции от пользователей, которых, в русскоязычном сегменте интернета достаточно. В этом видеоуроке подробно рассказывается как создать оглавление в Word 2010-2013
Если вы используете программу 2007-го года, то смотрите этот ролик. Здесь, на примере научной работы освещаются проблемы ручного оглавления, и решения с помощью автоматического.
Если у вас есть вопрос по продуктам Microsoft напишите нам. Укажите подробно с чем возникла трудность, чтобы мы смогли помочь.
Источники:
http://lumpics.ru/as-in-word-to-automatically-make-the-contents/
http://pikabu.ru/story/avtomaticheskaya_sborka_oglavleniya_v_word_3548633
Как сделать оглавление в Word: содержание в ворде для разных версий