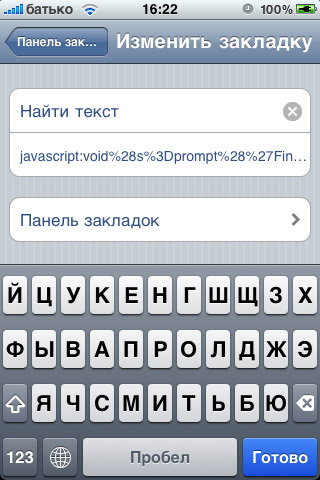Как сделать автозапуск программы в windows 8
Автозагрузка в Windows 8
В Windows 8 разработчики привнесли довольно много новшеств. Одна из самых явных – появление при старте экрана Metro. Теоретически он должен облегчить пользователям доступ к часто используемым приложениям и веб-страницам. Однако, на практике, не каждый может быстро разобраться, что здесь к чему, и как перейти к различным функциям и программам, которые необходимы при работе. Так, многие интересуются, как сделать автозапуск программ в Windows 8, что мы сейчас и рассмотрим. Ну, а если вы работаете на ОС Windows XP, то как добавить программу в автозагрузку читайте тут.
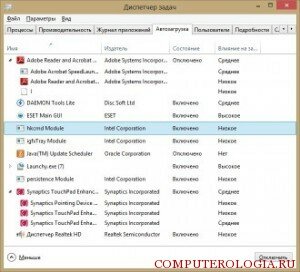
Где найти папку автозагрузки
Для того чтобы добавить или убрать программы из автозагрузки, в предыдущих версиях ОС нужно было использовать приложение msconfig. В Восьмерке разработчики сделали изменения. Открыть автозагрузку теперь можно через Диспетчер задач. Перейдя в его меню, нужно просто кликнуть по вкладке Автозагрузка. Кстати, преимуществом новой версии является то, что операционная система самостоятельно может оценивать то, насколько автозапуск приложения будет тормозить загрузку, что позволит сделать правильные выводы при включении или отключении программы в автозапуск.
На последнем моменте хотелось бы остановиться немного подробнее. Конечно, с одной стороны, автозапуск часто используемых приложений – вещь удобная. Однако, есть в этом и отрицательные моменты. К примеру, приложение иногда запускается раньше, чем загрузятся файлы, необходимые для его работы. В результате программа может выдать ошибку. Также чем больше приложений будет включено в автозагрузку, тем дольше будет запускаться сам компьютер. Поэтому выбор программ для автозапуска нужно делать тщательно, включая сюда только самые необходимые утилиты.
Редактирование отдельных элементов автозагрузки
Включать и отключать автозапуск приложений можно несколькими способами. Помимо непосредственного обращения к папке Автозагрузка это можно делать сторонними программами. К примеру, проста и понятна даже неопытному пользователю утилита Autoruns. Она помогает отключать не только приложения, но и драйверы, кодеки, девайсы и т. д. Для того чтобы в ней исключить приложение из автозагрузки, необходимо просто убрать отметку с выбранной утилиты, нажать ОК, после чего перезагрузить компьютер.
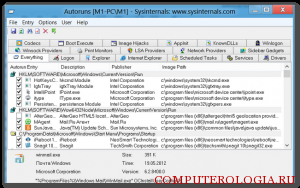
По умолчанию в настройках программы установлен фильтр, который не позволит отключить драйвера, необходимые для загрузки системы или работы каких-либо ее компонентов. Но в жизни случается всякое, поэтому перед проведением выключений позаботьтесь о наличии точки для отката (последняя удачная конфигурация). Это позволит быстро и эффективно устранить проблему, если она появится.
Добавить приложение в автозагрузку можно через Планировщик задач. Для этого войдите в него через Панель управления – Администрирование. В планировщике нажмите на ссылку Создать задачу. В ней вводим имя. Также здесь отмечается, нужно ли выполнять действие для зарегистрированных или для любых пользователей. После этого переходим в меню Триггеры. В нем нужно отметить, что задача должна выполняться при входе в систему.

Для того чтобы для приложения успели загрузиться нужные файлы, бывает целесообразно отложить его запуск на некоторое время, например, минуту. Все действия подтверждаем кнопкой ОК. После этого во вкладке Действия нажимаем Создать. В появившемся окне нас интересует Обзор. Запускаем его и выбираем необходимую программу. Выбор подтверждаем двойным нажатием на ОК.
Как видите, в Windows 8 не сложнее, если не сказать, что легче добавить или удалить программу из автозагрузки. Перечисленные способы – это далеко не полный список возможных вариантов. Существует еще системный реестр, дополнительные программы и др. Поэтому выбирайте наиболее легкий для себя способ, и делайте работу с Windows 8 максимально удобной.
Настройка параметров автозагрузки в Windows 8

Каждому пользователю необходимо уметь работать с автозагрузкой, ведь она позволит выбрать, какие программы будут запускаться вместе с началом работы системы. Таким образом вы сможете более грамотно распоряжаться ресурсами своего компьютера. Но из-за того, что система Windows 8, в отличие от всех предыдущих версий, использует совершенно новый и непривычный интерфейс, многие не знают, как воспользоваться данной возможностью.
Как отредактировать автозапуск программ в Виндовс 8
Если у вас долго загружается система, то проблема может быть в том, что вместе с ОС запускается слишком много дополнительных программ. Но вы можете просмотреть, какое программное обеспечение мешает работать системе, с помощью специального ПО или же стандартных системных средств. Существует довольно много способов настроить автозапуск в Windows 8, мы рассмотрим самые практичные и эффективные из них.
Способ 1: CCleaner
Одной из наиболее известных и действительно удобных программ для управления автозапуском является CCleaner. Это совершенно бесплатная программа для очистки системы, с помощью которой вы можете не только настроить автозапуск программ, но и очищать регистр, удалять остаточные и временные файлы и многое другое. СиКлинер объединяет в себе множество функций, в том числе и инструмент для управления автозагрузкой.
Просто запустите программу и во вкладке «Сервис» выберите пункт «Автозагрузка». Здесь вы увидите список всех программных продуктов и их состояние. Для того, чтобы включить или выключить автозапуск, кликните на необходимую программу и с помощью кнопок управления, которые находятся справа, измените ее состояние.

Способ 2: Anvir Task Manager
Еще одно не менее мощное средство для управления автозагрузкой (и не только) — Anvir Task Manager. Данный продукт полностью может заменить «Диспетчер задач», но при этом он также выполняет функции антивируса, брандмауэра и еще некоторые, которым вы не найдете замены среди штатных средств.
Для того, чтобы открыть «Автозагрузку», кликните на соответствующем пункте в панели меню. Откроется окно, в котором вы увидите все программное обеспечение, установленные на вашем ПК. Для того, чтобы включить или выключить автозапуск какой-либо программы, соответственно поставьте или уберите напротив нее галочку в чекбоксе.

Способ 3: Штатные средства системы
Как мы уже говорили, существует также и стандартные средства для управления автозапуском программ, а также несколько дополнительных методов настроить автозапуск без дополнительного ПО. Рассмотрим наиболее востребованные и интересные из них.
- Многие пользователи интересуются, где находится папка автозагрузки. В проводнике пропишите следующий путь:
Важно: вместо UserName следует подставить имя пользователя, для которого необходимо настроить автозагрузку. Вы попадете в папку, где находятся ярлыки того обеспечения, которое будет запускаться вместе с системой. Вы можете удалять или добавлять их самостоятельно, чтобы редактировать автозапуск.

Также перейти в папку «Автозагрузка» можно через диалоговое окно «Выполнить». Вызовите данный инструмент с помощью комбинации клавиш Win + R и введите туда следующую команду:

Вызовите «Диспетчер задач» с помощью сочетания клавиш Ctrl + Shift + Escape или же кликнув правой кнопкой мыши по панели задач и выбрав соответствующий пункт. В окне, которое откроется, перейдите во вкладку «Автозагрузка». Здесь вы найдете список всего программного обеспечения, которое установлено на вашем компьютере. Чтобы отключить или включить автозапуск программы, выберите в списке необходимый продукт и нажмите на кнопку в правом нижнем углу окна.

Таким образом мы рассмотрели несколько способов, с помощью которых вы сможете сэкономить ресурсы вашего компьютера и настроить автозапуск программ. Как видите, сделать это не сложно и всегда можно использовать дополнительное программное обеспечение, которое сделает все за вас.
Отблагодарите автора, поделитесь статьей в социальных сетях.
Настройка автозапуска программ Windows 8
Что делать, если при запуске Windows 8 загружается значительное количество ненужных программ, которые приходится отключать после включения компьютера? Прочитайте данную статью до конца и сможете самостоятельно управлять списком автозагрузки в Windows 8.
Настройка автозапуска – проблема многих новичков, которые устанавливают массу ненужных программ (агенты, браузеры, тул-бары). Большинство из них, если не все, пользователю не нужны. А при наличии значительного списка приложений и небольшого объема оперативной памяти проблема набирает актуальности, о чем косвенно говорят тысячекратно повторяемые запросы крупнейших поисковых систем. Сегодня разберемся со всеми тонкостями автозапуска Windows 8.
Как посмотреть список автозагрузки
Каталог «Автозагрузка»
Юзеры, отчасти знакомые с Windows 7, не могут отыскать каталога «Автозагрузка» в Пуске новой операционной системы. Его там и нет ввиду непрактичности: в папке находились лишь некоторые ярлыки автоматически запускаемых программ. Она существует, но не отображается в меню «Пуск».
- Для перехода в этот каталог выполняем команду: «shell:startup».

- Откроется окно с ярлыками, загружаемыми с Windows 8 приложений. Удаляя или добавляя элементы можно легко управлять списком автозагрузки. Но здесь отображаются далеко не все ее элементы, потому идем далее.

Диспетчер задач
Если думаете, что автозагрузка в Windows 8, как и предыдущих версиях операционной системы от Microsoft, вызывается командой «msconfig», введенной в окно «Выполнить» (запускается посредством Win + R) или поисковую строку, то сильно ошибаетесь. Теперь автозапуск находится в одной из вкладок «Диспетчера задач». С его вызовом проблем появиться не должно.
- Команда «msconfig» откроет окно «Конфигурация системы». Перейдя на вкладку «Автозагрузка» можно запустить «Диспетчер задач», кликнув по одноименной ссылке.

- В диспетчере переходим на вкладку «Автозагрузка».

Выделив названия программы, ее легко удалить со списка автоматически запускаемых после клика по кнопке «Отключить» или через контекстное меню ярлыка.
Реестр Windows 8
Еще одним местом расположения всех ссылок на программы из автозапуска является база данных операционной системы – ее реестр. Для незнакомых с ним пользователей подскажем, что введенная в поиск или текстовую строку окна «Выполнить» команда «regedit» откроет доступ до системного реестра. Здесь в нескольких разделах находятся папки со ссылками программ, запускаемых автоматически. Переходим в приведенные ниже разделы. В них расположены ключи с путями автоматически загружаемых с Windows приложений.

При необходимости выделяем ключ, вызываем контекстное меню и удаляем его. О продуктах, которые стоит оставить, и попусту расходуемых ресурсы, поговорим ниже.

Стороннее программное обеспечение
Существует масса программ, предоставляющих пользователю в наглядном виде информацию о списке автозапуска. Причём многие из них отображают ярлыки всех приложений в одном окне, что избавляет от поиска ключей реестра. Одной из таких программ является всем известный чистильщик Windows – CCleaner.
- После запуска приложения переходим в раздел «Сервис». Кликаем по названию вкладки «Автозагрузка».

Здесь выполняется не только удаление ненужных приложений из автозагрузки, но и настройка – их временное отключение. Переходя по вкладкам в верхней части интерфейса, увидите, какие приложения запускает интернет-обозреватель IE (если не пользуетесь им – следует отключить их автоматический запуск с Windows 8 или вовсе удалить из списка автозагрузки). Здесь же отображаются назначенные при помощи «Планировщика заданий» задачи (в том числе по запуску программ), о чем далеко не всегда подозревают пользователи.
Какие приложения стоит оставить в списке автоматически запускаемых
Вопрос о том, какие приложения стоит удалять из автозапуска, а какие необходимо оставить, возникает у многих. Здесь ответ на является субъективным – то есть каждый для себя решает, что ему нужно сразу после включения компьютера, а что следует удалить из автозагрузки.
Программы для настройки и обновления драйверов видеокарт несомненно стоит оставить в списке автозапускаемых приложений, но не обязательно. То же самое касается утилит, отвечающих за работу тачпада, Bluetooth, принтеров, сканеров, МФУ, вебкамеры и прочих устройств.
Использующие интернет приложения: мессенджеры и программы для работы с почтой, если они нужны, в автозагрузке стоит оставить; клиенты для торрент-сетей рекомендуется запускать только в случае необходимости, как и браузеры. Со всеми остальными программами разбирайтесь сами. Если они постоянно нужны и ресурсная база ПК позволяет их всех запускать во время загрузки Windows 8 – оставляйте, в ином случае – удаляйте, необходимое ПО можно всегда запустить самостоятельно.
Источники:
http://lumpics.ru/how-edit-autorun-in-windows-8/
http://windowsprofi.ru/win8/nastrojka-avtozapuska-programm-windows-8.html