Как сделать баннер в фотошопе
Как создать баннер в “Фотошопе”: пошаговая инструкция, советы начинающим
Каждый из нас ежедневно сталкивается с рекламой, смотря телевизор, сидя в Интернете, находясь на улице, в торговом центре и еще много где. В этой статье мы расскажем про один из самых популярных видов рекламы – баннеры. Вы узнаете, что такое баннеры, какие виды их бывают и как создать рекламный баннер в “Фотошопе”.
Что такое баннерная реклама
Баннерная реклама – графическое изображение рекламного характера. Рекламные щиты на улицах, растяжки над магазинами, картинки на сайтах в Интернете, при клике на которые переходишь на другой сайт – все это баннеры. Уличные баннеры появились давно, когда еще не было даже радио. А вот в Интернет они просочились в 1994 году и быстро начали набирать популярность. На сегодняшний день ни один бизнес не обходится без рекламы, и в частности рекламы в Интернете, а баннеры — это один из весьма эффективных инструментов в деле продвижения товаров и услуг.
Какие виды баннеров бывают
- Наружный рекламный баннер. Изготавливается из специальной поливинилхлоридной пленки, винила, латексной или нейлоновой бумаги. Представляет собой прямоугольное полотно различных размеров, на котором печатается рекламная информация. Печать производится принтерами для широкоформатной печати – плоттерами.
- Рекламные баннеры в Интернете. Поначалу это были яркие запоминающиеся картинки, но с развитием технологий появились баннеры с анимированным содержанием, в виде короткого видеоклипа, и даже интерактивные мини-игры. В любом случае это реклама, поэтому в ней содержится гиперссылка, ведущая на определенный сайт. Даже если вы не кликнете на баннер, все равно в памяти останется информационное изображение рекламного характера.
Виды интернет-баннеров по способам реализации
Перед тем как узнать, как создать баннер в “Фотошопе”, мы познакомимся с разновидностями способов их реализации.
- Статичные. Простейший баннер – картинка с рекламным содержимым. Размер файла небольшой, поэтому быстро загружается даже при медленном Интернете. Легко создать баннер как в “Фотошопе”, так и в других графических редакторах.
- Анимированные. Весят они в несколько раз больше статичных, в связи с этим загружаются медленнее, но зато больше бросаются в глаза пользователю. Такой рекламный баннер создать в “Фотошопе” уже гораздо сложнее.
- Ричтекст (Rich text). Баннер, похожий на информационную статью с графической составляющей.
- HTML5, JS, флеш-анимация. Это уже баннеры, которые являются интерактивными мини-программами. Например: различные тесты, примитивные игры, опросники. Создать такой рекламный баннер в “Фотошопе”, как вы понимаете, никак не получится.
Определение размеров баннера
Прежде чем узнать, как создать макет баннера в “Фотошопе”, необходимо определиться с его размерами. Стандартом считается размер 100 х 100 пикселей. Самый часто используемый вариант – 468 х 60 и 234 х 60. Первая цифра определяет ширину, а вторая длину. Так что вертикальный баннер будет иметь размер, например, 60 х 468 пикселей. Поэтому важно знать, где вы будете размещать свой баннер.
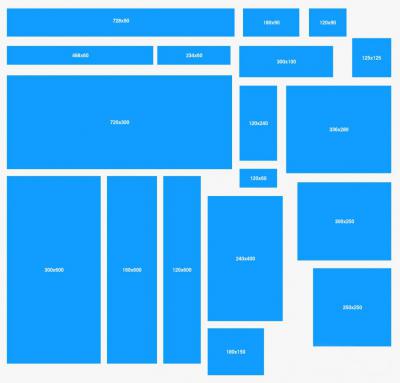
С чего начать
Вот мы узнали, что можно баннер создать в “Фотошопе” как больших размеров, так и миниатюрных. Но спешить не стоит и прежде, чем открыть программу, чтобы создать баннер, как и в любом творческом деле, надо прикинуть дизайн и содержимое. Мы советуем это сделать при помощи бумаги и карандашей. Сначала чертим прямоугольник, учитывая пропорции будущего баннера. Придумываем необходимый рекламный текст. Затем определяем, каким будет фон. Необходимости в рисовании всего этого нет, достаточно просто задуманное написать словами. Далее уже можно прикидывать, какие картинки можно вставить и где их стильно разместить, в том числе и возможный фирменный логотип. Скорее всего, получившееся на бумаге будет выглядеть как схематический план. Финальная стадия подготовки: ищем в Интернете картинки, подходящие под вашу идею. Важно помнить об авторских правах, поэтому подбираем картинки на бесплатных ресурсах.
Делаем свой рекламный баннер
Итак, ваш макет готов. Теперь приступим непосредственно к основному процессу.
В этой статье мы сделаем статичный горизонтальный рекламный баннер размером 468 × 60 пикселей и текстом «Распродажа iPhone 5. Не упусти шанс» в программе “Фотошоп” версии CS6.
-
Запускаем программу. Создаем новый документ с размерами 468 × 60 пикселей.
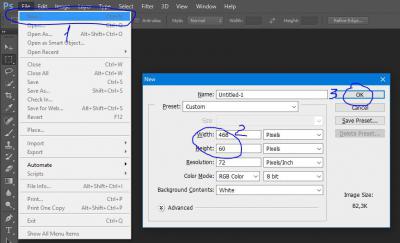


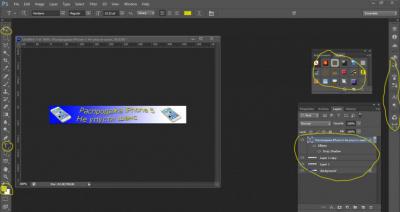
Ваш первый рекламный баннер готов, осталось только разместить его на нужном сайте. Все на самом деле оказалось довольно просто.
Это была ознакомительная статья для начинающих с минимально подробной инструкцией создания баннера. На просторах Интернета много специальной литературы и видеоуроков. Уделив несколько дней изучению этой замечательной программы, вы можете создавать гораздо более качественные рекламные баннеры. Также стоит отметить, что существуют аналогичные продукты с облегченным функциональными возможностями, а также приложения, специально сделанные для создания рекламных блоков.
Как создать баннер в программе Photoshop за 5 минут

Со временем, когда сайт набирает обороты, у него появляется неплохая посещаемость и растут показатели ТИЦ и PR, тогда веб-мастера начинает задумываться о рекламе своего проекта.
В сети самый распространенный вид рекламы — это баннерная реклама. Поэтому сегодня мы узнаем о том, как сделать баннер для сайта в фотошопе, тем самым сэкономив средства на заказ его у фрилансеров.
Кто-то скажет, что такими делами должен заниматься профессионал и незачем новичкам тратить свое время, лучше статью новую написать.
Конечно можно заплатить денежку дядечке и он сделает красивый баннер к любому сайту. Но как у большинства получается на начальном этапе нет этих средств.
Поэтому я предлагаю сделать баннер для сайта в программе Photoshop самостоятельно и самое главное бесплатно. Когда вы сделаете хоть один баннер, тогда поймете что нет в этом ничего сверх сложного. Это тоже самое, что сделать красивую шапку для сайта, про которую я писал в своих предыдущих постах.
Как сделать баннер в Фотошопе за 5 минут
Начнем с того, что нам понадобиться программа, в которой можно работать с рисунками, самой лучшей по сей день была и остается Фотошоп.
Версия Photoshop не сильно имеет большое значение, я использую CS6, возможно пока вы будите читать этот пост выйдет другая, но принцип все равно останется один и тот же.
Далее надо определиться с размером будущего баннера, в основном используют размеры 468×60, 240×400. Мы будем делать баннер размером 468×60, для этого открываем «Меню» — «Файл» — «Создать» и выставляем размеры по ширине 468, по высоте 60.
Обратите внимание что слева расположена панель инструментов, где вы выбираете цвет фона баннера. С помощью заливки заливаем область нужным цветом.
Теперь нам следует найти картинку и разместить ее на баннере. Картинка должна привлекать внимание к вашему баннеру. Она должна цеплять посетителя. Представьте себя на их месте, что бы вас привлекло и вам хотелось бы на него кликнуть.
Загружаем понравившуюся картинку в фотошоп и устанавливаем необходимый размер, который будет подходить по габаритам. «Меню» — «Изображение» — «Размер изображения».
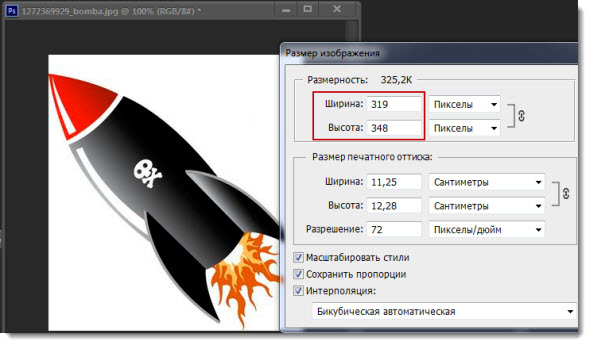
В том окне, которое откроется задаете размеры и поставьте птичку в окне «сохранять пропорции». Бывает что у картинки есть свой фон, тогда вам нужно вырезать ее и сохранить с прозрачным фоном.
После всего проделанного перетаскиваем картинку на будущий баннер, а уже там поместим ее в нужном для нас месте и объединяем ее с фоном.
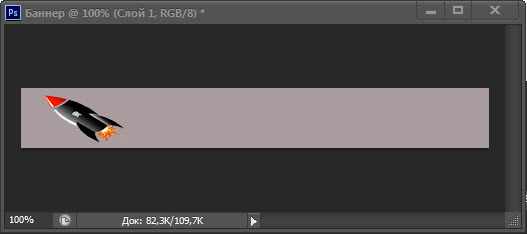
У вас должно было получиться два слоя, которые выделяются во вкладке «Слои», затем нажимает правую кнопку мыши и выбираем действие «Объединить видимые».
Одна заготовка у нас есть, теперь надо создать дубликат ее, в этой же вкладке выделяете заготовку и нажимаете «Создать дубликат слоя».
Теперь осталось сделать какую-нибудь надпись в фотошопе на баннере. Выбираем в панели инструмент «Текст» и пишем нужную фразу.
Здесь тоже постарайтесь проявить оригинальность, придумайте то что привлечет людей. Теперь объединяем копию основного слоя с текстом, через все туже вкладку «Слои».
После всех процедур должно получится два шаблона:
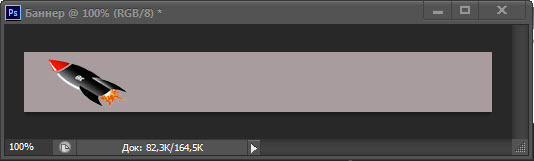
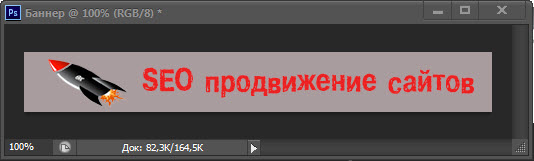
Далее нам надо оживить наш баннер. Для этого вызываем шкалу времени, в меню жмем «Окно» — «Шкала времени». Теперь надо с помощью вкладки «Слои» скопировать две наши заготовки. Для этого используем элемент, который я выделил на фото стрелочкой.
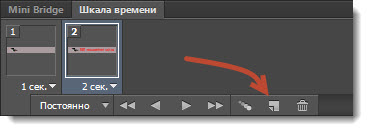
На последнем шаге останется только указать интервал отображения каждого слоя и сохранить полученный результат в формате GIF, а то ничего работать не будет.
Все ваш баннер готов, теперь закачиваете его к себе на хостинг. Как видите, не так уж и сложно сделать баннер для сайта в программе Фотошоп, как может показаться.
Посмотрите что у меня получилось в итоге за 5 минут простой, а главное интересной работы.
Путь к этому баннеру будет иметь вид .
Если вы все сделали правильно, тогда потраченное время на создание баннера окупится и на сайте будет только расти приток посетителей.
А если кто-то спросит, как сделать баннер для сайта в фотошоп, то вы уверенно сможете дать правильный ответ. Пока!
Лёгкое создание баннера в Photoshop
Баннер является разновидностью рекламного продукта, который размещается на сайтах, привлекая внимание посетителей. Чем красочней и интересней он будет, тем выше его результативность. Чаще всего в размещении баннеров нуждаются те, кто осуществляет коммерческую деятельность.
Безусловно, для его создания разыскиваются талантливые графические дизайнеры, способные сотворить удивительный проект. Однако ознакомившись с некоторыми рекомендациями, как сделать баннер в Фотошопе, можно научиться самостоятельно создавать собственные интересные проекты. Не исключено, что впоследствии, при оттачивании навыков, ваши баннеры смогут заинтересовать многих.
Photoshop имеет огромное количество функций и возможностей, в том числе и создание баннеров
Создание статичных вариантов
Те, кто имел уже опыт создания баннеров в Adobe Photoshop CS6, может перечислить несколько их преимуществ. В частности, их достаточно просто устанавливать, они занимают совсем немного места, что так важно, когда на сайте присутствует дефицит свободного пространства. Также он достаточно легко обновляется и отображается на всех устройствах.
Процесс и правила создания статичных баннеров
Для того чтобы создать баннер, пользователь должен к этому сначала подготовиться. Подготовка заключается в создании предварительного эскиза, изображённого на чистом листе бумаги, чтобы заранее иметь представление, что хочется видеть автор или заказчик в конечном итоге. После этого следует подобрать подходящие картинки и поместить их все в отдельную папку.
Когда подготовительный этап завершается, можно приступать к основной части, предполагающей создание самого баннера. Первоначально открывается Фотошоп, в котором создаётся новый документ.
На этом этапе важно указать желаемые размеры в пикселях. Ширина может быть произвольной, но опытные дизайнеры рекомендуют устанавливать ширину, равной ширине сайдбара. Высота высчитывается путём вычисления высоты применяемой картинки и добавлением дополнительных 60 пикселей для размещения кнопочки.
Разрешение нового документа также устанавливает сам пользователь, но при этом важно учитывать некоторые правила. В частности, рекомендуется применять разрешение в 72 пикселя, поскольку при увеличении этого показателя готовый баннер будет тяжеловат для сайта, а при уменьшении будет наблюдаться потеря качества. Фон баннера подбирается под тот, который имеет основная картинка.
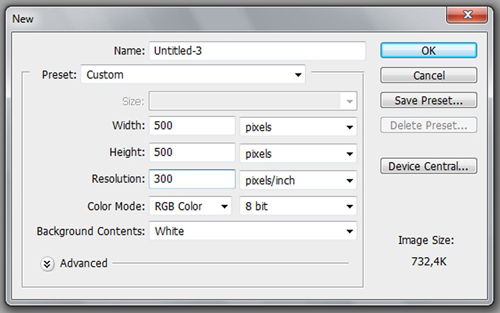
Подготовленную картинку следует переместить на созданный новый документ, после чего при помощи стрелочек её размещают в нужном месте, которое было определено ранее на эскизе. Далее на этот документ перемещают кнопку, которую можно немного украсить, сопроводив её дополнительной тенью. Для этого всего лишь потребуется дважды кликнуть по ней, а затем внести соответствующие параметры по установке тени.
После этого баннер считается готовым, остаётся только соединить все применяемые слои, а затем сохранить готовый результат в формате jpeg, но обязательно выбрав пункт «Сохранить для Web».
Создание анимированных вариантов
Анимированный баннер способен эффективнее привлекать внимание посетителей сайта. Графический дизайнер должен самостоятельно решить, что непосредственно должно быть подвергнуто анимации. Это может быть кнопка, а может быть и рисунок. Достигается анимация за счёт создания нескольких слоёв, которые начинают изменяться в определённой последовательности, создавая иллюзию движения.
Процесс и правила создания анимированных баннеров
Задавшись целью создать анимированный баннер, первоначально следует обязательно научиться создавать статичные варианты, чтобы отлично набить руку, а после этого, изучив рекомендации, как сделать баннер в Фотошопе cs6, приступать к реализации задуманных планов.
Первоначально пользователь должен создать простой статичный баннер, успешно располагая на нём основной рисунок, кнопку и создавая надписи. Чтобы сделать анимированной кнопку, следует сделать несколько слоёв с такой кнопкой, но отличающейся по какому-либо признаку.
Если хочется, чтобы кнопка изменяла цвет, следует кликнуть по слою с кнопкой, делая его активным, после этого следует перейти в «Изображение», потом «Коррекция», а затем найти пункт «Насыщенность цветового фона». Кликнув по нему, открывается окно, в котором выбирается тонирование, позволяющее пользователю, двигая ползунок, выбрать желаемый оттенок.
Когда работа с первым слоем завершена, следует создать новый слой. Для этого следует зайти в панель «Слои» и найти пункт «Создать дубликат слоя». В новом слое опять следует проделать те же самые действия с кнопкой, только при выборе цвета следует остановить свой выбор на том же цвете, но с другим оттенком.
После выбора желаемых эффектов остаётся согласиться, нажав «Ок». Далее по слою с этими эффектами необходимо кликнуть правой клавишей мыши, выбрать «Скопировать стиль слоя», затем кликнуть по слою без эффектов и выбрать параметр «Вклеить стиль слоя». В результате таких действий создаются оба слоя, сопровождаемые эффектами.
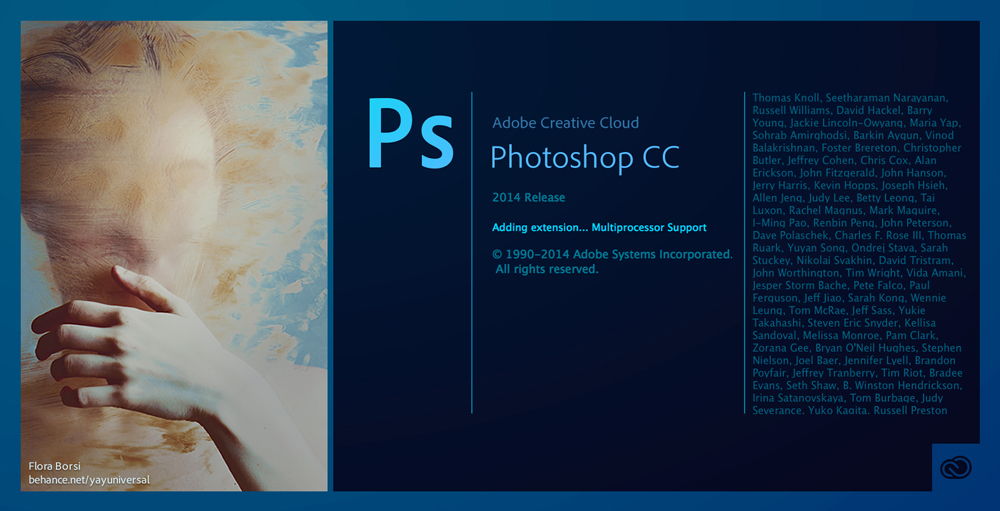
Теперь остаётся привести баннер в движение — собственно, сделать его анимированным. Для этого нужно открыть параметр «Создать анимацию кадра».
Поскольку в этот момент в Фотошопе открыто два слоя с отличающимися кнопками, первый слой важно оставить активным, а второй слой отключить. Это будет считаться первым кадром. Пользователю следует подобрать оптимальное время его показа, которое впоследствии можно при желании откорректировать.
Далее необходимо создать второй кадр. Для этого пользователь внизу должен щёлкнуть по чистому листику. На втором кадре всё делается наоборот. Второй слой делается активным, а первый выключается.
В завершение остаётся поставить отметку «Проигрывать постоянно», сохранить для Web, но в формате gif.
Итак, ознакомившись с инструкциями, как создать баннер в Фотошопе, можно приступить к практической реализации задуманного и убедиться на собственном опыте, что ничего сложного в создании статичных и анимированных баннеров нет. После того как создание простых анимированных вариантов будет доведено до автоматизма, можно попробовать свои силы и в создании более сложных проектов, где одновременно будет изменяться не только цвет кнопки, но и картинка, надпись, прочее.
Источники:
http://fb.ru/article/398350/kak-sozdat-banner-v-fotoshope-poshagovaya-instruktsiya-sovetyi-nachinayuschim
http://seoslim.ru/webdizajn/kak-sdelat-banner-dlya-sajta-v-fotoshope.html
http://nastroyvse.ru/programs/review/kak-sdelat-banner-v-fotoshope.html














