Как сделать басы на компьютере
Лучшие программы для увеличения басов на компьютере
Пользователи ноутбуков и компьютеров часто сталкиваются с тем, что стандартные динамики, приобретенные в комплекте с девайсом, воспроизводят звук некачественно. И особенно большие проблемы возникают во время проигрывания басов.
Конечно же, можно сбегать в магазин и купить себе дорогую аудиосистему, но это по карману далеко не каждому. К счастью, есть и другой способ решить проблему. Так, вы всегда можете использовать программу для увеличения басов на компьютере. А о лучших из таких утилит как раз и пойдет речь далее.
Настройки Windows 10
Перед тем, как усилить басы на компьютере сторонними программами, вы можете попробовать выполнить эту же операцию, воспользовавшись стандартными инструментами Windows. Учтите, что данный способ работает только в «Десятке», так что пользователям других версий операционной системы от Microsoft он не подойдет.
Итак, для улучшения качества звука вам нужно сделать следующее:
- Отыщите значок динамика в системном трее и кликните по нему правой клавишей мыши.
- Выберите пункт «Устройства воспроизведения».
- Выберите в появившемся списке ваши колонки (или то устройство, которое вы используете в данный момент).
- Зайдите в «Свойства».
- Перейдите на вкладку «Улучшения» и отметьте галочкой параметр Bass Boost.
- Подтвердите изменения и закройте настройки.
Теперь все аудиофайлы, воспроизводимые на вашем ПК, начнут звучать более качественно. Впрочем, если вам этого покажется мало, вы можете дополнительно использовать одну из программ для настройки басов на компьютере. К ним, собственно, и переходим.

Sound Booster
Данная утилита предназначена для поднятия громкости и качества выходного сигнала во всех приложениях, которые воспроизводят звук. Проще говоря, ее настройки одновременно повлияют и на музыку, и на видео, и на игры.
После того, как эта программа для увеличения басов на компьютере будет установлена, вы увидите маленький значок динамика, который появится в системном трее. Нажав на него, вы откроете ползунок, при помощи которого, по заверениям разработчиков, можно увеличить громкость в пять раз.
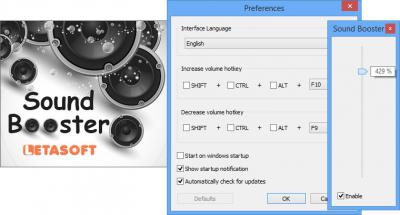
Если же кликнуть на иконку левой кнопкой мыши, вы попадете в настройки. Здесь можно будет выбрать один из трех вариантов преобразования звука:
- Перехват – представляет собой линейное усиление выходящего сигнала.
- Эффект APO – обрабатывает и улучшает звук на программном уровне.
- Комбинированный – Sound Booster и перехватывает, и преобразовывает сигнал.
Вы всегда можете поэкспериментировать с этими режимами, чтобы добиться максимального качества звучания. Благо, все настройки применяются в один клик.
SRS Audio SandBox
Эта программа для увеличения басов на компьютере имеет множество опций, позволяющих каждому пользователю настроить звучание динамиков под себя. Так, в главном меню утилиты вы можете применить автоматические шаблоны, просто выбрав тип воспроизводимого аудио.
К примеру, если вы хотите посмотреть фильм, вам будет достаточно указать соответствующую опцию в строке «Содержание». После этого программа автоматически внесет все необходимые изменения в настройки звука, сделав его прослушивание максимально комфортным.

Впрочем, в SRS Audio SandBox есть и более продвинутый инструмент для регулировки качества аудио. Вы сможете воспользоваться им, если нажмете кнопку «Дополнительные настройки», расположенную в нижней части главного меню утилиты. После откроется отдельное окно, в котором, перемещая ползунки, можно будет настроить объемное звучание, громкость басов, четкость диалогов и многое другое.
К сожалению, утилита распространяется на платной основе. Впрочем, вы всегда можете скачать неофициальную версию с соответствующих ресурсов, если не хотите тратить лишние деньги.
Audio Amplifier
А эта программа для увеличения басов на компьютере несколько отличается от двух предыдущих. Она пригодится вам в том случае, если вы захотите улучшить качество звучания отдельной музыкальной композиции или фильма.
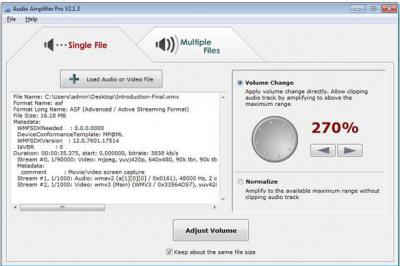
Принцип работы утилиты достаточно прост: вы помещаете в нее исходный файл, вносите соответствующие изменения, а затем нажимаете кнопку «Применить». После этого программа автоматически производит преобразование, а вы в итоге получаете уже другой файл, отличающийся от изначального улучшенным качеством звука.
К сожалению, в Audio Amplifier нет никаких инструментов для тонкой настройки аудио. Тем не менее, программа отлично подойдет тем пользователям, которые хотят быстро и без лишней головной боли улучшить качество своей медиатеки. Кстати, утилита бесплатная, так что вы ничего не потеряете, если решите ее протестировать.
Как настроить басы на компьютере
Многие меломаны мечтают о том, чтобы басы на их ПК звучали более агрессивно. Такую возможность можно воплотить в реальность, купив в нашем интерне-магазине музыкальные колонки для ПК.
Провести настройку басов можно так же при помощи специального программного обеспечения, которое есть в широком доступе в сети Интернет. Настройку басов можно провести на разных уровнях: звуковых драйверов или в программном обеспечении. Такая двойная настройка даст возможность поставить басы на максимум, что не может не порадовать любителей тяжелой музыки.
Настройка басов в стандартном ПО
- Чтобы произвести настройку басов в Windows Media, вам понадобиться включить стандартную опцию SRS WOW в данной программе.
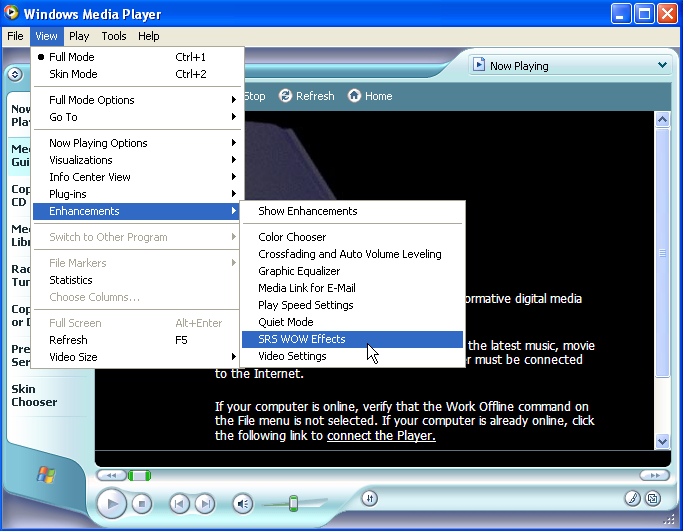 Откройте данное ПО и текущий список воспроизведения. Нажмите правой кнопкой мыши на свободное поле рядом с панелью управления. В появившемся перед вами меню найдите строку «Дополнительные возможности», далее выберите SRS WOW. Далее просто нажмите на кнопу «Включить» в текущем подразделе меню. Для увеличения громкости и качества звучания басов в музыкальных композициях отрегулируйте ползунок в категории TruBass и определите самый оптимальный лично для вас параметр для всей звуковой системы вашего ПК.
Откройте данное ПО и текущий список воспроизведения. Нажмите правой кнопкой мыши на свободное поле рядом с панелью управления. В появившемся перед вами меню найдите строку «Дополнительные возможности», далее выберите SRS WOW. Далее просто нажмите на кнопу «Включить» в текущем подразделе меню. Для увеличения громкости и качества звучания басов в музыкальных композициях отрегулируйте ползунок в категории TruBass и определите самый оптимальный лично для вас параметр для всей звуковой системы вашего ПК.
- Если вы применяете другой стандартный музыкальный проигрыватель, для настройки громкости и качества басов можно отрегулировать необходимым вам образом и сам эквалайзер, он по умолчанию выводится в основном окне любого музыкального проигрывателя.
- Некоторые современные программы для воспроизведения имеют предустановленные настройки, в число которых входят и настройки басов в приложении.
Изменение басов через драйвера звуковой карты
Для дополнительной общесистемной настройки басов при воспроизведении музыки вам понадобится сменить основные параметры драйвера звуковой карты. Для этого применяется соответствующая утилита Если у вас карта от Realtek, то регулировка будет производиться через стандартный Realtek HD Audio. Для SoundMAX вам будет необходимо скачать и установить одноименную утилиту. Для звуковых карт от VIA вам будет необходимо применять для изменения басов VIA HD Audio Deck. Если у вас установлена другая звуковая карта, то изучите инструкцию к ней, и вы сможете самостоятельно изменить параметры басов через специальное приложение, именно для данной звуковой карты. Все вышеперечисленные способы позволят вам настроить звучание басов в соответствии с собственными вкусами и музыкальными пристрастиями.
Видео: Как настроить басы на компьютере
Как увеличить басы в наушниках на компьютере
 Для любителей низких частот очень важно, чтобы бас в наушниках звучал хорошо. Но иногда после покупки новой гарнитуры, басы работают не так, как того хочется. Не спешите нести покупку обратно в магазин с претензиями, дело может быт в настройках вашего пк. Начнём с них. Данные настройки доступны в системе Windows 7, 10, 8 и 8.1.
Для любителей низких частот очень важно, чтобы бас в наушниках звучал хорошо. Но иногда после покупки новой гарнитуры, басы работают не так, как того хочется. Не спешите нести покупку обратно в магазин с претензиями, дело может быт в настройках вашего пк. Начнём с них. Данные настройки доступны в системе Windows 7, 10, 8 и 8.1.
Причины плохого звучания басов в наушниках
Причин, по которым плохо звучат басы в наушниках, может быть много. Часть из них заключается в оборудовании, то есть непосредственно в приобретённой гарнитуре. Сюда можно отнести:
 некачественная гарнитура;
некачественная гарнитура;- заломы на проводах (часто встречаются при покупке через интернет-магазины);
- плохие контакты на джеке.
В целом это могут быть любые из повреждений в наушниках. Это связано с некачественной продукцией или неправильной транспортировкой.
Совет! Перед тем как приступить к настройкам, обязательно проверьте наушники на наличие неисправностей.
Если гарнитура в полном порядке, тогда дело может быть в неисправностях компьютера: разъёмов, аудиокарты и др. В этом случае проверьте гарнитуру на другом устройстве. Если они работают должным образом, тогда проблема кроется точно в пк. Но здесь всё не так однозначно. Проблема может быть не только в технических поломках, но и в отсутствии необходимых настроек.
2 действенных способа увеличить бас в наушниках на пк
 Иногда пользователи забывают проверить соответствующие настройки в системе пк, и ищут поломку компьютера, тратя на это время и деньги. Не допускайте такой ошибки, начните с простого.
Иногда пользователи забывают проверить соответствующие настройки в системе пк, и ищут поломку компьютера, тратя на это время и деньги. Не допускайте такой ошибки, начните с простого.
На заметку! Прежде чем нести свой пк в ремонт, проверьте, все ли соответствующие настройки для корректной работы наушников выставлены.
Наиболее частые проблемы, с которыми встречаются пользователи – это:
- отсутствие необходимого драйвера;
- неправильно настроен эквалайзер.
Разобраться с этими двумя вопросами не составит труда.
Работа с драйвером
ОС Windows имеет встроенный драйвер для колонок и наушников . Поэтому нужно только найти его и настроить. Для этого следуйте инструкции.
- Нажмите на значок « динамики » правой кнопкой в правом нижнем углу экрана .
- В выпадающем списке найдите «звуки» и нажмите на него левой кнопкой мыши.
- Откроется диалоговое окно, где будет вкладка «воспроизведение».
- Выберите в этой вкладке динамик и нажмите на кнопку «свойства» в нижней правой части экрана.
- Откроется следующее диалоговое окно, где вам нужна вкладка «улучшения» (Enhancements).
- В этом окне из имеющегося списка найдите Bass Boost. Нажмите кнопку «ок».

Если в настройках драйвера нет такой функции, скачайте необходимый драйвер для басов на ваши наушники.
Также повысить уровень басов можно в тех же настройках во вкладке «Дополнительно» (находится рядом с улучшениями). Здесь можно настроить уровень воспроизведения звука, в том числе и его частот.
Настройка эквалайзера
Работать с эквалайзером можно двумя способами. Первый – это воспользоваться встроенным, второй – скачать специальную программу с расширенными функциями. Начнём с первого.
 Нажмите так же на значок звука на панели управления .
Нажмите так же на значок звука на панели управления .- Выберите строку звук.
- В диалоговом окне нажмите на колонки, и выберите свойства.
- Теперь заходим во вкладку «Улучшения».
- Далее в окошке выбираем эквалайзер.
- Ниже в строке «Настройка» нажимаем на троеточие.
- Далее выбираем бас и сохраняем.
Важно! Обязательно проверьте, чтобы рядом с эквалайзером стояла галочка.
Теперь встроенный эквалайзер наушников настроен на звучание в режиме «бас», то есть низкие частоты будут хорошо работать. Если же вы хотите углубиться в настройки, скачайте специальные программы эквалайзер.
Если наушники профессиональные, то к ним может прилагаться драйвер и для него может быт специально разработано приложение или программа эквалайзер.
Если настройки не помогают
 Если и после настроек ваши наушники работают не так, как вы ожидали, при этом они внешне не повреждены, тогда существует вероятность поломки пк.
Если и после настроек ваши наушники работают не так, как вы ожидали, при этом они внешне не повреждены, тогда существует вероятность поломки пк.
Также стоит помнить, что качественный звук может выдать только качественная техника. Аудиокарта также должна соответствовать уровню приобретённых наушников.
Источники:
http://fb.ru/article/406294/luchshie-programmyi-dlya-uvelicheniya-basov-na-kompyutere














