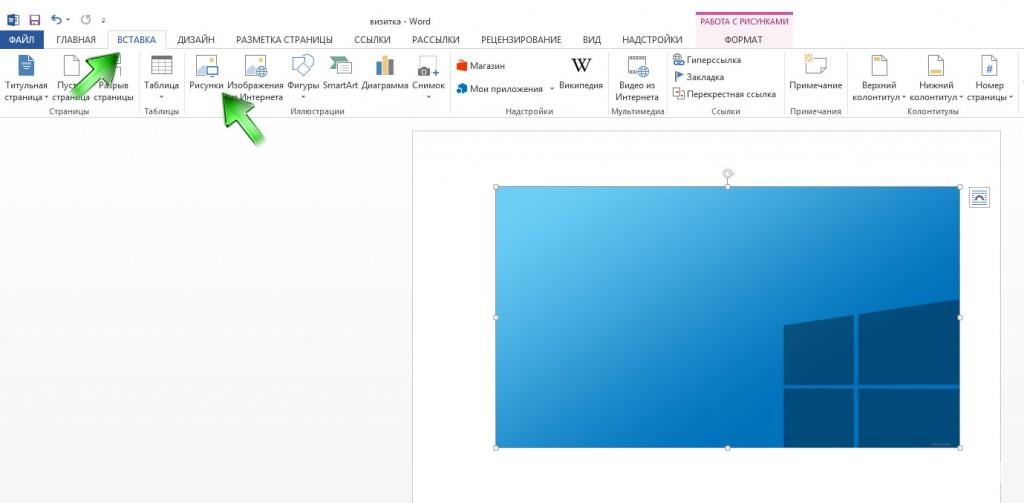Как сделать батник для запуска программы
Учение основ cmd(bat) (ДЛЯ НОВИЧКОВ)
Хэллоу пикабушник. Я хочу, чтобы ты понял весь программный язык cmd(bat) на понятном языке. Ну, давай приступим?
Для начала Разберем, что такое cmd(bat) и с чем его едят?
С этим мы разобрались, теперь, зачем он нужен? Дело в том, что некоторые вещи можно быстрее выполнить в командной строке, а некоторые настройки в принципе отсутствуют в графическом интерфейсе пользователя. Так же следует иметь в виду, что до сих пор существуют утилиты, не имеющие графического интерфейса, а иногда он оказывается недоступен, например из-за сбоя.
Как открыть командную сроку(cmd.exe)
нажмите сочетание клавиш WIN+R, введите cmd и нажмите кнопку Ok;
нажмите кнопку «Пуск» введите в поле поиска «командная строка» и щелкните в результатах поиска «Командная строка» (можно ввести «cmd» и выбрать в результатах «cmd»);
нажмите «Пуск» ⇒ «Все программы» ⇒ «Стандартные» ⇒ «Командная строка»;
открыть в Проводнике папку C:WindowsSystem32 и запустить файл cmd.exe.
И так, давайте создадим на рабочем столе текстовый документ, а далее впишем в него
Для вывода сообщения в BAT файлах используется команда echo: Вывод сообщений и переключение режима отображения команд на экране. ECHO [ON. OFF] ECHO [сообщение] Ввод ECHO без параметров позволяет выяснить текущий режим отображения команд.
В данном случае напишем @Echo off
После напишем такую строку A: Что это такое? Это так сказать, строка, позволяющая делать оборот(обратно выполнять функции,команды после этой строки)
Далее после A: напишем, echo HELLO MY FRIEND (тут вышла ошибочка, пишем :A, а не A: )
echo – команда, позволяющая показывать сообщения, в моем случае это “HELLO MY FRIEND“
После давайте напишем команду, которая будет открывать окно, в данном случае это команда “Start”
Команда START – запуск приложения в новом окне
Команда START позволяет запускать приложения в отдельном окне, с возможностью указания некоторых параметров их выполнения.
Формат командной строки:
START [“заголовок”] [/D путь] [/I] [/MIN] [/MAX] [/SEPARATE | /SHARED] [/LOW | /NORMAL | /HIGH | REALTIME| /ABOVENORMAL | /BELOWNORMAL] [/WAIT] [/B] [команда/программа] [параметры]
Параметры командной строки:
“заголовок” – заголовок окна. Обязательно в двойных кавычках.
путь – рабочий каталог.
B – запуск приложения без создания нового окна с отключением обработки сочетания клавиш CTRL+C. Если приложение не обрабатывает сочетание клавиш CTRL+C самостоятельно, единственным способом его прерывания является использование сочетания клавиш CTRL+Break.
I – Новой средой станет исходная среда, переданная cmd.exe, а не текущая среда.
MIN – Запуск команды/программы в свернутом окне.
MAX – Запуск команды/программы в развернутом окне.
SEPARATE – Запуск 16-разрядной программы Windows в отдельной области памяти.
SHARED – Запуск 16-разрядной программы Windows в общей области памяти.
LOW – Запуск приложения с приоритетом IDLE (самый низкий приоритет).
NORMAL – Запуск приложения с приоритетом NORMAL.
HIGH – Запуск приложения с приоритетом HIGH.
REALTIME – Запуск приложения с приоритетом REALTIME (самый высокий приоритет).
WAIT – Запуск приложения с ожиданием его завершения.
ABOVENORMAL – Запуск приложения с классом приоритета ABOVENORMAL (выше стандартного)
BELOWNORMAL – Запуск приложения с классом приоритета BELOWNORMAL (ниже стандартного)
команда/программа – Если это внутренняя команда cmd.exe или пакетный файл, обработчик команд (cmd.exe) запускается с ключом /K. Это означает, что окно не будет закрыто после завершения команды. Если это не внутренняя команда cmd.exe и не пакетный файл, значит, это программа, которая будет запущена в графическом или текстовом окне.
Но давайте напишем start http://google.com – при данное команде, будет открываться гугл.
После напишем echo I KILLED YOUR WINDOWS (Мини шуточка пхпх) – команда которая будет выводить текст. И на последок пишем goto A (для работы круга)
Вот как все это должно выглядеть
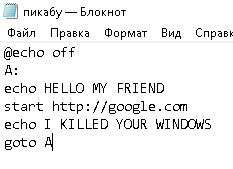
Нажимаем “Файл” “Сохранить как” Рабочий стол
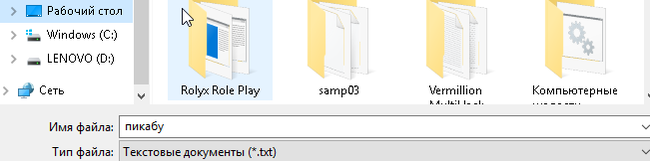
Тип файла выбираем “Все файлы” и к названии вашего файла(в моем случае пикабу) приписываем .bat

Все, теперь открываем и проверяем!
Теперь можем видеть такую картину:

в вк вы можете попросить меня скинуть вам немножко жоще батник xD
Команды bat-файлов. Как создать bat-файл? Базовые команды
Bat-файлы Windows являются удобным способом выполнения различных задач на ПК, которым активно пользуются компьютерные умельцы. Они позволяют автоматизировать повседневные задачи, сократить время их выполнения и превратить сложный процесс во что-то посильное рядовому пользователю. В данной статье представлены базовые возможности командных файлов и рекомендации по самостоятельному их написанию.
Автоматизация – это просто
Как создать bat-файл? Для этого нужно выполнить следующие действия:
- В любом текстовом редакторе, например, в Notepad или WordPad, создать текстовый документ.
- Записать в нем свои команды, начиная с @echo [off], а затем (каждый раз в новой строке) – title [название пакетного скрипта], echo [сообщение, которое будет выведено на экран] и pause.
- Сохранить текст в электронном документе с расширением.bat (например, test.bat).
- Для запуска следует дважды щелкнуть по только что созданному пакетному файлу.
- Чтобы его отредактировать, необходимо кликнуть на нем правой кнопкой мыши и из контекстного меню выбрать пункт «Изменить».
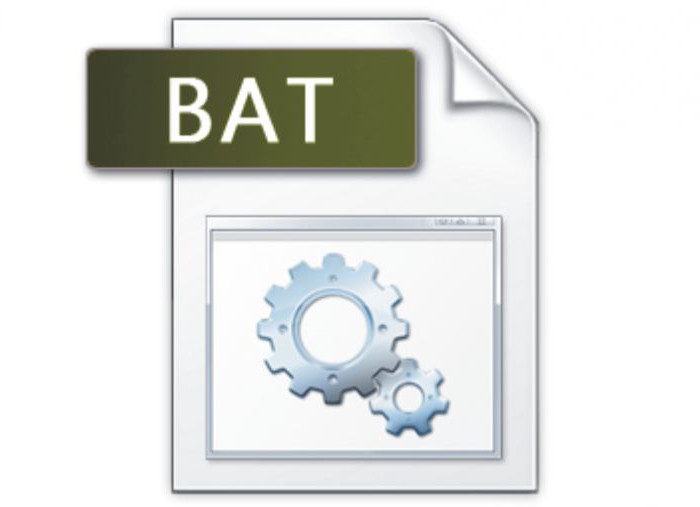
Необработанный файл будет выглядеть примерно так:
title Это ваш первый скрипт bat-файла!
echo Добро пожаловать в сценарий пакетной обработки!
Более подробно о командах bat-файлов и их использовании речь пойдет ниже.
Шаг 1: создание программного скрипта
Предположим, что у пользователя часто возникают проблемы с Сетью. Он постоянно пользуется командной строкой, набирая ipconfig и пингуя Google для устранения неполадок в Сети. Через некоторое время пользователь понимает, что было бы намного эффективнее, если бы он написал простой bat-файл, записал его на свой USB-накопитель и запускал его на компьютерах, которые он диагностирует.
Создание нового текстового документа
Пакетный файл упрощает выполнение на компьютере повторяющихся задач с помощью командной строки Windows. Ниже приведен пример скрипта, отвечающего за отображение на экране некоторого текста. Перед тем как создать bat-файл, следует щелкнуть правой кнопкой мыши на пустом месте в каталоге и выбрать пункт «Создать», а затем «Текстовый документ».
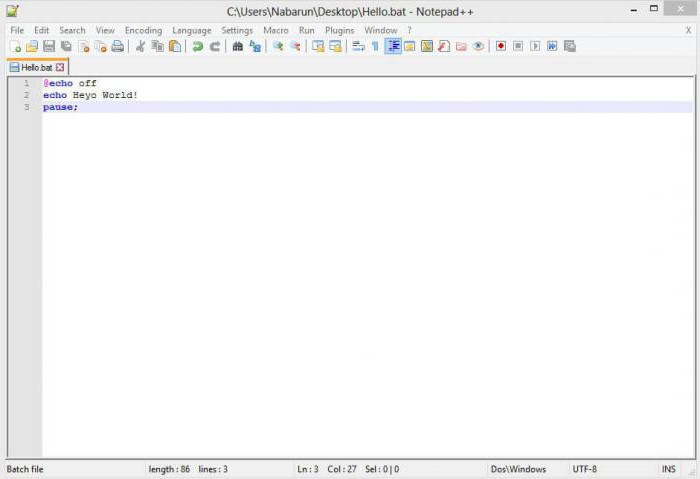
Добавление кода
Двойной щелчок на этом новом текстовом документе откроет принятый по умолчанию текстовый редактор. Можно скопировать и вставить приведенный выше пример кода в текстовую запись.
Сохранение
Вышеупомянутый скрипт выводит на экран текст «Добро пожаловать в сценарий пакетной обработки!». Электронный документ необходимо записать, выбрав пункт меню текстового редактора «Файл», «Сохранить как», а затем указать желаемое имя bat-файла. Его следует завершить расширением .bat (например, welcome.bat) и нажать «ОК». Для правильного отображения кириллицы в некоторых случаях следует удостовериться в правильном выборе кодировки. Например, при использовании консоли русифицированной системы Windows NT документ необходимо сохранить в CP866. Теперь следует дважды щелкнуть на ярлыке bat-файла, чтобы активировать его.
Но экране появится надпись:
“Добро пожаловать в сценарий пакетной обработки! Для продолжения нажмите любую клавишу. “
В случае если bat-файл не запускается, пользователи рекомендуют зайти в регистр и удалить ключ:
Не стоит думать, что это все, на что способны сценарии пакетной обработки. Параметрами скриптов являются измененные версии команд командной строки, поэтому пользователь ограничен только их возможностями. А они довольно обширные.
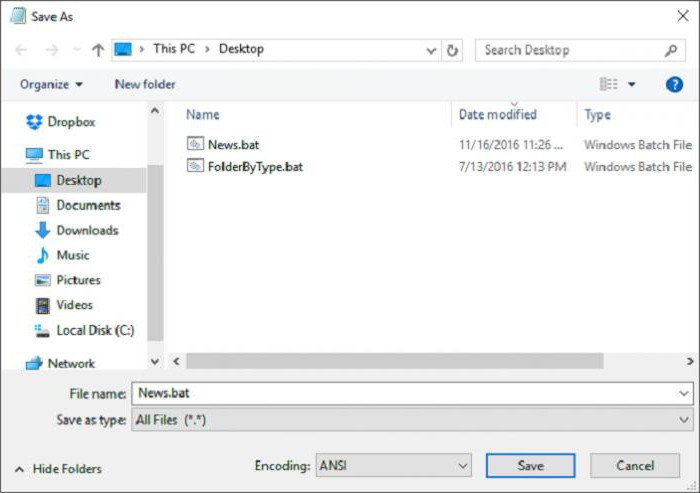
Шаг 2: знакомство с некоторыми командами
Если пользователь ПК знаком с тем, как следует выполнять команды консоли DOS, то он будет мастером создания программных скриптов, потому что это один и тот же язык. Строки в bat-файлах сообщат интерпретатору cmd.exe все, что от него требуется. Это экономит время и силы. Кроме того, есть возможность задать некоторую логику (например, простые циклы, условные предписания и т. д., которые концептуально схожи с процедурным программированием).
Встроенные команды
1. @echo – это команда bat-файлов, которая позволит увидеть работу скрипта в командной строке. Она используется для просмотра хода выполнения рабочего кода. Если у пакетного файла возникают какие-либо проблемы, то данная команда позволит быстро локализировать проблемы. Добавление off дает возможность быстро завершить выполнение кода, избегая вывода ненужной информации на экран.
2. Title предоставляет те же возможности, что и тег в HTML, т. е. создает заголовок для пакетного скрипта в окне командной строки.
3. Call вызывает один bat-файл из другого или подпрограмму внутри одного сценария. Например, функция power вычисляет степень %2 числа %1:
if %counter% gtr 1 (
endlocal & set result=%prod%
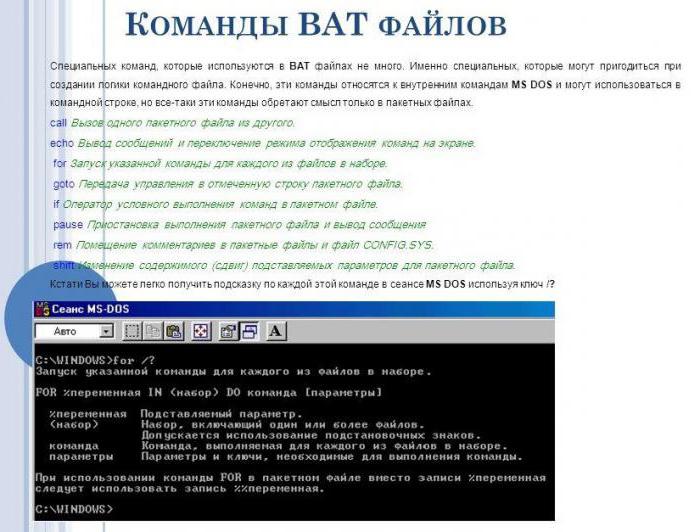
4. Cls очищает командную строку. Используется для того, чтобы предыдущий вывод постороннего кода на помешал просмотру хода выполнения текущего скрипта.
5. Color задает цвет шрифта и фона. Например, команда color f9 задает белые буквы на синем фоне. Команда без параметра восстанавливает установки по умолчанию.
6. Echo служит для вывода информации, а также включения (echo on) или выключения (echo off) такого вывода. Например, команда echo. выводит новую строку без точки, а echo . – точку. Без параметров команда выводит на экран информацию о своем текущем статусе – echo on или echo off.
7. Rem обеспечивает ту же функциональность, что и тег > (сдвиг вправо). Логическим оператором отрицания является ! (восклицательный знак). Он изменяет 0 в 1 и ненулевое значение в 0. Оператором комбинирования служит , (запятая), которая позволяет производить большее число операций в одной команде set. Комбинированные операторы присваивания += и -= в выражениях a+=b и a-=и соответствуют выражениям a=a+b и a=a-b. Так же работают и *=, %=, /=, &=, |=, ^=, >>=, >, >=; ,
Литералы можно вводить в виде десятичных, шестнадцатеричных (с ведущими 0x) и восьмеричных чисел (с ведущим нулем). Например, set /a n1=0xffff присваивает n1 шестнадцатеричное значение.
Внешние команды
- Exit используется для выхода из консоли DOS или (с опцией /b) только текущего bat-файла или подпрограммы.
- Ipconfig – это классическая консольная команда, которая выводит информацию о сети. Она включает MAC- и IP-адреса, и маски подсети.
- Ping пингует IP-адрес, отправляя к нему пакеты данных, чтобы оценить его удаленность и время ожидания (отклика). Также используется для задания паузы. Например, команда ping 127.0.01 –n 6 приостанавливает выполнение кода на 5 с.
Библиотека команд bat-файлов огромна. К счастью, в Сети есть множество страниц, в которых все они перечислены, наряду с переменными пакетного скрипта.
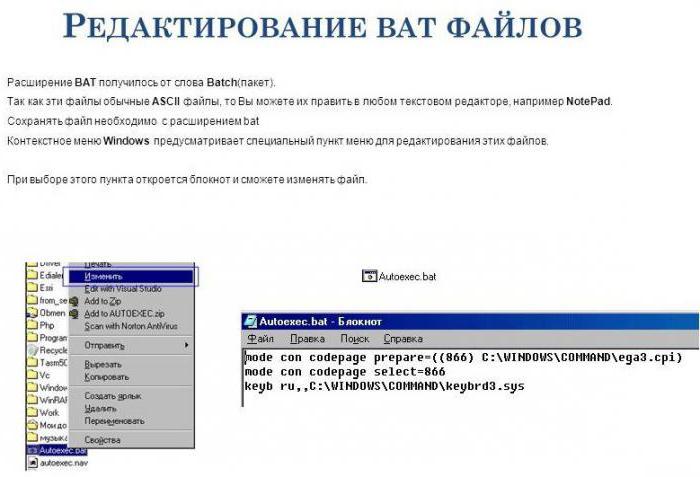
Шаг 3: запись и запуск bat-файла
Следующий скрипт намного упростит ежедневную онлайн-активность. Что делать, если есть желание мгновенно открыть все свои любимые новостные сайты? Поскольку скрипты используют команды консоли, то можно создать сценарий, который открывает каждую новостную ленту в одном окне браузера.
Далее следует повторить процесс создания bat-файла, начав с пустого текстового документа. Для этого необходимо щелкнуть правой кнопкой мыши на пустом месте в какой-либо папке и выбрать пункт «Создать», а затем – «Текстовый документ». После открытия файла требуется ввести следующий скрипт, который запускает основные русскоязычные средства массовой информации, доступные в Интернете:
Данный скрипт содержит команды start “”, которые открывают несколько вкладок. Можно заменить предложенные ссылки любыми другими на выбор. После ввода скрипта следует зайти в меню редактора «Файл», а затем в «Сохранить как. » и записать документ с расширением .bat, изменив параметр «Тип файла» на «Все файлы» (*. *).
После сохранения для запуска скрипта достаточно дважды щелкнуть на нем. Веб-страницы мгновенно начнут загружаться. При желании можно разместить этот файл на своем рабочем столе. Это позволит получить мгновенный доступ ко всем любимым сайтам.
Организатор
Если загружать по несколько файлов в день, то в скором времени в папке «Загрузки» их скопятся сотни. Можно создать скрипт, который упорядочит их по типу. Достаточно поместить .bat-файл с программой в папку с неорганизованными данными и дважды щелкнуть для запуска:
rem Каждый файл в папке
rem проверить на наличие расширения и непринадлежность к данному скрипту
rem проверить наличие папки для каждого расширения, и если ее нет, то создать
rem переместить файл в папку
В итоге файлы в директории «Загрузки» сортируются по папкам, названия которых соответствуют их расширению. Это так просто. Данный пакетный скрипт работает с любым типом данных, будь то документ, видео или аудио. Даже если ПК не поддерживает их, сценарий все равно создаст папку с соответствующей меткой. Если уже есть каталог JPG или PNG, то программа просто переместит туда файлы с данным расширением.
Это простая демонстрация того, на что способны пакетные скрипты. Если какую-то несложную задачу необходимо выполнять снова и снова, будь то упорядочение файлов, открытие нескольких веб-страниц, массовое переименование или создание копий важных документов, пакетный сценарий поможет выполнить утомительную работу за пару кликов.
Создание BAT файлов
Люди, которым знаком термин батник , знают, что BAT файлы могут существенно упростить жизнь и экономить время, если уметь их правильно писать и использовать. В этой статье я расскажу о том, как создавать BAT файлы и познакомлю вас с распространенными ошибками, которые обычно возникают при их написании.
Создать BAT файл очень просто. Достаточно открыть блокнот и сохранить пустой лист с расширением .bat , выбрав опцию Сохранить как. и написав в поле Имя файла что-нибудь оканчивающееся на .bat , например test.bat .
Тип файла указываете как на скриншоте ниже – Все файлы . Сохраняете и получаете BAT файл.

Редактировать BAT файл можно в блокноте или любом другом текстовом редакторе, ориентированным на работу с кодом.
Теперь перейдем непосредственно к практической информации. В сети многие ищут ответ на вопрос Как быть с пробелами в BAT файлах? . В путях к папкам и исполняемым файлам наличие пробела вызывает ошибку. Самый распространенный ответ: Заключи путь в кавычки . И этот ответ не верен. Правда некоторые будут с пеной у рта утверждать, что он работает. Итак, появилось два почему – почему не верен и почему некоторые будут .
На Windows (как, впрочем, и на UNIX) установленные в системе программы соответствующим образом регистрируются системой. Поэтому некоторые из установленных программ могут запускаться одной простой командой из BAT файла или из апплета Выполнить панели Пуск . Одной из таких программ является Firefox:
Если после этой команды писать путь к исполняемому файлу, то происходит следующее: запускается обозреватель Firefox и пробует обработать запрос, то есть файл, путь к которому указан. То есть, если указать следующее:
Обозреватель откроется, чтобы не было написано после start firefox . Именно поэтому некоторые товарищи будут уверять что все прекрасно работает. Однако, если взять портативную программу, то ситуация окажется совсем иная. Рассмотрим в качестве примера ftp-клиент Filezilla. Поскольку система не знает о программе, вышеупомянутая строчка
работать не будет. Чтобы запустить неизвестную системе программу, надо указать к ней путь:
Длинныe имена в bat-файлах
Теперь поговорим о путях и пробелах. Первый способ избежать этой проблемы – использование короткого имени.
В примере два имени с пробелами. Заменим их короткими. Правила создания коротких имен следующие: в коротком имени используются первые шесть символов имени без учета пробелов, после имени указывают порядковый номер папки с помощью символа
. Так как папки Program Files и Sound Club у меня в единственном числе, получится следующее:
Если рядом будут присутствовать две папки, например Sound Club и Sound Clown , то следуя правилам, в примере выше надо будет указать SoundC
2 , так как в этом случае Sound Club окажется вторым именем (имена считаются в алфавитном порядке).
Но этот способ неудобен тем, что приходится указывать порядковые номера. Ситуация с Program files более менее нормальная. Мало у кого встретится две подобные папки на системном диске. Но если вы решили установить несколько продуктов Mozilla на свой компьютер. У вас получится несколько папок, например:
Короткими именами для них будут
А теперь представьте, что вы написали BAT файл с упоминанием этих программ. Если удалить Firefox, оставшиеся записи перестанут работать, а если удалить Thunderbird, перестанет работать запись для Sunbird. Короче, способ с короткими именами – не наш способ.
Пробелы и кавычки в bat-файлах
Кавычки на самом деле работают, но не с теми способами, которые обычно советуют. Советуют обычно следующее:
Так команда не сработает, поскольку если посмотреть справку по ней ( start /? ), то в справке вы увидите следующее:
Как видите, первым параметром идёт заголовок окна и он как раз в кавычках. Этот параметр необязательный, но его всё же советуют указывать (например, тут), чтобы избежать ошибок при выполнении команды. Внутри кавычек можно ничего не писать. Получится так:
Также сработает и вариант с заключением в кавычки всех имён с пробелами по отдельности:
Однако, в ряде случаев не работает ничего из вышеописанного. В таких случаях я могу посоветовать использовать команду cd . Переходим на системный раздел, затем с помощью cd в папку Program Files и запускаем программу ( start ):
Я думаю, что такой способ будет работать везде. Теперь еще пара важных моментов. Допустим вы создали батник, запускающий три программы и вам нужно на время исключить запуск одной из трех. Это можно сделать удалением строки или ее комментированием. Первый способ – вандальный, а второй смотрите ниже.
В данном случае отключен запуск установленной в системе программы Defraggler.exe. Комментируют строки, указывая команду rem в начале строки. Все BAT файлы выполняются в окне консоли. Чтобы оно исчезало по окончании выполнения команд, не забывайте в конце писать команду на выход exit.
Запуск приложений из bat-файла
В первой части статьи я в общих чертах рассказал о BAT файлах. Теперь стало понятно – что это такое и с чем его едят. Во второй части речь пойдет уже о более конкретных вещах. Например, о том, как при помощи BAT файла запустить несколько приложений с определенными настройками или в автоматическом режиме установить программу, чтобы не тратить время на ответы типа Вы согласны с условиями лицензионного соглашения? и не нажимать лишние кнопки.
Выше было изложено несколько способов запуска приложений при помощи BAT файла. Самый первый – это короткая команда на запуск установленной в системе программы.
Это не всегда работает. Поэтому такой прием можно вполне применять на какой-то конкретной системе, но в качестве универсального решения он не подходит. Если есть цель заставить работать BAT файл везде и всегда, нужно пользоваться полными путями:
Также я отметил, что в BAT файле обязательно должна присутствовать команда на завершение:
Запуск программ в bat-файлах с параметрами (ключами)
Программу можно не просто запускать, а давать ей дополнительные команды при запуске. Например, скомандовать запускаться свернутой:
Скомандовать в данном случае – значит указать ключ. Ключ указывается через слэш после основной команды ( команда /ключ ). Основной командой в данном случае является start . Правда ключ min работает только в половине случаев, потому как относится именно к команде запуска start , а не к программам, которые эта команда запускает.
Вообще ключей существует очень много и наборы ключей разных программ могут существенно различаться. Есть, правда, несколько общих. Например, ключ справки ( /? или /help ). Чтобы проследить работу этого ключа, рассмотрим практический пример. Откройте консоль (Жмёте + R , вводите cmd , далее Enter ) и набираете в консоли следующее:
Консоль выведет на экран перечень допустимых ключей c комментариями для команды start .

Обратите внимание на ключ /wait . В некоторых случаях он бывает просто незаменим. Например, вы решили с помощью BAT файла распаковать архив с программой и эту самую программу запустить. В батнике получится две команды – на распаковку и на запуск. Поскольку команды при запуске BAT файла выполнятся почти одновременно, архив распаковаться не успеет и запускать будет нечего. Поэтому будет ошибка. В этом случае на помощь придет ключ /wait:
Таким образом система сначала выполнит первое действие, дождется его завершения и только после этого приступит ко второму. Если необходимо подождать конкретный отрезок времени, то проще воспользоваться консольной утилитой Sleep. В нужном месте BAT файла пишете следующую команду (число – количество секунд):
С помощью ключей можно делать многое. Есть возможность устанавливать приложения в тихом режиме. Для этого используется несколько ключей в зависимости от типа инсталятора, применяющегося для установки программы на компьютер:
В ряде случаев бывает очень удобно. Антивирус Avast имеет опцию тихой установки в корпоративной версии. В бесплатной (домашней) версии тихой установки якобы нет. Однако, если вы в курсе как работает инсталятор InstallShield , вы поймете, что это утка , так как этот инсталятор сам по себе поддерживает ключ тихой установки /S . А значит все продукты, выполненные на его базе – тоже. И Avast не исключение. Просто создаете в папке с Avast’ом BAT файл с содержанием
запускаете его и программа устанавливается на компьютер практически без вашего участия. Таким образом можно написать целый список программ для тихой установки и сэкономить время, например, на переустановке системы. В статье про тихую установку можно получить более подробную информацию по ключам.
Есть и другие возможности по управлению программами при помощи BAT файлов. Можно запустить программу, приказав ей открыть файл при запуске. Я пользуюсь этим способом при разработке сайтов. Очень удобно, когда весь твой инструментарий открывает нужные документы и папки нажатием всего одной кнопки:
Отмечу, что все вышеописанные приемы можно применять в различных комбинациях и сочетаниях.
Но важно помнить: всё, что касается выполнения запускаемой в батнике программы, пишется с ней в одной строке.
В качестве эпилога предложу для ознакомления конвертер BAT файлов в приложения формата .exe – Bat_To_Exe_Converter. BAT файл – это не всегда эстетично, а с помощью конвертера можно запаковать батник в exe’шник, оформив его любой иконкой на ваш выбор.
Наткнулся ещё на один конвертер BAT в EXE, можете рассмотреть в качестве альтернативы предыдущей программе: Advanced Bat To Exe Converter
Источники:
http://pikabu.ru/story/uchenie_osnov_cmdbat_dlya_novichkov_5573579
http://www.syl.ru/article/324915/komandyi-bat-faylov-kak-sozdat-bat-fayl-bazovyie-komandyi
http://nevor.ru/stati/operacionnye-sistemy/stati-dlya-windows/sozdanie-bat-fajlov