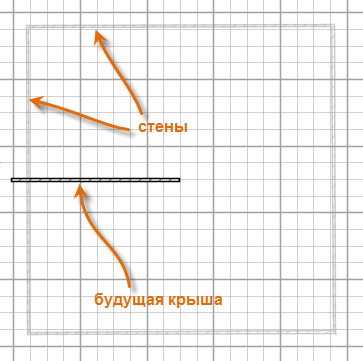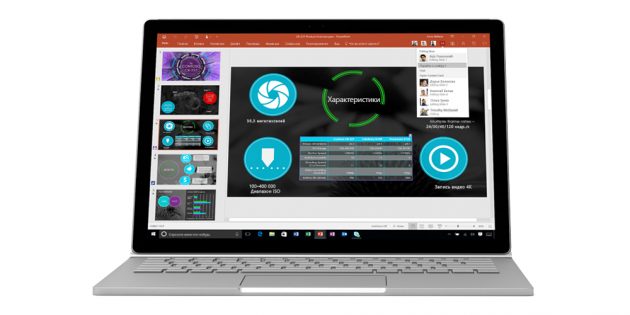Как сделать белые глаза в фотошопе
Создаем белые глаза в Фотошопе

Обработка глаз на фотографиях – одна из самых важных задач при работе в Фотошопе. На какие только ухищрения не идут мастера, чтобы сделать глаза максимально выразительными.
При художественной обработке фото допускается изменение цвета как радужной оболочки, так и всего глаза целиком. Поскольку во все времена пользуются большой популярностью сюжеты про зомби, демонов и прочую нечисть, то создание полностью белых или черных глаз всегда будет в тренде.
Сегодня, в рамках данного урока, научимся делать белые глаза в программе Фотошоп.
Белые глаза
Для начала раздобудем исходник для урока. Сегодня это будет вот такой образец глаз неизвестной модели:

-
Выделяем глаза (в уроке обработаем только один глаз) инструментом «Перо» и скопируем на новый слой. Подробнее об этой процедуре можете прочитать в уроке ниже.
Радиус растушевки при создании выделенной области необходимо выставить в 0.

Создаем новый слой.

Берем кисточку белого цвета.
В палитре настроек формы выбираем мягкую, круглую.

Размер кисти подгоняем примерно под размер радужки.
Зажимаем клавишу CTRL на клавиатуре и кликаем по миниатюре слоя с вырезанным глазом. Вокруг элемента появится выделение.

Находясь на верхнем (новом) слое, кликаем кистью по радужной оболочке несколько раз. Радужка должна полностью исчезнуть.

Для того чтобы сделать глаз объемнее, а также для того, чтобы впоследствии на нем стали видны блики, необходимо дорисовать тень. Создаем новый слой для тени и снова берем кисть. Цвет меняем на черный, непрозрачность уменьшаем до 25 – 30%.

На новом слое рисуем тень.

Когда закончим, снимаем выделение сочетанием клавиш CTRL+D.
Снимаем видимость со всех слоев, кроме фонового, и переходим на него.

В палитре слоев переходим на вкладку «Каналы».

Зажимаем клавишу CTRL и кликаем по миниатюре синего канала.

Переходим обратно на вкладку «Слои», включаем видимость всех слоев и создаем новый в самом верху палитры. На этом слое мы будем рисовать блики.

Берем кисть белого цвета с непрозрачностью 100% и красим блик на глазу.

Глаз готов, снимаем выделение (CTRL+D) и любуемся.
Белые, как и глаза других светлых оттенков, создаются труднее всего. С черными глазами проще – для них не придется дорисовывать тень. Алгоритм создания такой же, потренируйтесь на досуге.
В этом уроке мы научились не только создавать белые глаза, но и придавать им объем при помощи теней и бликов.
Отблагодарите автора, поделитесь статьей в социальных сетях.
Гламурный портрет 5 – осветление белков глаз
Автор: NON. Дата публикации: 24 марта 2010 . Категория: Обработка фотографий в фотошопе.
Один из способов привлечь внимание к портрету – сделать смещение акцента на глаза. Когда белки глаз выглядят покрасневшими или сероватыми, вид получается неэстетичный. Благодаря высветлению и обесцвечиванию белков взгляд становится более живым, а портрет – привлекательным.
В этом уроке по работе с фотошопом я покажу как можно осветлить белки глаз на Вашей фотографии.
Этим уроком я продолжаю серию уроков по ретушированию портретов человека. Напомню, что предыдущие уроки назывались:

- урок по работе с фотошопом “Работаем с глазами”
- урок по работе с фотошопом “Оживление глаз”
- урок по работе с фотошопом “Живописная обработка глаз”
- урок по работе с фотошопом “Выразительный взгляд”
- урок по работе с фотошопом “Изменяем цвет глаз”
- урок по работе с фотошопом “Два способа изменения цвета глаз”
- урок по работе с фотошопом “Быстрое изменение цвета глаз”
Откроем исходную фотографию.

Выберем инструмент “Лассо” (L).

Обведём белки глаз.

Растушуем выделение – “Выделение – Модификация – Растушёвка (Feather)” или просто нажмём Ctrl+Alt+D.

В зависимости от разрешения Вашего изображения выберем радиус растушёвки от 1 до 5.

Создадим корректирующий слой “Цветовой тон/Насыщенность“.

Чтобы уменьшить красноту глаз, в диалоговом окне уменьшим насыщенность и нажмём “Да“.

Чтобы загрузить наше выделение нажмём Ctrl и щёлкнем левой кнопкой мыши по маске корректирующего слоя.

Создадим корректирующий слой “Кривые“.

В окне инструмента “Кривые” никаких настроек не делаем, а просто нажимаем “Да“.

Выберем режим наложения самого верхнего слоя на “Осветление” и уменьшим непрозрачность слоя до такой степени, чтобы наши глаза выглядели естественно.

Вот что у нас получилось после применения коррекции.

А теперь сравните, что было до и после применения осветления белков глаз.

Если Вы не хотите пропустить интересные уроки по обработке фотографий – подпишитесь на рассылку.
| КАК СДЕЛАТЬ БЕЛЫЕ ГЛАЗА В ФОТОШОПЕ | PHOTOSHOP | ALEXFIX | БЕЛЫЕ ГЛАЗА |
Всем привет)
Сегодня я покажу вам, как сделать крутые белые глаза в фотошопе!)
Не забудь лукас влепить. )
◓Я Вк – https://vk.com/alexfix1
◓Группа Вк -https://vk.com/vide0squad
◓ТЕГИ: скачать фотошоп, фотошоп 2017, гавер, фотошоп с нуля, photoshop,adobe photoshop,уроки фотошопа,фото,lightroom,ретушь,лайтрум,фотография,photo,обработка фото,уроки фотошоп,обработка,уроки photoshop,Фотошоп,уроки,цветокоррекция,инстаграм,урок,видеоурок,портрет,photoshop обучение,фотошоп эффекты,фотошоп обучение,обработка фотографий,фотошоп обработка,фотошоп для начинающих,эффект распада photoshop,фотошоп уроки,удивительные фото,фотошоп cs5,фотошоп cs6,фотошоп видеоуроки,топ фото,photoshop уроки,топ 10,как меняется язык,dodge and burn,фото с дымовой шашкой,ляпы в фотошопе,обработка зимней фотографии в фотошопе,фотошоп видео уроки,фотошоп для чайников,эффект распада в фотошопе,обработка в фотошопе,размеры в фотошопе,как изменить в фотошопе,видео уроки фотошоп,как вырезать в фотошопе,уроки по лайтрум,слои в фотошопе,как в фотошопе убрать,Рисунок в фотошопе,Портрет в стиле gta v в photoshop,рисунок как в гта 5,рисунки в фотошопе,обработка фотографий в фотошопе,как нарисовать в фотошопе,Как поменять язык на русский,Как изменитьязык в фотошопе,Настройка интерфейса фотошопа,уроки по фотошопу,художественная обработка зимнего фото в фотошоп,туториал по фотошопу,Как изменит язык,как нарисовать рисунок в стиле гта,Меняем язык на русский,как переключить язык на русский,как нарисовать рисунок в стиле gta,фотошоп для новичков,куда нажать чтоб поменять язык,где меняется язык в фотошопе,как изменить язык интерфейса,Как поменять язык в фотошопе,обработка зимней фотографии,как создать снег в фотошоп,подделки в фотошопе,как нарисовать рисунок в стиле gta фотошоп,25 НЕВЕРОЯТНЫХ ФОТО,КОТОРЫЕ НЕ ФОТОШОП,25 удивительных фото,которые не подвергались обработке,которые на самом деле реальны,обработка зимнего фото в фотошоп,оптимизация работы фотошоп,Амитеш,эффект,amitesh,ustin kompaniets,реальные фото,Матиас Шлитте,Филипп Рамэт,зимняя фотосессия,Игорь Бурба,Тающий дом,топ 25,невероятные фото,Устин Компаниец,жуткие фото,не фотошоп,photo mechanic,самые необычные,зимняя фотография,Жаркий фотошоп,не подделки,меняем язык,Настройка интерфейса,пакетная обработка,марат сафин,настройки фотошоп,Уроки фотошоп,ретушь фотографий,видео фотошоп,фотошоп красиво,адоб фотошоп,марина кера,дан хечо,прозрачный фотошоп,как сделать,ретушь лица,старое фото,крутая аватрка, ретушь кожи, красная кожа, убираем прыщи, фотошоп начинающему, в вк,социальная сеть, before after, Алексей Кузьмичев, распад фотошоп, эффект распада, обработка изображений, уроки фотошопа для начинающих, Ивангай,pokemon,go,катя,клеп,позитифон,фикс,fix,alex,уроки фотошоп,фотошоп для новичков,фотошоп видео уроки,фотошоп для чайников,как сделать белые глаза в фотошоп,белые глаза фотошоп,демонические глаза фотошоп,как сделать демонические глаза в фотошопе,создать глаза демона в фотошоп,фотошоп белые глаза,алекс,демонические глаза,фотошоп,photoshop,Урок,тутор
Не спамьте пожалуйста в комментариях.
Не рекламируйте ничего.
Уважайте друг друга.
Видео | КАК СДЕЛАТЬ БЕЛЫЕ ГЛАЗА В ФОТОШОПЕ | PHOTOSHOP | ALEXFIX | БЕЛЫЕ ГЛАЗА | канала Alex Fix
Источники:
http://lumpics.ru/how-make-white-eyes-in-photoshop/
http://www.photoshopsunduchok.ru/fotograf/220-glaza1
http://salda.ws/video.php?id=ftU_HbotoBM