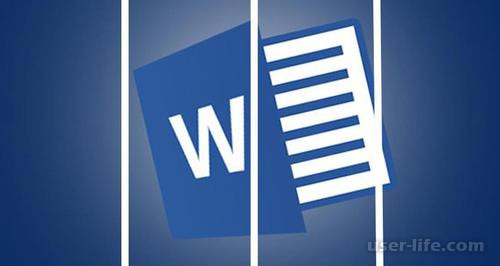Как сделать белые поля на фотографии
Как добавить поля к фотографии?
Здравствуйте, уважаемые мастера. Помогите, пожалуйста, разобраться как мне к фотографии своей работы добавить поля,чтобы получить квадратное изображение из прямоугольного. Я прочитала статью по представлению своих работ, но никак не могу найти, как сделать такие поля с помощью Photoshop или Paint (((.
Спасибо всем заранее.
![]()
Фотошоп – Рамкой обрезать до квадратного. Потом ctrl+A и меню редактировать- выполнить обводку не помню, как английской версии называется sroke вроде
![]()
В Picasa – Google очень много возможностей для редактирования фотографий,но эту программу нужно закачивать непосредственно в компьютер,а программа можно сказать немножко засоряет компьютер своими файлами.
![]()
В ФШ создаёте новый файл – например, 750х750 пикселей, разрешение 300, фон белый. Потом открываете в ФШ своё фото, задаёте ему: размер документа – высота 750 пикс., разрешение 300. Потом выбираете инструмент “перетаскивания” и с помощью мышки с зажатой левой кнопкой перетаскиваете своё фото в созданный файл-квадрат. Выбираете пункт “Сохранить как. ” и задаёте формат сохраняемого фото JPEG. Всё! 
P.S. Прошу прощения, кажется, я невнимательно прочитала вопрос. Таким образом можно получить именно белые поля по краям фото изделия. А квадрат – да, описанными выше способами.
![]()
Потрясающие подарки , Вы в Фотошопе обрезаете свои фото? Тогда очень просто!
Когда вы инструментом обрезки “рамка” выделяете нужный фрагмент кадра, просто зажмите лавишу Shift – и тогда рамка будет квадратная. Подвигаете ее на нужное положение и обрежьте окончательно Enter-ом
![]()
Если вы хотите именно что добавить поля, а не просто обрезать прямоугольное в квадратное, то в фотошопе –> Image–> Canvas size –> выставляете нужные параметры, так можно хоть одно поле сделать с любой стороны, хоть три, хоть все четыре:)
![]()
или опять же рамкой с шифтом  Чтобы ничего не открывать и не морочиться с подсчетами.
Чтобы ничего не открывать и не морочиться с подсчетами.
берем прямоугольное фото, обводим рамкой с шифтом – получается квадрат меньше фото. Тянем за угловой маркер и увеличиваем размер рамки. Двигаем как нам нужно и завершаем Enter-ом. Готово!
![]()
Спасибо всем огромное! Теперь разобралась))
Как сделать белую рамку для фотографий для публикации в Инстаграм
Используйте белый фон для публикаций фото в Инстаграм
Как сделать белую рамку для фото в Инстаграм — инструкция из 5 шагов
Итак, сейчас в двух словах расскажем, как сделать белую рамку для фото в Инстаграм.
Иногда бывает так, что нужно разместить фотографию в Инстаграм, а она прямоугольная или горизонтальная, и приходится ее обрезать.
Лайфхак — используйте белый фон.
Если вы хотите поместить фото целиком, то можно разместить ее на белом фоне. Так ваше фото будет выглядеть как будто в белой рамке.
Возможно, в каком-нибудь блоге в Инстаграм вы уже встречали такое оформление — все фотографии размещены в белые рамки. Такое визуальное оформление выглядит очень стильно.
Как вам такое оформление, например?
Примеры оформления ленты Инстаграм с белыми рамками и полями
Если же вам кажется такое оформление скучным, то достаточно добавить в такое оформление дополнительные элементы. Это может быть:
- красивый шрифт и их сочетание,
- рамки или поля могут быть разных цветов,
- некоторые посты могут быть оформлены как цитаты,
- брызги акварели, геометрические фигуры и т.д.
Следовательно, аккаунт станет интересным, запоминающимся, но сохранит свою стилистику. Посмотрите примеры ниже.
Дело в том, что белый цвет — это цвет пространства. Он дает обзор и расслабляет ваши глаза. И белый цвет визуально вписывается практически в любой блог.
Примеры оформления ленты Инстаграм с дополнительными элементами
Инструкция — как сделать белую рамку или белые поля для фото в Инстаграм
!! Посмотрите видео ниже или прочитайте эту инструкцию.
- Скачайте приложения либо Over, либо PicArt или PixelLab. Это бесплатные приложения. Для Android легче всего это сделать в приложении PixelLab, оно простое в использовании и очень понятное. Для iPhone часто выбирают Over.
- Создайте квадратный пост для Инстаграм — 1080 на 1080 пикселей. Залейте фон белым. Либо зайдите в фигуры, выберите квадрат. Сделайте его белым. Если у вас в телефоне эта функция платная, вы можете просто зайти в интернет и скачать любой белый фон.
- Заходите в Галерею в приложении, выбираете белый фон, который скачали.
- Заходите в Галерею, выбираете фото, которое нужно разместить. Пальцами можно его перетаскивать в любую точку экрана и размещать так, как вам хочется. Потянув за уголки, вы можете увеличить фото или уменьшить его. Можно разместить любое количество фотографий. Но лучше не более 3, иначе фото будут слишком маленького размера.
- По желанию на посте можно что-то написать, добавить заголовок. Для этого нужно выбрать функцию Текст, написать ваш текст, затем отредактировать — поменять цвет, шрифт, размер.
ВЫВОД: Используйте белый для создания акцентов в вашем аккаунте, делайте посты-акции или распродажи, создавайте коллажи из нескольких фотографий.
Было полезно? Напишите в комментариях!
Как сделать белую рамку для фото для размещения в ленте Инстаграм – видео инструкция
Отличным вариантом для оформления аккаунта с белыми полями будет готовый набор шаблонов Shopping. Используйте этот шаблон, чтобы чередовать с фотографиями, либо публикуйте три шаблона в ряд, чтобы привлечь внимание к акции. Также можно размещать шаблоны по диагонали.
Более подробно прочитать о видах раскладки в Инстаграм можно в посте «Виды раскладок в Инстаграм».
Как сделать рамку в Adobe Photoshop?
Довольно часто возникает необходимость визуально отделить изображение от окружающего его текста на сайте, украсить свадебные фотографии.
На просторах интернета есть множество приложений для создания рамок, однако сделать её можно и в практически любом графическом редакторе. Как сделать рамку в фотошопе?
Рассмотрим несколько простейших способов.
Способы создания рамки в Photoshop
Способ №1: обводка
Откройте в фотошопе фотографию и выделите изображение с помощью комбинации клавиш ctrl+a или инструментами выделения, перейдя в меню « Редактирование » и кликнув по пункту « Выполнить обводку »:

Выберите цвет, толщину и расположение обводки:

Если выбрано наружное расположение обводки, размер картинки можно уменьшить с помощью команды « Свободное трансформирование », перемещая пунктирную линию, или увеличить размер вашего холста на нужную величину.
Способ №2: рамка вокруг картинки как эффект фона
Предположим, что нужная нам рамка имеет толщину 2 пикселя. Если у открытой в Photoshop картинки имеется всего один слой, то он же и является фоновым.
Нажмите F7 , дважды кликните по фоновому слою, и, когда откроется окно « Стиль слоя », выберите панель « Обводка ». Селектор « Снаружи » обязательно необходимо поменять на « Внутри ». Указав все необходимые вам параметры, кликните на « ОК »:

Способ №3: использование кисти
Для того чтобы сделать произвольную рамку для рисунка или отдельной его части, можно воспользоваться кистью. Выберите с помощью горячей клавиши B кисть и укажите её толщину:

Цветом рамки будет активный в данный момент цвет. Кликните кистью в том месте, откуда вы будете начинать рисование обводки, зажмите клавишу shift и, не отпуская кнопку, нарисуйте прямую линию.
Повторите данное действие ещё трижды ко всем сторонам картинки, и получится простая обводка. Неудачные действия можно отменить с помощью комбинации ctrl+z . Конечный результат мало отличается от первого способа, однако делать такую рамку вы можете не только по краям изображения, но и в любой части рисунка:

Способ №4: прозрачная рамка
Откройте изображение и продублируйте фоновый слой дважды с помощью сочетания клавиш ctrl+j . Отключите два верхних слоя, кликая на значок глаза напротив каждого:

Находясь на первом слое, выберите « Фильтр », « Размытие » и « Размытие по Гауссу » и размойте изображение:

Затем в окне « Фильтр » кликните на « Шум » — « Добавить шум ». В параметрах наложения слоёв слоя 2 уже знакомым способом выполните одно пиксельную черную или белую обводку.
Включите видимость всех слоёв и слой 2, применив свободное трансформирование, уменьшите по контуру на необходимую величину.
Получится такая рамка:
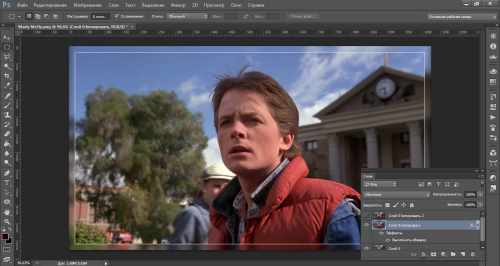
Экспериментируя с наложением слоёв и размытием, можно создать красивую и эффектную рамку для фото. Однако, иногда необходимо, чтобы фотография имела более сложную или тематическую рамку.
Для того чтобы не изобретать велосипед, в интернете без особых усилий можно найти множество различных бесплатных .psd или .png файлов, в которые остаётся лишь вставить изображение. Как это сделать?
Как вставить фотографию в готовую рамку?
Шаг №1
Откройте загруженную рамку и фотографию в одном проекте Adobe Photoshop :

Шаг №2
С помощью инструмента « Перемещение » перетащите фотографию в окно с рамкой. Для того чтобы синхронизировать изображения, в меню « Редактирование » выберите « Свободное трансформирование » и, удерживая клавишу shift , подгоните размер изображения под размер рамки и поверните, если это необходимо:

Шаг №3
В окне « Слои » поместите слой с рамкой выше, чем слой с фотографией, как показано на рисунке:

Теперь фотография находится под рамкой.
Шаг №4
Для создания дополнительного эффекта объёмности вы можете воспользоваться « Параметрами наложения » слоя с рамкой. Для этого кликните правой кнопкой мыши и выберите соответствующий пункт:

В разделе « Тиснение » поставьте галочки, руководствуясь своим вкусом и предпочтениями:

В результате у вас получится объёмное и реалистичное изображение в рамке.

Надеемся, что данный урок стал для вас полезен!
Источники:
http://www.livemaster.ru/topic/134951-kak-dobavit-polya-k-fotografii
Как сделать белую рамку для фотографий для публикации в Инстаграм
http://www.internet-technologies.ru/articles/kak-sdelat-ramku-v-adobe-photoshop.html