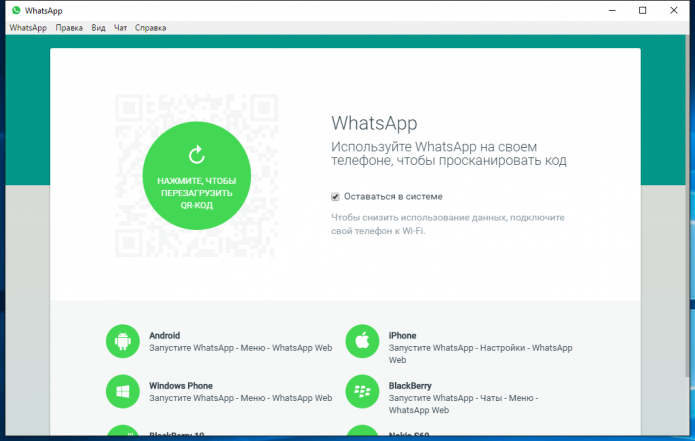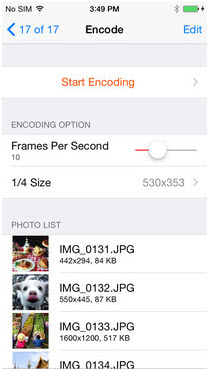Как сделать блик в фотошопе
Как сделать блик в фотошопе

Каждый из вас замечал, что на многих топовых фотографиях Шаттерстока есть солнечные блики, которые делают снимок мягче и привлекательнее. Такой прием может исправить не совсем удачное фото или скрыть недочеты цветокоррекции. Сегодня я покажу вам, как сделать такой блик для фотостоков за несколько кликов в Фотошопе.
Первым делом вам стоит понимать, что эффект блика в фотошопе не везде уместен. Например, в закрытом помещении без окон такому блику просто не откуда взяться, поэтому не стоит злоупотреблять таким приемом. А вот фото на улице или в хорошо освещенном помещении можно приукрасить.
Давайте рассмотрим, как добавить блик на эту картинку весеннего сада. Он, конечно, хорош и без блика, но для примера будем использовать именно это фото.

1. Сначала определяем место блика. Он должен располагаться именно там, где на самом деле находится солнце или на самом светлом участке. Как правило, это светлый участок неба, линии горизонта или верхний угол фотографии, если на фото много светлого пространства.
В моем примере четко видно, что есть 2 светлых участка – верхняя левая линия и линия горизонта справа:

Делать блик на линии горизонта будет ошибкой, так как солнца там никак не может быть – деревья стоят слишком плотно, а солнце из травы не растет. К тому же будет странный контраст с верхним свечением. Поэтому усиливаем свечение сверху.
2. Для этого создаем черный слой в фотошопе поверх нашей картинки. Для этого можно создать новый слой и залить его черным цветом.

3. Создаем блик: Фильтр – Рендеринг – Блик. Блик делаем по центру картинки, яркость можно немного уменьшить, чтобы не пересветить фото.
Чтобы наш блик для фотостоков не был слишком резким применяем Фильтр – Размытие – Размытие по Гауссу. По итогу блик должен иметь свечение вокруг, но смазанное:

4. Меняем режим наложения слоя с бликом на Экран.

5. Далее можно нажать Ctrl+T для перемещения блика в нужную точку. Также здесь же увеличиваем его до нужного размера. Я, как правило, делаю достаточно большой блик, чтобы его свечение попадало на всю фотографию, делая ее мягче. Если же вам нужен небольшой блик, то его края лучше затереть ластиком, чтобы не было видно резкого перехода.

6. Итак, блик есть, но он пока какой-то блеклый и скучный, а на фотостоках мы привыкли видеть яркое, как правило оранжевое, свечение. Открываем настройки насыщенности Ctrl + U и здесь уже играемся бегунками, как вашей душе угодно.

7. Вот мы уже получили нужный солнечный блик в фотошопе. Но мне не очень нравится его контраст с зеленым. Поэтому я еще сделала все фото немного теплее. Для этого также меняем настройки насыщенности на исходном слое с фото либо накладываем теплый фотофильтр: Изображение – Коррекция – Фотофильтр.
Вот что в итоге у меня вышло.

По такому же принципу можно улучшать городские фотографии или портреты.
Добавляем блик при помощи стандартных средств фотошоп
В этом уроке мы добавим блик чтобы сделать мягкий акцент на фото.
Новичкам будет довольно просто выполнить этот урок, но продвинутые пользователи Photoshop тоже смогут найти для себя пару интересных приемов.
Окончательные результаты:
![]()
Программа: Adobe Photoshop CS3 или более поздние версии
Приблизительное время выполнения: 30 минут
Уровень сложности: для начинающих, средний уровень знаний
Ресурсы
Шаг 1
Откройте изображение “Львы” и отразите его по горизонтали, перейдя в меню Изображение-Вращение изображения-Повернуть по горизонтали (Image-Image Rotation-Flip CanvasHorizontally).
![]()
Шаг 2
Давайте начнем с обесцвечивания изображения. Создайте новый корректирующий слой Цветовой тон/насыщенность (Слои-Новый корректирующий слой-Цветовой тон/ насыщенность) (Layer-New Adjustment Layer- Hue/Saturation) и перетащите ползунок насыщенности до -30.
![]()
Шаг 3
Цвета немного размыты и однотонные. Давайте добавим цвета для разнообразия. Создайте корректирующий слой Карта градиента (Gradient Map Adjustment), Слои-Новый корректирующий слой-Карта градиента (Layer—New Adjustment Layer—Gradient Map) и используйте настройки, показанные ниже.
Измените режим наложения этого слоя на Мягкий свет (Soft Light).
![]()
Шаг 4
Создайте новый слой (Ctrl + Shift + Alt + N) и залейте его белым цветом (Shift + F5).
![]()
Шаг 5
Добавьте немного шума на слой, созданный в предыдущем шаге, перейдя в Фильтр-Шум-Добавить шум (Filter-Noise-Add Noise), используйте настройки, показанные ниже.
![]()
Шаг 6
Шум очень мелкий, нам нужно, чтобы он был немного крупнее. Добавим небольшое размытие к слою с шумом, перейдя в Фильтр-Размытие-Размытие по гауссу (Filter-Blur-GaussianBlur), используя настройки, показанные ниже.
![]()
Шаг 7
К слою с шумом добавьте корректирующий слой Кривые (Curves), Изображение-Новый корректирующий слой-Кривые (Image-Adjustments-Curves) и используйте настройки, что показаны ниже. Вы заметите, что мы избавились от серого цвета, сохраняя только очень яркие пятна белого.
![]()
Шаг 8
Для того чтобы создать световые лучи из этого слоя мы будем применять к нему Радиальное размытие (Radial Blur).
Перейдите в Фильтр-Размытие-Радиальное размытие (Filter-Blur-Radial Blur) и используйте настройки, показанные ниже. Нажмите Ok и измените режим наложения на Линейный осветлитель (Linear Dodge) – проявятся лучи.
![]()
Шаг 9
Нам не нужно, чтобы лучи были настолько сильными по краям изображения. Давайте скроем их при помощи маски слоя. Добавьте маску слоя к слою световых лучей, перейдя в Слои-Маска слоя-Показать все (Layer-Layer Mask-Reveal All).
Выберите стандартную мягкую кисть с непрозрачностью 50%, цвет черный и на маске слоя пройдитесь по краям изображения.
На маске слоя черный цвет скрывает видимость изображения, а белый – наоборот, восстанавливает видимость, таким образом, рисуя с 50% непрозрачностью черным цветом, мы частично скрываем видимость лучей.
![]()
Шаг 10
Давайте добавим еще один слой с лучами, но на этот раз сделаем лучей еще больше. Создайте новый слой (Ctrl + Shift + Alt + N) и залейте его белым цветом (Shift + F5).
Добавим на слой облака, перейдя в Фильтр-Рендеринг-Облака (Filter-Render-Clouds).
![]()
Шаг 11
Снова примените Радиальное размытие (Radial Blur), используя точно такие же параметры, как и в шаге 8 и измените режим наложения на Перекрытие (Overlay).
Теперь у нас есть большие пушистые лучи света, дополняющие тонкий луч света.
![]()
Шаг 12
Мы создали лучи, но они будут не очень хорошо выглядеть без ярких бликов.
Создайте новый слой (Ctrl + Shift + Alt + N) и залейте его черным цветом (Shift + F5). Перейдите в Фильтр-Рендеринг-Блик (Filter-Render-Lens Flare), выберите 105mm и нажмите кнопку ОК.
Постарайтесь расположить блик в том месте, откуда исходят лучи, созданные в предыдущих шагах.
![]()
Шаг 13
Измените режим наложения слоя с бликом на Экран (Screen) – это скроет черный цвет слоя и оставит яркие цвета блика.
Я думаю, что эффект будет слишком сильный для нашей работы. Добавьте маску слоя к слою с бликами и стандартной круглой мягкой кистью со 100% непрозрачностью, цветчерный, прокрасьте вокруг блика.
![]()
Шаг 14
Давайте создадим еще один блик для усиления эффекта. Создайте новый слой и залейте его черным цветом, перейдите в меню Фильтр-Ренднринг-Блик (Filter-Render-Lens Flare) и выберите 50-300 mm.
Измените режим наложения слоя на Экран (Screen), чтобы скрыть черные цвета.
![]()
Шаг 15
Наше солнце выглядит довольно холодным, давайте придадим ему теплых оттенков. Создайте новый слой и измените режим наложения на Мягкий свет (Soft Light).
Стандартной круглой мягкой кистью с 50% непрозрачностью прокрасьте желтым цветом над солнцем.
![]()
Шаг 16
Мы можем улучшить изображение, добавив резкости. Создайте новый слой из всех существующих слоев (Ctrl + Shift + Alt + E), перейдите в Фильтр-Усиление резкости-Контурная резкость (Filter-Sharpen-Unsharp Mask).
Используйте настройки, показанные ниже.
![]()
Шаг 17
Для того чтобы ещё больше придать работе теплых тонов, создайте новый корректирующий слой Фотофильтр (Photo Filter), Слои-Новый корректирующий слой-Фотофильтр(Layer-New Adjustment Layer-Photo Filter) и используйте настройки, показанные ниже.
![]()
Шаг 18
В завершение добавим к нашей работе виньетку. Создайте новый слой и залейте его белым цветом (Shift + F5). Измените режим наложения на Умножение (Multiply) и стандартной круглой мягкой кистью с 50% непрозрачностью прорисуйте черным цветом по краям изображения. Если эффект слишком сильный вы можете понизить непрозрачность (я опустил ее до 60%).
![]()
Готово!
![]()
Автор перевода: Ольга Максимчук (Princypessa)
Как сделать блики
Автор: Сергей Бунин. Дата публикации: 14 июня 2017 . Категория: Обработка фотографий в фотошопе.
Как сделать блики


1. Добавление блика от объектива.
В программе Photoshop существует стандартный фильтр «Блик» позволяющий добавить на изображение эффект собственно самого блика от попавших солнечных лучей в объектив фотоаппарата.
Обратимся вот к такому исходному изображению.

При составлении данного коллажа, диск заходящего солнца оказался расположенным сзади героини. Поэтому возникло желание усилить присутствие ярких солнечных лучей, по замыслу которые якобы попадают в объектив камеры.
Для решения этой идеи обратимся к меню «Фильтр», в выпадающем списке опускаемся на вкладку «Рендеринг» и среди предложенных вариантов выбираем необходимый нам фильтр «Блик».

Открывается диалоговое окно «Блики».

Как видите, ничего сложного в обращении с этим фильтром нет. Представленные настройки позволяют всего лишь смоделировать четыре варианта бликов от определенных объективов и подобрать яркость.

Ну, раз мы заговорили о таком способе, выберем, к примеру, вариант с имитацией блика от объектива со сменным фокусным расстоянием (трансфокатор) 50 – 300 мм и со 100%-ной яркостью.

На превью диалогового окна необходимо указать место расположения источника света. Для этого наводим курсор мышки на перекрестие и, зажав левую кнопку мышки, сориентируем блик по месту нахождения солнца.

Нажимаем «Ок», блик помещается на наше изображение, и получаем следующую картинку.

Для дальнейшего более грамотного добавления блика необходимо подготовим почву.
Сначала создаем новый слой и сразу зальем его черным цветом.

И вот после этого вновь обращаемся к возможности добавления блика, но уже не непосредственно на фото, а на нашу заготовку.
Так как программа Фотошоп имеет замечательное свойство запоминать настройки последних применяемых фильтров, то в данной ситуации достаточно обратившись к меню «Фильтр», нажать на самую верхнюю строчку «Блик».

Изображение блика размещается в то место, которое мы указывали ранее. В окне просмотра получаем следующее изображение.

Теперь поменяем режим наложения для черного слоя с бликом на «Экран».

В итоге черный фон исчезнет, а на изображении останется тот же самый эффект блика, только расположенный на отдельном слое.

Так как фотография и изображение блика находятся на разных слоях, мы без проблем можем производить различные коррекции: уменьшать непрозрачность слоя с бликом, тем самым регулировать его интенсивность (яркость) и, причем целиком или локально. Если, по Вашему мнению границы блика окажутся довольно резкими, можно применить размытие к слою. Можно используя маску скрыть нежелательные элементы блика. Даже можно изменить место расположения самого блика.
Ну а если вдруг эффект окажется для Вас недостаточным, то просто продублируйте слой.
2. Добавление бликов в виде падающих солнечных лучей.
Возьмем фотографию, сделанную в солнечный день с веселыми солнечными подсолнухами.

Украсим это изображение, добавив на него объемные солнечные лучи, различаемые в пространстве.
Первым этапом необходимо создать копию нашего изображения.

К копии фонового слоя применяем коррекцию «Порог». Найти ее можно в меню «Изображение» на вкладке «Коррекция».

После вызова данной функции высветится окно с настройками «Порог». Регулятор «Порог яркости» сдвигаем вправо до значения, при котором бы на изображении окрашенными в белый цвет остались только те области, от которых реально может исходить свет, т.е. небо или иные источники света. Применительно к нашему изображению регулятор пришлось сдвинуть до максимума вправо.

На полученном изображении оставшиеся белые участки не участвующие в излучении света закрасим обыкновенной черной кистью.

Белым должно остаться только небо.

Далее идем в меню «Фильтр», опускаемся на строку «Размытие» и используем «Радиальное размытие».


Нажимаем «Ок» и получаем следующую картинку.

Если результат покажется Вам не достаточным, можно снова перейти в меню «Фильтр» и нажать по самой верхней строке «Радиальное размытие» в появляющемся списке.


Следующим шагом создаем корректирующий слой «Яркость/Контрастность» в режиме обтравочной маски, оказывающий влияние только на нижележащий слой «Фон копия». На панели «Свойства» корректирующего слоя регулятор «Контрастность» сдвигаем влево на минимум, а слайдером «Яркость» подбираем приятную для глаза яркость солнечных лучей, определяя при этом их видимость и интенсивность.

Посмотрим на картинку и порадуемся появлению солнечных лучей на ней.


И вот в итоге полученный нами результат.

Вот мы и выяснили, как сделать блики простыми способами своими руками или используя стандартные возможности программы Фотошоп.
Приятных творческих успехов!
Если Вы не хотите пропустить интересные уроки по обработке фотографий – подпишитесь на рассылку.
Форма для подписки находится ниже.
Источники:
http://pixelbox.ru/dobavlyaem-blik-pri-pomoshhi-standartnyh-sredstv-fotoshop
http://www.photoshopsunduchok.ru/fotograf/3766-kak-sdelat-bliki