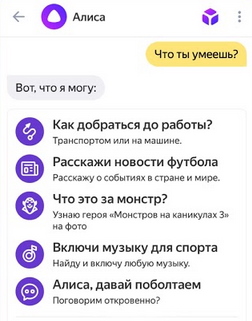Как сделать блок схему в powerpoint
Добавление блок-схемы на слайд в PowerPoint
Вы можете вставить блок-схему в PowerPoint презентацию с помощью Графический элемент SmartArt.
На вкладке Вставка нажмите кнопку SmartArt.

В диалоговом окне Выбор рисунка SmartArt слева выберите категорию процесс .
Щелкните правой кнопкой мыши блок-схему в центральной области, чтобы просмотреть ее имя и описание в области справа диалогового окна.
Выберите нужную блокную диаграмму и нажмите кнопку ОК.
После того как блок диаграммы добавится на слайд, замените заполнители [текст] шагами на блоковой диаграмме.
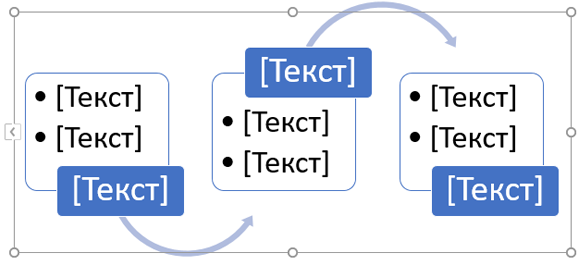
Вы также можете изменить цвет или стиль Графический элемент SmartArt. На слайде щелкните вкладку конструктор SmartArt на ленте, а затем выберите команду изменить цвета или откройте коллекцию стили SmartArt , чтобы просмотреть доступные варианты выбора.
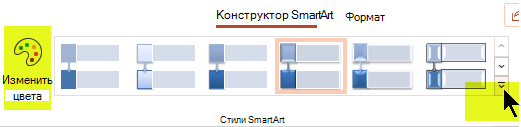
Дополнительные сведения о работе с Графические элементы SmartArt ами можно найти в разделе Создание графического элемента SmartArt.
На вкладке Вставка нажмите кнопку SmartArtи наведите указатель на пункт процесс.

В появившемся меню категорий наведите указатель на процесс и выберите макет.
После того как блок диаграммы добавится на слайд, замените заполнители [текст] шагами на блоковой диаграмме.
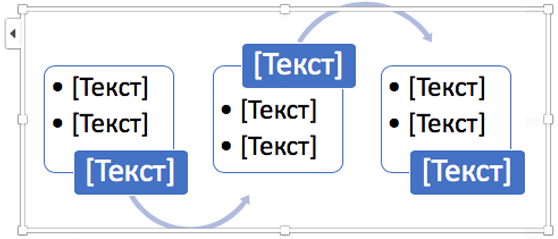
Вы также можете изменить цвет или стиль Графический элемент SmartArt. На слайде щелкните вкладку конструктор SmartArt на ленте, а затем выберите команду изменить цвета или откройте коллекцию стили SmartArt , чтобы просмотреть доступные варианты выбора.
Дополнительные сведения о работе с Графические элементы SmartArt ами можно найти в разделе Создание графического элемента SmartArt.
На вкладке Вставка нажмите кнопку SmartArt.
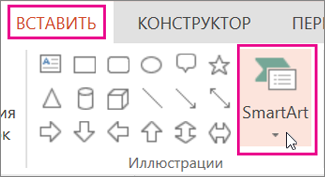
В раскрывающемся меню в разделе процесс выберите блок-схему процесса, например процесс со смещением или Простой ломаный процесс.
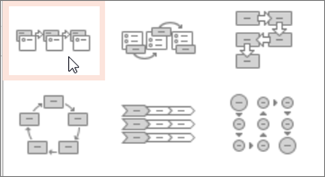
После того как блок-схема будет добавлена на слайд, на левой стороне диаграммы появится текстовый редактор. Введите текст диаграммы в редакторе. По мере ввода текст отображается на рисунке.
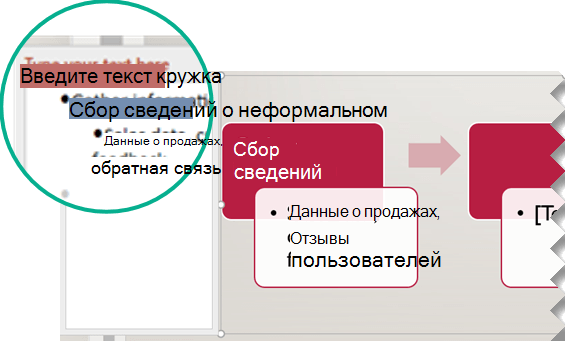
Совет: Чтобы быстро изменить цвета фигур в блоке, нажмите кнопку изменить цвета на вкладке SmartArt на ленте.
Дополнительные сведения о работе с Графические элементы SmartArt ами можно найти в разделе Создание графического элемента SmartArt.
См. также
Примечание: Эта страница переведена автоматически, поэтому ее текст может содержать неточности и грамматические ошибки. Для нас важно, чтобы эта статья была вам полезна. Была ли информация полезной? Для удобства также приводим ссылку на оригинал (на английском языке).
Как правильно сделать Блок-схему в Microsoft Word
Встроенные программные инструменты MS Word предоставляют широкие возможности для построения и структурирования разного рода Блок-схем. С помощью различных форм и объектов SmartArt вы, конечно же, можете создать и свою собственную схему. А сегодня мы дадим ответ на вопрос, как сделать Блок-схему в Word правильно.
Работая с фигурами в любом приложении из пакета Microsoft Office, полезно пользоваться сеткой, чтобы быть уверенным в правильности размеров и размещения объектов. Чтобы её линии были отображены, откройте вкладку “Вид” и поставьте отметку напротив пункта “Сетка”.
Направляющие линии автоматически появятся в вашем документе. Это один из основных подготовительных шагов.
Затем переключитесь на вкладку “Вставка” и выберите пункт “Фигуры”. Раскрывающееся меню выводит на дисплей расширенную коллекцию объектов, из которой можно выбрать любой необходимый.
Вначале важно разобраться в назначении фигур. При наведении курсора на любую из них, отображается подсказка. Вот краткий обзор основных :
- Процесс (используется для технологических операций);
- Решение (используется, чтобы показать точки принятия решения);
- Знак завершения (указывает начальную и конечную точки процесса).
Как сделать Блок-схему в Word
Выберите фигуру. Поскольку она будет первая, мы выберем “Знак завершения”. Сразу после этого, вы заметите, что курсор обрел форму перекрестия. Установите его в нужное место документа и нарисуйте объект в требуемом масштабе.
Текстовый редактор автоматически переключит вас на вкладку “Формат”. Она предоставит различные инструменты редактирования для мгновенного применения. Это, например, заливка, контур, эффекты, перемещение и т.п. Для того, чтобы вставить требуемый текст, просто напечатайте его, когда форма активна.
Далее добавим “Процесс” и соединим объекты схемы. Для этого воспользуйтесь обычной “Стрелкой”. После её выбора установите начало в нижней центральной точке регулировки верхнего блока, а конец – в верхнюю точку нижнего блока. Стрелку тоже можно отформатировать: толщина линии, цвет и т.п.


Используем SmartArt
Также существует несколько удобных функций для создания Блок-схем в SmartArt. Перейдите на вкладку “Вставить” и нажмите на нужную кнопку. В окне выбора перейдите в категорию “Процесс” слева, а справа нажмите на “Процесс со смещенными рисунками”.

Эта графика разработана специально для подробного описания. Она группирует фигуры для добавления рисунков (фото) и текста. Добавьте всю необходимую информацию. Можно использовать и другие макеты из имеющихся в наличии.

Если вам не понадобился конкретный объект, вы можете удалить его. Просто выделите и нажмите на клавишу удаления. Также присутствует возможность копирования и вставки для внесения дополнительной информации. Спасибо за внимание!
Рисуем схемы в PowertPoint (SmartArt объекты)
Сталкивались со SmartArt? На всякий случай, повторю – SmartArt это графические объекты и схемы, призванные представить вашу информацию в удобном и красивом виде. По своему «смыслу» SmartArt в PowerPoint больше всего походит на темы оформления. Его применение решает сразу две задачи: во-первых, обеспечивает «профессиональный» вид вашего слайд-шоу, во-вторых, делает это в рекордно сжатые сроки – сразу.
Чтобы было понятно, начну с примера:
Допустим есть у меня простой маркированный список, но нет времени на его оформление.
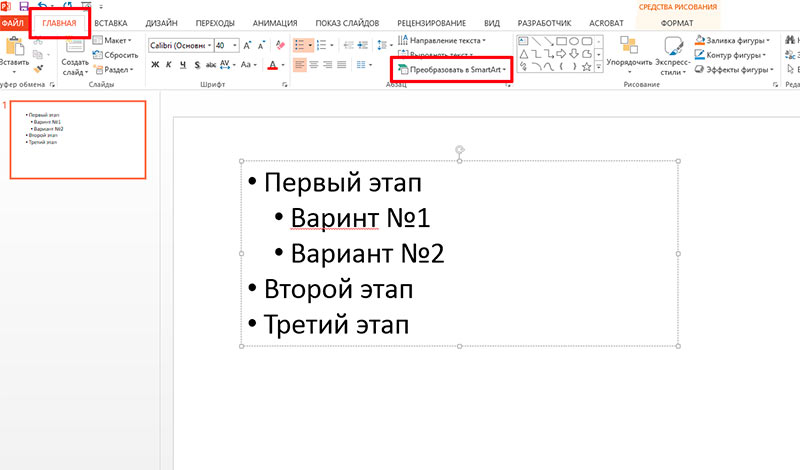
Простой маркированный список в PowerPoint
А теперь преобразуем мой список в объект SmartArt:
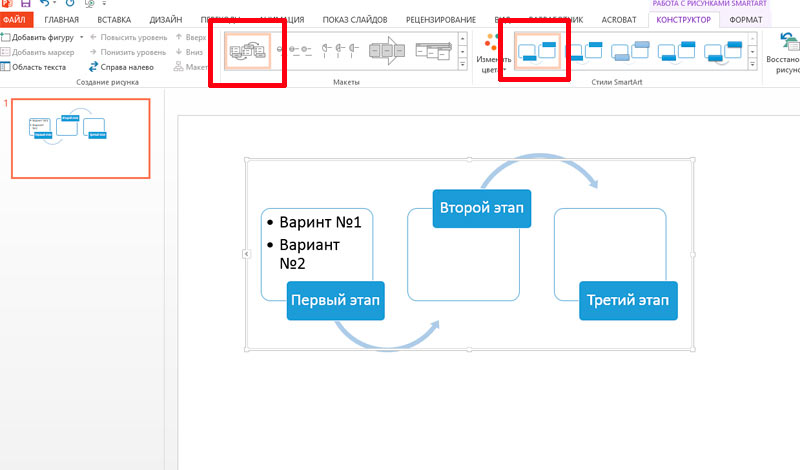
Тот же список, но преобразованный в smartart объект
Совсем другое дело – выглядит, как будто я потратил на создание графики час времени. Уже интересно? Тогда сразу перейдем к практике.
Создаем SmartArt объект в PowertPoint
Вообще, свой SmartArt можно получить двумя способами: создать с нуля и преобразовать имеющийся текст, как это сделал я на примере.
Мы пойдем простым путем и создадим новый пустой объект по шаблону:
- Переходим к панели «Вставка» и щелкаем кнопку «SmartArt» в группе «Иллюстрации».
- Открывается новое окно с кучей элементов, щелкаем, для примера, на первый попавшийся и добавляем его на слайд.
Я добавил «вертикальный маркированный список» и превратил его в небольшой список покупок. Заметьте – когда вы набиваете в SmartArt новую строку, все прочие строки автоматически уменьшаются в размере и не вылезают за пределы слайда.
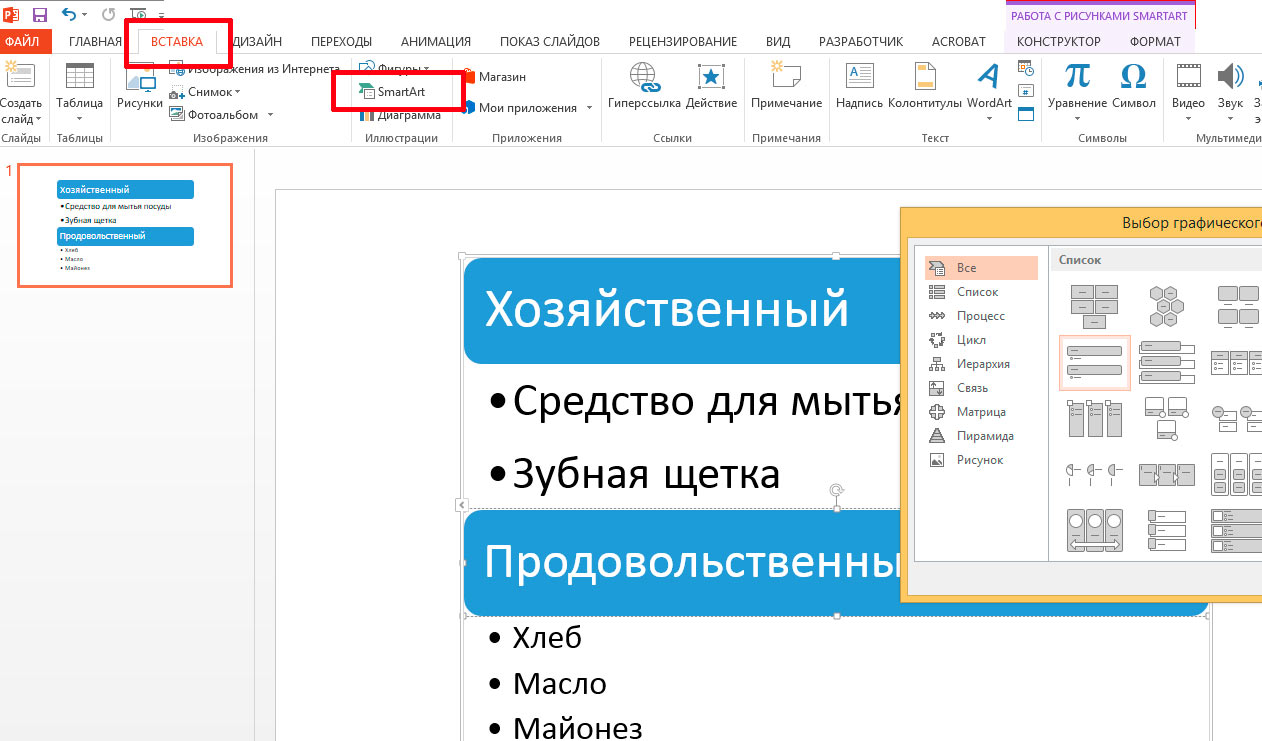
SmartArt список покупок
Внешний вид SmartArt объекта можно изменить как переключением стандартных стилей PowerPoint (на панели «Дизайн»), так и специальными стилями для SmartArt-объектов на двух дополнительных панелях, появляющихся при выделении объекта: «Конструктор» и «Формат».
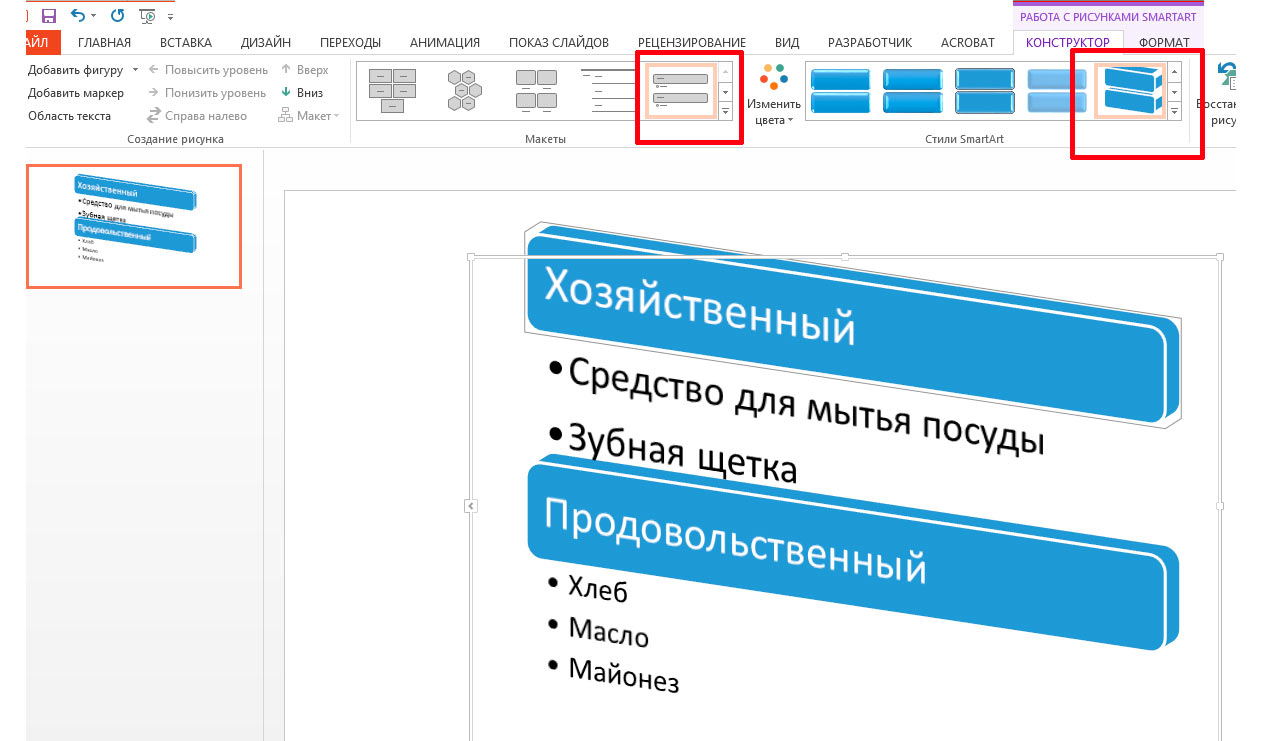
Поиграем с настройками SmartArt объекта
На панели «Конструктор» находятся самые полезные инструменты для редактирования:
- Группа «Создание рисунка» позволяет менять порядок следования строк (кнопки «вверх» и «вниз»), повышать или понижать строку в иерархии («понизить» и «повысить»).
- Группа «Сброс» позволяет преобразовать ваш SmartArt объект в простой текстовый маркированный список («Преобразовать»).
- Группа «Макеты» позволяет изменить основу SmartArt объекта «на лету», не теряя при этом данные.
Я изменил представление SmartArt объекта на более мне подходящее и поменял порядок строк – продовольствие для меня важнее :).

Итоговый вид списка покупок для презентации
Как превратить текст в SmartArt объект PowertPoint?
Если вы хотите превратить в красивый SmartArt объект уже существующий маркированный список – это тоже возможно. Для этого скопируйте список на слайд, выделите его, и на панели «Главная» в группе «Абзац», нажмите кнопку «Преобразовать в SmartArt». Осталось только выбрать подходящий тип из предложенных, или нажав кнопку «Другие графические элементы SmartArt» перейти к их полному списку. Аналогично превращаются в SmartArt объекты и изображения.
Хочу заметить – SmartArt это очень многогранный инструмент и его применение не ограничивается только списками и иллюстрациями взаимосвязей. Можно рисовать в нем и довольно симпатичные блок схемы, наподобие этой:
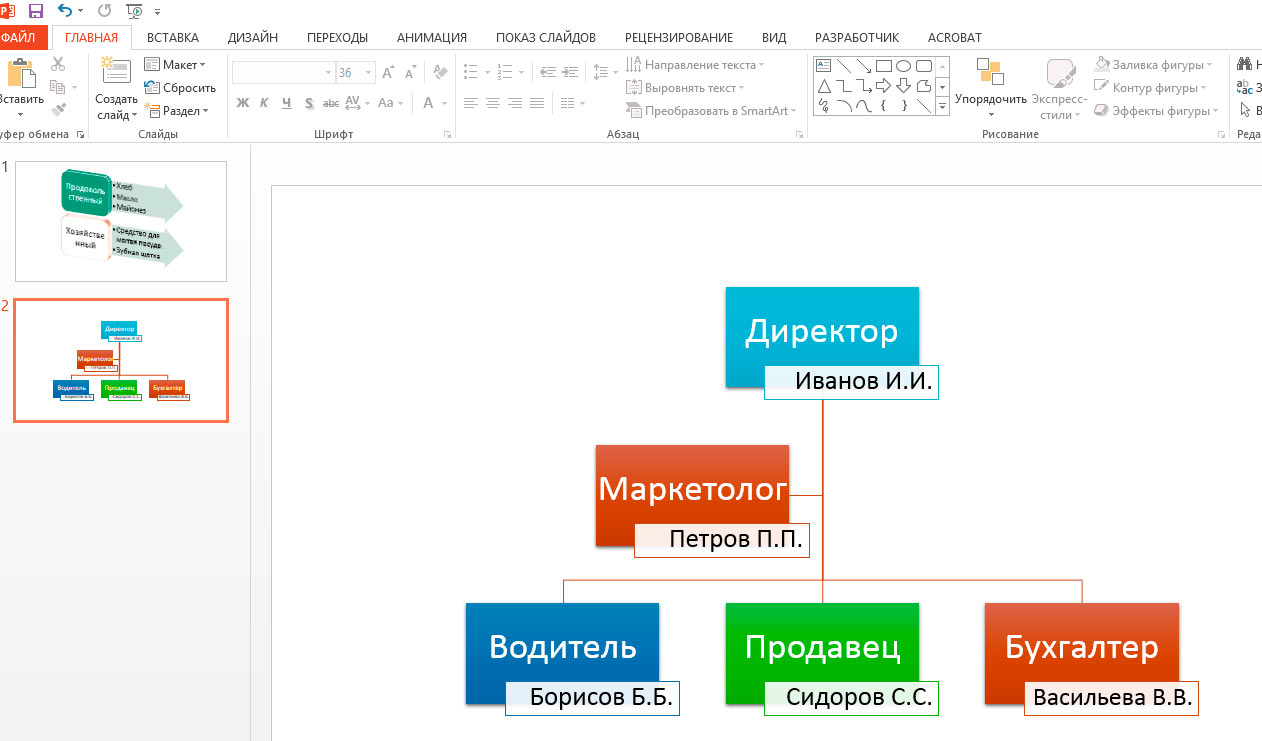
Графическая схема в PowerPoint сделанная с помощью SmartArt
Думаю, они украсят любую электронную презентацию.
Источники:
http://support.office.com/ru-ru/article/%D0%94%D0%BE%D0%B1%D0%B0%D0%B2%D0%BB%D0%B5%D0%BD%D0%B8%D0%B5-%D0%B1%D0%BB%D0%BE%D0%BA-%D1%81%D1%85%D0%B5%D0%BC%D1%8B-%D0%BD%D0%B0-%D1%81%D0%BB%D0%B0%D0%B9%D0%B4-%D0%B2-powerpoint-0a0112d1-8afb-46d9-8b06-c7ca03d2ef63
http://liwihelp.com/ofis/kak-sdelat-blok-shemu-v-word.html