Как сделать больше фпс в играх
Как максимально увеличить фпс в играх на слабом железе?

Если любите 3D-игры высокого класса на компьютере, вам нужна лучшая производительность. Это вопрос подрузумевает трату кучи денег в хорошие компьютерные устройства, в первую очередь видеокарту. Улучшите ли вы производительность компьютера или ноутбука, не тратя много денег или даже лучше, не потратив ничего?
Что такое фпс в играх?
Аббревиатура расшифровывается как «число кадров в секунду» и обозначает, сколько кадров видеокарта способна отображать каждую секунду и/или сколько кадров спасобен отображать ваш монитор. Первое зависит от вычислительной мощности видеокарты, а второе полностью зависит от частоты обновления монитора.
В любой игре FPS определяет, аналогичную ситуацию. Чем выше FPS, тем более гладкой и отзывчивой будет игра. Напротив, низкий ФПС создаст впечатление, будто игра поддергивается, фризит, тормозит и сделает ее более сложной и менее приятной для игры. Если вы новичок в играх, будь то настольный компьютер, консоль или и то и другое, вы обязательно услышите или увидите аббревиатуру «FPS», используемую в игровых и аппаратных дискуссиях.
Рейтинги ФПС округляются до следующего:
- 30 – самая распространенная частота кадров, наблюдаемая в большинстве консольных игр и на некоторых недорогих ПК. Это также рассматривается как минимальный уровень для того, чтобы игра не лагала и была играбельной, хотя большинство людей не замечают никакого поддергивания, пока ФПС не упадет до или ниже 20.
- 60 – часто считается идеальной частотой кадров, 60 FPS достижимо только на консолях в некоторых хорошо оптимизированных играх, в то время как приличный игровой ПК сможет получить 60 кадров в большинстве игр, хотя игры AAA могут требовать определенной степени настроек. Это также максимальная частота кадров, отображаемая на обычных мониторах и телевизорах.
- 120 – достижимо только на высококлассных игровых ПК, которые подключены к мониторам с частотой обновления 144 Гц, 120 ФПС заметно плавнее, чем 60 FPS. Из-за высоких требований к оборудованию и неизбежно высоких цен он остается популярным только среди энтузиастов-геймеров.
- 240 – пиковая частота кадров, которую можете получить сегодня, 240 FPS отображается только на мониторах с частотой обновления 240 Гц, так же как 120 ФПС видна только на 144 Гц мониторах. Разница между 120 FPS и 240 практически не различима. Это в сочетании с еще более высокой стоимостью оборудования делает очевидным, почему 240 кадров предназначены только для небольшого числа игровых энтузиастов.
Физически невозможно поддерживать полностью стабильную частоту кадров и что она будет колебаться независимо от того, насколько мощна система, на которой вы играете, или насколько хорошо оптимизирована игра. Кроме того, чем выше фпс, тем менее заметны будут эти колебания.
В чем разница между частотой кадров?
Почему важен высокий фпс?
Особенно в шутерах. Но он может быть больше или меньше, чем вы ожидаете. Некоторые пользователи могут вообще не получить никаких улучшений.
Представьте, что вы смотрите что-то, работающее на скорости 1 ФПС. Это означает, что вы будете видеть только одно изображение каждую секунду, что будет больше похоже на слайд-шоу, чем на видео. Не только высокая частота кадров влияет на плавность изображения, но и визуальный потенциал, в первую очередь анимация. При условии, что игра имеет естественную анимацию, она будет отображаться плавно с высоким FPS. На устаревших играх с более грубой анимацией, картинка может отображаться с рывками.
Как помогает высокий FPS?
Увидев больше кадров на экране, вы сможете быстрее реагировать на любые происходящие изменения. Более отзывчивая игровая среда позволяет лучше наблюдать и анализировать ее в реальном времени.
В некоторых случаях если у вас онлайн-игра начала дергаться, и персонаж просто застревает позади экрана, то проблема может быть аппаратная. Заключается неисправность в роутере или в вашем провайдере интернета.
Чем FPS выше, тем лучше?
Большинство единодушно согласится, что чем выше, тем лучше. Но правда в том, что иногда более низкий FPS лучше в некоторых случаях.
Зачем нужен высокий фпс?
- Гладкость – если компьютер пытается поддерживать постоянную частоту кадров и, таким образом имеет частые падения FPS, было бы более приятно ограничить его на уровне 30. Так получаете более плавное изображение.
- Погружение . Большинство фильмов снимаются с частотой 24 кадра в секунду, поэтому 30 кадров в секунду могут придать игре более кинематографический характер. В некоторых старых играх или в тех, которые не используют технологию захвата движения, анимация может показаться слишком неуклюжей на высоких частотах.
Программы для повышения фпс
Такой способ выжмет из видеокарты последнее. Более быстрая и плавная графика, как правило более желательна, чем последние графические трюки. Особенно если играете в многопользовательские онлайн-игры. Лучший FPS – 60 кадров в секунду, максимальная частота обновления большинства экранов ноутбуков и мониторов. Запасайтесь терпенинем для выполнения всех пунктов оптимизации.
Инструкция подходит для повышения частоты кадров слабого компьютера и ноутбуков, с установленной операционной системой Windows XP, Windows 7 – 8.1 или Windows 10
Твики для настройки графики
Графическая настройка на более низкое качество даст прирост и увеличит FPS в игре. Некоторые оптимизации важнее других. Уменьшение правильных настроек возовет стабильные 60 фпс без последующего уменьшения качества графики.
Скорее всего, начнете со спецэффектов – динамических теней, отражений, качества воды, размытости движения и цветения. Дополнительные экзотические эффекты, такие как Nvidia PhysX и AMD TressFX, должны быть полностью отключены. Также посмотрите на уменьшение расстояния и плотности объекта, подберите настройки, которые представляют особое значение в играх открытого мира, таких как Grand Theft Auto V и Skyrim.
Возможен разрыв экрана когда вывод кадров видеокарты не синхронизирован с частотой обновления монитора. Когда это произойдет, просто включите V-sync либо на панели управления видеокарты, либо в меню настроек игры.
Самый быстрый способ увидеть прогрессивное увеличение ФПС без каких-либо вложений средств – просто запустить игру с более низким разрешением. Если монитор имеет разрешение 1920 x 1080, можно сбросить его до 1,680 x 1050 или 1,366 x 768, чтобы увидеть некоторое повышение в ФПС. Это сделает графику менее приятной, и многие геймеры предпочитают вернуть собственное разрешение, чтобы уменьшить необходимость сглаживания.
Многие компьютерные игры, не имеют дополнительных визуальных возможностей, особенно если они были перенесены с игровых консолей. Можно попробовать вручную настроить 3D-настройки в Windows с помощью софта от поставщика видеокарты. Существуют также бесплатные программы, такие как Nvidia GeForce Experience и Razer Cortex. Которые предлагают предварительно улучшенные настройки для оптимизации под FPS в популярных игр.
Установленные внутриигровые моды, особенно если они несут графические улучшения, также могут быть причиной низкого фпс.
Увеличение фпс закрытием фоновых приложений
Если возможно, всегда закрывайте фоновые приложения операционной системы перед началом игры. Это освободит процессорные циклы памяти компьютера, и сможете полностью наслаждаться ускоренным и плавным игровым процессом. Фоновый режим подразумевает часто работу программ, даже без видимого окна на рабочем столе. Что добавляет нагрузку на систему в целом. Программы с большим объемом памяти, такие как iTunes, Google Chrome и Microsoft Office, запускают «вспомогательное» приложение, которое удерживает программу даже после закрытия окна. Проверьте свои уведомления или диспетчер задач, чтобы найти лишний софт и закрыть его. Безобидные программы, которые поставляется с мышью или клавиатурой, могут замедлить работу вашей системы.
На некоторое увеличение фпс в играх, влияют многие программы Windows добавляющие функцию автозапуска при их установке и могут постоянно работать в фоновом режиме. Для Windows 7 и более ранних версий одновременно нажмите кнопку Windows и «R», затем введите «msconfig» и «enter», чтобы открыть окно конфигурации. Перейдите на вкладку «Автозагрузка», затем отключите все, что вам не нужно, и перезагрузитесь. В Windows 8 и более поздних версиях это еще проще: просто нажмите Ctrl + Shift + Esc, чтобы открыть диспетчер задач и щелкнуть вкладку «Запуск». Если не знаете, что такое элемент в списке, выполните поиск в Интернете. Вероятно что кто-то уже задал этот вопрос.
Влияет ли обновление драйверов на фпс?
Компания Nvidia как AMD стараются регулярно обновлять драйвера для своих видеокарт. Последние драйверы поднимают производительность, особенно для новых игр. Найдите последнюю версию. Убедитесь, соответствуют ли драйвера вашей ОС, а также конкретной модели графической карты. Если модель карты которая неизвестна, оба производителя предлагают инструмент автоматического обнаружения, чтобы получить нужный пакет.
Свежие дарайвера всегда можно найти и скачать с официального сайта производителя вашей видеокарты.
Если используете ноутбук с интегрированной графикой Intel, вы вероятно не увидите обновленных драйверов. Стоит проверять официальный сайт, чтобы узнать, есть ли что-то новое.
Иногда производители видеокарт ошибаются в усовершенствованнии новых драйверах, которые негативно скажутся на фпс игр. Если внезапно увидите уменьшение частоты кадров или ошибки в текстурах, попробуйте полностью удалить графический драйвер, загрузив более старую версию и используя ее вместо этого. Обе компании Nvidia и AMD предлагают архивные версии своих пакетов драйверов.
Настройка графики новой видеокарты
Повышение ФПС – требует вложений
Самый простой способ поднять производительность видеокарты – заменить старую. (Это верно для настольных ПК, конечно – даже на ноутбуках с дискретными видеокартами, карты обычно припаиваются к материнской плате и не могут быть удалены никак.) Хорошей новостью считается то, что в эти дни есть невероятный ассортимент видеокарт как с базовой конфигурацией, так и уже с ускоренным чипом. Также возможно провести “boost”(читайте:Как разогнать видеокарту?) самому. Boost видеокарты дает хороший прирост фпс во всех играх. Даже самые недорогие видеокарты, такие как Nvidia GTX 750 Ti или AMD Radeon R7 260X, стоит порядка 150 долларов США. Могут достигать 60 FPS в большинстве современных игр с разрешением 1080p с некоторыми из настроек, упомянутых ранее. Подробнее: Nvidia Geforce или AMD Radeon?.
Видеокарта для игр – это дорого?
Если уже выбрали более дорогую графическую карту, следующее продвижение ФПС, состоит в подборе процессора и оперативной памяти. (Процессоры для ноутбуков не могут быть заменены, но в большинстве из них один слот для DIMM для оперативной памяти). Более быстрый процессор увеличит частоту кадров, но не настолько, как улучшенная видеокарта. Больше ОЗУ позволит компьютеру управлять операционной системой и приложениями эффективней.
Более усовершенствованные программы доступны для улучшения графики и производительности. Это видеокарты, с конфигурациями Nvidia SLI или Crossfire, или разработки систем охлаждения (Подробнее:Какое охлаждение лучше водяное или воздушное?) процессора и графического процессора для разгона. Но это слишком много. Предыдущие параметры должны обеспечить более чем достаточное поднятие скорости в играх на слабом компьютере. Вы получаете увеличение в 60 ФПС, если играете с качеством 1080p.
Cделали все правильно? Тогда ускоренная графика и повышенный прирост фпс (fps), не заставит себя долго ждать, как на предустановленных играх, так и браузерных.
Просто некоторые вещи для дополнения: драйверы GPU не повышают производительность, они просто делают GPU совместимым с системой и программным обеспечением, драйверы Game Ready на самом деле мне тоже не помогают (Nvidia GPU); обычно программы повышения бесполезны и не имеют большого значения, они помогают завершать бесполезные процессы, но они обычно имеют низкую загрузку процессора, VRAM и памяти. И удачи в игре MP на средних с Intel GPU
У меня есть одна проблема, и это, кажется, мой компьютер ограничивает мой FPS на 30, когда он может легко запустить его на более высоких кадрах. Я уже увеличил максимальную частоту кадров в секунду в консоли, но по какой-то причине мой FPS не превысил 30. Я хотел бы отметить, что мой компьютер не плохой компьютер, это очень мощный компьютер, он может запускать Warframe и выше FPS. Просто кажется, что TF2 форсирует ограничение FPS, и я не знаю, как это исправить. Есть идеи как убрать эту странную шляпу?
Как повысить ФПС в играх: все возможные способы 2019 года
Практически все пользователи персональных компьютер, которые хоть раз в жизни играли в красивую и качественную игру на компьютере, задумывались о том, как повысить ФПС в играх.
Здесь имеется в виду тот самый параметр, который отвечает за быстродействие.
Чем выше ФПС, тем быстрее будут меняться кадры в игре. Соответственно, игра не будет зависать или работать медленно.
В некоторых случаях этот параметр настолько низкий, что пользователь просто не сможет нормально играть.
Но есть несколько работоспособных методов, которые помогают реально повысить ФПС в играх.

Содержание:
Настройки видеокарты
Так как именно видеокарта отвечает за то, какое изображение видит геймер во время игры, вполне логично, что именно эту часть компьютера необходимо настраивать, чтобы повысить FPS.
В зависимости от того, какую именно видеокарту Вы используете – NVIDIA или ATI Radeon, процесс настройки будет разным, как и параметры, на которые следует обратить внимание.
Чтобы настроить видеокарту NVIDIA, необходимо сделать следующее:
1. На рабочем столе нажмите правой кнопкой мыши в любом месте экрана и в выпадающем списке выберете пункт «Панель управления NVIDIA» .
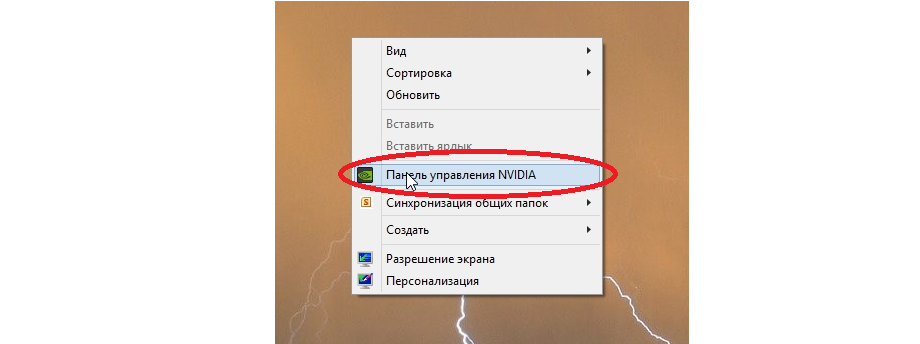
Рис. 1. Пункт настроек NVIDIA на рабочем столе
2. На панели слева нажмите на надпись «Управление параметрами 3D» . А вот дальше начинается сама настройка. Она подразумевает следующие действия:
- выключить тройную буферизацию;
- поставить параметр «наивысшая производительность» возле фильтрации текстур;
- поставить вариант «Нет» возле масштабируемых текстур;
- выключить ограничение расширения;
- выключить сглаживание;
- включить фильтрацию текстур (также может называться анизотропной оптимизацией);
- включить отрицательное отклонение УД;
- выключить анизотропную фильтрацию;
- выключить V-Sync (так может называться вертикальной синхронизацией);
- включить трехлинейную оптимизацию.
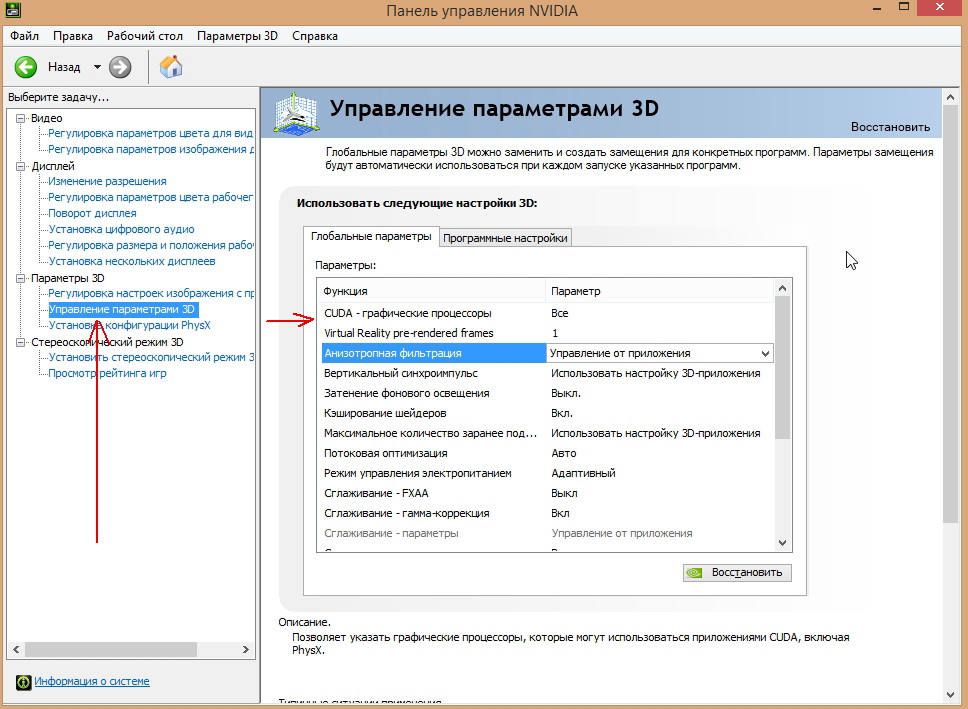
Рис. 2. Окно настроек NVIDIA
Что касается ATI Radeon, там процесс настройки практически такой же – сначала необходимо запустить Catalyst Control Center или просто панель управления.
Там следует обратить внимание на следующие параметры:
- поставить минимальный уровень сглаживания (anti-aliasing);
- поставить минимальный уровень анизотропной фильтрации (anisotropic filtering);
- выключить «искусственный интеллект» (поставить галочку возле надписи «Disable I.» );
- поставить минимальный уровень детализации (mipmap detail level);
- поставить минимальное ожидание вертикальной развертки (wait for the vertical refresh);
- поставить минимальный уровень адаптивного сглаживания (adaptive anti-aliasing);
- выключить настройки OpenGL (убрать галочку с пункта «Triple buffering» в блоке «OpenGL settings»).
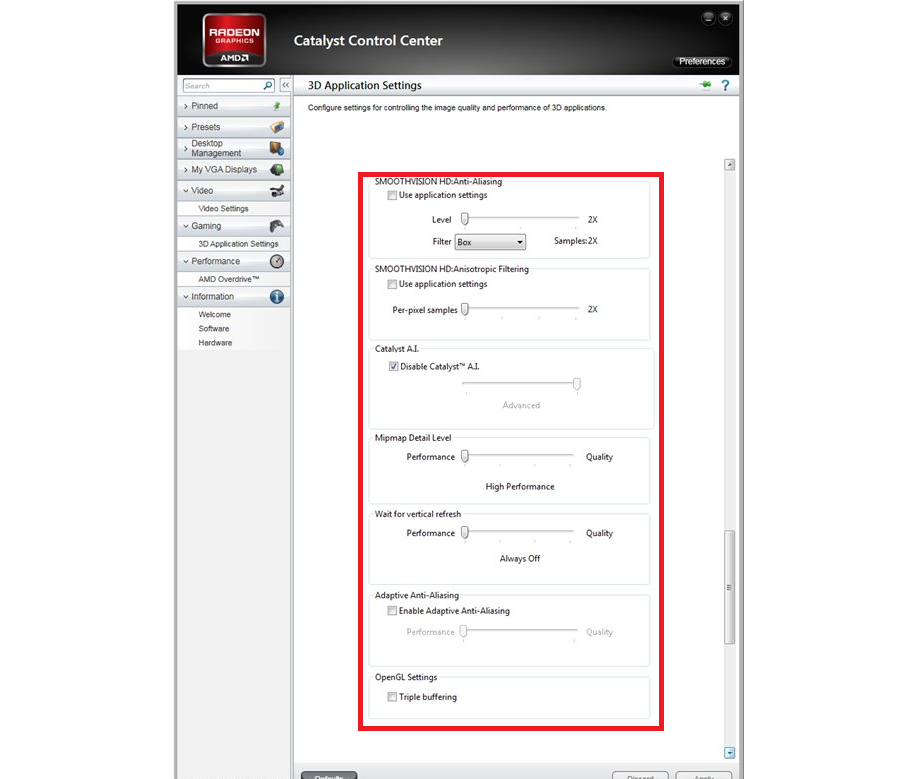
Рис. 3. Окно настроек ATI Radeon
Эти настройки обязательно должны помочь в том, чтобы повысить ФПС в играх. Если нет, стоит обратить внимание на настройку самой системы.
Настройка Windows
Первое, что нужно сделать в рамках этого пункта, так это почистить автозагрузку. Очень удобно делать это с помощью программы Starter. Чтобы им воспользоваться, нужно сделать следующее:
- Скачайте программу и запустите ее. Установка в этом случае не потребуется.
- Перейдите на вкладку «Службы» . Отключите там все службы, перечисленные в этом файле. Сделать это достаточно просто – нажмите на нужную службу и кликните по кнопке «Остановить» вверху открытого окна.
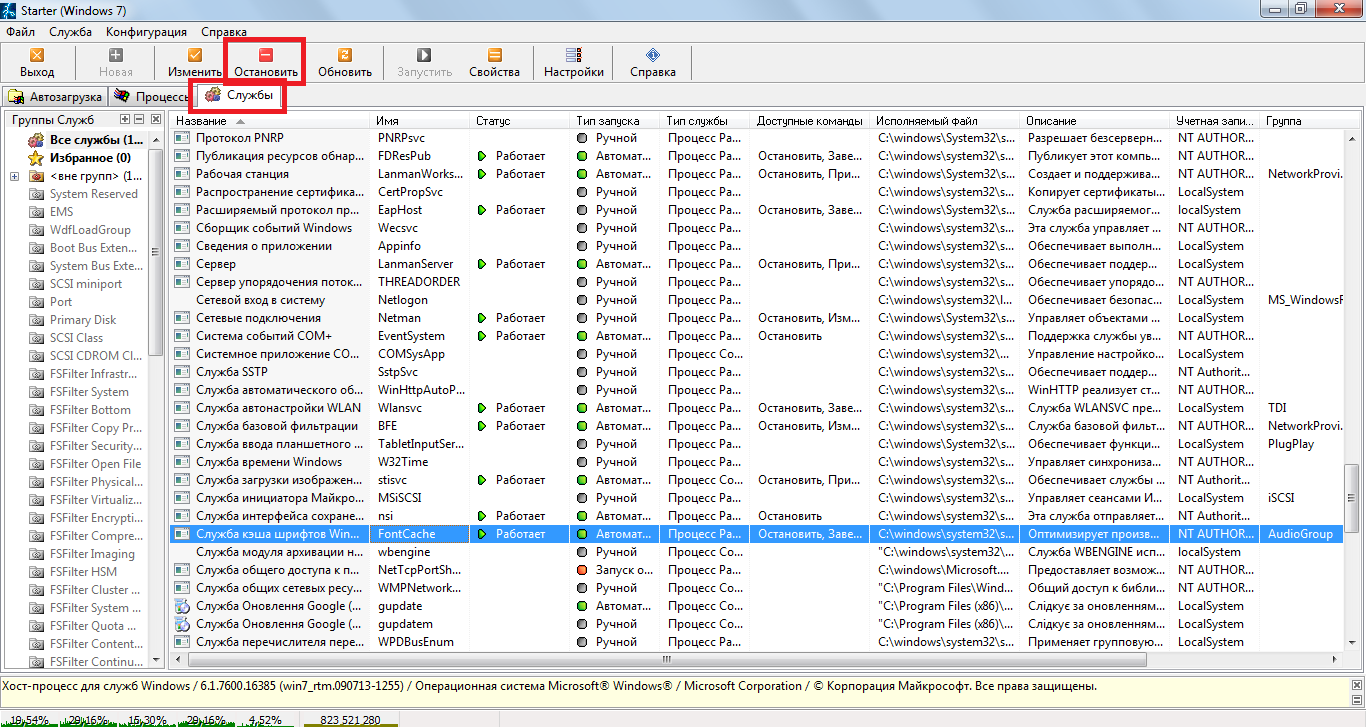
Рис. 4. Окно программы Starter
А также в любой версии Windows стоит отключить визуальные эффекты. Для этого сделайте вот что:
1. Кликните на «Моем компьютере» (или же просто «Компьютере») правой кнопкой мыши и выберете пункт «Свойства» . Лучше сделать это через меню «Пуск» .
2. В открытом окне нажмите на надпись «Дополнительные параметры системы» . Она находится на панели слева.
3. В блоке «Быстродействие» нажмите на кнопку «Параметры…» .
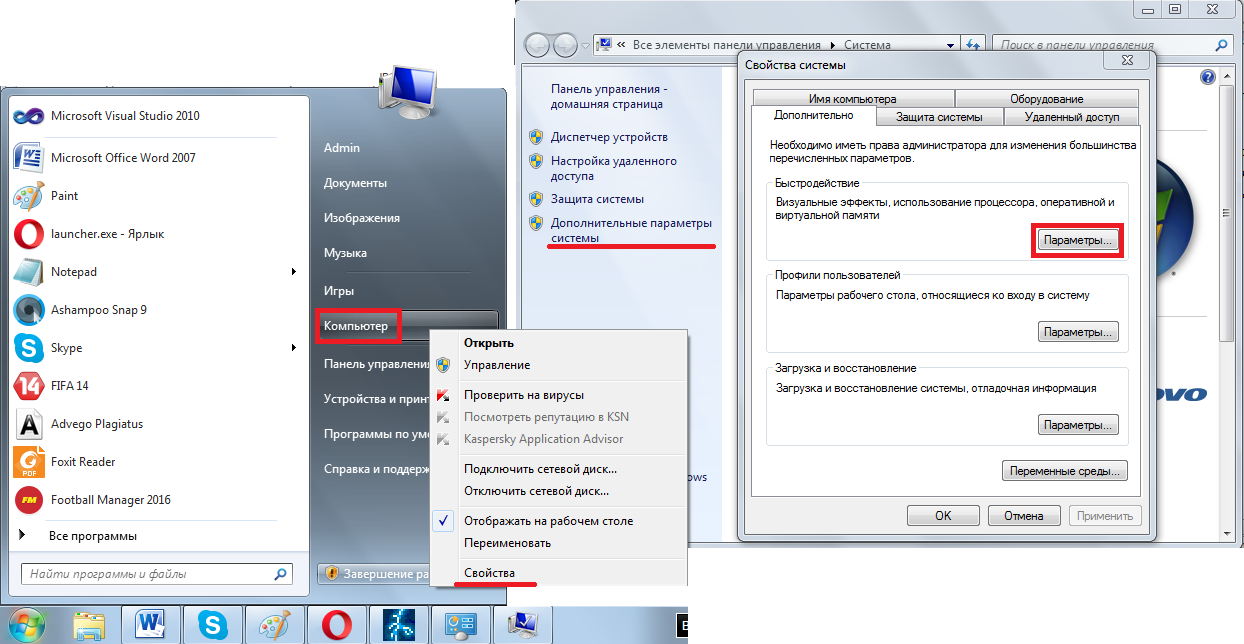
Рис. 5. Открытие параметров быстродействия Windows
4. Поставить отметку возле надписи «Обеспечить наилучшее быстродействие» . Благодаря этому система будет работать быстрее и выключит все, что только можно выключить и что мешает ей быстро выполнять свою работу. Нажмите «ОК» и выйдите отсюда.
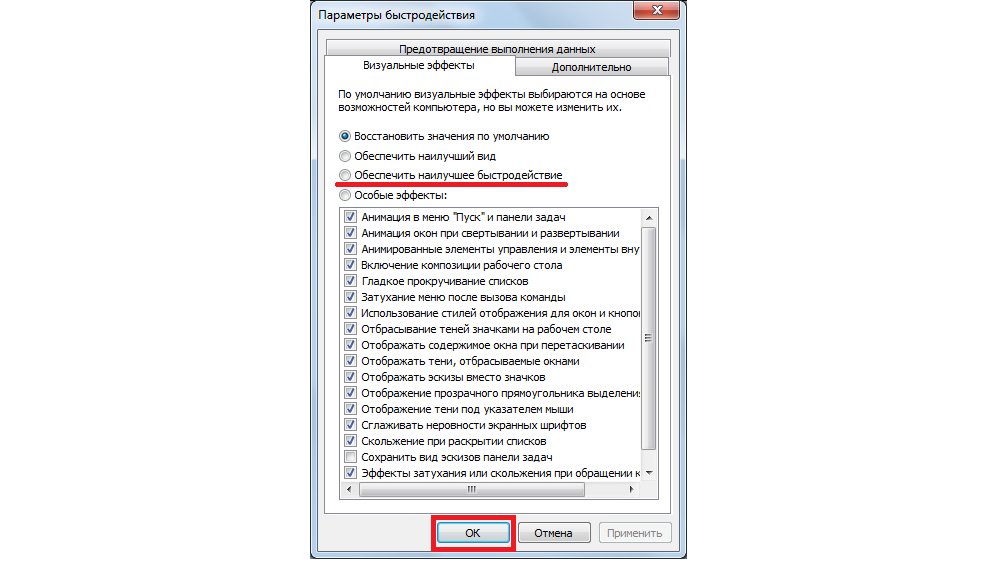
Рис. 6. Окно параметров быстродействия
5. Перезагрузите компьютер и проверьте, повысился ли показатель FPS.
Полезная информация:
Обратите внимание на программу Razer Game Cortex. Это утилита для оптимизации работы игр и других приложений. С её помощью можно повысить FPS во время игрового процесса, что даст значительное преимущество перед противниками.
Обновление драйверов
Во многих случаях помогает банальное обновление драйверов. Лучше всего сделать это следующим образом:
1. Открыть «Панель управления» (в меню «Пуск» или «Windows» ).
2. В панели управления, в строке поиска написать «Диспетчер устройств» . Открыть эту программу.
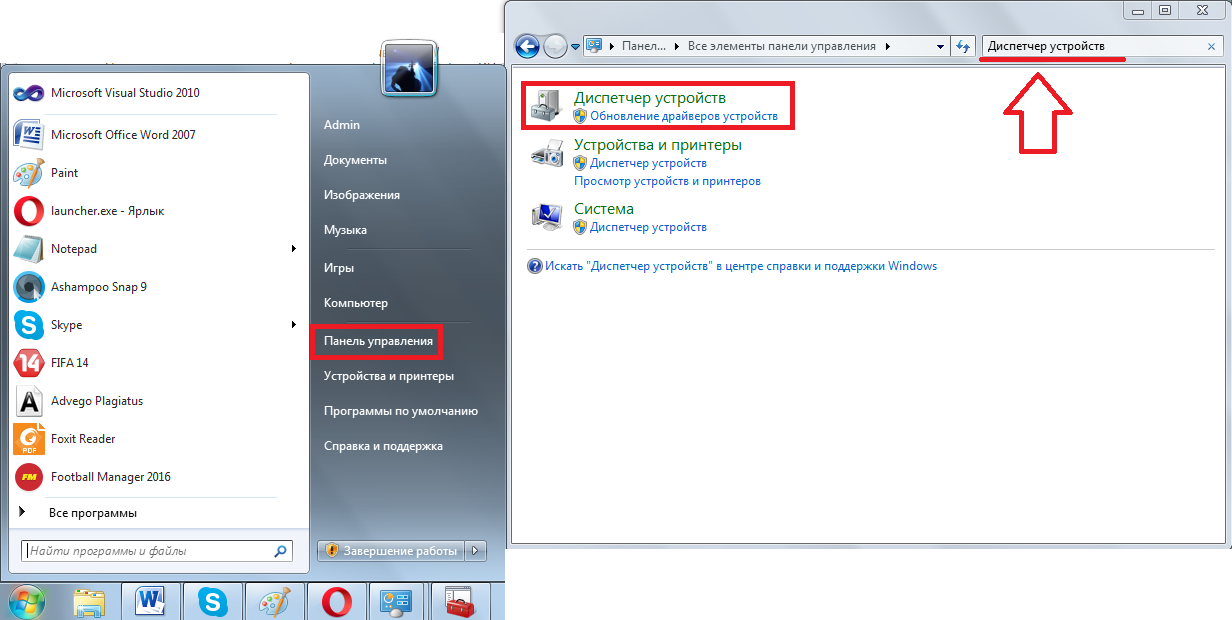
Рис. 7. Открытие диспетчера устройств
3. Открыть раздел «Видеоадаптеры» . На всех тех пунктах, которые будут в этом разделе, по очереди нажать правой кнопкой мыши, выбрать пункт «Обновить драйверы…» . В окне обновления выбрать вариант «Автоматический поиск…» , что будет значить поиск драйверов в интернете.
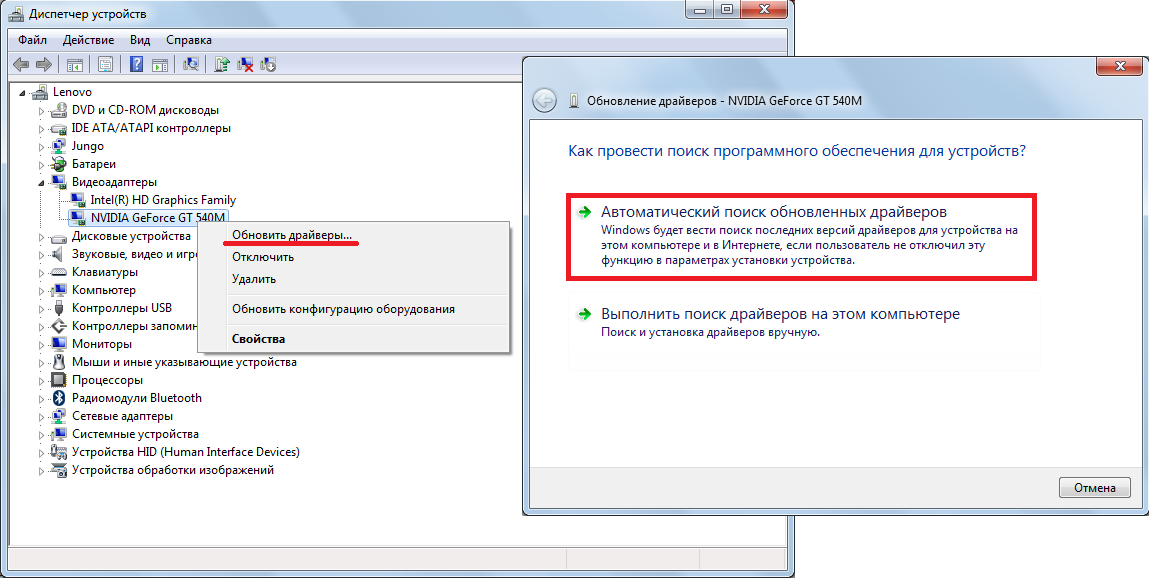
Рис. 8. Процесс запуска обновления драйверов
Дальше произойдет поиск драйверов и автоматическое их обновление. Если не поможет и этот способ, стоит проверить компьютер на вирусы.
Проверка на вирусы
Во многих случаях вирусные и шпионские программы не дают системе работать быстро. Из-за этого значительно понижается и FPS.
Для этого можно воспользоваться тем антивирусом, который уже установлен на вашем устройстве. Кроме этого, можно взять одну из специальных программ, предназначенных для удаления вирусов.
В данной статье Вы можете видеть список лучших таких утилит.
Их преимущество в том, что они не требуют установки, но порой находят вирусы намного лучше, чем полноценное антивирусное программное обеспечение.
Стоит сказать, что Dr.Web CureIt и Kaspersky Virus Removal Tool проявляют себя очень хорошо и просто прекрасно справляются с самыми разными вирусами.
Дефрагментация и очистка
Кроме всего вышеперечисленного, для улучшения быстродействия также выполнять дефрагментацию и очищение компьютера от ненужной информации.
Если вы и так делаете это время от времени, можно переходить к следующему способу. А вот если вы не выполняете такие задачи, прямо сейчас сделайте вот что:
1. Зайдите в «Мой компьютер» . На одном из дисков нажмите правой кнопкой мыши. Если вы используете два или три диска, в дальнейшем нужно будет сделать то же самое для других.
2. В открывшемся меню выберете пункт «Свойства» .
3. Нажмите на кнопку «Очистка диска» . Подождите, пока система определит объем файлов, которые можно убрать.
4. В следующем окне просто поставьте галочки везде и нажмите «ОК» .
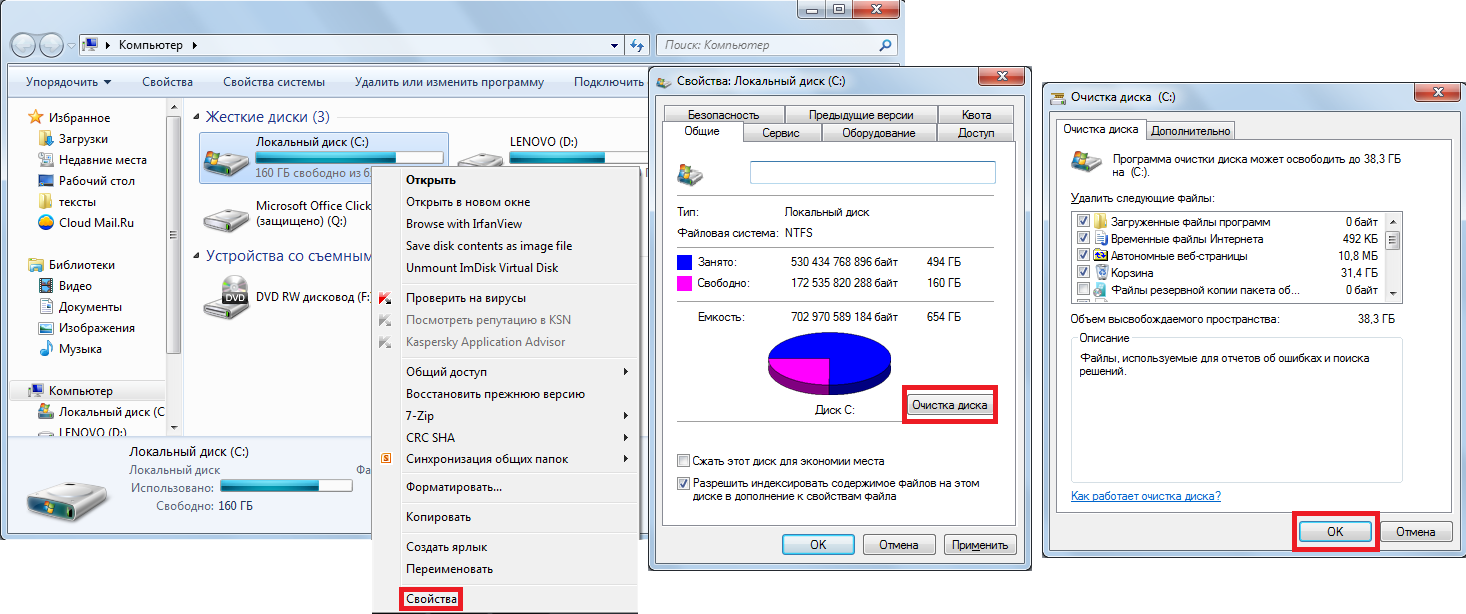
Рис. 9. Очистка диска от ненужных файлов
5. Снова выполните действия 1 и 2 настоящего списка. В открывшемся окне выберете вкладку «Сервис» .
6. Нажмите на кнопку «Выполнить дефрагментацию» .
7. В блоке под надписью «Текущее состояние» выберете нужный диск. Сначала кликните по кнопке «Анализировать диск» , а затем и «Дефрагментация диска» .
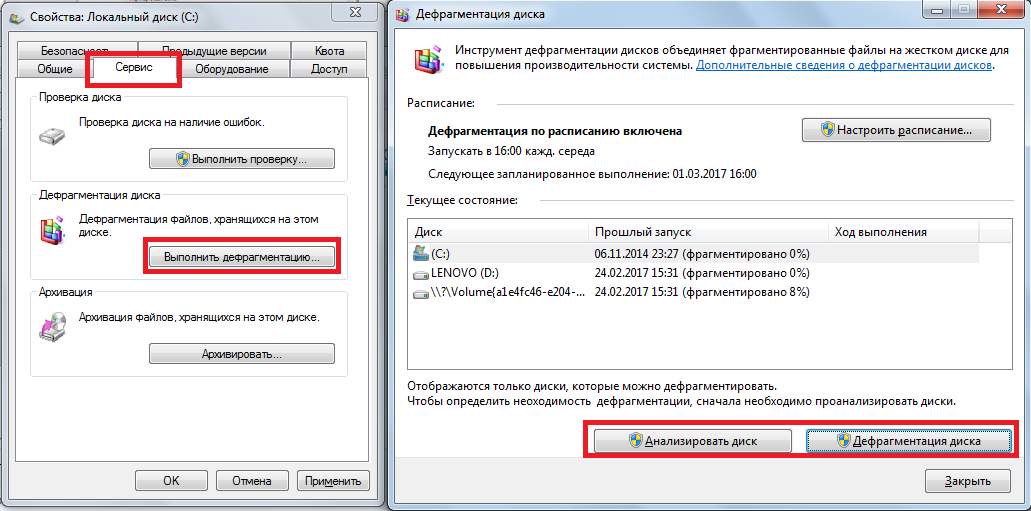
Рис. 10. Выполнение дефрагментации диска
Вполне возможно, выполнение вышеописанных операций не поможет. Тогда нужно воспользоваться специальной программой для очистки диска.
Одной из лучших подобных программ является CCleaner. Ее использование выглядит следующим образом:
1. Сначала нужно скачать программу и установить ее (вот ссылка).
2. По умолчанию пользователь будет находиться на вкладке «Очистка» (это на панели слева). Ничего пока что менять не нужно. Нажмите на кнопку «Анализ» , а потом и «Очистка» . Процесс этот довольно длинный, зато результативный.
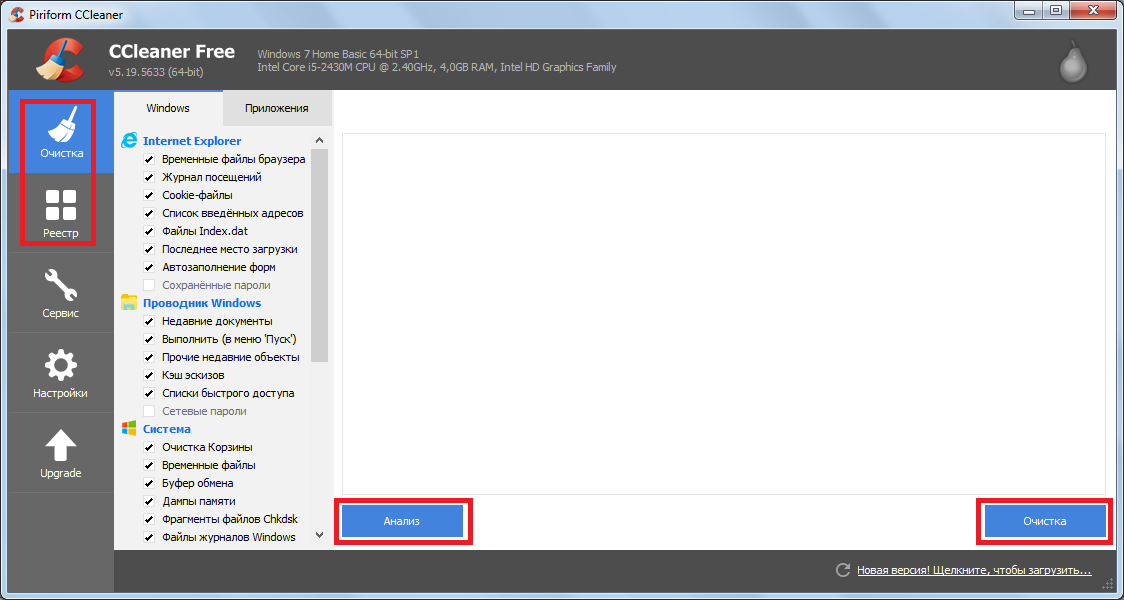
Рис. 11. Окно программы CCleaner
3. Затем то же самое нужно сделать с реестром. Для этого перейдите на соответствующую вкладку на панели слева.
Читайте также:
Использование дополнительного программного обеспечения
Существует ряд программ, которые улучшают абсолютно все параметры в играх, в том числе и ФПС. Лучшей из них является Game Booster. Кроме того, стоит обратить внимание на такие программы:
Если все это не помогает, останется просто переустановить систему или, в конце концов, купить новый компьютер.
Ниже можно увидеть обзор программы Game Booster – лучшего инструмента для увеличения производительности в играх.
Как повысить ФПС в играх: все возможные способы 2019 года
Как повысить ФПС в играх: все возможные способы 2019 года
Как повысить ФПС в играх
Счетчик ФПС – это показатель, который отвечает за то, как игра работает на том или ином компьютере. Каждый пользователь, увлекающийся цифровыми развлечениями, заинтересован в том, чтобы его любимый проект работал стабильно, а картинка была плавной. И для повышения ФПС можно использовать общеизвестные методы, о которых мы вам и расскажем в данном материале.
Сразу стоит уточнить, что комфортным считается, когда количество ФПС плавает в районе 60, а все, что ниже, уже сопровождается зависаниями и лагами. Надеемся, что наши подсказки помогут вам стабилизировать работу игры.
Оптимизация работы видеокарты
Именно видеокарта в компьютере напрямую отвечает за количество ФПС. Поэтому очень часто геймеры, разбирающиеся в конфигурации и настройке ПК, проводят работы с графическими элементами. К слову, для видеокарт компании AMD и Nvidia рекомендации будут разными, в отличие от специфики программного обеспечения и наличия разных элементов в составе устройств.
Настройка видеокарты Nvidia
1.Кликаем на рабочем столе правой кнопкой мышки, выбираем пункт «Панель управления Nvidia.
2.Выбираем закладку «Управление параметрами 3D».
3.Выключаем тройную буферизацию.
4.Ставим параметр «наивысшая производительность» в фильтрации текстур.
5.Напротив масштабируемых текстур выбираем пункт «Нет».
6.Выключаем сглаживание и ограничение расширения.
7.Активируем отрицательное уклонение УД и фильтрацию текстур (последнее иногда носит название «анизотропная оптимизация»).
8.Выключаем анизотропную фильтрацию, трехлинейную оптимизацию и V-Sync (последнее иногда может носить название «вертикальная синхронизация»).
Настройка видеокарты AMD
В целом, процедура настройки здесь идентичная вышеописанному, но есть и определенные отличия.
1.Заходим в Catalyst Control Center с рабочего стола или с панели управления.
2.Уменьшаем до минимального значения уровень анизотропной фильтрации и сглаживания.
3.Выключаем искусственный интеллект.
4.Убираем до минимума адаптивное сглаживание, детализацию и вертикальную развертку.
5.Выключаем настройки OpenGL в закладке «OpenGL Settings».
Если данные настройки не повлияли существенно на ФПС, то необходимо заняться настройкой вашего программного обеспечения.
Оптимизация работы Windows
Как правило, больше всего проблем нашему ПК доставляет большое количество лишних и ненужных приложений, которые работают параллельно с игрой. Соответственно, нам необходимо минимизировать количество запускаемых со стартом Windows приложений, что существенно снизит нагрузку на ПО и сам компьютер.
Чтобы это сделать, рекомендуем скачать себе программ Starter, которая покажет, какие приложения у вас запущены на текущий момент и запускаются со стартом системы. Скачав софт, перейдите в закладку «Службы» и посмотрите, что из перечисленного вам не требуется для работы. В закладке «Автозагрузка» очистите список запускаемых программ.
Идем дальше, отключаем визуальные эффекты Windows, которые не несут в себе никакой пользы:
1.Правой кнопкой мышки нажимаем на «Мой компьютер» и переходим в «Свойства.
2.Выбираем пункт «Дополнительные параметры системы».
3.Переходим в «Быстродействие» и выбираем «Параметры».
4.Напротив пункта «Обеспечить наилучшее быстродействие» ставим галочку.
5.Нажимаем ОК и выходим из настроек.
Теперь необходимо перезагрузить ПК, чтобы изменения вступили в силу. Запустите игру и проверьте, улучшилась ли работоспособность игры.
Обновление драйверов
Как бы это банально не звучало, но обновление драйверов до актуальной версии способно решить массу проблем. В том числе, улучшить производительность вашего компьютера, так как более свежие настройки содержат в себе файлы, улучшающие взаимодействие железа ПК с игрой.

Чтобы выполнить обновление драйверов, проследуйте следующей инструкции:
- Открываем панель управления.
- Выбираем «Диспетчер устройств».
- Переходим в закладку «Видеоадаптеры».
- Напротив всех пунктов, находящихся в данной закладке, нажмите правой кнопкой и выберите «Обновить драйвера».
Дальше ваш ПК выполнит автоматический поиск новых драйверов и установит их, после чего вам лучше всего опять перезагрузить компьютер и проверить, повысится ли счетчик ФПС в игре.
Мониторинг Windows и жесткого диска на наличие вирусов
Большое количество вредоносного ПО способно замедлять работу ПК и пагубно влиять на производительность. Для решения данной проблемы используются многочисленные системы антивирусов, среди которых можно выделить парочку особо качественных и проверенных: Kaspersky Virus Removal Tool и Dr.Web Curelt.
Указанные выше антивирусы не требуют обязательной установки на компьютер, а проводят проверку в режиме онлайн. Просто зайдите на официальный сайт распространителя антивирусного ПО и запустите проверку, после чего проследите, не нашлось ли на вашем компьютере большое количество зараженных файлов.
Дефрагментация системного диска
Иногда системный диск, куда устанавливаются все файлы и игры, и самой Windows, и других программ засоряется ненужными данными. Или же антивирусная система не обнаружила уязвимостей, но вы понимаете, что вирус присутствует на компьютере. В таких случаях поможет полная дефрагментация с удалением файлов с диска. Правда, в таком случае вам придется устанавливать все файлы заново, но это является самым действенным способом, который позволит избавиться от проблемы засорения жесткого диска.
Чтобы выполнить дефрагментацию, сделайте несколько последовательных шагов:
1.Перейдите в «Мой компьютер» и нажмите правой кнопкой на выбранном диске.
2.Перейдите в «Свойства».
3.Кликние на «Очистке диска» и дождитесь, пока система проведен сбор данных и определит количество удаляемых файлов.
4.Нажмите «Ок» и дождитесь окончания процедуры.
5.Перейдите в следующие диски и повторите вышеописанные пункты (при необходимости очистить и их).
6.В открывшейся вкладке перейдите в «Сервис» и нажмите «Выполнить дефрагментацию».
7.В блоке «Текущее состояние» кликните на выбранном диске «Анализировать диск», а после – «Дефрагментация диска».
Если данная процедура не помогла, то попробуйте воспользоваться специальной утилитой под названием CCleaner. Если скачали программу, то просто перейдите в «Очистку» на панели справа, потом выберите «Анализ» и далее «Очистка». Софт автоматически все сделает сам, а вам остается лишь дождаться окончания процедуры. Способ этот по времени затратный, но весьма результативный.
Софт, улучшающий оптимизацию и производительность ПК
Некоторые геймеры предпочитают использовать дополнительные утилиты, которые улучшают работоспособность системы. Большая их часть направлена именно на оптимизацию функционирования ПК во время запуска популярных цифровых развлечений.
Из наиболее популярных программ можно выделить:
- Speed Gear.
- Game Gain.
- Game Fire.
- Game Turbo Booster.
- Game Accelerator.
Но тут необходимо быть внимательным, скачивать софт необходимо только с официальных сайтов. На прочих ресурсах велик шанс получить не нужную программу, а еще одну проблему в виде вируса. Поражающего систему.
Если описанные выше способы вам не помогли, попробуйте полностью переустановить Windows с очисткой всех дисков от файлов. В иных случаях не обойтись без замены некоторых (или всех) комплектующих, так как любой компьютер со временем устаревает или выходит из строя.
Источники:
http://fps-up.ru/game-fps/kak-povysit-fps-v-igrah-nastrojka-chastoty-kadrov
http://coremission.net/games-review/kak-povysit-fps/















