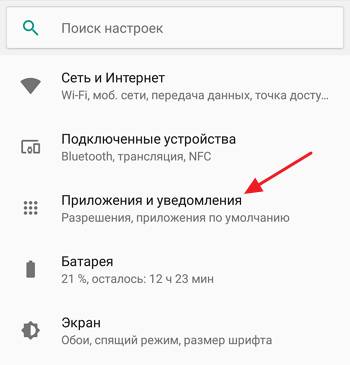Как сделать буквы черными в ворде
Как убрать выделения текста в Ворде: 4 варианта
Автор: Амиль | Дата публикации: 23-01-2019 | В разделе: Офисные программы
Текст может быть разным: полужирным, курсивным, подчеркнутым, зачеркнутым – и все это с бесконечным сочетанием цветов. Копируя текст на сайте, мы берем текст со всеми этими значениями, но далеко не всегда они нужны в тексте. Чтобы убрать выделения текста в Ворде, можно использовать несколько разных методов – о них мы и поговорим.
Вставка чистого текста, без выделений шрифта
Шрифт может быть оформлен по-разному. И исправлять это придется тоже разными способами. Но вы можете предотвратить появление проблемы. Суть в том, чтобы вставить в Ворд «чистый» текст.
Нельзя избежать того, что при копировании сохраняется цвет и прочие данные. Но если вставлять текст не при помощи «Ctrl + V», используя «Сохранить только текст (С)», вы вставите в Ворд черные буквы на белом фоне. Для этого нажмите правую кнопку мыши на нужном месте, и выберите соответствующую кнопку.

Это работает для всех версий программы, но кнопка может называться по-разному. Как правило, она всегда стоит третьей в ряду.
Убираем полужирное выделение, курсив и подчеркивание
Для удаления ненужных параметров шрифта при копировании текста, вам следует проделать следующее:
- Выделите нужный текст.
- Перейдите во вкладку «Главная» – она находится в левом верхнем углу программы.
- Нажмите на подходящую кнопку, где Ж – полужирный, К – курсив, Ч – подчеркнутый, а abc – зачеркнутый.

Если в вашем тексте нет дополнительного форматирования, которое необходимо, то можно воспользоваться более простым методом. Найдите кнопку «Очистить все форматирование» – она находится в той же вкладке правее от шрифта. Выделите нужный текст и нажмите на нее.

Важно: название и внешний вид кнопки со временем менялись. Но она всегда выглядела как буква «А» с ластиком.
Изменяем цвет шрифта
Функция «Очистить все форматирование» работает и для цвета. Если она вам не подходит, то воспользуйтесь другой инструкцией:
- Перейдите во вкладку «Главная».
- Выделите нужный цвет.
- Нажмите на стрелочку справа от кнопки «Цвет шрифта» – она выглядит, как подчеркнутая буква «А».
- Выберите нужный текст. Черный расположен в самом верху.

Изменяем фон текста
Инструкция будет практически такой же, как и для цвета шрифта, но нужно выбрать стрелочку около кнопки «Цвет выделения текста» – она слева от «Цвет шрифта». Выберите подходящий вариант либо пункт «Нет цвета», если хотите белый фон.
Оригинальный текст – белым по черному
Самое большое развлечение (после затенения, разумеется) — печатать белые буквы на черном фоне. Это очень смелое решение; к тому же текст, напечатанный таким образом, привлекает внимание окружающих не меньше, чем синяк под глазом. Поэтому пользуйтесь этим приемом осмотрительно.
Когда вы печатаете белым по черному, то помните, что первым делом вы должны создать черный фон, а затем — текст белого цвета. Черный фон создается следующим образом.
Лучше всего начинать с уже готового текста. В какой-то момент у вас получится черный текст на черном фоне, поэтому текста не будет видно. Если у вас имеется набранный документ, завершение процедуры будет ознаменовано превращением его в белый. (Информацию о выделении текста вы найдете в главе 6.)
- Выберите команду Формат>Границы и заливка.
Появится диалоговое окно Границы и заливка.
Убедитесь, что вкладка Заливка находится на переднем плане.
Если это не так, щелкните на ярлычке этой вкладки. Вкладка Заливка появится на переднем плане (см. рис. 19.5).
- В области Заливка выберите черный цвет.
Это четвертый сверху квадрат в первой колонке; в поле справа от палитры цветов вы увидите сообщение Черный.
- Щелкните на кнопке ОК, чтобы расстаться с диалоговым окном Границы и заливка.
Сейчас вам ничего не видно, потому что перед вами черный текст на черном фоне. (Вообще-то, если текст выделен, вы увидите потрясающее зрелище: большой белый блок, плавающий в черном море. Не пугайтесь!)
Не снимая выделения блока, измените цвет текста на белый. Для этого воспользуйтесь кнопкой Цвет шрифта на панели инструментов форматирования.
- Щелкните на кнопке со стрелкой рядом с кнопкой Цвет шрифта на панели инструментов форматирования
 .
.
Появится раскрывающаяся палитра.
- Выберите в палитре элемент Белый.
(Это последний квадрат палитры, расположенный внизу справа. Если подвести к нему указатель мыши, то “всплывет” подсказка со словом Белый.) Щелкните на этом квадрате, чтобы изменить цвет шрифта.
Теперь вы должны снять выделение. Текст станет видимым на экране: белые буквы на черном фоне.
- Word довольно эффектно отображает на экране инверсный текст, особенно когда тот выделен. Спорю на что угодно— вам никогда не удастся “потерять” такой текст даже в очень большом документе!
- Я не рекомендую инвертировать большие фрагменты текста. На многих моделях принтеров такой текст печатается “неважно”. Этот прием лучше всего подходит для выделения заголовков и небольших фрагментов текста.
- Если при печати инверсного текста у вас возникли проблемы, измените установки принтера. В диалоговом окне Печать щелкните на кнопке Параметры. В области Принтер щелкните на кнопке Свойства. В результате на экране появится диалоговое окно Свойства принтера. Щелкните на ярлыке вкладки Графика. В области Графический режим установите флажок Точечная графика. Щелкните на кнопке ОК, чтобы закрыть диалоговое окно Свойства принтера.
Цвет текста в Ворде
В текстовом редакторе Microsoft Word не всегда приходится работать с документами, которые требуют строгого оформления. Например, может потребоваться сделать кроссворд или календарь, бейджик или объявление, а может, Вы хотите сами сделать открытку другу.
В данных случаях, во время оформления документа, необходимо применить фантазию. Подобрать подходящий размер, шрифт и цвет для текста, чтобы он выглядел интересно на странице. Поэтому давайте рассмотрим, как изменить колер напечатанных слов, и что делать, если наоборот, нужно убрать разноцветный текст и сделать его привычным черным.
На сайте Вы можете прочесть, как сделать кроссворд в Ворде. Если хотите купить или продать что-то, тогда можете сами сделать объявление в Ворд. Если делаете открытку, тогда прочтите про красивый текст в Ворде, а первую букву можно выделить от всего текста, и сделать ее вставкой буквицы в Ворд.
Как в Ворде выделить цвет текстом
Рассматривать, как выполняются подобные действия, мы будем на вот таком примере.

Выделите мышкой тот фрагмент текста, который нужно закрасить. Затем на панели быстрого доступа нажмите на стрелочку возле буквы «А» – это кнопка «Цвет текста» , и выберите из выпадающего списка любой понравившийся.
Или на вкладке «Главная» в группе «Шрифт» также нажмите на стрелочку возле буквы «А» , чтобы посмотреть цвета.

Если в открывшемся списке нужного цвета нет, тогда кликните по пункту «Другие цвета» .

Откроется такое окно. На вкладке «Спектр» выберите нужный цвет, перемещая мишень и ползунок, по шкале справа. Справа внизу смотрите, как отличается новый и текущий. Когда все подберете, жмите «ОК» .

К тексту можно добавить и градиент, чтобы он был не однотонный, а различного оттенка в выбранном направлении. Выберите пункт «Градиентная» и кликните по одному из предложенных вариантов. Внизу списка есть пункт «Другие градиентные заливки» .

Если на него нажать, откроется окошко «Формат текстовых эффектов» на вкладке «Заливка текста» . Подберите в нем подходящие параметры для градиента и нажмите «Закрыть» .
Таким способом можно изменить расцветку слов в документе.

Как убрать выделение текста цветом
Если Вы работаете с документом текст в котором изначально был цветной, а не тот, который нужен Вам, тогда выделите нужные слова. Затем на вкладке «Главная» нажмите на стрелочку возле буквы «А» и выберите из списка «Авто» .

После этого, весь набранный текст станет черным.
Фрагмент в документе может быть выделен различными способами, жирным, курсивом, маркером и прочим, и как убрать такое выделение текста в Ворде, подробно описано в статье по ссылке.

Если Вы скопировали фразу из Интернета, и вставили ее в документ, тогда, описанный выше метод, не всегда может сработать. В данном случае, убрать серый цвет(зачастую он именно такой) можно так.
Выделите фрагмент текста, цвет которого тот, который нужен Вам. Затем на панели быстрого доступа нажмите на кнопку «Формат по образцу» .

Курсор примет вид вертикальной палочки с метелкой, выделите им необходимый фрагмент.

Как только Вы отпустите кнопку мышки, к выделению будет применено форматирование такое же, какое было выбрано для того фрагмента, который Вы выделяли первым.

Если и этот способ не помог удалить цвет, тогда снова выделите текст и на вкладке «Главная» в группе «Шрифт» кликните по кнопке «Очистить формат» .

В результате, все примененное форматирование для фрагмета будет удалено, и он станет обычного вида.

В Word цветным можно сделать не только текст, но и фон, на котором он написан. Чтобы убрать фон текста в Ворде, можете прочитать подробную статью.
На этом все. Думаю, теперь у Вас без проблем получится изменять расцветку в вордовском документе, или убрать выбранный для него цвет и сделать его черным.
Источники:
http://droidway.net/470-kak-ubrat-vydeleniya-teksta-v-vorde-4-varianta.html
http://www.taurion.ru/word/19/8