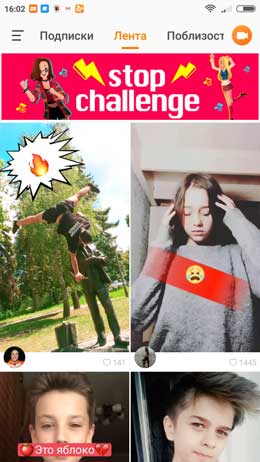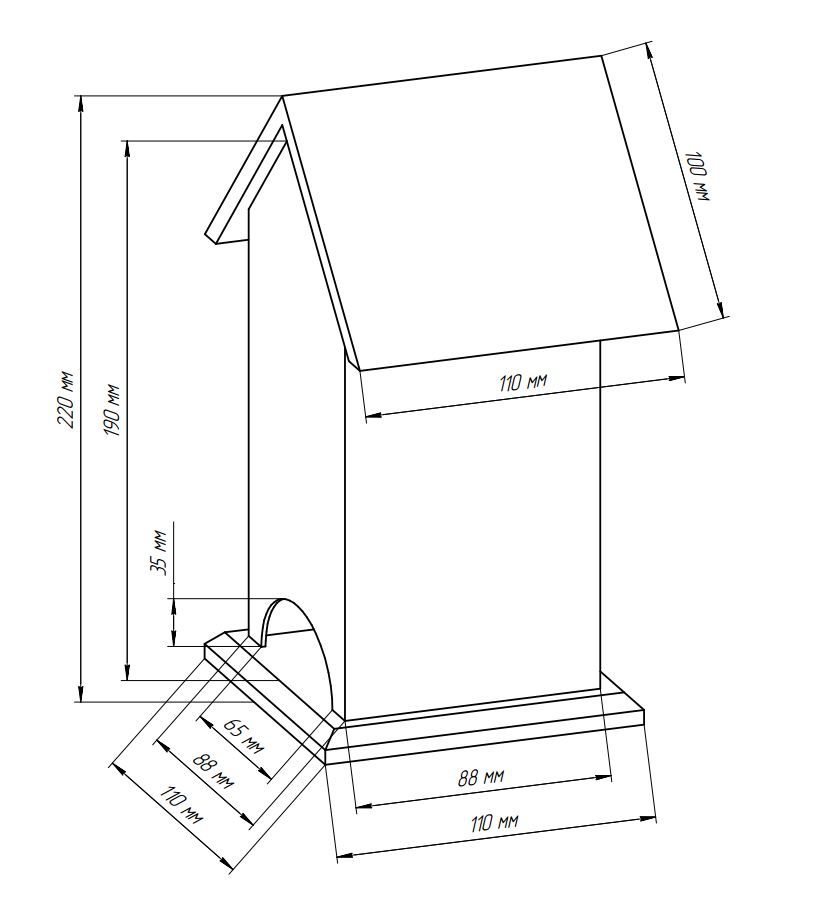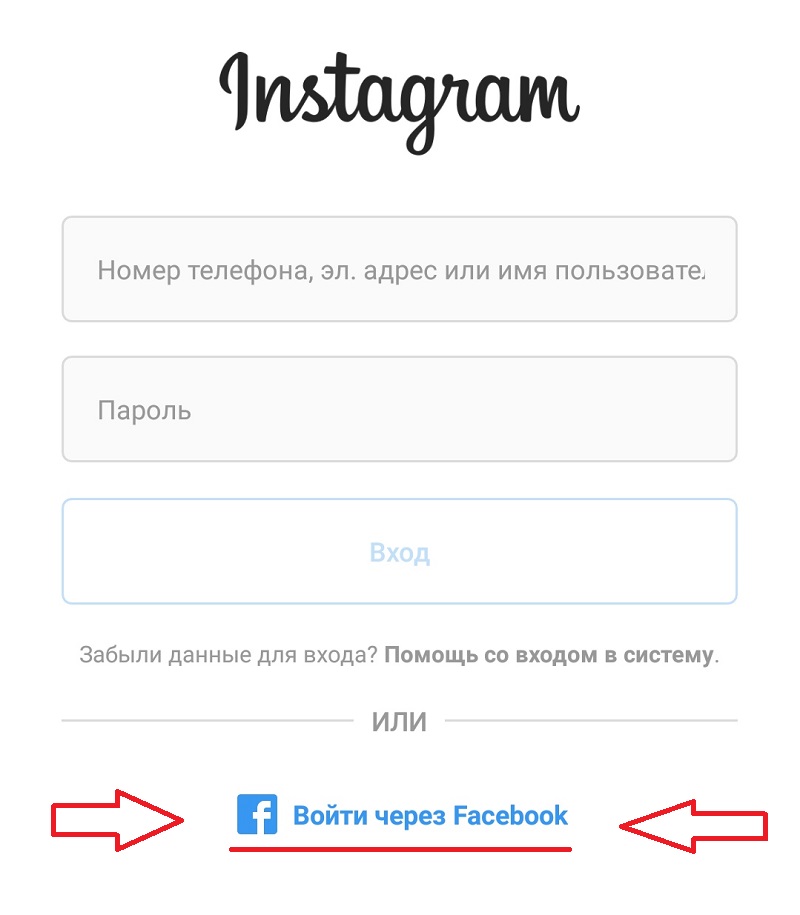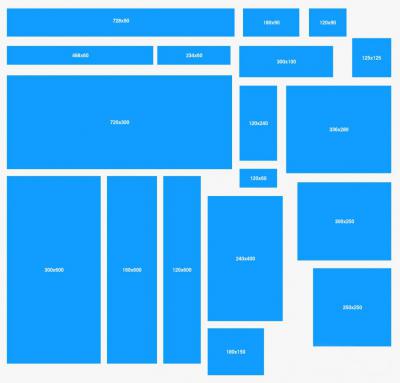Как сделать cmd файл
Учение основ cmd(bat) (ДЛЯ НОВИЧКОВ)
Хэллоу пикабушник. Я хочу, чтобы ты понял весь программный язык cmd(bat) на понятном языке. Ну, давай приступим?
Для начала Разберем, что такое cmd(bat) и с чем его едят?
С этим мы разобрались, теперь, зачем он нужен? Дело в том, что некоторые вещи можно быстрее выполнить в командной строке, а некоторые настройки в принципе отсутствуют в графическом интерфейсе пользователя. Так же следует иметь в виду, что до сих пор существуют утилиты, не имеющие графического интерфейса, а иногда он оказывается недоступен, например из-за сбоя.
Как открыть командную сроку(cmd.exe)
нажмите сочетание клавиш WIN+R, введите cmd и нажмите кнопку Ok;
нажмите кнопку «Пуск» введите в поле поиска «командная строка» и щелкните в результатах поиска «Командная строка» (можно ввести «cmd» и выбрать в результатах «cmd»);
нажмите «Пуск» ⇒ «Все программы» ⇒ «Стандартные» ⇒ «Командная строка»;
открыть в Проводнике папку C:WindowsSystem32 и запустить файл cmd.exe.
И так, давайте создадим на рабочем столе текстовый документ, а далее впишем в него
Для вывода сообщения в BAT файлах используется команда echo: Вывод сообщений и переключение режима отображения команд на экране. ECHO [ON. OFF] ECHO [сообщение] Ввод ECHO без параметров позволяет выяснить текущий режим отображения команд.
В данном случае напишем @Echo off
После напишем такую строку A: Что это такое? Это так сказать, строка, позволяющая делать оборот(обратно выполнять функции,команды после этой строки)
Далее после A: напишем, echo HELLO MY FRIEND (тут вышла ошибочка, пишем :A, а не A: )
echo – команда, позволяющая показывать сообщения, в моем случае это “HELLO MY FRIEND“
После давайте напишем команду, которая будет открывать окно, в данном случае это команда “Start”
Команда START – запуск приложения в новом окне
Команда START позволяет запускать приложения в отдельном окне, с возможностью указания некоторых параметров их выполнения.
Формат командной строки:
START [“заголовок”] [/D путь] [/I] [/MIN] [/MAX] [/SEPARATE | /SHARED] [/LOW | /NORMAL | /HIGH | REALTIME| /ABOVENORMAL | /BELOWNORMAL] [/WAIT] [/B] [команда/программа] [параметры]
Параметры командной строки:
“заголовок” – заголовок окна. Обязательно в двойных кавычках.
путь – рабочий каталог.
B – запуск приложения без создания нового окна с отключением обработки сочетания клавиш CTRL+C. Если приложение не обрабатывает сочетание клавиш CTRL+C самостоятельно, единственным способом его прерывания является использование сочетания клавиш CTRL+Break.
I – Новой средой станет исходная среда, переданная cmd.exe, а не текущая среда.
MIN – Запуск команды/программы в свернутом окне.
MAX – Запуск команды/программы в развернутом окне.
SEPARATE – Запуск 16-разрядной программы Windows в отдельной области памяти.
SHARED – Запуск 16-разрядной программы Windows в общей области памяти.
LOW – Запуск приложения с приоритетом IDLE (самый низкий приоритет).
NORMAL – Запуск приложения с приоритетом NORMAL.
HIGH – Запуск приложения с приоритетом HIGH.
REALTIME – Запуск приложения с приоритетом REALTIME (самый высокий приоритет).
WAIT – Запуск приложения с ожиданием его завершения.
ABOVENORMAL – Запуск приложения с классом приоритета ABOVENORMAL (выше стандартного)
BELOWNORMAL – Запуск приложения с классом приоритета BELOWNORMAL (ниже стандартного)
команда/программа – Если это внутренняя команда cmd.exe или пакетный файл, обработчик команд (cmd.exe) запускается с ключом /K. Это означает, что окно не будет закрыто после завершения команды. Если это не внутренняя команда cmd.exe и не пакетный файл, значит, это программа, которая будет запущена в графическом или текстовом окне.
Но давайте напишем start http://google.com – при данное команде, будет открываться гугл.
После напишем echo I KILLED YOUR WINDOWS (Мини шуточка пхпх) – команда которая будет выводить текст. И на последок пишем goto A (для работы круга)
Вот как все это должно выглядеть
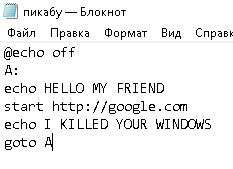
Нажимаем “Файл” “Сохранить как” Рабочий стол
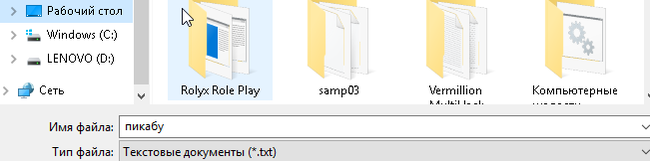
Тип файла выбираем “Все файлы” и к названии вашего файла(в моем случае пикабу) приписываем .bat

Все, теперь открываем и проверяем!
Теперь можем видеть такую картину:

в вк вы можете попросить меня скинуть вам немножко жоще батник xD
Как создать пакетный файл BAT для выполнения в командной строке CMD
Batch (.bat) файл — это инструмент, который сэкономит вам не один десяток часов рабочего времени . Узнайте сейчас как использовать пакетный файл на практике.

Пакетный (BAT, batch) файл представляет собой инструмент, с которым сталкивался практически каждый пользователь Windows. Документ помогает выполнить ряд действий буквально парой кликов, а их список ограничивается лишь силой воображения и кодовым функционалом. Давайте разберем инструмент подробнее.
Содержание статьи:
Что такое BAT файл?
Вы, должно быть, уже в курсе о существовании такой утилиты как “Командная строка” Windows, или CMD. Она работает путем ввода команд в качестве входных данных и обрабатывает их, проводя нужные операции с компьютером. Тем не менее, несмотря на всю полезность инструмента, командная строка устраивает далеко не всех. Сложность утилиты и высокий порог вхождения делают ее “последним средством спасения Windows”.

Чтобы упростить процесс работы и сделать его более быстрым, Microsoft ввели посредника между “человеком” и “машиной”. Этим посредником стал пакетный файл (batch file). Запущенный на компьютере документ автоматически выполняет команды в CMD, ограждая пользователя от собственноручной работы. Процесс автоматизации назван пакетным сценарием (batch script).
Доступные форматы BAT файла:
Вне зависимости от того какой формат выбран при создании документа, функции от этого не изменятся.
В чем польза BAT файла?
Автоматизация. Если раньше вам приходилось долго и нудно “вбивать” сложные коды в окно командной строки, пришло время расслабиться! BAT файл экономит время пользователя не только при работе с CMD, но и при взаимодействии с другими системами ПК. Например, вы можете запланировать выключение компьютера через определенный промежуток времени. Этот способ применения пакетного файла хорошо подойдет геймерам, ставящим установку игру на ночь. Запланируйте отключение системы к моменту завершения установки и не опасайтесь за перерасход электроэнергии.
Если же вы разработчик программного обеспечения, обратите внимание на возможность автоматизации при установке вашего приложения. Таким образом повысится не только удобство для конечного пользователя, но популярность вашего софта.
При создании BAT файла используется петля (for), условный оператор (if) и оператор управления (goto). Документ запускается либо с помощью командной строки, либо с помощью другого пакетного файла при использовании команды CALL.
Режимы BAT файла
Несмотря на то, что пакетный файл по умолчанию выполняет работу автоматически, вы можете настроить его так, что при выполнении конкретной операции он будет запрашивать подтверждение. Например, при вводе команды на отключение службы Windows, BAT файл спросит вас, уверены ли вы в своем решении. Этот режим называется интерактивным (interactive).
Другой режим называется пакетным (batch mode). Он работает в классическом стиле и самостоятельно выполняет запрограммированные функции.
Режимы пакетного файла:
- Интерактивный.
Полуавтоматический режим. Программа может запрашивать подтверждение операций. - Пакетный.
Полная автоматизация работы.
Используйте разные режимы в зависимости от ситуации.
Как запустить BAT файл в Windows 10?
Основной способ запуска пакетного файла — двойной щелчок по его иконке. Тем не менее, вы можете его и открыть и другим методом — с помощью командной строки.

Чтобы открыть BAT файл с помощью командной строки, выполните следующее:
- Откройте директорию в которой лежит пакетный файл.
- Определите название файла.
- Откройте командную строку.
- Введите название документа с его расширением.
Например: HelloWorld.bat
Способ запуска через командную строку приобретает ценность с ростом количества пакетных файлов. Если вы помните название и расширение нужного документа, вы откроете его даже когда забыли точную директорию.
Как создать BAT файл?
Эта тема разбита на 2 раздела, каждый из которых — ключевой при создании пакетного документа. Не зная основ и команд, нужных для формирования структуры, автоматизировать процесс работы невозможно.
Основы создания BAT файлов
Вы не сможете создать пакетный файл без изучения базовых команд. Каким бы он не был полезным и не помогал автоматизировать работу на ПК, непонимание основ станет серьезным препятствием. В этом разделе мы рассмотрим 5 базовых команд, которые вас в курс дела.
- title
Используется для создания заголовка. Отображается в верхней части окна командной строки. - echo
Режим вывода команд на экран. При включении, командная строка выведет на экран сообщение о совершенном действии. При отключении, соответственно, сообщения пропадут. Обратите внимание, что вам придется контролировать статус echo. Если команда активирована на строке 2 и вы решили отключить ее на строке 22, 20 промежуточных строк будут содержать включенный режим вывода команд. - pause
Используется для остановки процесса. - exit
Позволяет закрыть командную строку. - cls
Используется для очистки окна командной строки. - ::
Позволяет добавить комментарий к действию пакетного файла. Команда является пассивной и не влияет на общую работу документа.
Представленные выше команды — базовые и присутствуют во всех версиях Windows. Дополнительные команды появляются при установке соответствующего программного обеспечения. Например, если вы хотите автоматизировать задачи браузера Google Chrome, введите соответствующий код под названием chrome.
Используя эту информацию как фундамент для создания BAT файлов, вы можете автоматизировать любой процесс на ПК.
Руководство по созданию BAT файла
В этом разделе мы рассмотрим алгоритм создания пакетного файла, который подойдет для Windows 10, Windows 8.1, Windows 7 и даже для Windows XP.
1. Откройте Блокнот. При желании, воспользуйтесь альтернативой стандартному приложению — Notepad++.
2. С помощью команду echo off временно отключите комментарии, чтобы не засорять окно.
3. Введите заголовок title My First Bat File.
4. Добавьте комментарий This comment will not appear in the command prompt.
Следует отметить, что по умолчанию в командной строке отображается только английский язык. Тем не менее, комментарий может быть на любом другом. Он не будет отображаться в CMD и останется только в блокноте. Комментарий — ваша личная заметка, чтобы не потеряться в коде.
5. Введите команду echo Test file executed.
6. Далее введите I am too lazy to write commands by myself.
7. И, наконец, команда paust, чтобы обозначить завершение процесса.
8. Сохраните документ, изменив формат с .txt на .bat.
Готовый пакетный файл имеет два вида:
В окне блокнота:

В окне командной строки:

Мониторинг систем с помощью BAT файла
В предыдущем разделе мы рассмотрели основы и самый примитивный вариант BAT файла. Хотя его возможности достаточно широки — полный функционал CMD. Давайте рассмотрим, как с помощью пакетного файла можно провести мониторинг систем компьютера.
Отчет об энергопотреблении:

1. Откройте Блокнот и создайте новый документ.
2. Введите команду powercfg /energy и перейдите к следующей строке.
3. Введите команду C:WINDOWSsystem32energy-report.html.
4. Сохраните документ с названием energyreport.bat.
Примечание:
Не забудьте изменить формат, иначе документ так и останется текстовым.
Важно:
BAT файлы категории POWERCFG откроются только в случае запуска от имени администратора.
Отчет о состоянии батареи:

1. Откройте Блокнот и создайте новый документ.
2. Введите команду powercfg /batteryreport и перейдите к следующей строке.
3. Введите команду C:WindowsSystem32battery-report.html.
4. Сохраните документ под названием batteryreport.bat.
Примечание:
Не забудьте изменить формат, иначе документ так и останется текстовым.
Важно:
BAT файлы категории POWERCFG откроются только в случае запуска от имени администратора.
Модификация BAT файлов
Каждый пакетный файл можно изменить, открыв его с помощью блокнота. Дальнейшая же работа с ним зависит целиком от вашей фантазии и понимания чего конкретно вы хотите от компьютера. Команды можно привязать практически к каждой его функции.
Автоматизация работы и мгновенное получение нужной информации неизменно сэкономит часы вашей жизни. На первый взгляд может показаться “Что тут такого, ведь можно открыть командную строку, ввести код и получить аналогичный результат”. И в своей сути вы окажетесь правы. Но на долгом промежутке времени и при работе в режиме “дедлайн” каждая минута может оказаться решающей.
Примените полученные знания на практике и убедитесь насколько простой стала повседневная работа с компьютером. Любая информация всего в двух кликах от вас.
Надеемся, статья оказалась полезной и помогла разобраться в том что такое BAT файлы и как их настраивать.
Похожие статьи про восстановление данных:

God Mode — Как упростить доступ к системным службам Windows 10
Операционная система Windows 10 продолжает непрерывное развитие начиная с момента релиза. Уже вышло .

Полезные программы для вашего ПК в 2019 году
После установки операционной системы первое что приходит в голову большинства пользователей — .

Как ускорить интернет при помощи CMD
Каждому пользователю знакома ситуация при которой наш интернет работает медленнее, чем того хотелось.
Компьютер + Интернет + блог = Статьи, приносящие деньги
Забирайте в подарок мой многолетний опыт – книгу «Автопродажи через блог»
Как создать файл в командной строке, способы
Бывают ситуации, когда нужно создать файл в командной строке, но не все знают, как это сделать.

Вероятно вы хотите узнать как стабильно зарабатывать в Интернете от 500 рублей в день? Скачайте мою бесплатную книгу =>> «Как гарантированно зарабатывать от 500 рублей в день»
Проведу небольшой ликбез для новичков, по базовым понятиям работы с командной строкой.
Понятие командная строка
Командная строка – это программная оболочка, являющаяся неотъемлемой частью ОС.
Более того, именно с её помощью обеспечивается взаимосвязь между ПК и пользователем напрямую.
Также, командная строка необходима для решения некоторых вопросов или проблем, связанных как с работой ПК в целом, так и отдельно взятыми программами, в частности.
К наиболее ярким примерам её использования можно отнести:
- Заражение ПК вредоносными программами.
- Неисправность по каким-либо причинам системных файлов.
- Восстановление ОС Windows.
- Отладка и изменение настроек в компьютерных играх и так далее.
В командной строке прописываются команды, для выполнения определённых задач. Пользователь тратит значительно меньше времени, чем при использовании для этих же целей графического интерфейса ОС.
Единственный важный момент, при работе с ней следует проявлять осторожность и не допускать ошибок при указании той, или иной команды.
Так как это может привести к совершенно неожиданным результатам, которые, чаще всего, выливаются в проблемы. В этом материале будут представлены способы создания файла в командной строке.
Запуск командной строки
Перед тем, как приступать к решению основного вопроса, сначала следует ознакомиться с вариантами запуска командной строки.
Чтобы вызвать системное окно с командной строкой можно сделать следующее:
- На клавиатуре одновременно зажимаются кнопки «Win(на данной кнопке имеется рисунок в виде флажка)+R». Для Windows 8 используется немного иная комбинация «Win+ латинская буква X»
- Далее латинскими буквами указывается «cmd», но без кавычек и нажимается кнопка «Enter».
Можно также воспользоваться и возможностями меню «Пуск»:
- Нажав на «Пуск», сначала выбирается раздел «Все программы».
- В разделе «Стандартные» и выбрается «Командная строка».
Но данный вариант подойдёт для тех, у кого установлена более ранняя, чем Windows 10, версия.
При использовании Windows 10 поиск командной строки через меню «Пуск» будет выглядеть немного иначе.
Сначала нужно войти в «Пуск», только вместо раздела «Стандартные», выбрать «Служебные».
Чтобы запустить командную строку от имени администратора в любой версии ОС Windows:
- Через проводник открывается диск, на котором находится системная папка с операционной системой (чаще всего это диск C, но может быть и другой).
- Далее, нужно найти и открыть поочерёдно сначала папку «Windows», а затем «System32», где и располагается файл под названием «cmd.exe», являющийся, искомой командной строкой.
- Затем, для запуска данного файла от имени администратора, на него наводится мышка и нажимается правая клавиша. Из раскрывшегося меню выбирается пункт «Запуск от имени администратора».
Теперь можно приступать к созданию файла, с указанием команд.
Особенности работы
Чтобы ознакомиться со списком команд, которые разрешено указывать в командной строке, без кавычек набирается слово «help» и нажимается «Enter».
К слову, именно кнопкой «Enter» и подтверждается любая команда и осуществляется переход на новую строку.
Если в строку нужно вставить какой-то скопированный текст, тогда в командной строке правой кнопкой мыши потребуется кликнуть в любом месте и выбрать из контекстного меню пункт «Вставить».
Также, для этих целей можно воспользоваться сочетанием клавиш «Ctrl+V». Для копирования текста из командной строки, левой кнопки мыши выделяется нужное, а затем нажимается кнопка «Enter».
Для собственного удобства, все команды можно сначала прописать в блокноте, затем проверить, после просто скопировать готовый текст и вставить в командную строку.
Создание нового каталога
Создать новый каталог (папку), через командную строку несложно, если известна верная команда.
Прежде всего укажите путь к директории, в которой хотите создать новый файл. Затем вводится команда “md имя-новой-папки”.
Естественно, что кавычки не прописывают. Команда md означает make directory, то есть, создать новый каталог (папку).
Выглядит это следующим образом.

Создание текстового файла
С помощью команд можно создать текстовый файл, если обычный метод вам не подходит.
Находясь в нужном каталоге, введите в командную строку команду
“copy con filename.txt”. Где copy con означает команду копирования с клавиатуры компьютера вводимого текста в файл.

После этого открывается режим для введения текста, завершает создание файла клик на клавишу F6 и Энтер. На некоторых устройствах нужно нажать Ctrl+Z+Энтер.
Для создания нового, пустого файла, введите команду “NUL> имя”. Например так – NUL> newfile.

Решить вопрос о том, как создать файл в командной строке, достаточно просто.
Главное, не стоит забывать об осторожности и внимательности, во время выполнения команд.
P.S. Прикладываю скриншот моих заработков в партнёрских программах. Более того, напоминаю, что так зарабатывать может каждый, даже новичок! Главное – правильно это делать, а значит, научиться у тех, кто уже зарабатывает, то есть, у профессионалов Интернет бизнеса.  Заберите список проверенных, особенно актуальных, Партнёрских Программ 2018 года, которые платят деньги!
Заберите список проверенных, особенно актуальных, Партнёрских Программ 2018 года, которые платят деньги!  Скачайте чек-лист и ценные бонусы бесплатно =>> «Лучшие партнёрки 2018 года»
Скачайте чек-лист и ценные бонусы бесплатно =>> «Лучшие партнёрки 2018 года»
Похожие записи:
Понравилась статья? Скажи автору спасибо, поделись с друзьями!
Источники:
http://pikabu.ru/story/uchenie_osnov_cmdbat_dlya_novichkov_5573579
http://www.starusrecovery.ru/articles/how-to-create-bat-batch-file.html