Как сделать дефрагментацию диска на виндовс 8
Как сделать дефрагментацию диска на Windows 8

Для поддержки скорости работы жёсткого диска и самой системы на приемлемом уровне нужно регулярно проводить процедуру дефрагментации. Во время неё информация на диске структурируется по кластерам. Однако проводить дефрагментацию можно только для обычных HDD-дисков (и то не слишком часто). Если у SSD, то от дефрагментации рекомендуется совсем отказаться.
Как проходит дефрагментация в Windows 8
По умолчанию в «Восьмёрке» производится автоматическая дефрагментация раз в неделю. Процесс происходит в фоновом режиме, поэтому работе за компьютером особо не мешает. Однако, если по каким-то причинам вы бы хотели провести процедуру вручную, то для этого существуют как специальные программы от сторонних разработчиков, так и штатные средства Windows.
Способ 1: Auslogics Disk Defrag
Это одно из лучших программных решений от сторонних разработчиков. Программа выполняет дефрагментацию быстрее и качественнее штатных средств Windows. Также в ней реализован более удобный и понятный интерфейс. Во время дефрагментации файлы не только распределяются по кластерам, но и переносятся на более быстрые разделы диска в зависимости от своей важности в системе. Дополнительно программа приостанавливает процесс фрагментации файлов в будущем, что позволят производить дефрагментацию несколько реже. Это хорошо, так как частое проведение данной операции уменьшает срок службы жёсткого диска.
Инструкция по работе с Auslogics Disk Defrag выглядит следующим образом:
-
Откройте программу. В центральном окне вы можете видеть список дисков. Отметьте галочкой те, которые хотели бы дефрагментировать.
Перед началом самой дефрагментации рекомендуется произвести анализ диска. Чтобы сделать это, нажмите на иконку стрелочки, что стоит напротив «Дефрагментация». Из выпавшего меню выберите «Анализ».
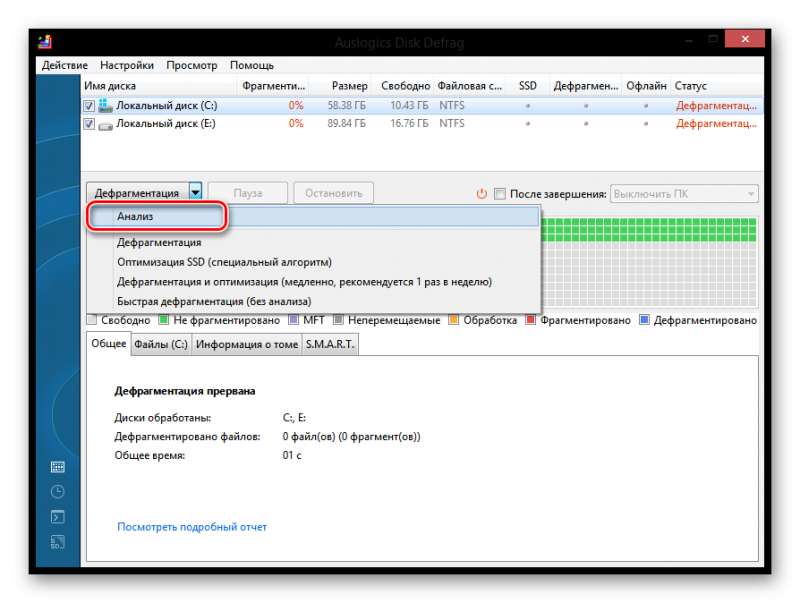
Дождитесь завершения анализа. Если напротив одного из дисков (или всех дисков) уровень фрагментации стоит выше 5%, то значит диск нуждается в дефрагментации. Чтобы её сделать, используйте соответствующую кнопку, размещённую под списком с дисками.
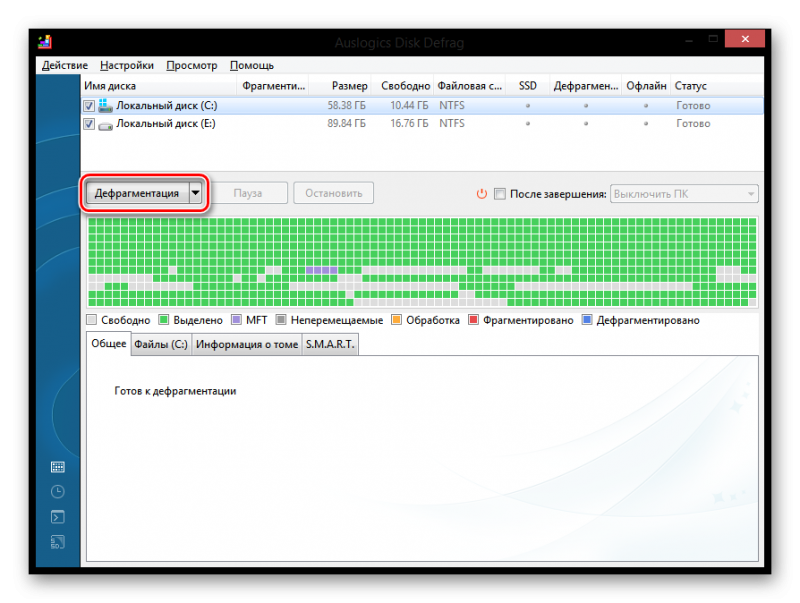
Способ 2: Wise Disk Cleaner
Это многофункциональная программа для очистки и оптимизации операционной системы, распространяющаяся бесплатно. Пред началом работы программа создаёт резервную копию с данными системы, чтобы в случае удаления/повреждения важной информации вы могли без проблем её восстановить.
Процесс оптимизации дисков происходит следующим образом:
-
Перейдите в раздел «Дефрагментация», что расположен в верхнем меню.
Ниже отметьте галочками те диски, которые хотели бы оптимизировать.
Нажмите на зелёную кнопку «Дефрагментация».
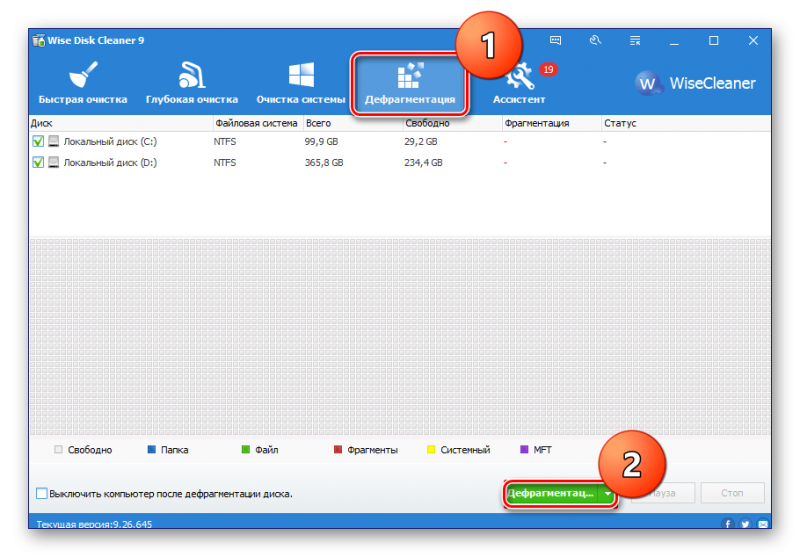
Способ 3: Piriform Defaggler
Данная программа является продуктом от разработчиков знаменитой CCleaner, однако распространяется полностью бесплатно. В отличии от стандартной утилиты Windows имеет более удобный интерфейс, а сам процесс оптимизации в программе проходит немного быстрее. Также в данной программе реализована уникальная возможность – дефрагментировать отдельные папки и файлы, правда, не все папки и файлы подходят для оптимизации.
Чтобы провести дефрагментацию, нужно воспользоваться этой небольшой инструкцией:
-
Откройте программу. Кликом мыши выберите диск, с которым будете работать.
Для начала можно проверить степень фрагментированости диска. Чтобы сделать это, обратите внимание на блок «Состояние». По умолчанию там не будет отображено никакой информации, поэтому нажмите на кнопку «Оценка быстродействия».
Дождитесь завершения оценивания. Если в строке «Фрагментировано» стоит значение выше 5%, то можно приступать к дефрагментации, использовав одноимённую кнопку в нижней части окна.
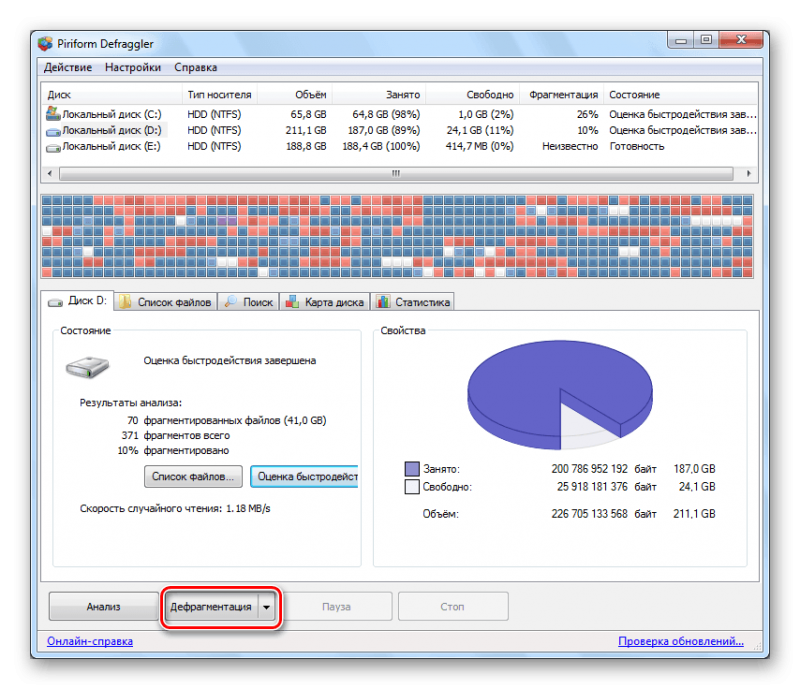
Способ 4: Стандартная функция Windows
Если у вас нет времени, чтобы скачивать и устанавливать какие-либо сторонние программные решения, то вы можете воспользоваться стандартным решением от Windows:
-
Откройте «Этот компьютер». Открыть его можно через плиточное меню «Пуска» или через «Проводник», использовав пункты в левом меню.
Нажмите на любой диск правой кнопкой мыши и в контекстном меню выберите «Свойства».
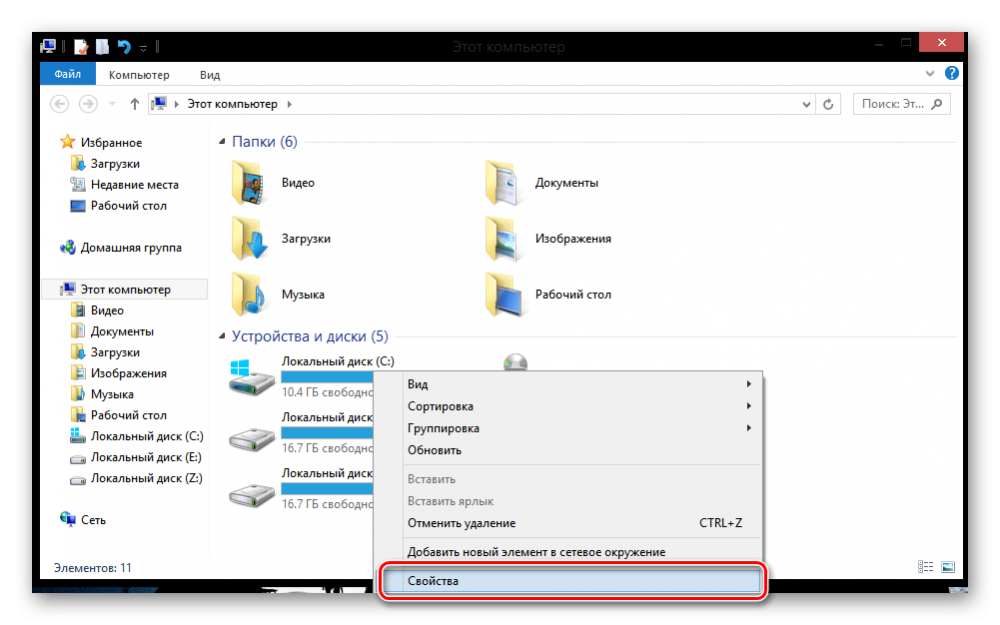
Здесь откроется новое окно, где нужно перейти во вкладку «Сервис» и нажать «Оптимизировать».
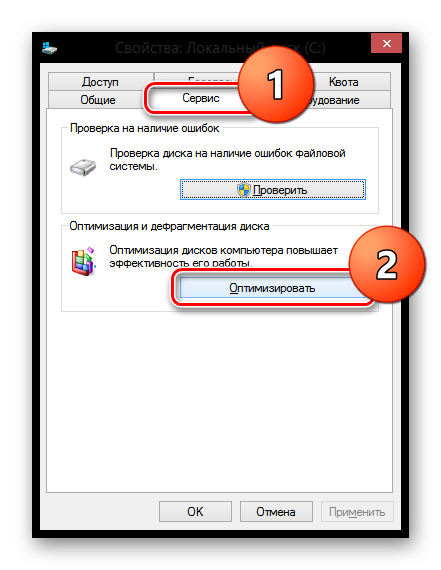
Откроется новое окно, где вам нужно выбрать диск при помощи клика мыши по нему. Рекомендуется изначально произвести анализ диска на степень фрагментации. Используйте кнопку «Анализ». Процесс может занять много времени (зависит от размера диска и быстродействия системы).
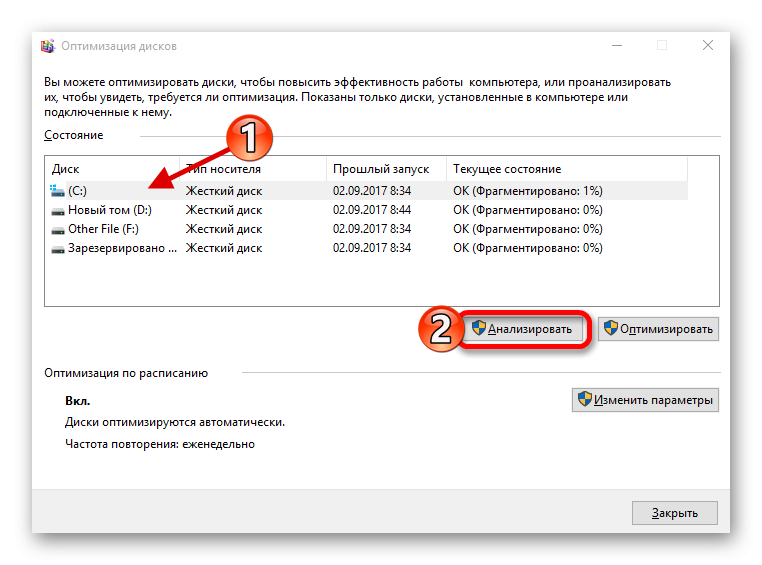
Если же степень фрагментации превысила 5%, то смело запускайте процедуру дефрагментации, использовав одноимённую кнопку.

Воспользовавшись одним из представленных способов, вы можете быстро дефрагментировать жёсткий диск на своё компьютере. Однако не стоит забывать, что каждую неделю Windows проводит эту процедуру в фоновом режиме, поэтому часто проводить оптимизацию вручную не стоит.
Дефрагментация диска на компьютере с Windows 8/8.1
 Для чего нужна дефрагментация диска на Windows 8? Именно благодаря ей появляется возможность значительно ускорить работу вашего компьютера. Дело в том, что каждый файл на жестком диске разбивается на куски, которые расположены в разных секторах. В конце каждого фрагмента находится информация о том, где лежит следующий. «Винда» при запуске файла, прежде чем открыть его, сначала начинает выстраивать цепочку из этих кусков.
Для чего нужна дефрагментация диска на Windows 8? Именно благодаря ей появляется возможность значительно ускорить работу вашего компьютера. Дело в том, что каждый файл на жестком диске разбивается на куски, которые расположены в разных секторах. В конце каждого фрагмента находится информация о том, где лежит следующий. «Винда» при запуске файла, прежде чем открыть его, сначала начинает выстраивать цепочку из этих кусков.
Особенно ощутимые замедления в работе заметны при открытии Full-HD фильма или какого-нибудь другого большого файла. Благодаря дефрагментации диска процесс чтения таких видеофайлов будет длиться намного быстрее, поскольку все фрагменты выстраиваются в ряд друг за другом. Головке жёсткого диска намного проще считывать информацию подряд, чем прыгать «туда-сюда».
SSD-диски
Если на вашем компьютере установлен твердотельный накопитель, то дефрагментация не принесёт желаемого результата. Таким образом вы не сможете повысить производительность работы системы. Более того, вы, наоборот, будете способствовать быстрому износу диска, поскольку долговечность таких накопителей определяется количеством циклов записи данных.
Стоит отметить, что на Windows 7 и более поздних версиях автоматический процесс дефрагментации для SSD по умолчанию выключен.
При помощи компонентов Windows
Дефрагментировать жесткий диск проще всего стандартными инструментами. Для этого необходимо выполнить следующие действия.
- Сначала нужно сделать правый клик мыши по выбранному локальному диску и выбрать пункт «Свойства».
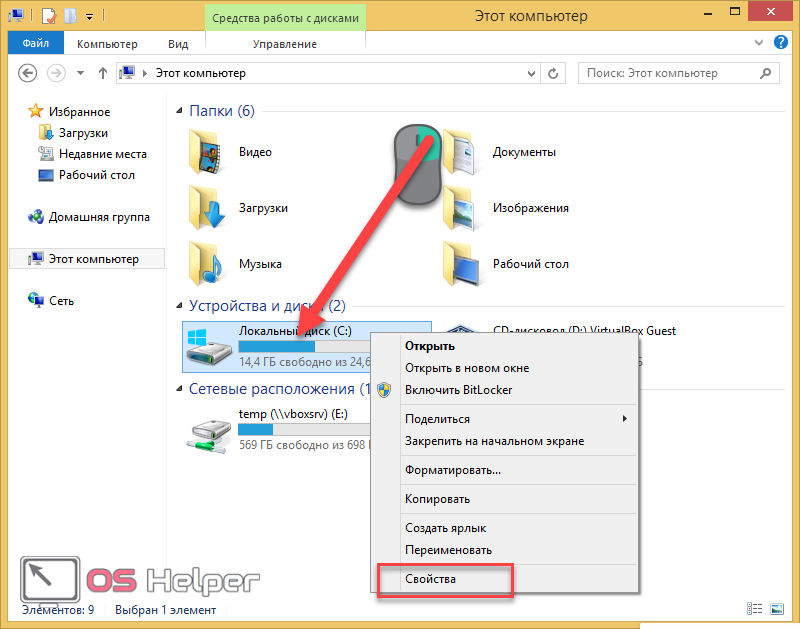
- В открывшемся окне переходим на вкладку «Сервис» и нажимаем на кнопку «Оптимизировать».
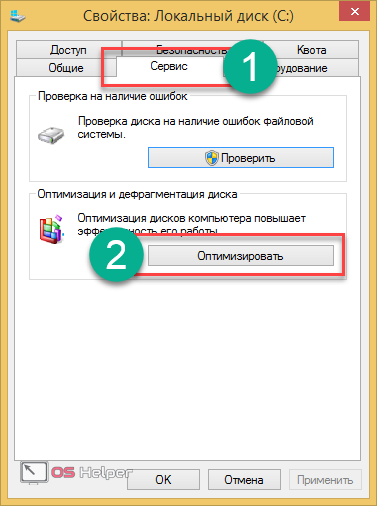
- Сразу после этого откроется утилита «Оптимизация дисков». В ней вы можете увидеть всю подробную статистику: тип носителя, время прошлого запуска и текущее состояние. Выберете нужный раздел и нажмите на кнопку «Оптимизировать».
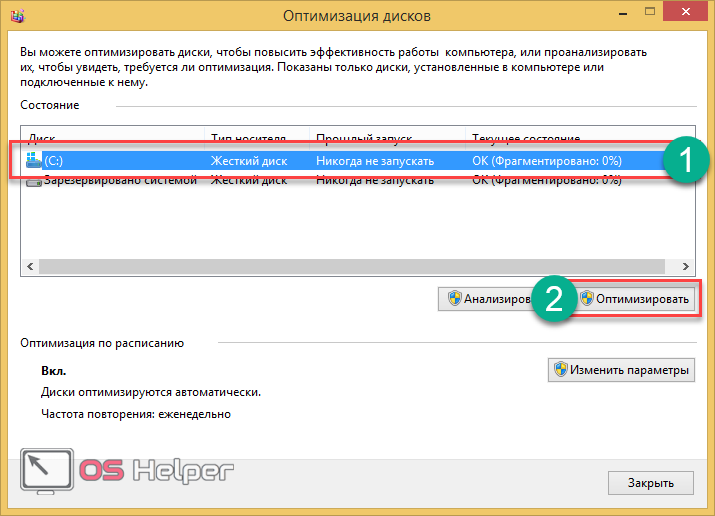
- После этого придется подождать. Дефрагментация будет выполняться в несколько проходов.
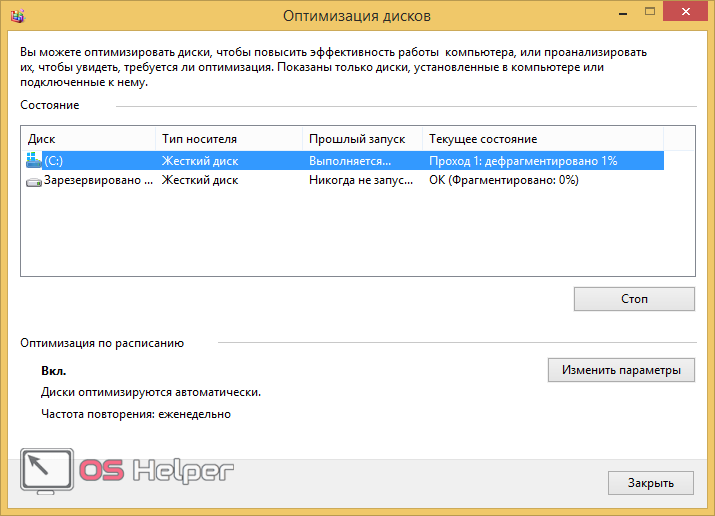
Чем больше размер винчестера, тем дольше будет выполняться процесс. Кроме того, в этот момент не желательно производить какие-либо операции с информацией на выбранном разделе.
- Дождитесь, пока в статусе не будет написано «ОК».
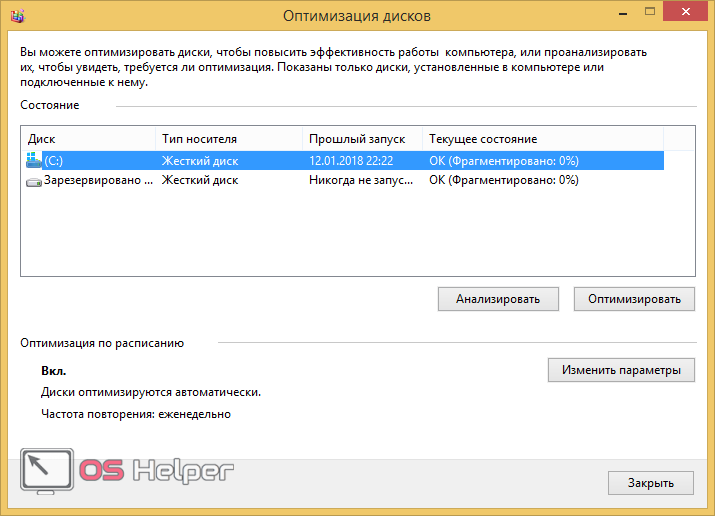
Автоматический запуск
Система сама будет пытаться запустить подобную автоматизацию. Windows 8 тем и хороша, что сама выбирает когда лучше провести дефрагментацию. Как правило, она её выполняет, в то время, когда компьютер находится в режиме «простоя». То есть, вы за ним не работаете, и он стоит просто так.
При желании можно настроить оптимизацию на своё усмотрение. Для этого нужно сделать несколько простых действий.
- Кликните на кнопку «Изменить параметры».
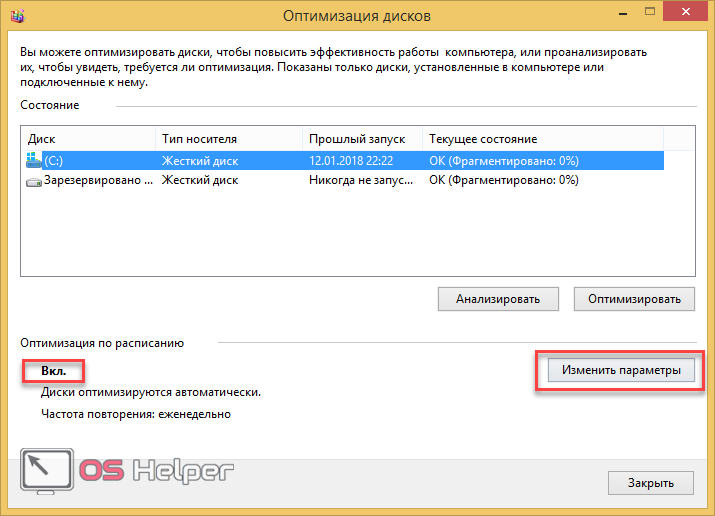
Обратите внимание на то, что данная функция по умолчанию включена.
- Сразу после этого вы увидите окно настроек. При желании можете отключить выполнение по расписанию.
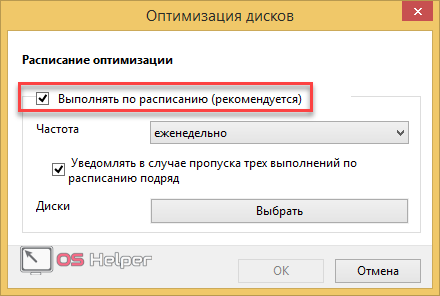
- Также можно указать частоту запусков.
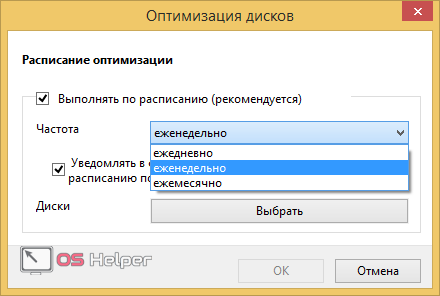
- Кроме этого, существует возможность выбора дисков. Для этого нужно нажать на соответствующую кнопку.
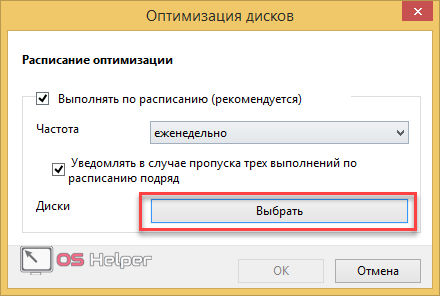
- Если на каком-нибудь разделе данные практически не меняются, то запуск по расписанию на них можно отключить.
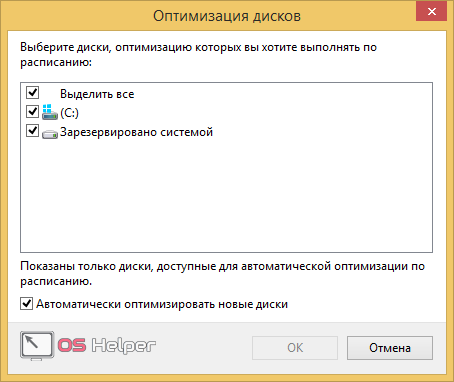
Обратите внимание: тут есть пункт «Автоматически оптимизировать новые диски». То есть, если вы подключите к системе новый винчестер, то он сразу же будет добавлен в расписание для оптимизации.
Командная строка
Запустить дефрагментацию можно и в консоли. Подобные манипуляции с жестким диском можно делать только от имени администратора. Для этого необходимо выполнить следующие действия.
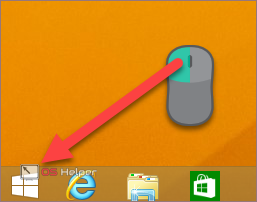
- Кликните на иконку стрелочки вниз.
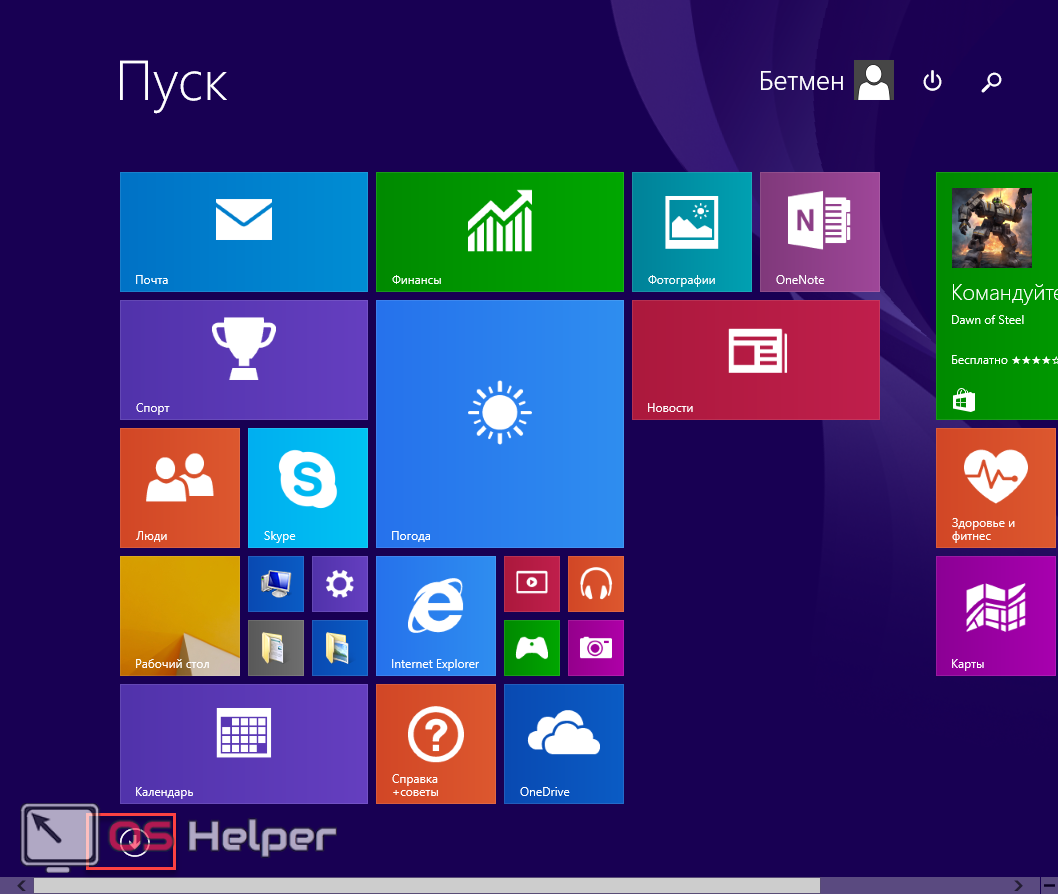
- После этого у вас появится большой список приложений. Нужное нам находится почти в конце.
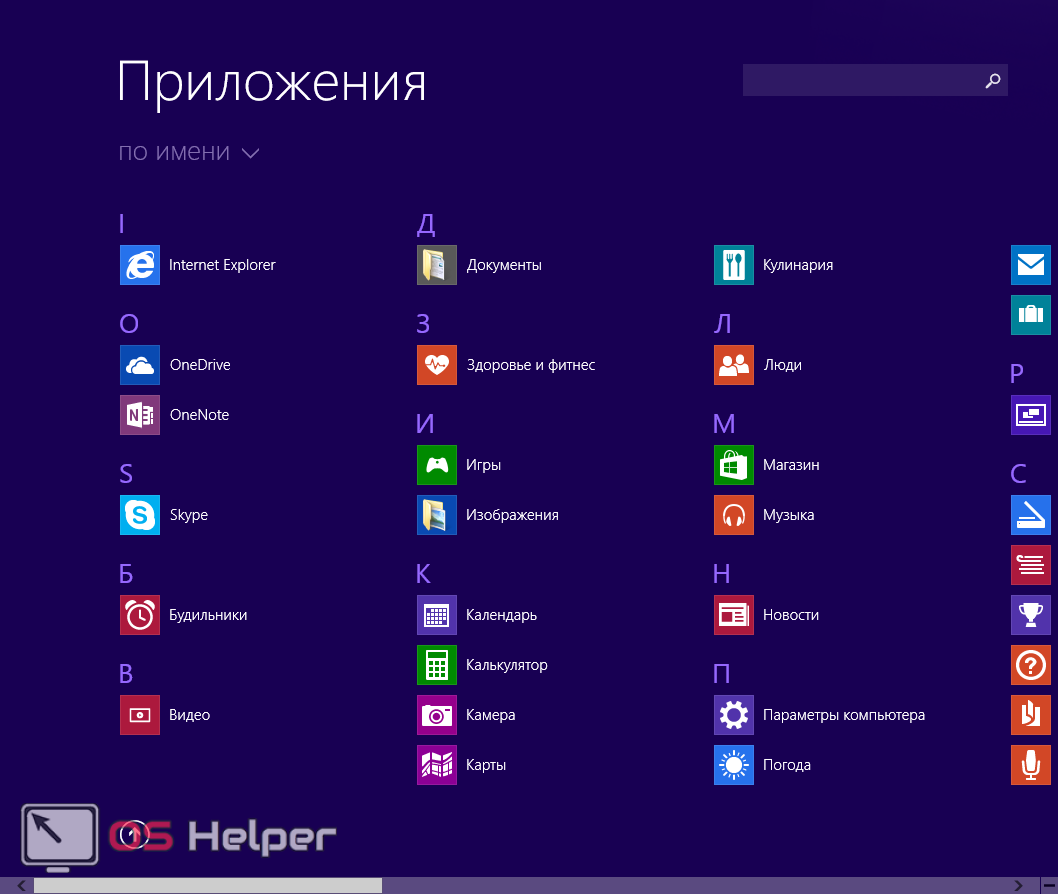
- Прокрутите список до тех пор, пока не увидите в нем пункт «Командная строка».
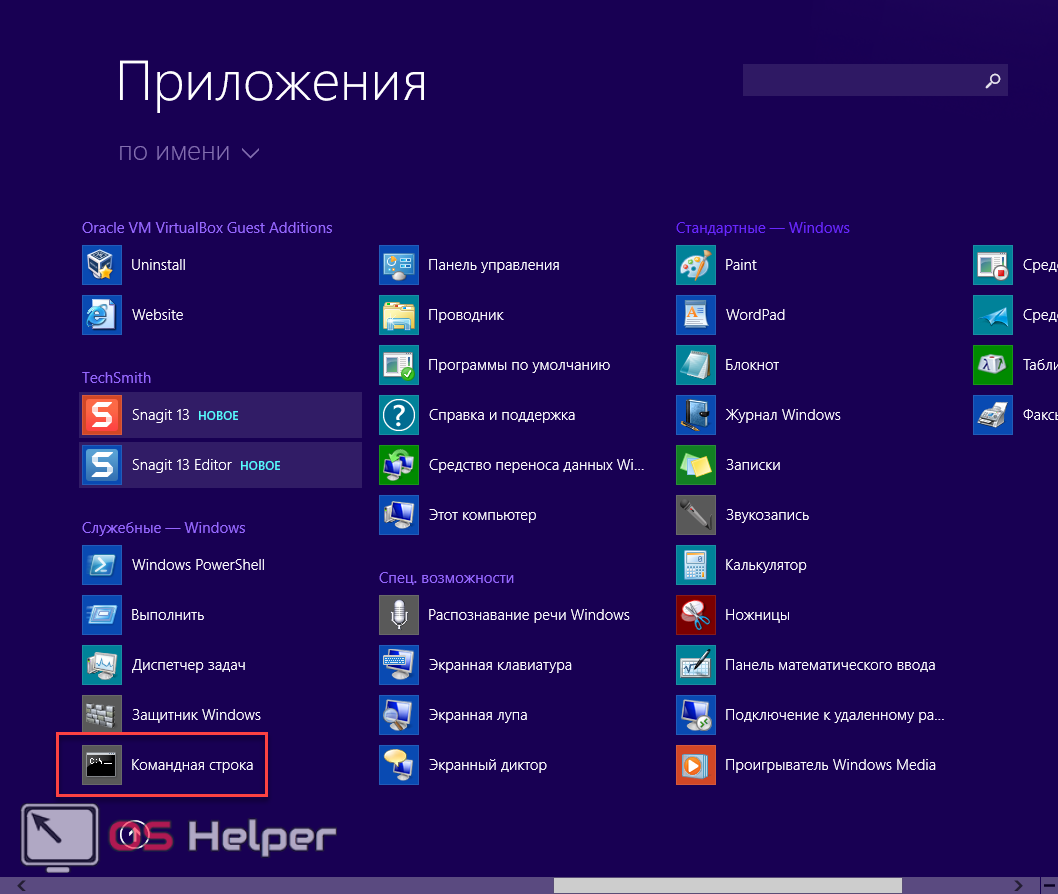
- Сделайте правый клик мыши по программе. В появившемся контекстном меню необходимо выбрать «Запустить от имени администратора».
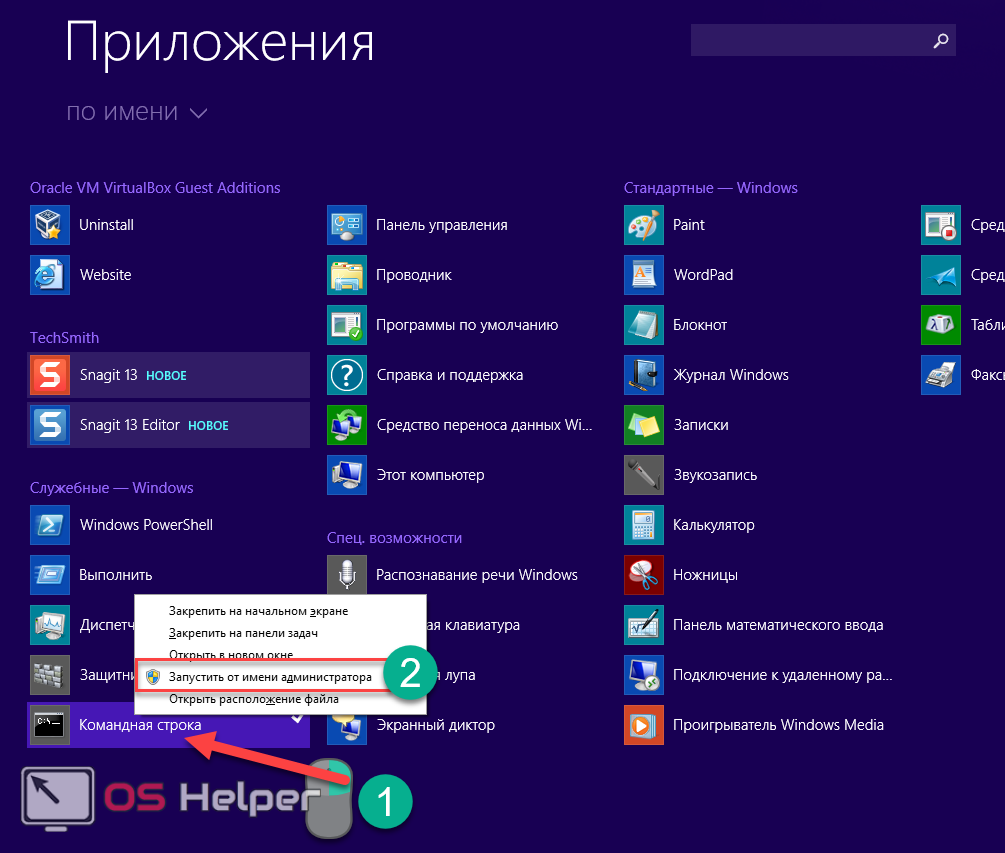
- Если вы сделали всё правильно, то увидите вот такое окно.

- Наберите следующую команду. Для ввода нажмите на клавиатуре Enter .
defrag
Благодаря этому вы увидите подробное описание утилиты. Кроме того, будут показаны примеры.
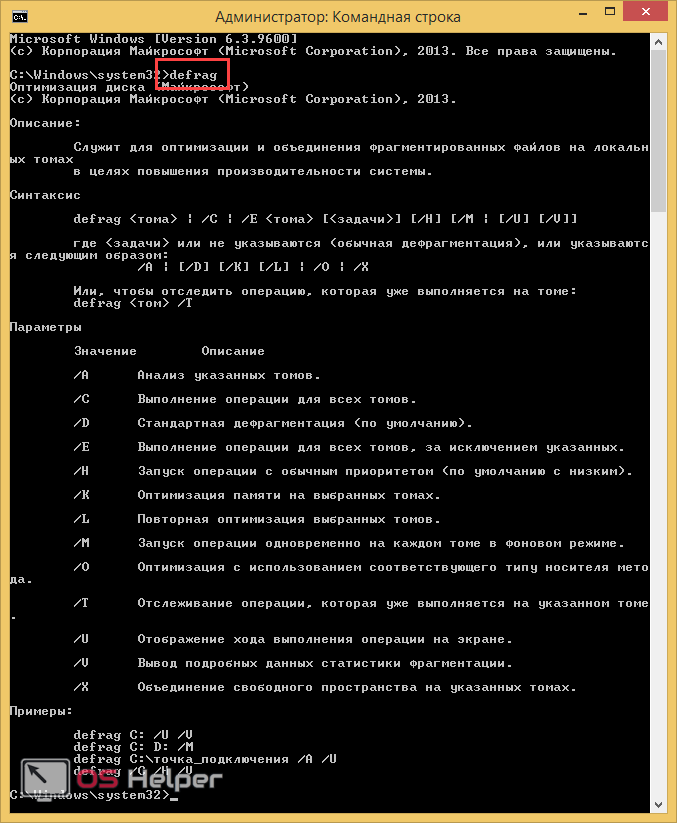
- Для эксперимента можете запустить анализ диска. Для этого нужно ввести следующую команду.
defrag C: /A

В результате вы сможете увидеть всю важную информацию о данном разделе. И самое главное – будет сказано, нужна ли дефрагментация.
В нашем случае она не требуется. Даже если вы попробуете запустить её принудительно, то ничего из этого не получится. Никакого результата вы не увидите.

Дополнительное ПО
Также можно установить какой-нибудь бесплатный софт. Как правило, любая такая программа имеет в своём арсенале намного больше функций, чем стандартная утилита. Найти подобные приложения несложно. Вы сможете скачать бесплатно на русском языке большое количество таких дефрагментаторов. Рассмотрим некоторых из них.
MyDefrag
Данная утилита выглядит довольно просто, но при этом у неё большие возможности. Для этого можете поочередно выбирать различные пункты начиная с «Data Disk Daily». При нажатии на каждый пункт вы увидите соответствующее описание.
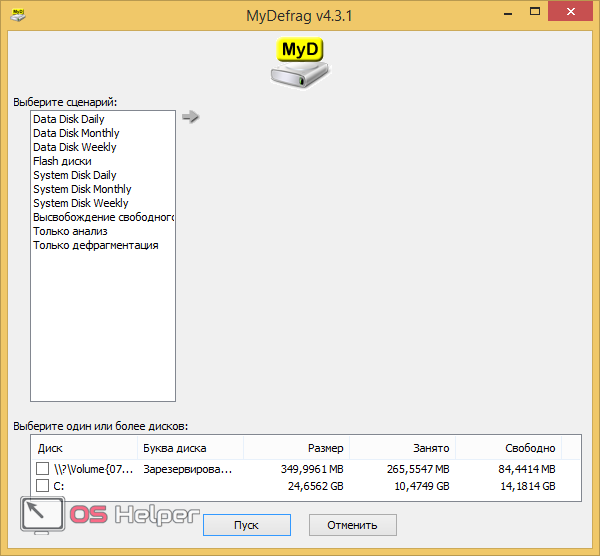
Но нас интересует «Только дефрагментация». Для этого нужно:
- выбрать соответствующий пункт.
- поставить галочку около нужного раздела.
- нажать на кнопку «Пуск».
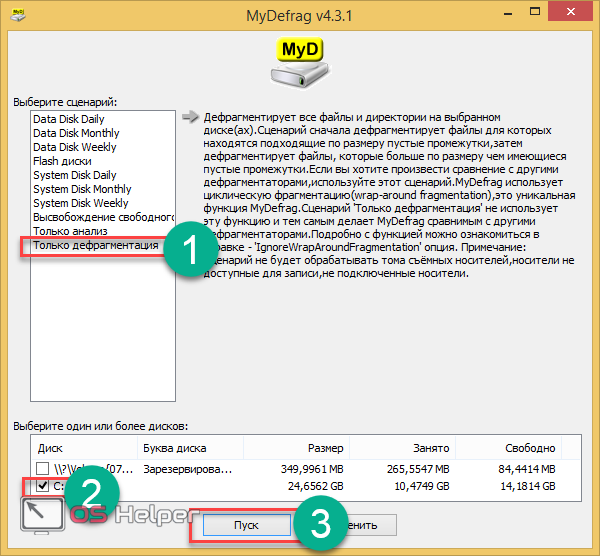
Сразу после этого вы увидите следующее «рабочее» окно. Там будет указано:
- текущий диск;
- процент дефрагментации;
- размер перемещаемых данных;
- текущий файл.
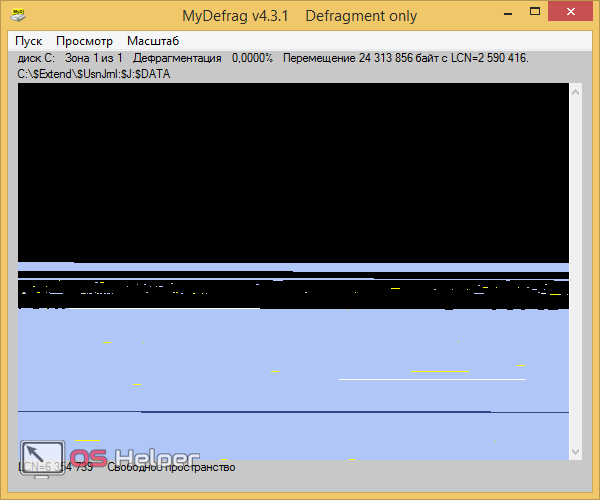
Дождитесь, пока не появится сообщение о завершении работы.
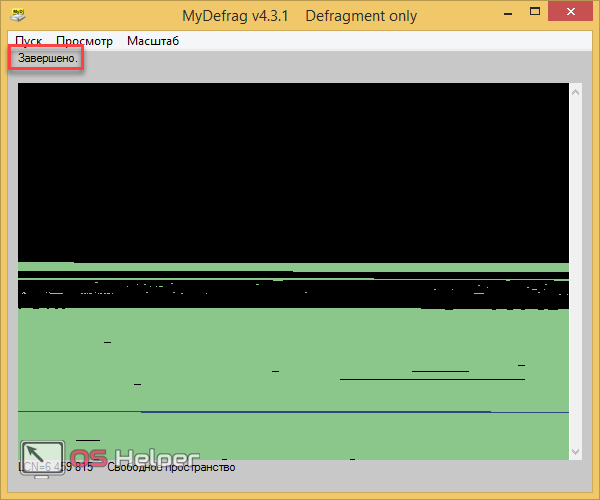
Defraggler
Данное ПО выглядит привлекательнее. Здесь информация выводится в более удобном виде.
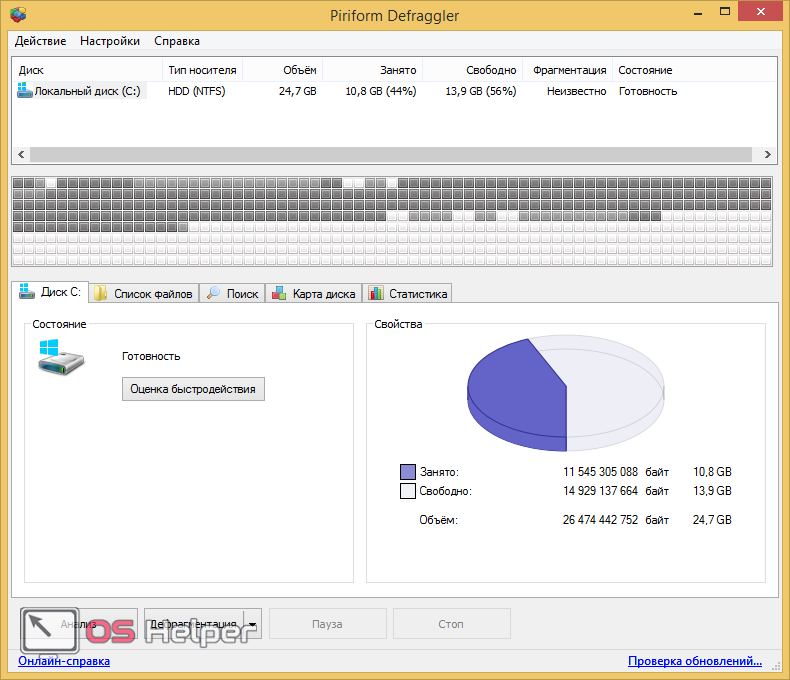
Для начала рекомендуется перейти на вкладку «Карта диска» и запустить «Анализ». После этого вы увидите карту секторов по цветам. Пояснение для каждого цвета можно найти ниже.
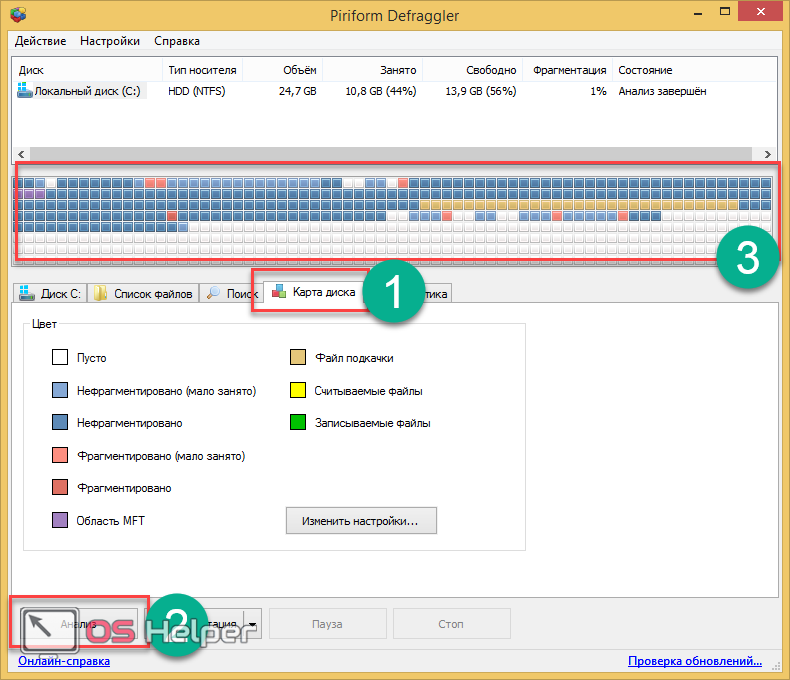
Также вы можете посмотреть список содержимого, которое было найдено на данном разделе. Обратите внимание, что можно увидеть сколько фрагментов приходится на каждый файл.
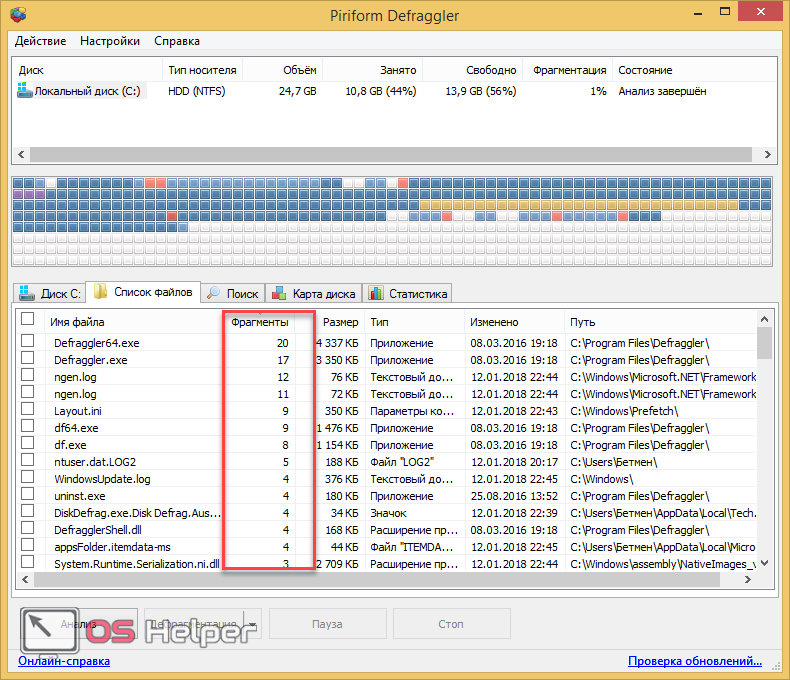
Для того чтобы начать дефрагментацию, нужно сделать правый клик мыши по нужному разделу и выбрать соответствующий пункт меню.
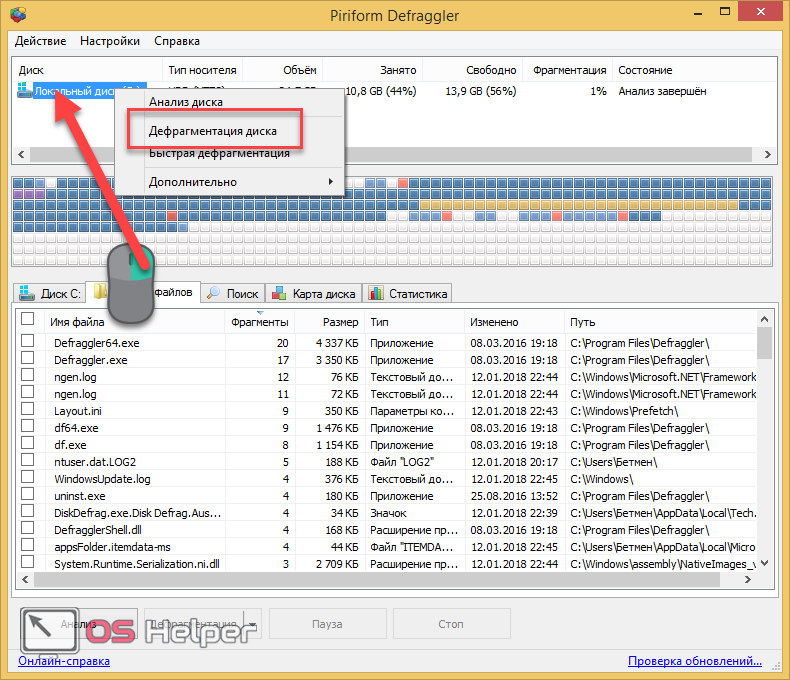
Длительность процесса оптимизации будет зависеть от объема данных.
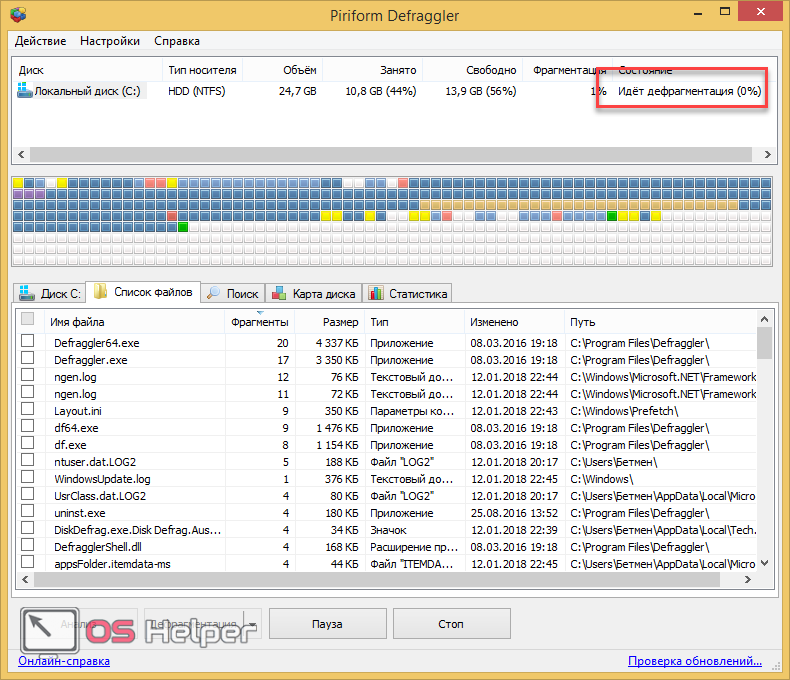
Дождитесь завершения. Обратите внимание, что квадратики после этого будут упорядочены. То есть, пустые ячейки перемещены в конец раздела, так как они не должны находиться где-то в середине.
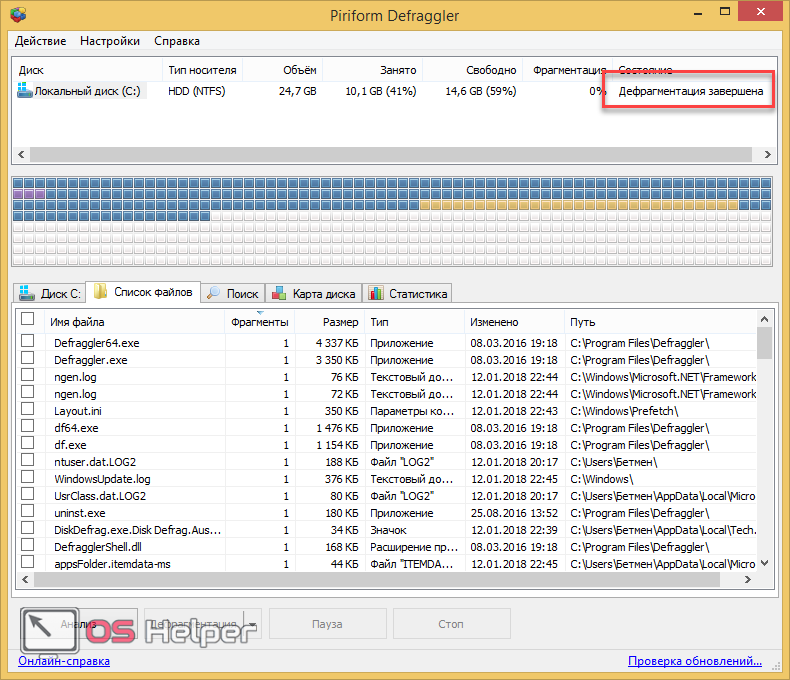
Auslogics Disk Defrag Free
Данная утилита очень похожа на предыдущую. Такой же красивый внешний вид и большой набор возможностей.

Для запуска оптимизации нужно сделать следующее:
- поставьте галочки около нужных дисков.
- нажмите на выпадающий список и выберите пункт «Дефрагментация».
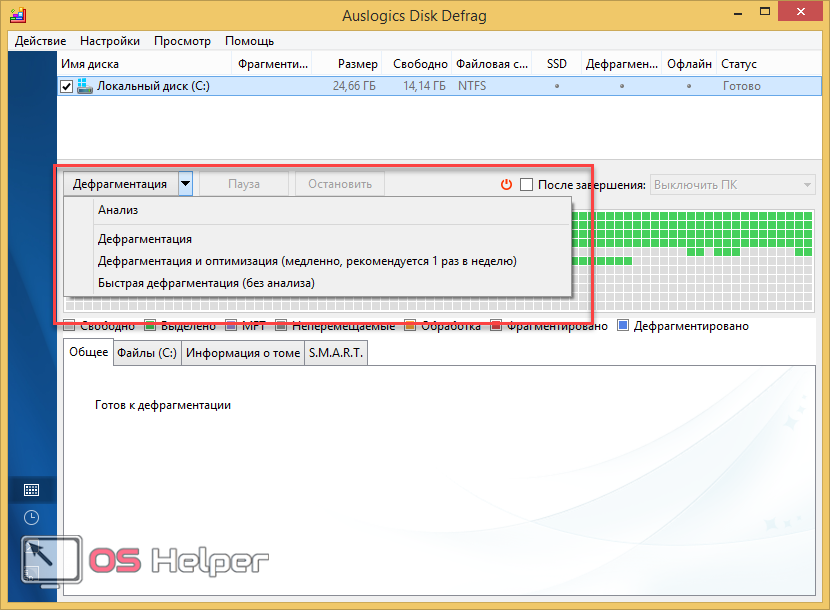
Запустить процесс можно и через главное меню. Для этого сначала выбираем пункт «Действие» и затем – «Дефрагментировать выбранное».
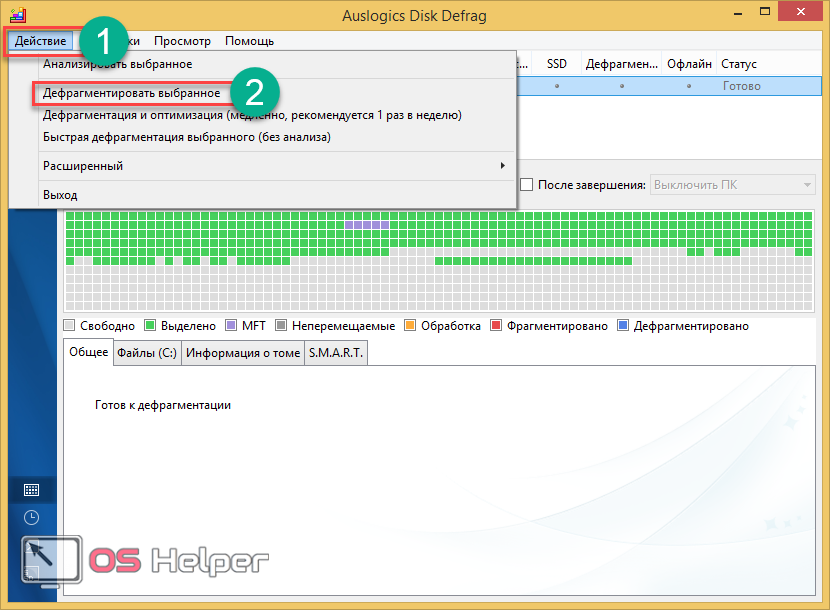
В результате этого запустится процесс обработки данных.
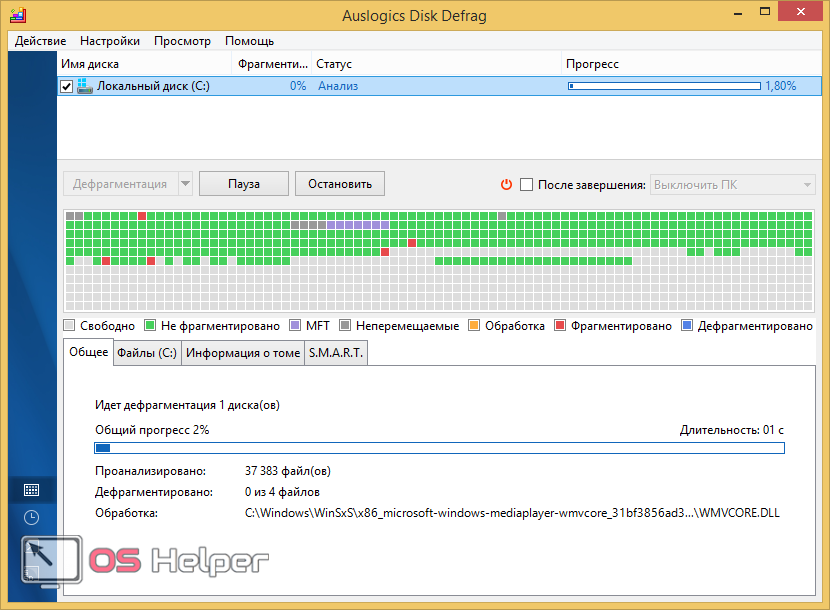
Дождитесь завершения. После этого внизу в статистике можно будет увидеть подробный отчет о выполненной работе.
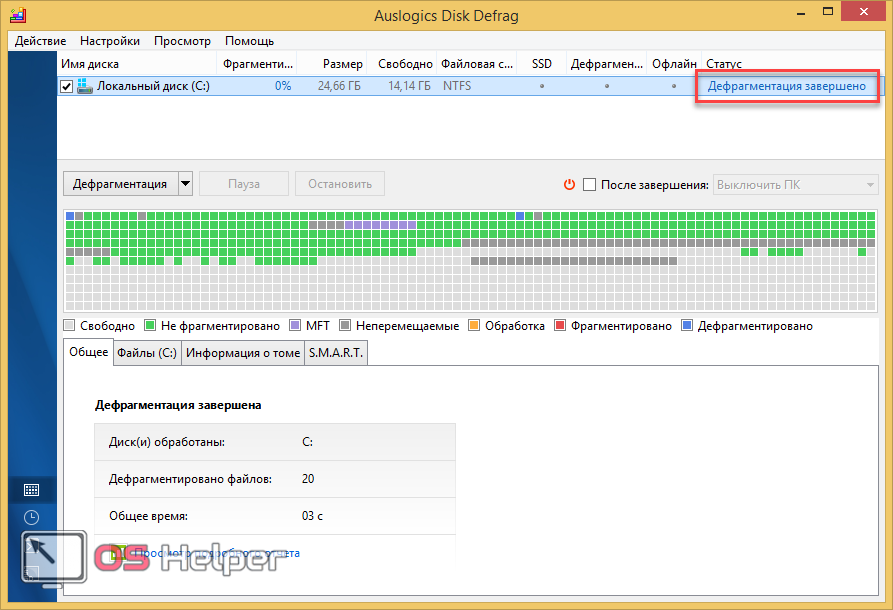
Заключение
В данной статье было рассмотрено, что такое дефрагментация и как её выполнить различными способами. Какой именно выбрать – решать вам. Если вы решите использовать стороннее приложение, то старайтесь избегать англоязычного софта. Поскольку, когда используется русский язык, вы сможете интуитивно разобраться практически в любой программе.
Видеоинструкция
Тем, у кого остались какие-нибудь вопросы, рекомендуется посмотреть видеоролик с подробными комментариями.
Дефрагментация диска на Windows 8

Многие пользователи «восьмерки» задумывались о повышении быстродействия системы. К самым очевидным вариантам выполнения задачи можно отнести чистку компьютера от ненужных программ, оптимизацию реестра и аналогичные процессы. Но есть еще один действенный способ — дефрагментация Виндовс 8.
Процедура дефрагментации
Жесткий диск разделен на большое количество секторов. Они заполняются данными по порядку. Но удаление программ, частые обращения и различные сбои программного и аппаратного порядка приводят к тому, что компоненты одной программы могут записаться в разных секторах. Это и называется фрагментированием. Оно снижает производительность ПК.
Логичным решением в такой ситуации будет дефрагментация Виндовс 8. В операционную систему встроена специальная утилита, отвечающая за эту функцию. Причем можно настроить не только разовую, но и регулярную оптимизацию данных на диске.
Запуск процедуры
Теперь рассмотрим, как сделать дефрагментацию на Виндовс 8. Вызовите поиск из меню «Пуск». В текстовую строку вбейте «дефрагментация» и кликните по элементу «Дефрагментация и…». Выделите определенный том диска, а затем активируйте опцию «Анализировать».
Выделите определенный том диска, а затем активируйте опцию «Анализировать». Спустя некоторое время отобразиться степень фрагментации. Если данный параметр выше 10%, то явно стоит дефрагментировать раздел. Функция активируется нажатием на «Оптимизировать».
Спустя некоторое время отобразиться степень фрагментации. Если данный параметр выше 10%, то явно стоит дефрагментировать раздел. Функция активируется нажатием на «Оптимизировать».
Важно: процедура может занять более часа времени. Все зависит от степени фрагментации, объема жесткого диска, производительности компьютера и загруженности системы. В это время желательно не использовать ресурсоемкие программы.
Данный способ, как сделать дефрагментацию диска на Виндовс 8, разовый. Но можно настроить компьютер таким образом, чтобы процедура выполнялась с заданной регулярностью. Для этого в текущем окне кликните по кнопке «Изменить параметры». В данном меню задается частотность процесса. Предпочтительный вариант — каждый месяц. Не забудьте активировать опцию «Выполнять по расписанию».
В данном меню задается частотность процесса. Предпочтительный вариант — каждый месяц. Не забудьте активировать опцию «Выполнять по расписанию».
Источники:
http://freeprograms.me/1488-kak-sdelat-defragmentaciyu-diska-na-windows-8.html













