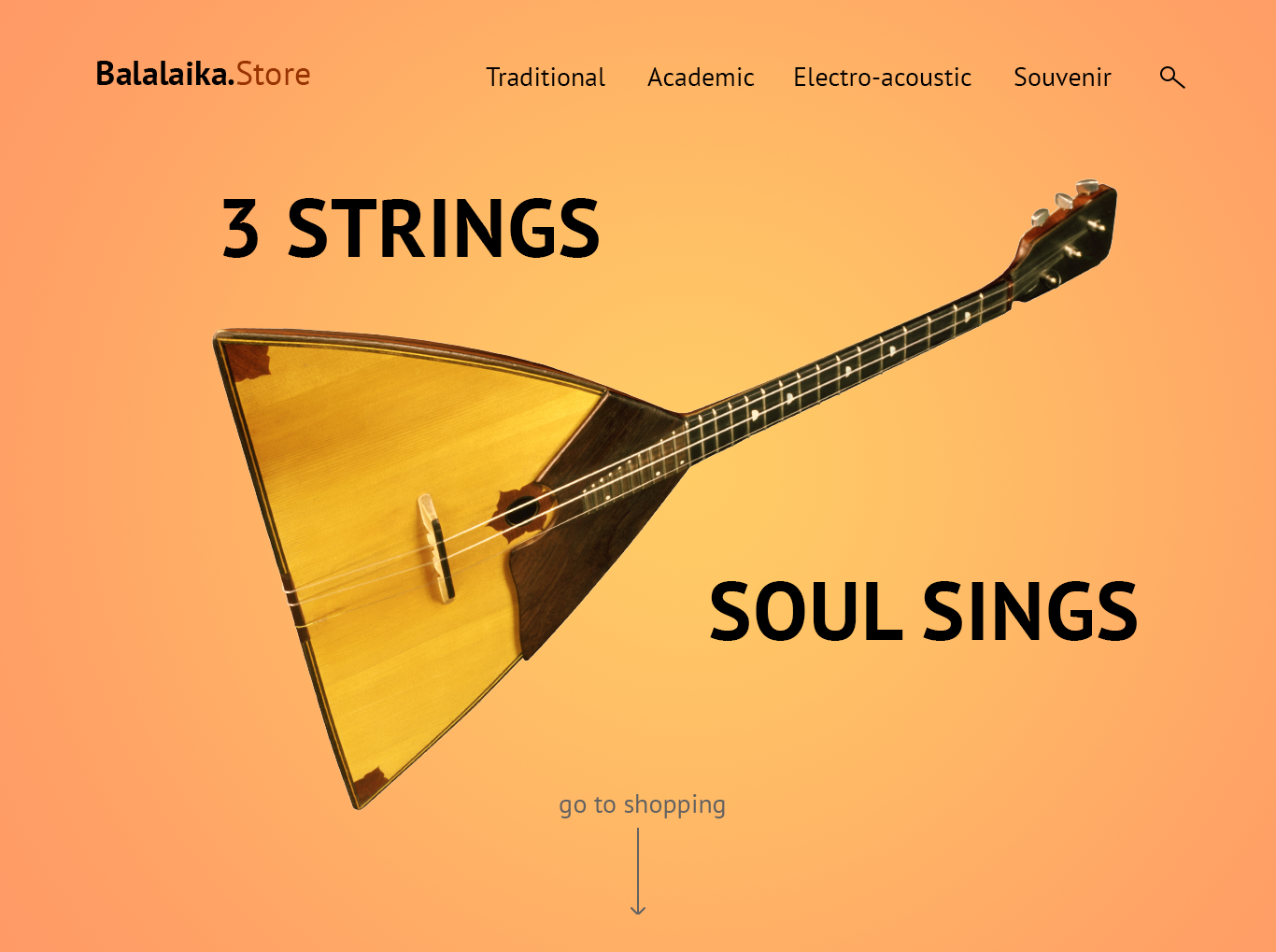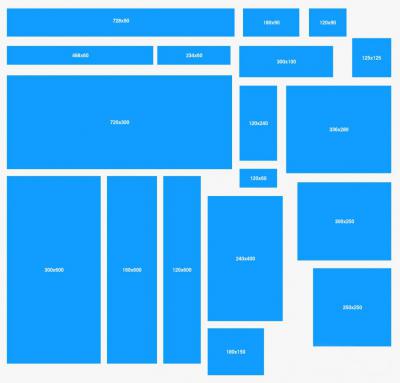Как сделать демонстрацию экрана на телефоне
Как включить демонстрацию экрана в скайпе
Сегодня мы, дорогие друзья, будем разбираться, как можно показать свой экран собеседнику в скайпе. Да, такое тоже можно делать. Ведь бывают ситуации, когда во время разговора человеку нужно что-то показать, например, работу в какой-нибудь программе. Таким образом, вы не дадите ему доступ к рабочему столу, он не сможет управлять вашими файлами, папками и программами. Он лишь будет видеть, что делаете вы.
Делается все это очень быстро и несколькими способами, поэтому давайте приступим к практике, чтобы не разводить воду в данной статье.
Демонстрация экрана в новой версии
После того, как skype полностью обновили, данная функция никуда не пропала и управлять ей достаточно просто.
Среди контактов выбираем нужного нам человека и звоним ему:

Далее нам нужно дождаться пока этот человек «поднимет трубку».
Внимание! Функция демонстрации экрана активируется только, если вы кому-то позвонили и этот человек ответил. Во всех остальных случаях вы даже нужную кнопку не найдете.
После того, как связь установлена, нажимаем на «плюсик» в нижнем меню

Из выпавшего списка выбираем «Демонстрация экрана»

Посередине окошка кликаем еще раз на одноименную кнопочку:

Если вам необходимо прекратить показывать свой экран и продолжить обычную видео или голосовую связь, то еще раз кликаете на «плюсик» и из выпавшего меню выбираете «Остановить показ».

Демонстрация до начала разговора
Если вы еще не позвонили человеку, но уже заранее знаете, что будете демонстрировать рабочий стол, то можно поступить следующим образом. Заходим в «Контакты» и находим нужный нам. Далее правой кнопкой мыши кликаем по контакту и из выпавшего списка выбираем пункт «Демонстрация экрана…»

После этого у нас выскакивает окошко, которое сообщает, что для того чтобы начать демонстрацию, человеку необходимо все-таки позвонить. Жмем на соответствующую кнопку:

На следующем этапе выбираем, что будем демонстрировать: весь экран либо только одно окошко и после того, как сделаете свой выбор, нажмите на кнопочку «Начать»:

После того, как это сделаете, собеседник увидит, что творится у вас на рабочем столе. Естественно, он должен ответить на ваш звонок.
Как показать свой экран собеседнику во время разговора
Для этого нам понадобится менюшка, которая находится внизу окна видеоразговора. Нажимаем на «плюсик» и из выпавшего меню выбираем пункт «Демонстрация экрана…»

После этого, вместо изображения с вебкамеры собеседник увидит рабочий стол.
Ну и еще один способ тогда вам покажу
Он подойдет, как в том случае, когда вы уже дозвонились собеседнику, так и в том, когда еще не совершали звонок.
Нам всего лишь необходимо нажать в верхнем меню на кнопочку «Звонки» и из выпавшего списка выбрать пункт «Демонстрация экрана».

Все, а дальше порядок действий точно такой же, просто начните показ либо всего рабочего стола, либо активного окна.
Демонстрация экрана на телефоне Андроид
Если хотите показать экран с устройства под управлением Андроид, я имею в виду мобильный телефон или планшет, то здесь я могу вас огорчить. Приложение скайпа для Андроид на данный момент не предусматривает данную функцию.
Если же позвонить с компьютера на мобильный телефон, то с Андроида будет прекрасно видно рабочий стол Windows компьютера. С этим проблем не возникнет.
Как прекратить демонстрацию экрана
Для этого есть кнопочка «остановить показ». Она очень хорошо видна на экране, поэтому я даже скриншот представлять не буду.
Ну а на этом все, дорогие друзья, мы с вами сегодня разобрались с очередной фишкой скайпа. Если что непонятно или есть что дополнить, то пишите в комментариях. До новых встреч.
Способы вывода изображения с экрана Android на Android

При использовании смартфона на платформе Android нередко приходится передавать данные между двумя и более устройствами с одинаковой операционной системой, чтобы получить доступ к определенной информации, и в этом, как правило, нет ничего сложного. В то же время, если требуется передать с одного телефона на другой не просто файлы, а изображение в реальном времени, может возникнуть масса вопросов. По ходу данной статьи мы расскажем о нескольких более или менее универсальных решениях.
Вывод изображения с Android на Android
Для реализации поставленной задачи существует несколько основных методов, однако чаще всего так или иначе придется воспользоваться сторонними программами. Дальше будут рассмотрены лишь наиболее известные примеры, но в Плей Маркете существуют и альтернативные решения.
Способ 1: Запись и передача
Проще всего произвести передачу изображения с экрана телефона на другое такое же устройство путем записи и последующей загрузки получившегося видео через Bluetooth или любой другой вид соединения. В данном случае получится продемонстрировать все, что было на экране во время записи, но только в прошедшем времени. Таким образом, если вам не требуется прямая трансляция со смартфона, способ является отличным вариантом.
-
Чтобы выполнить описанную выше процедуру, первым делом выберите приложение для записи видео с экрана смартфона и произведите его настройку. Более подробно процесс создания роликов был нами описан в отдельной инструкции. Кроме того, стоит учитывать, что некоторые модели смартфонов по умолчанию предоставляют нужные инструменты, равно как и в ситуации со скриншотами.

Подробнее: Как записать видео с экрана на Android
Завершив подготовку видеоряда, можно сразу же приступать к отправке видео через один из возможных типов соединения. В целом большинство актуальных вариаций было упомянуто в другой общей статье на нашем сайте и сводится к использованию Bluetooth, Android Beam или облака.

Представленных действий будет достаточно, чтобы произвести запись и передать готовый материал на другое устройство. Учтите, что зачастую получающиеся видео имеют слишком большой вес для некоторых видов соединения, из-за чего дополнительно придется выполнить сжатие или воспользоваться менее удобными способами вроде карты памяти.
Способ 2: Удаленное управление
По аналогии с предыдущим методом удаленное управление изначально предназначено несколько для других целей, однако по необходимо вполне может быть использовано для трансляции экрана с одного Android-устройства на другое. К тому же многие из соответствующих приложений предоставляют не только функцию удаленного управления, но и позволяют ограничить действия подключившегося пользователя одной лишь демонстрацией.

Лучшим вариантом из существующих станет TeamViewer, давно пользующееся популярностью среди пользователей на разных платформах. Его значимым преимуществом выступает бесплатный доступ к полному набору функций во время подключения, но с некоторыми временными ограничениями. К тому же в отличие от большинства аналогов программой гарантируется безопасное и достаточно устойчивое соединение.
Способ 3: Демонстрация экрана в Skype и его аналогах
Один из достаточно удобных методов передачи изображения заключается в использовании программы Skype, выпущенной для большинства платформ, включая Android. Главные же преимущества метода сводятся к возможности голосового и текстового общения во время трансляции, высокое качество соединения и отсутствие каких-либо ограничений по времени. В целом действия практически идентичны с версией для ПК.

По сути данный метод лишь пример, так как существуют и другие, во многом более удобные, программы, точно так же поддерживающие трансляцию экрана со смартфона. Отличным примером будет Viber и более известный среди геймеров Discord.
Способ 4: Inkwire Screen Share
Данное приложение является одним из лучших сторонних средств для передачи изображения с экрана одного смартфона на другой, будь то устройства на разных операционных системах или только Android. ПО имеет много общего с другой известной и ранее упомянутой программой TeamViewer, тем самым немного упрощая работу и позволяя использовать удаленный контроль на рутованных девайсах.
Шаг 1: Подготовка клиента
-
Чтобы выполнить передачу изображения с экрана, первым делом следует установить и настроить приложение на телефоне, с которого впоследствии будет проводиться трансляция. Обратите внимание, что для установки ПО необходимы минимальные разрешения из возможных.

После появления стартовой страницы отобразится всего два варианта без каких-либо параметров. Коснитесь кнопки «Share» в верхнем блоке и подтвердите предварительный запрос программы на доступ к изображению с экрана смартфона.

Дождитесь завершения процедуры создания уникального идентификатора в сети приложения и, при появлении номера на экране, передайте код на другой телефон. Произвести передачу можно с помощью ссылок «Send Link» или «Copy Link».

Кроме прочего, пока активен созданный код подключения, через область уведомлений можно включить микрофон. Это пригодится для обратной связи с владельцем второго смартфона.

Шаг 2: Получение трансляции
-
Теперь необходимо снова установить приложение, но уже на другой Android-аппарат. Чтобы установить соединение с телефоном из предыдущего шага, на главной странице в нижней части воспользуйтесь кнопкой «Access».

В представленные на странице поля введите ранее полученные номера и тапните по кнопке «Access». Для успешной установки подключения нужно стабильное, хоть даже и медленное, интернет-соединение.

При успешном подключении появится область, отображающая содержимое на экране транслирующего устройства, включая панель уведомлений и любые открытые программы. Изучить все дальнейшие тонкости работы вроде возможности рисования на экране или голосового и текстового общения вы можете сами в процессе использования.
Как можно заметить, Inkwire Screen Share предоставляется полностью бесплатно и при этом не содержит внутренней рекламы, что позволяет с удобством транслировать изображение с экрана. Вместе с тем, к сожалению, обновления происходят довольно редко и потому на самых новых версиях ОС могут возникать неполадки.
Способ 5: Screen Stream Mirroring
Программа Screen Stream Mirroring, как видно из названия, предназначена для создания прямых трансляций, но для куда большего количества платформ. Таким образом, например, можно создать стрим на Twitch или YouTube с Android-устройства, что отчасти так же может стать дополнительным вариантом решения. Нами же будет рассмотрена трансляция изображения между одинаковыми гаджетами по локальной сети с помощью медиаплеера.
-
Сперва понадобится добавить на телефон рут-права, так как без них приложение не будет работать должным образом.

Подробнее: Получение рут-прав на Android
Дальше установите и запустите Screen Stream Mirroring на транслирующем устройстве, после чего через главное меню перейдите на вкладку «Медиаплееры». В результате поступит запрос на предоставление рут-прав и трансляция будет запущена.

На другой телефон установите одно из рекомендованных приложений типа Stream Play от того же разработчика или VLC Media Player. Во втором случае откройте главное меню и выберите вкладку «Поток».

Читайте также: Медиаплееры для Android
В представленное текстовое поле вставьте ссылку «Зеркалирование» из Screen Stream Mirroring на транслирующем устройстве и подтвердите подключение. На этом процедура завершается, так как далее откроется медиаплеер с трансляцией экрана.

Данный метод, несмотря на необходимость покупки платной версии для доступа к полному ассортименту функций и отключения рекламы, по праву является одним из самых безопасных. К тому же, это единственный оптимальный вариант для трансляции экрана сразу многим людям.
Способ 6: BBQScreen
Как и в прошлых способах, приложение BBQScreen позволяет транслировать изображение с экрана одного девайса на другое, но уже с дополнительными параметрами. Для успешного же подключения следует заранее создать локальную сеть между смартфонами, так как здесь используется IP-адрес роутера.
Шаг 1: Скачивание и установка
- Для работы уже установленного приложения потребуются рут-права. Про его наиболее удобное получение было нами сказано в прошлом способе.
- Софт, к сожалению, отсутствует в Плей Маркете, из-за чего скачивание придется произвести со стороннего ресурса. Наиболее доверенным источником считается форум 4PDA.
Страница BBQScreen на форуме 4PDA
На устройство, с которого будет произведена трансляция, необходимо установить обычное приложение «BBQScreen» по первой ссылке.

Другой же смартфон нужно оснастить программой «BBQScreen Android Client», так же доступной для скачивания на 4PDA.

Чтобы установить загруженное ПО в обоих случаях, надо включить функцию «Неизвестные источники» в «Настройках» или разрешить распаковку для отдельного браузера. Процедура была нами описана отдельно и обязательна к ознакомлению.

Шаг 2: Работа с приложением
-
Разобравшись с загрузкой, откройте приложение на транслирующем устройстве и воспользуйтесь ползунком в правом верхнем углу страницы. В результате смартфон станет доступен в локальной сети как для другого управляющего смартфона, так и для компьютера.

Тут же обратите внимание на блок «Screen sharing», доступный сразу после предыдущего шага. Цифры отсюда представляют собой локальный IP-адрес, который будет использоваться далее – запишите или запомните.
На втором устройстве запустите приложение и в автоматически открывшемся окне «Remote IP Address» укажите цифры, упомянутые ранее. Для подключения нажмите кнопку «OK».

При успешной установке соединения должно будет отобразиться изображение с экрана второго смартфона. Параметры отображения необходимо регулировать именно на транслирующем устройстве, в то время как управляющее более ограничено.
Метод является отличной, хотя и частично устаревшей из-за редких обновлений, альтернативой прочим вариантам. Ко всему прочему ПО не требовательно к характеристикам системы и стабильно работает на Android 4.4+.
Способ 7: Функция трансляции
На многих смартфонах с рассматриваемой операционной системой по умолчанию присутствует функция трансляции Miracast. С ее помощью можно передать изображение с экрана девайса на большинство других девайсов, включая платформу Android, но при этом в большинстве ситуаций она используется в связке с телевизором. Более подробно данная функция была нами рассмотрена в отдельной инструкции на сайте.

Учитывайте, что далеко не все смартфоны оснащены нужной возможностью, из-за чего потребуется поиск альтернативы. Выступать в качестве замены могут специальные приложения из Плей Маркета и прочих источников, представленные выше. Мы же на этом завершаем данную статью и надеемся, что у вас получилось провести передачу изображения.
Отблагодарите автора, поделитесь статьей в социальных сетях.
Mikogo – удалённая демонстрация экрана для Android
Mikogo дает возможность организовывать онлайн встречи, участвовать в онлайн семинарах, осуществлять удаленную демонстрацию экрана множеству участников, а также удаленное управление. Недавно стала доступна версия Mikogo для мобильных телефонов с Android. Это позволяет участвовать в онлайн встречах и наблюдать за экраном докладчика прямо со своего телефона буквально на ходу.
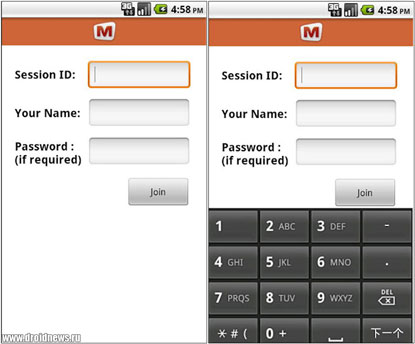
Версия Mikogo для Android была выпущена немецким разработчиком программного обеспечения BeamYourScreen специально для тех, кто в данный момент не имеет возможности присоединиться к сеансу со своего компьютера, зато имеет всегда под рукой мобильный телефон. Теперь любой занятой человек, находящийся в данный момент, например, в командировке, имея телефон с Android и доступ в Интернет, может без проблем участвовать в онлайн встрече со своими коллегами или клиентами. Прошли те времена, когда расстояние могло стать препятствием для проведения встреч.
Как же осуществляется работа с Mikogo? Все очень просто! Вы просто загружаете приложение на свой мобильный телефон. Теперь Вы можете присоединиться к сеансу удаленной демонстрации экрана прямо со своего телефона, где бы Вы не находились в данный момент. Все что нужно Вам – это лишь доступ в Интернет. Далее Вы запускаете приложение на телефоне. При запуске Mikogo на мобильном устройстве, Вам откроются три поля для заполнения: ID сеанса, Ваше имя и пароль. Организатор онлайн встречи должен запустить Mikogo и начать сеанс на своем компьютере. Далее он получает уникальный ID-код, который необходим для безопастности от присоединения к сеансу третьих лиц. Докладчик дает этот код участникам встречи. При необходимости дополнительной защиты организатор встречи может придумать еще пароль. Если пароля нет, то поле остается пустым. В этом случае Вы вводите только ID сеанса и свое имя, далее нажимаете “Присоединиться”. Готово! Теперь Вы можете наблюдать за онлайн семинаром или презентацией со своего мобильного устройства.
Пожалуй, единственный минус программы – это то, что участвовать в онлайн встречах со своего телефона можно лишь в качестве зрителя, но не в качастве докладчика. Зато программа абсолютно бесплатна для использования. Еще стоит отметить, что интерфейс Mikogo с недавнего времени доступен и на русском языке, что увеличивает количество его пользователей на русскоговорящем пространстве.
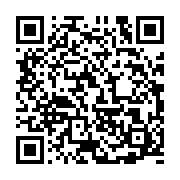
Если вам интересны новости мира ИТ также сильно, как нам, подписывайтесь на наш Telegram-канал. Там все материалы появляются максимально оперативно. Или, может быть, вам удобнее “Вконтакте” или Twitter? Мы есть также в Яндекс.Дзене и даже Facebook.
Источники:
http://inetfishki.ru/skype/kak-vklyuchit-demonstraciyu-ekrana.html
http://lumpics.ru/how-to-display-an-image-from-android-to-android/
http://droidnews.ru/mikogo-udaljonnaya-demonstraciya-ehkrana-dlya-android