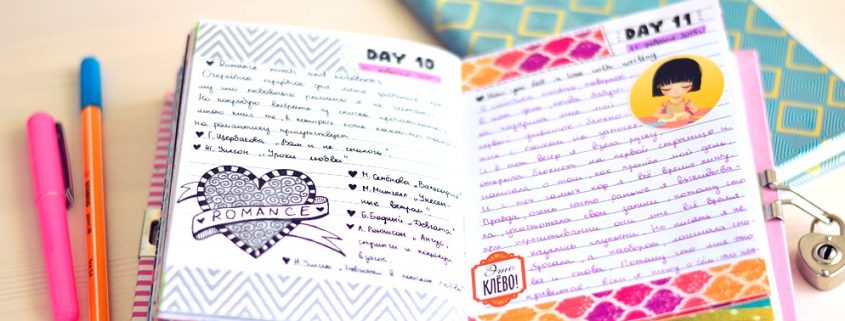Как сделать дерево в excel
Создание “дерево” диаграммы в Office
“Дерево” диаграмма обеспечивает иерархическое представление данных и упрощает работу с шаблонами, например элементы, которые являются лучшим продавцым магазина. Ветви дерева представлены прямоугольниками, а каждая подветвь отображается как прямоугольник меньшего размера. На диаграмме “дерево” отображаются категории по цвету и близко друг к другу, и они могут легко показывать большое количество данных, которые сложнее для других типов диаграмм.
Диаграмма “дерево” удобна, если нужно сравнить пропорции в иерархии, но не очень хорошо отображает иерархические уровни между крупнейшими категориями и каждой точкой данных. Для этого намного больше подходит диаграмма “солнечные лучи”.

Создание диаграммы “дерево”
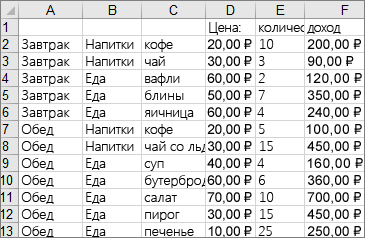
Перейдите на вкладку вставка > Добавить диаграмму иерархии > “дерево”.
Вы также можете использовать Рекомендованные диаграммы для создания “дерево” диаграммы, перейдя к вставке > Рекомендованные диаграммы > все диаграммы.
Совет: Для настройки внешнего вида диаграммы можно использовать вкладки конструктор и Форматдиаграммы . Если эти вкладки не отображаются, щелкните в любом месте диаграммы “дерево”, чтобы активировать эти вкладки.
Изменение способа отображения меток
Excel автоматически использует разные цвета для каждой категории верхнего уровня (родительской). Но вы можете дополнительно подчеркнуть различия между категориями с помощью макета меток данных.
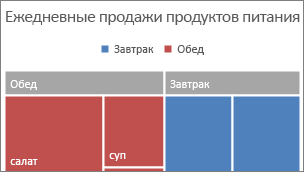
Щелкните правой кнопкой мыши один из прямоугольников на диаграмме и выберите пункт Формат ряда данных.
В разделе Параметры ряда > Параметры подписи выберите нужный параметр отображения.
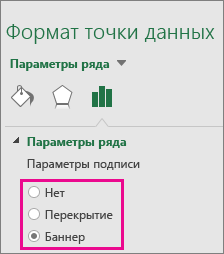
Создание диаграммы “дерево”
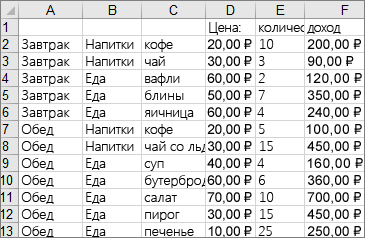
На ленте откройте вкладку Вставка , нажмите кнопку  (значок иерархии) и выберите пункт “дерево”.
(значок иерархии) и выберите пункт “дерево”.
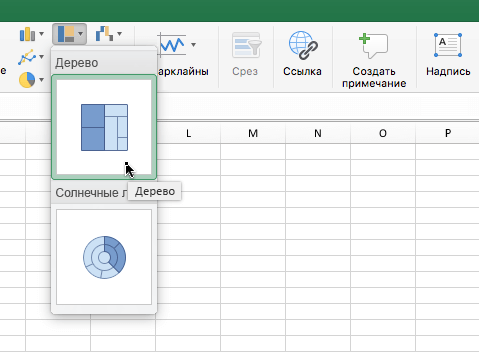
Примечание: Для настройки внешнего вида диаграммы можно использовать вкладки конструктор и Форматдиаграммы . Если эти вкладки не отображаются, щелкните в любом месте диаграммы “дерево”, чтобы активировать эти вкладки.
Совет: Чтобы узнать больше о диаграмме “дерево” и о том, как она поможет вам визуализировать иерархические данные, читайте в этой записи в блоге на диаграмме “” дерево “и солнечные лучи ” группы разработчиков Excel. Дополнительные сведения о других новых типах диаграмм приведены в этой записи блога.
Дополнительные сведения
Вы всегда можете задать вопрос специалисту Excel Tech Community, попросить помощи в сообществе Answers community, а также предложить новую функцию или улучшение на веб-сайте Excel User Voice.
Примечание: Эта страница переведена автоматически, поэтому ее текст может содержать неточности и грамматические ошибки. Для нас важно, чтобы эта статья была вам полезна. Была ли информация полезной? Для удобства также приводим ссылку на оригинал (на английском языке).
Создание дерева решений (блок-схемы) в Excel
Добрый день.
Как Вы наверняка знаете «Excel» — это не только инструмент для математических расчетов и аналитики числовых данных, но и прекрасный инструмент для оформления документов и создания схем взаимодействия (бизнес-схем).
В поздних версиях программы «Excel» созданы специальные опции для создания и редактирования древовидных схем (план-схем, алгоритмов). Таких как, так называемое, дерево решений.
Дерево решений – это схема, представляющая собой набор связанных между собой в виде дерева блоков. Каждому из блоков в дереве решений присваивается действие (решение). Соответственно, при выполнении того или иного действия появляются несколько вариантов новых решений и т.д.
Пример дерева решений: «Поход в магазин за покупками»

Создать такое дерево решений довольно просто при помощи кнопки SmartArt («умное творчество»).
Кнопка SmartArt находится во вкладке «Вставка». После клика по указанной кнопке появляется окно, в котором предложены десятки готовых решений (структур) схемы.
Для дерева решений оптимально подходят готовые структуры и раздела «Иерархия».
Выбрав понравившуюся структуру, при помощи опций из вкладки «Конструктор» можно сформировать необходимой дерево действия.
При помощи кнопки «Добавить фигуру» можно добавлять новые блоки.
Кнопками «повысить уровень» и «понизить уровень» можно менять место блока в структуре.
Кнопка «Область текста» открывает окно для работы с надписями в блоках.
Так же раздел «конструктор» позволяет редактировать внешний вид блоков:
Цвета схемы
Способ отображения блоков, в том числе и 3D вид дерева решений.
Как сделать дерево в excel?
Дерево excel
В разделе Компьютеры, Связь на вопрос как в Excel сделать «дерево» из строк, т. е. «+» нажимаешь открываются строки? заданный автором Elena Ahmetova лучший ответ это Выделяете нужные строки, Данные-Группа и структура-Группировать
22 ответа
Привет! Вот подборка тем с ответами на Ваш вопрос: как в Excel сделать «дерево» из строк, т. е. «+» нажимаешь открываются строки?
Ответ от роскошный
Меню «Данные»-«Группа и структура»-«Группировать… «
Перед этим нужно выбрать строки (столбцы) , которые нужно сгруппировать
Ответ от Ольга Морозова
Представшие ее взору, лачуги удручали и никак не вязались, с тем-то и тем-то…»?
2 ответа
Привет! Вот еще темы с нужными ответами:
Добрый день.
Как Вы наверняка знаете «Excel» — это не только инструмент для математических расчетов и аналитики числовых данных, но и прекрасный инструмент для оформления документов и создания схем взаимодействия (бизнес-схем).
В поздних версиях программы «Excel» созданы специальные опции для создания и редактирования древовидных схем (план-схем, алгоритмов). Таких как, так называемое, дерево решений.
Дерево решений – это схема, представляющая собой набор связанных между собой в виде дерева блоков. Каждому из блоков в дереве решений присваивается действие (решение). Соответственно, при выполнении того или иного действия появляются несколько вариантов новых решений и т.д.
Пример дерева решений: «Поход в магазин за покупками»
Создать такое дерево решений довольно просто при помощи кнопки SmartArt («умное творчество»).
Кнопка SmartArt находится во вкладке «Вставка». После клика по указанной кнопке появляется окно, в котором предложены десятки готовых решений (структур) схемы.
Для дерева решений оптимально подходят готовые структуры и раздела «Иерархия».
Выбрав понравившуюся структуру, при помощи опций из вкладки «Конструктор» можно сформировать необходимой дерево действия.
При помощи кнопки «Добавить фигуру» можно добавлять новые блоки.
Кнопками «повысить уровень» и «понизить уровень» можно менять место блока в структуре.
Кнопка «Область текста» открывает окно для работы с надписями в блоках.
Так же раздел «конструктор» позволяет редактировать внешний вид блоков:
Способ отображения блоков, в том числе и 3D вид дерева решений.
Метод 1 Создание генеалогического древа на основе шаблона
Создайте новый документ из шаблона. Нажмите на кнопку Файл и выберите опцию Создать из шаблона, если она присутствует. В некоторых версиях Excel необходимо нажать кнопку Файл и выбрать опцию Создать, после чего появится панель, в которой можно будет выбрать шаблоны.
 Поищите шаблон генеалогического древа.
Поищите шаблон генеалогического древа.
Шаблон генеалогического древа не предустановлен в программе, поэтому вам потребуется доступ к интернету, чтобы найти его. Введите в поисковое поле фразу «генеалогическое древо», чтобы изучить варианты, доступные для бесплатного скачивания. Если в программе вы не видите поискового поля, поищите его под надписью «Microsoft Office Online», «Office.com», «Шаблоны в сети» (в зависимости от версии Excel).
Перейдите к категории шаблонов «Личные», а затем поищите здесь шаблон генеалогического древа.
- Если вы пользуетесь Excel 2007 или более старыми версиями программы, у вас не будет такой категории шаблонов. В таком случае в сети можно поискать неофициальные шаблоны или просто перейти к другим методам создания генеалогического древа, которые указаны ниже.
 Попробуйте воспользоваться базовым шаблоном генеалогического древа.
Попробуйте воспользоваться базовым шаблоном генеалогического древа.
Выберите шаблон с названием «Генеалогическое древо», в котором использованы ячейки зеленых оттенков для указания сведений о ваших родственниках. В данном шаблоне есть место для вас лично и еще для четырех поколений ваших предков. Он отлично подойдет для школьного проекта, но не для углубленного генеалогического исследования. Чтобы воспользоваться им, просто выделяйте соответствующие зеленые ячейки и вводите имена ваших родственников.
- Чтобы добавить ячейки для ваших братьев и сестер, скопируйте «свою» ячейку в другую пустую ячейку в той же колонке, чтобы придать ей такой же цвет и формат. Аналогичным образом можно скопировать ячейки родителей, чтобы создать ячейки такого же цвета и формата и занести в них сведения о своих тетях и дядях.
 Создайте более информативное генеалогическое древо.
Создайте более информативное генеалогическое древо.
Если вы работаете над более углубленным генеалогическим проектом, попробуйте использовать второй вариант шаблона генеалогического древа с разноцветными ячейками. Он создан с использованием опций SmartArt, которые появились в программе, начиная с версии Excel 2007 и выше.
Здесь все также можно заполнить ячейки с именами родственников, но еще присутствуют и дополнительные возможности.
- Кликните по области с надписью «Сведения». Откроется отдельный лист с информацией о соответствующей семейной паре. Так у вас появится возможность отредактировать генеалогическое древо через простой и компактный список сведений. В данном шаблоне на отдельных листах можно ввести сведения о пяти поколениях ваших родственников, после чего информация на главном листе с генеалогическим древом обновится автоматически.
- При необходимости в шаблон можно добавить новый лист (по кнопке + внизу страницы) для сведений о других родственниках, которых также требуется включить в генеалогическое древо. В таком случае вам потребуется вручную настроить формат нового листа и дополнительных ячеек фамильного дерева, а также создать перекрестные ссылки в ячейках со сведениями.
Метод 2 Создание древа с помощью SmartArt (в Excel 2007 и более новых версиях)
 Нажмите на кнопку SmartArt на панели инструментов вкладки «Вставка».
Нажмите на кнопку SmartArt на панели инструментов вкладки «Вставка».
В современных версиях Excel присутствует опция «SmartArt», которая позволяет создавать более привлекательные схемы. Нажмите на кнопку «SmartArt», которая расположена в группе кнопок «Иллюстрации» вкладки «Вставка».
- В зависимости от используемой версии Excel, данная кнопка может сразу отображаться на панели инструментов, а может быть скрыта в раскрывающемся списке.

Создайте иерархию. Теперь, когда перед вами открылось окошко с опциями SmartArt, выберите на его левой панели раздел «Иерархия». Затем выберите стиль иерархии, который вам больше нравится и на листе появится соответствующая схема.
 Заполните схему данными своего генеалогического древа.
Заполните схему данными своего генеалогического древа.
Созданную вами схему можно двигать и увеличивать, как любой другой объект в Excel. Кликните по каждому элементу схемы, чтобы ввести в него данные вашего генеалогического древа.
- Как вариант, чтобы отредактировать генеалогическое древо, используйте текстовую панель, которая появится, когда вы выберете подходящую вам схему. Любые изменения в текстовой панели будут моментально отражаться во внешнем виде схемы.
Метод 3 Создание генеалогического древа в книге Excel
Выберите фигуру для вставки. Сначала создайте новую книгу Excel. Затем выберите в меню вкладку Вставка и нажмите на кнопку Фигура в группе кнопок «Иллюстрации». Выберите прямоугольник, овал или любую другую фигуру.
 Нарисуйте фигуру на странице.
Нарисуйте фигуру на странице.
Кликните мышью на листе и растяните выбранную фигуру, чтобы «нарисовать» ее. Чтобы получить идеальный круг или квадрат, удерживайте клавишу
, когда рисуете фигуру.

Введите в фигуру информацию о себе. Кликните по фигуре, которая будет располагаться в основании вашего древа и запишите в нее свое имя. Отредактируйте размер шрифта, его цвет и прочие настройки фигуры, прежде чем переходить к следующему шагу.

Скопируйте и вставьте отредактированную фигуру, чтобы создать дополнительные ячейки генеалогического древа. Выделите ранее нарисованную фигуру и скопируйте ее клавишами Ctrl+C (или ⌘ Cmd+C в Mac). Вставьте столько копий, сколько понадобится, повторными нажатиями комбинации клавиш Ctrl+V.

Расположите фигуры так, чтобы получилось генеалогическое древо. Выделите и перетащите каждую ячейку, чтобы схематически расположить все ячейки в виде генеалогического древа. Обычно фигуру с вашим именем располагают в основании, над ней ставят еще две фигуры для ваших родителей, выше еще по две фигуры для каждого из них и так далее. Кликните по каждой из фигур и внесите в них данные об именах ваших родственников.

Вставьте соединительные линии. Вернитесь к вставке фигур и выберите там зигзагообразную соединительную линию. Кликнете по исходной точке и растяните линию до конечной точки, чтобы соединить между собой две фигуры с именами (родителей). Как и ранее, линию можно скопировать, чтобы потом переместить копии и соединить парами остальные фигуры.

Внесите в генеалогическое древо дополнительные сведения. Если захотите, в генеалогическое древо под каждым именем можно внести дни рождения, годы жизни или иные примечания. Это можно сделать как в той же самой фигуре с именем, так и в ячейках, расположенных ниже этой фигуры (для этого кликните по соответствующей ячейке и введите необходимую информацию).
Источники:
http://support.office.com/ru-ru/article/%D0%A1%D0%BE%D0%B7%D0%B4%D0%B0%D0%BD%D0%B8%D0%B5-%D0%B4%D0%B5%D1%80%D0%B5%D0%B2%D0%BE-%D0%B4%D0%B8%D0%B0%D0%B3%D1%80%D0%B0%D0%BC%D0%BC%D1%8B-%D0%B2-office-dfe86d28-a610-4ef5-9b30-362d5c624b68